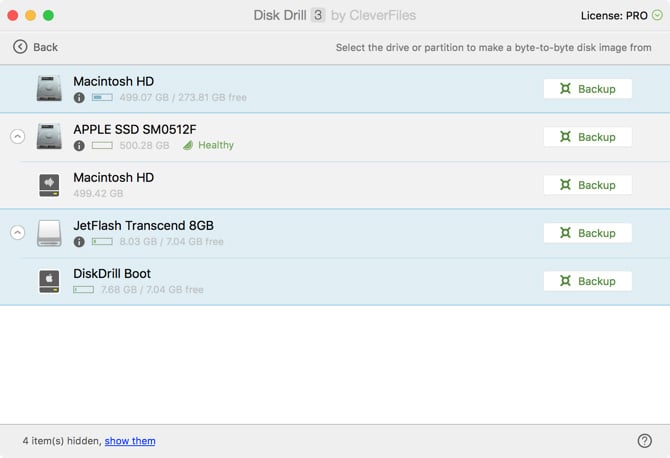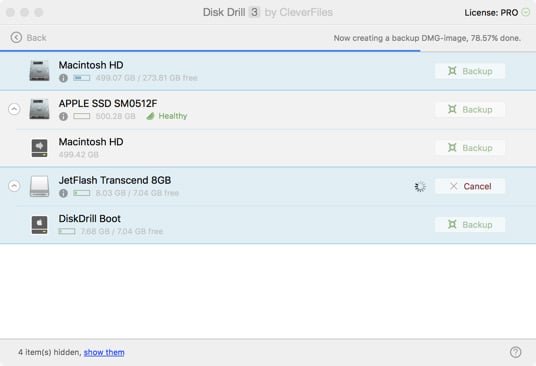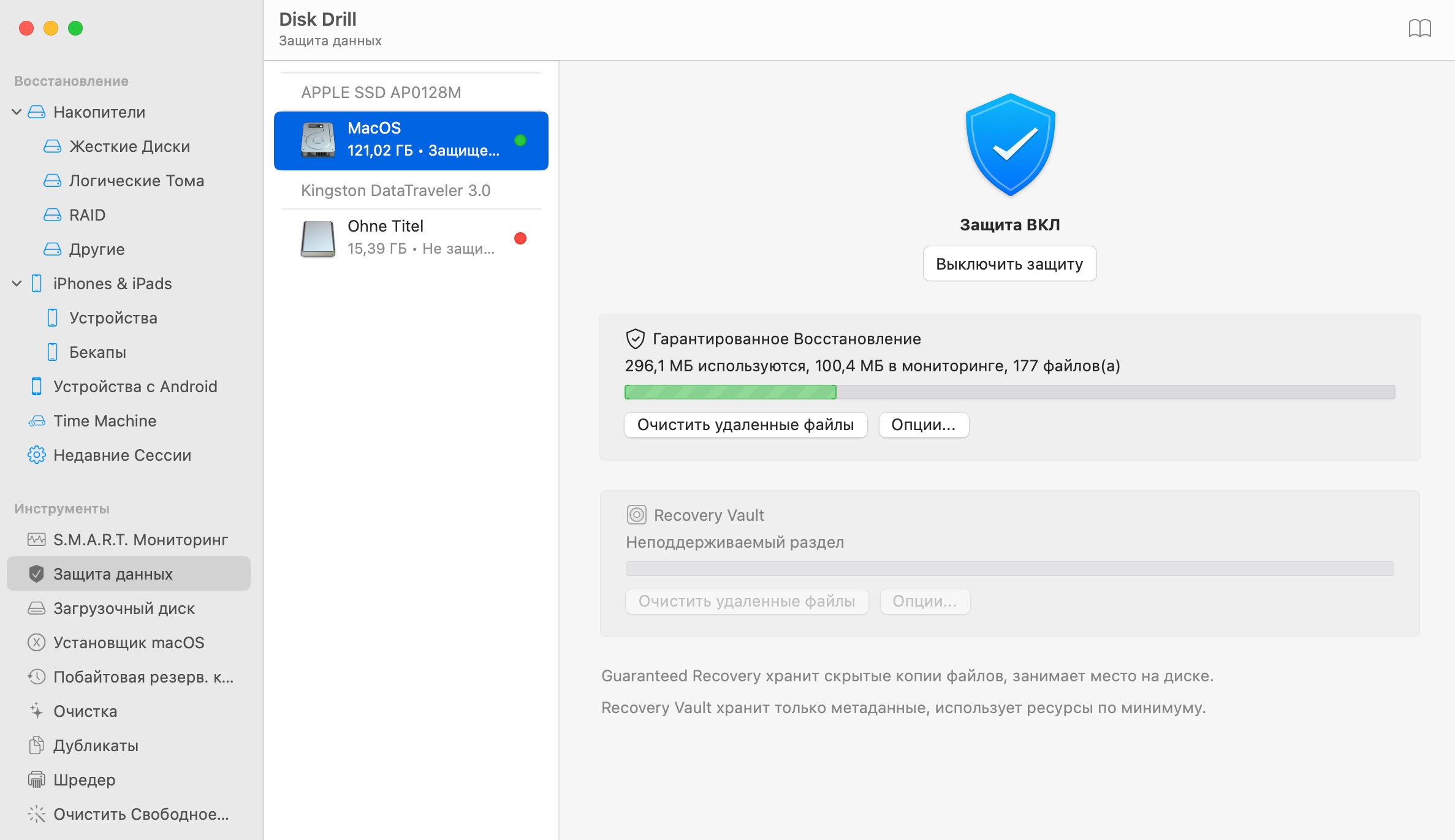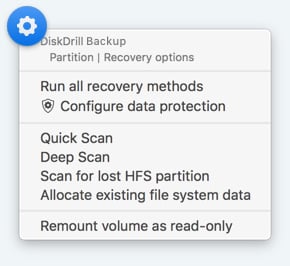Если Disk Drill выдает предупреждение, что на внешнем жестком диске недостаточно места, освободите место на внешнем диске, удалив файлы, или найдите другой жесткий диск с большим объемом. Если свободного места достаточно, Disk Drill начнет создание резервной копии вашего Mac, делая точную копию вашего жесткого диска на внешнем диске. Этот процесс занимает много времени, поэтому вы можете заняться своими делами, пока Disk Drill будет делать свою работу.
Резервное копирование данных на диск Mac
Disk Drill позволяет выполнять резервное копирование данных на Mac OS X, создавая побайтовую копию на образ диска. Этот образ диска (или DMG) является точной копией вашего жесткого диска, и его необходимо будет сохранить на отдельный внешний жесткий диск. Резервное копирование вашего жесткого диска Mac, который работает с перебоями, - восстановление данных Mac - никогда не было таким простым.