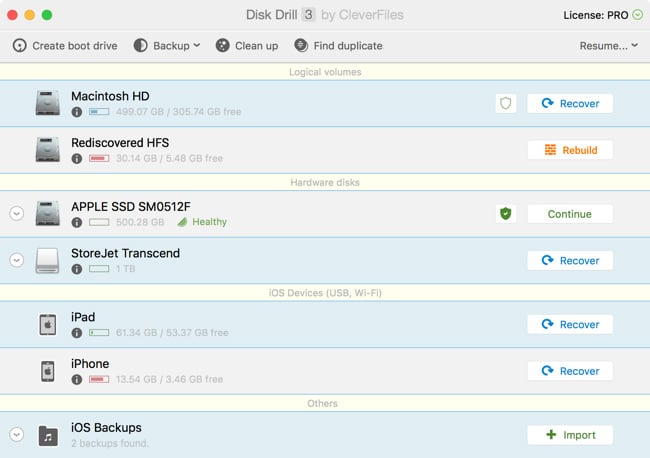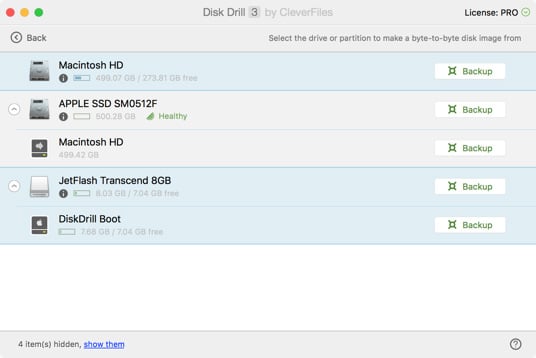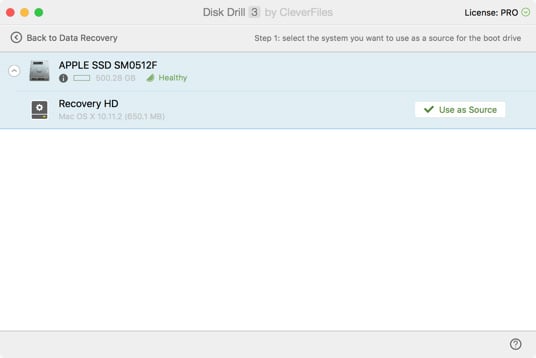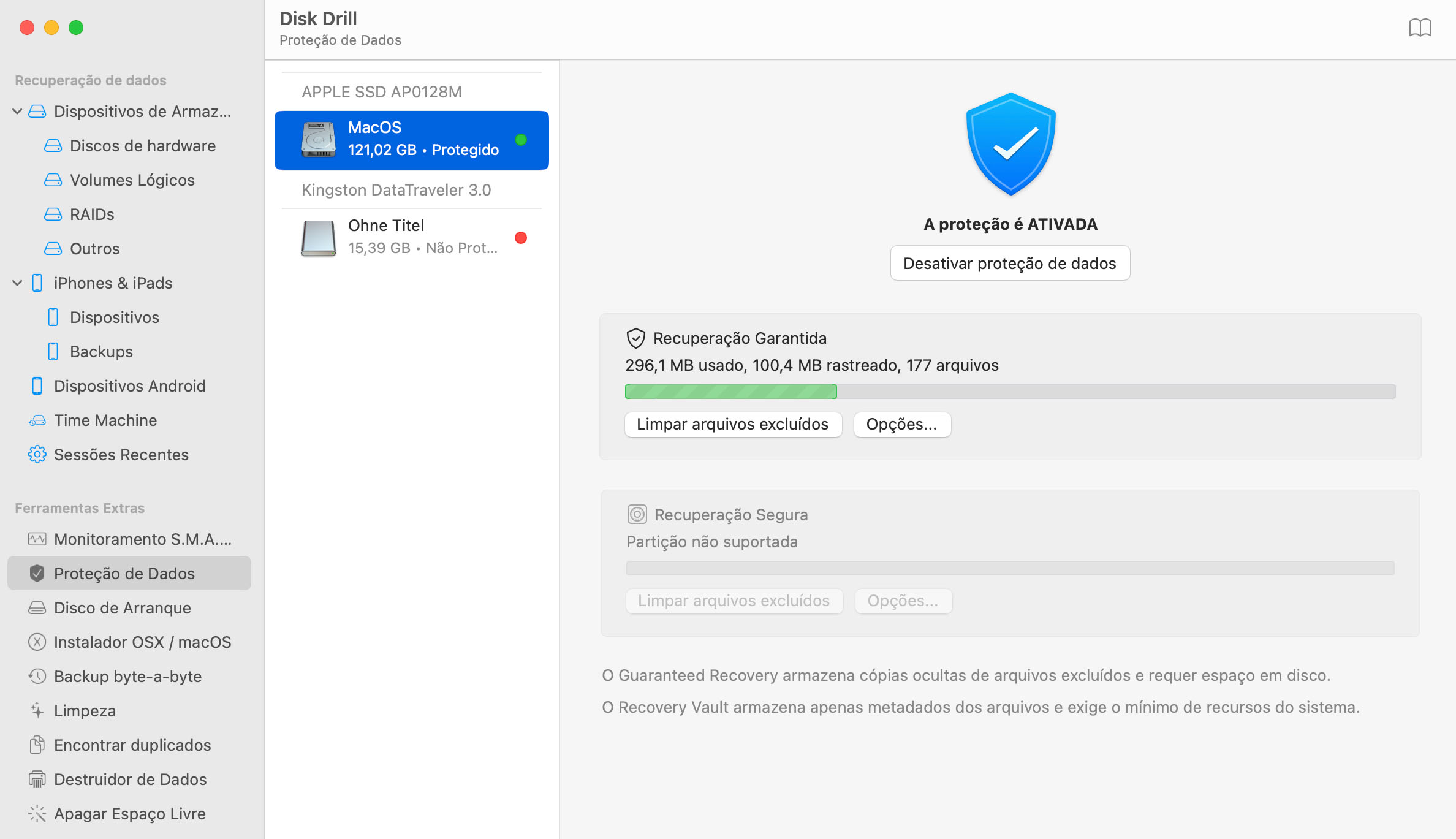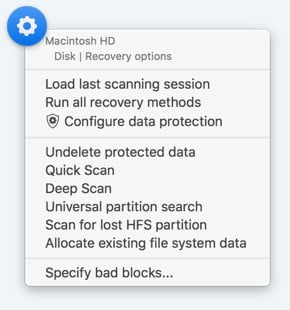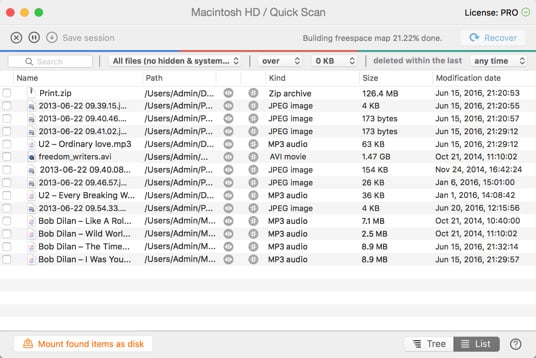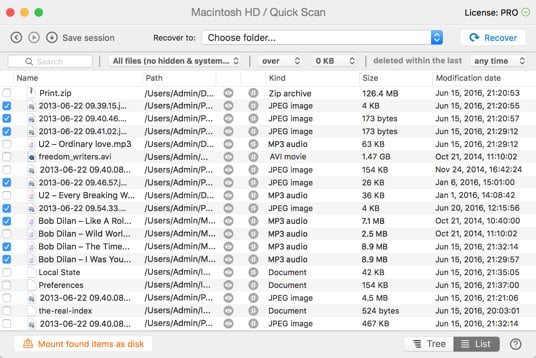Basta escolher a opção de "Backup / Backup into DMG-image". O aspecto único dos backups byte-a-byte é o fato de que eles armazenam de verdade o conteúdo dos setores de dados que foram marcados como vazio, não ocupados por dados. Sim, você entendeu certo, os setores onde os seus dados perdidos podem ainda estarem residindo. Uma vez que o backup do disco em imagem for criado, você pode iniciar a recuperação do disco rígido a partir desta mesma imagem ao invés de recuperar o hardware físico. Isso irá garantir que a falha física definitiva não ocorrerá bem na hora em que você está realizando um Deep Scan (verificação profunda) nele e, portanto, mais dados permanecerão seguros aumentando assim o potencial de serem recuperados.
Como Recuperar Dados do HD do Mac
A recuperação de dados do disco rígido do Mac pode ser uma tarefa complicada. A boa notícia é que o Disk Drill retira a complexidade da equação e deixa tudo mais simples. Quando você precisar recuperar arquivos de um hd do Mac, seja ele interno ou externo, o Disk Drill o ajuda a obter de volta seus dados rapidamente.