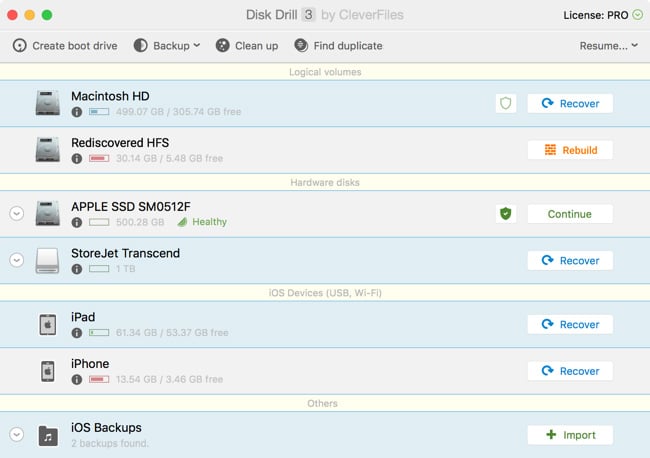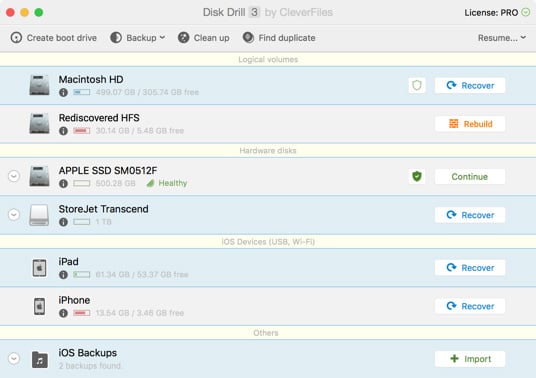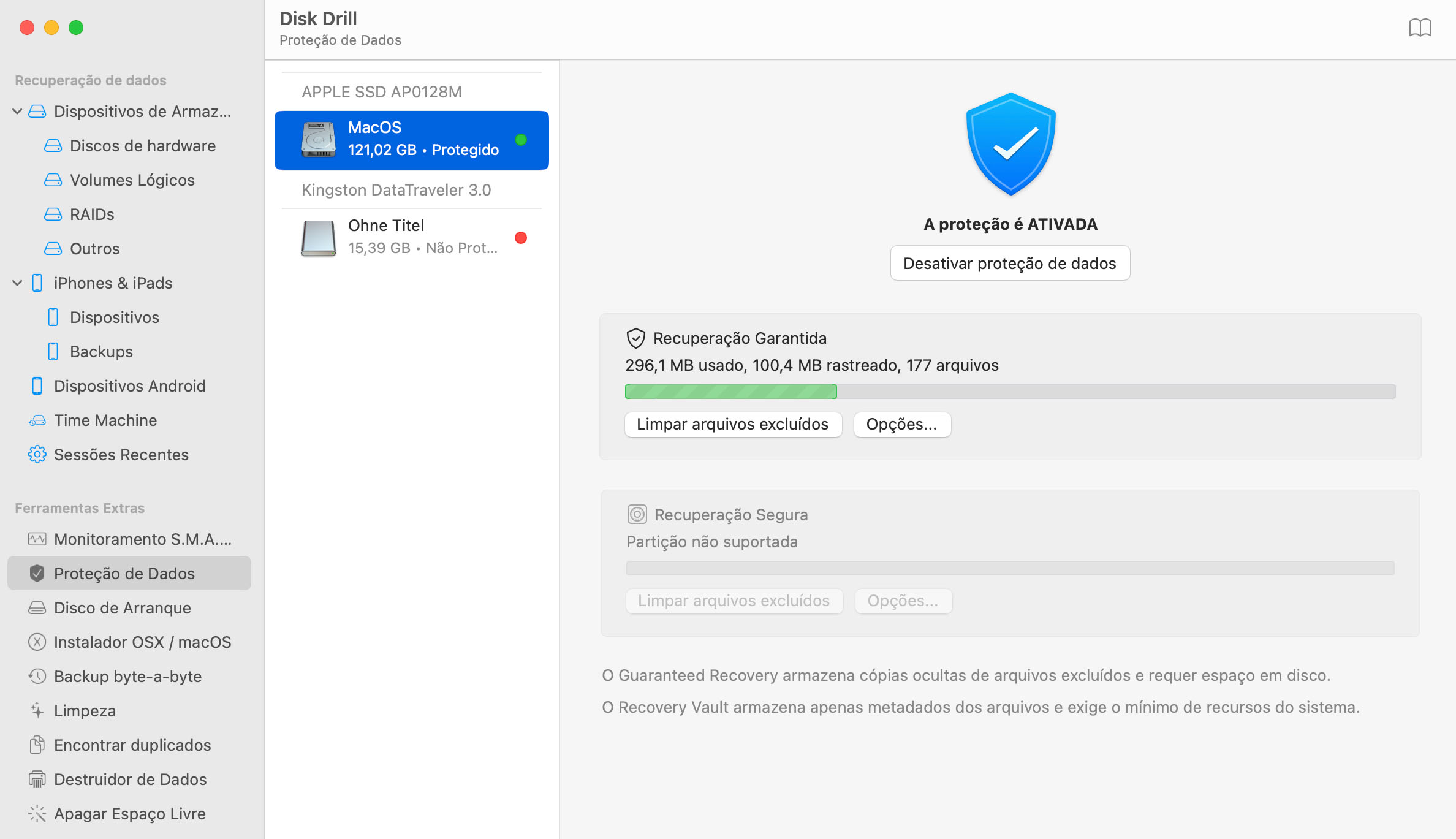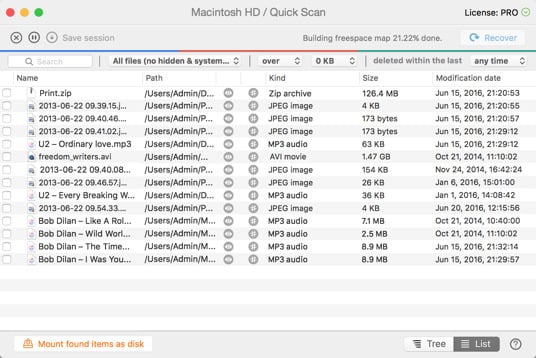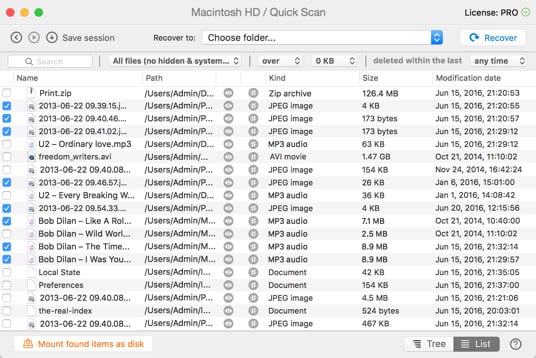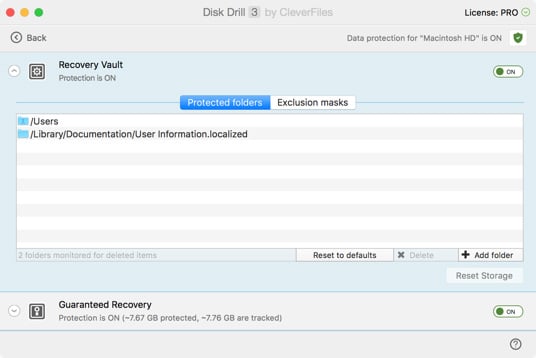Se uma partição não pode ser acessada, o Disk Drill tentará localizar e reconstruí-la usando várias ferramentas poderosas. A primeira das ferramentas é chamada de Universal Partition Search. Ela pode recuperar partições apagadas no Mac de volumes HFS+, além de volumes FAT e NTFS, e vai criar uma partição virtual para as que são encontradas. A segunda ferramenta é o Scan for Lost HFS+ Partition, que localiza e reconstrói as partições HFS+ no seu Mac, caso elas tenham sido reformatadas. E, por fim, existem também o Rebuild HFS+ Catalog File, que pode reconstruir o catálogo de uma partição HFS+ que não foi montada corretamente. Estas ferramentas, juntamente com o HFS+ Extraction, novidade do Disk Drill 3, unem-se para trazer um suporte inigualável de recuperação de partição para Mac.
Depois de ter localizado ou reconstruído o catálogo da partição perdida, você pode prosseguir com a Recuperação de Dados no Mac. Se você não puder recuperar exatamente suas partições como eram, você ainda poderá obter de volta os seus valiosos dados. Abaixo está uma visão geral do que você pode fazer com o nosso software de recuperação de partição para Mac. Para tutoriais detalhados, consulte Como Instalar o Disk Drill e Como Recuperar Arquivos Perdidos com o Disk Drill Basic em nossa Base de Conhecimento.