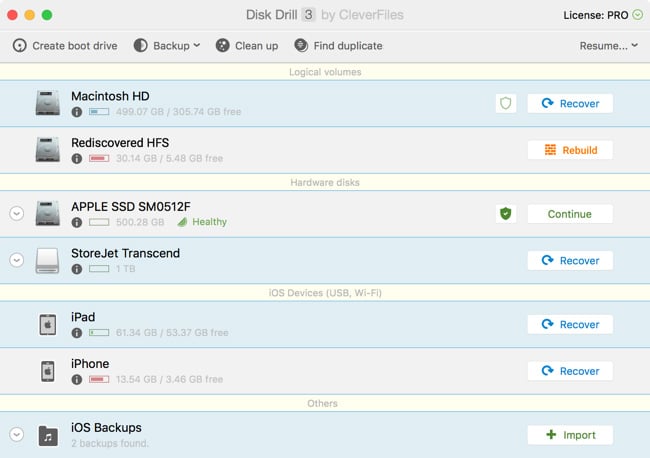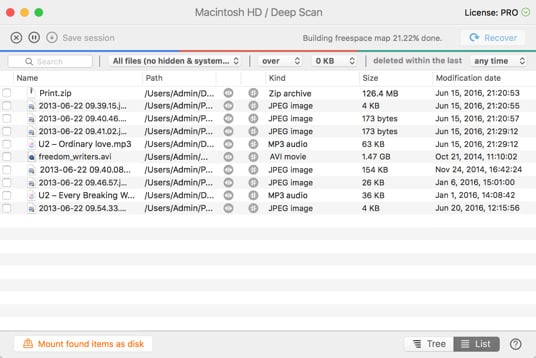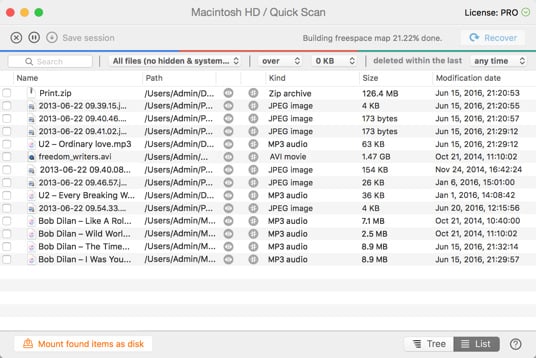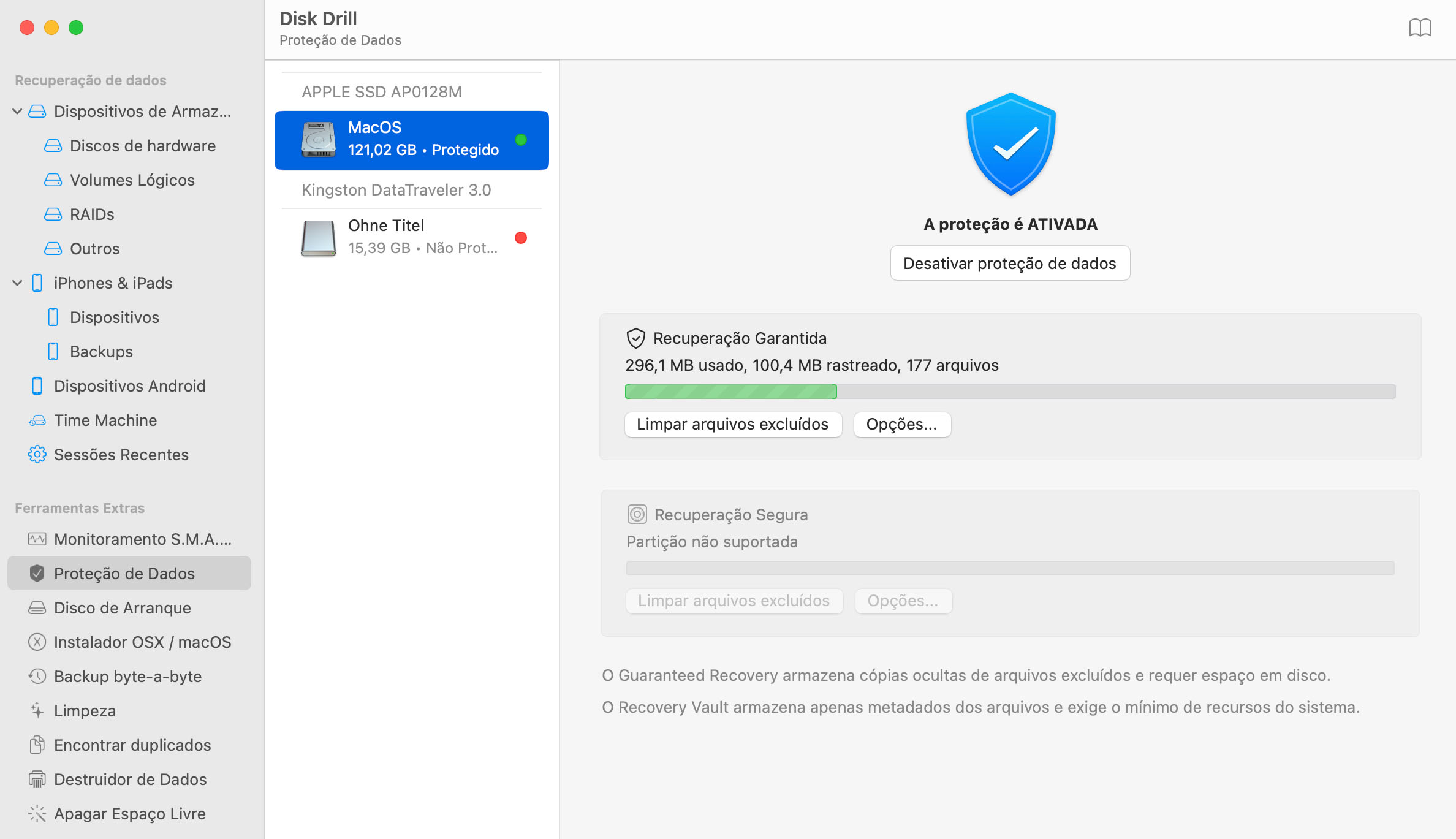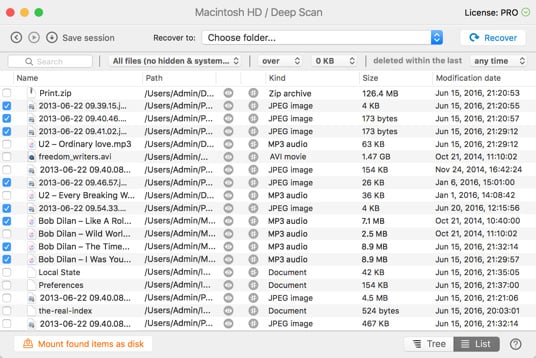Clique sobre o nome do volume para revelar as suas partições. Selecione a partição que abrigava os arquivos que foram apagados. As técnicas de verificação que não estão disponíveis devido à natureza da unidade ficarão em cinza automaticamente.
Recuperação Grátis do Sistema de Arquivos no Mac
Quando consideramos fazer a recuperação de dados no Mac OS X, muito dependerá da formatação (também chamado de sistema de arquivos) da unidade. Mas se você quer saber como recuperar o sistema HFS no Mac, como recuperar os arquivos FAT32 no Mac ou como recuperar o NTFS no Mac, então o Disk Drill pode lhe ajudar.