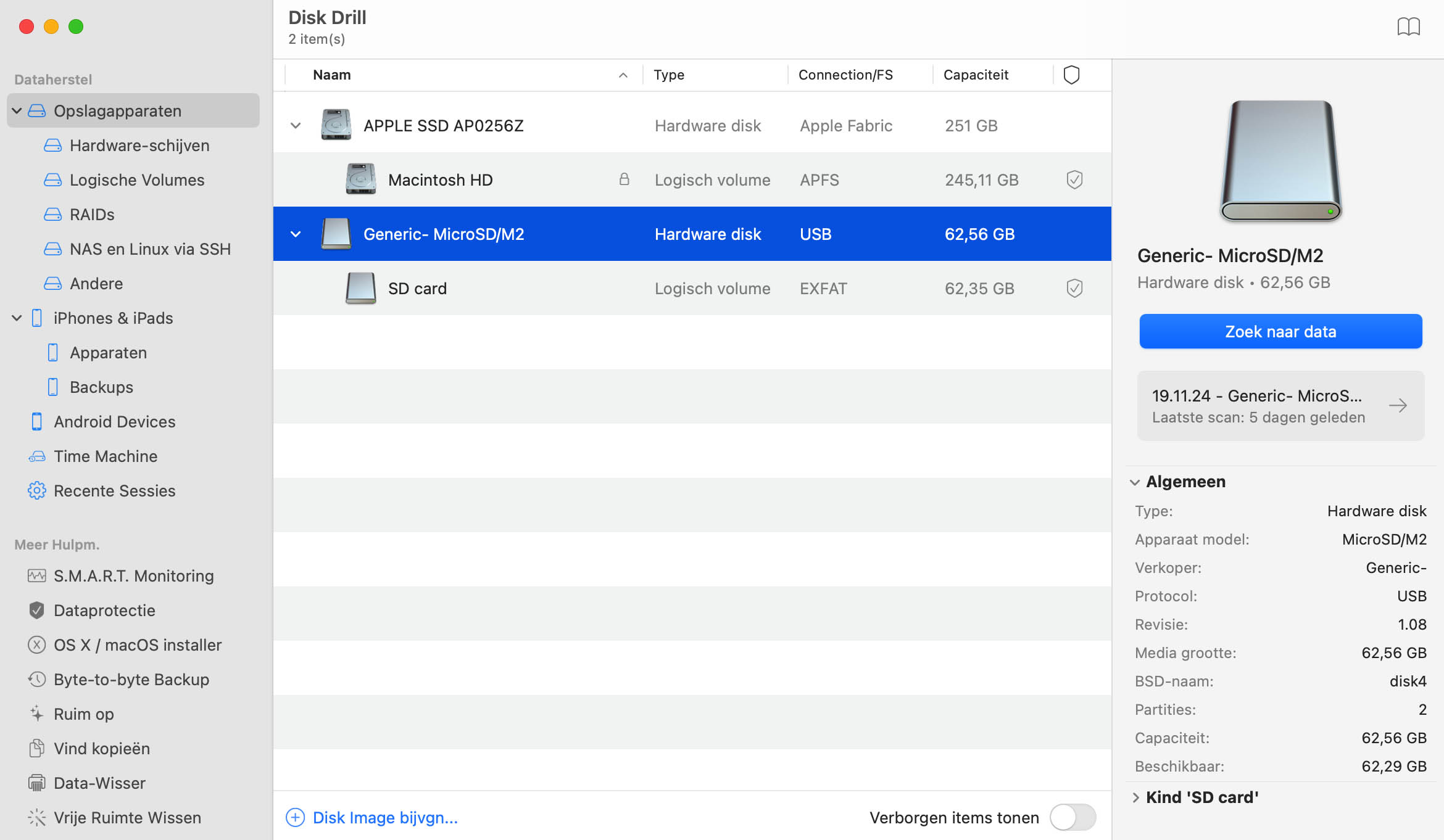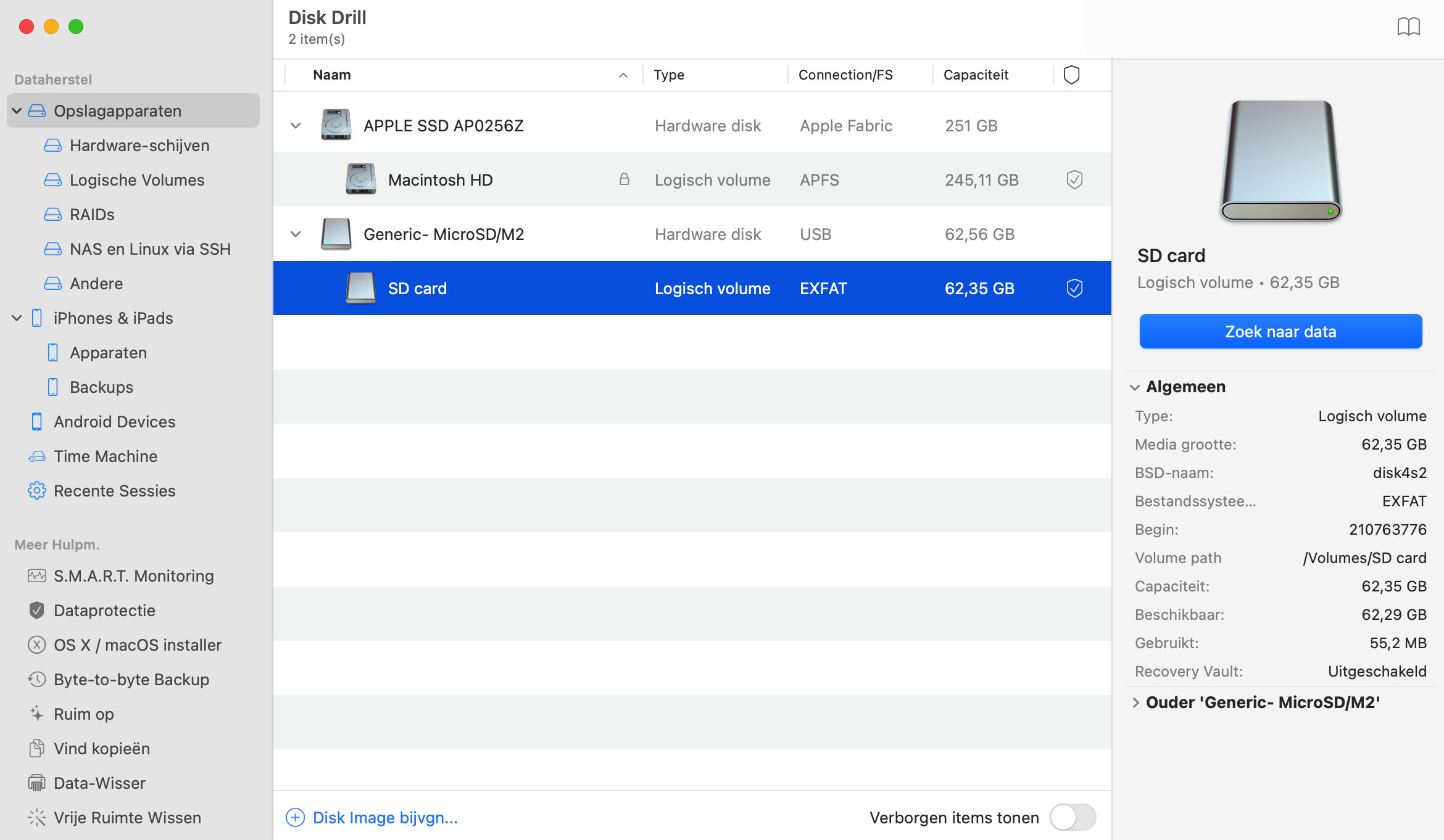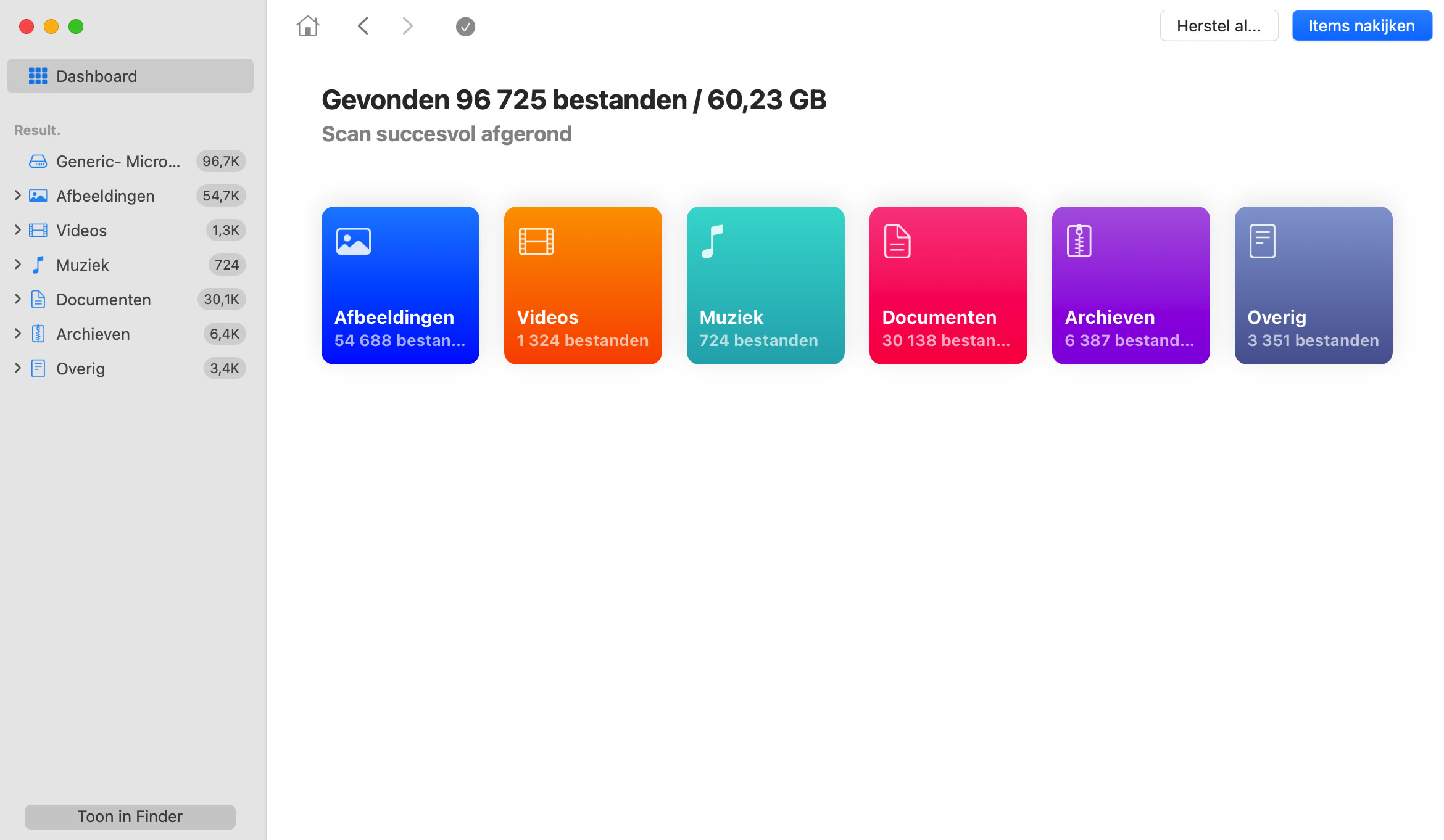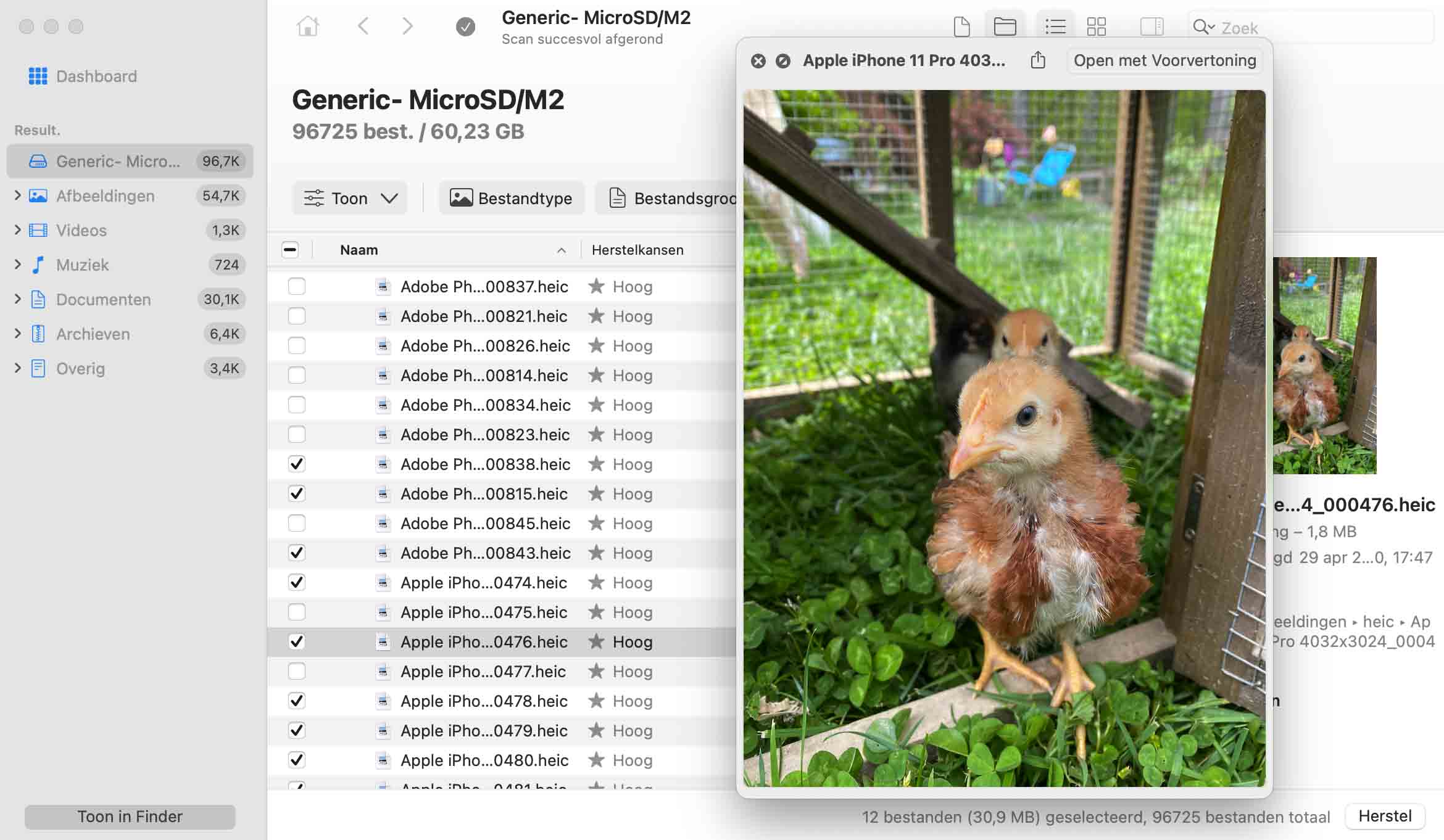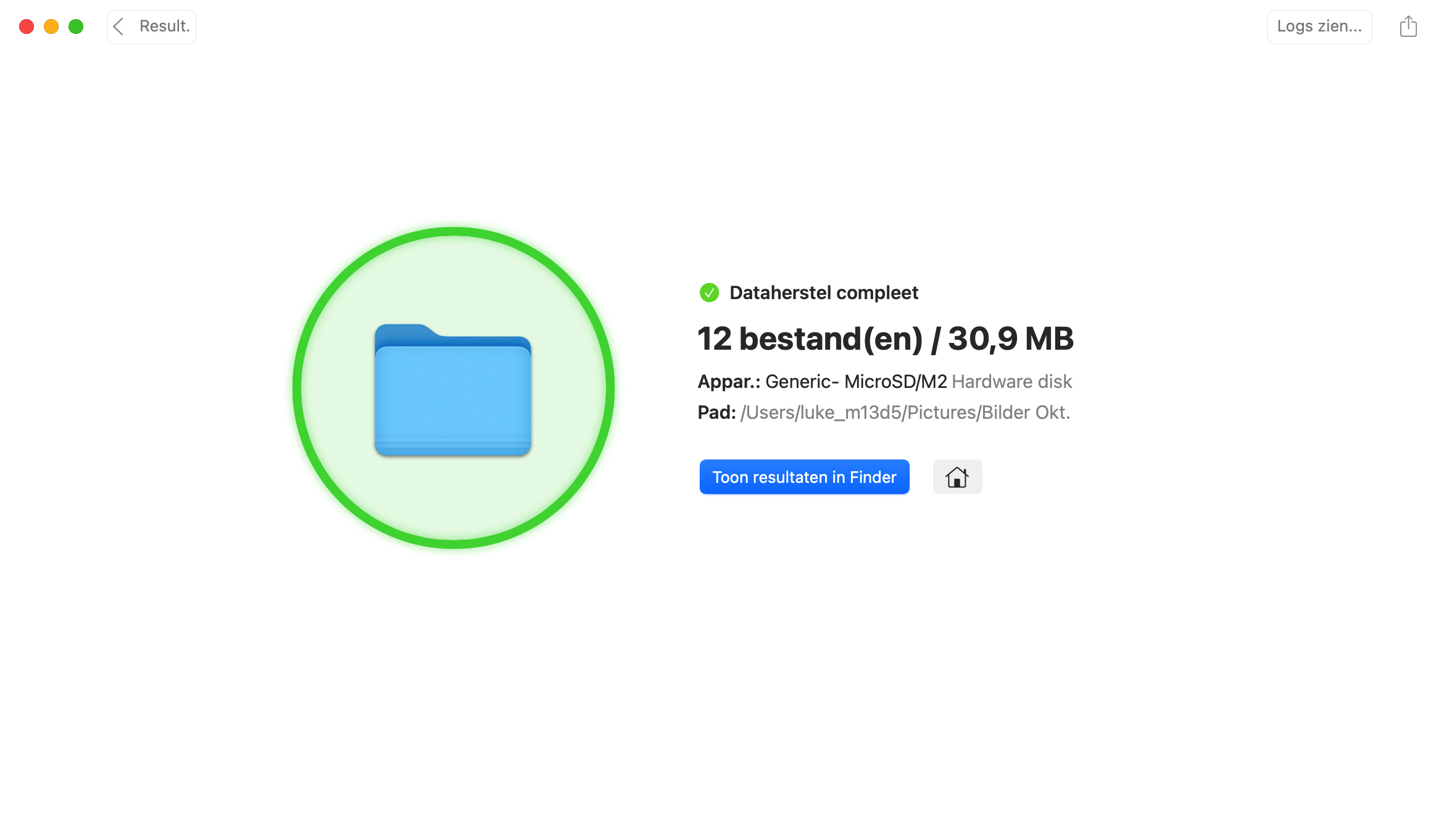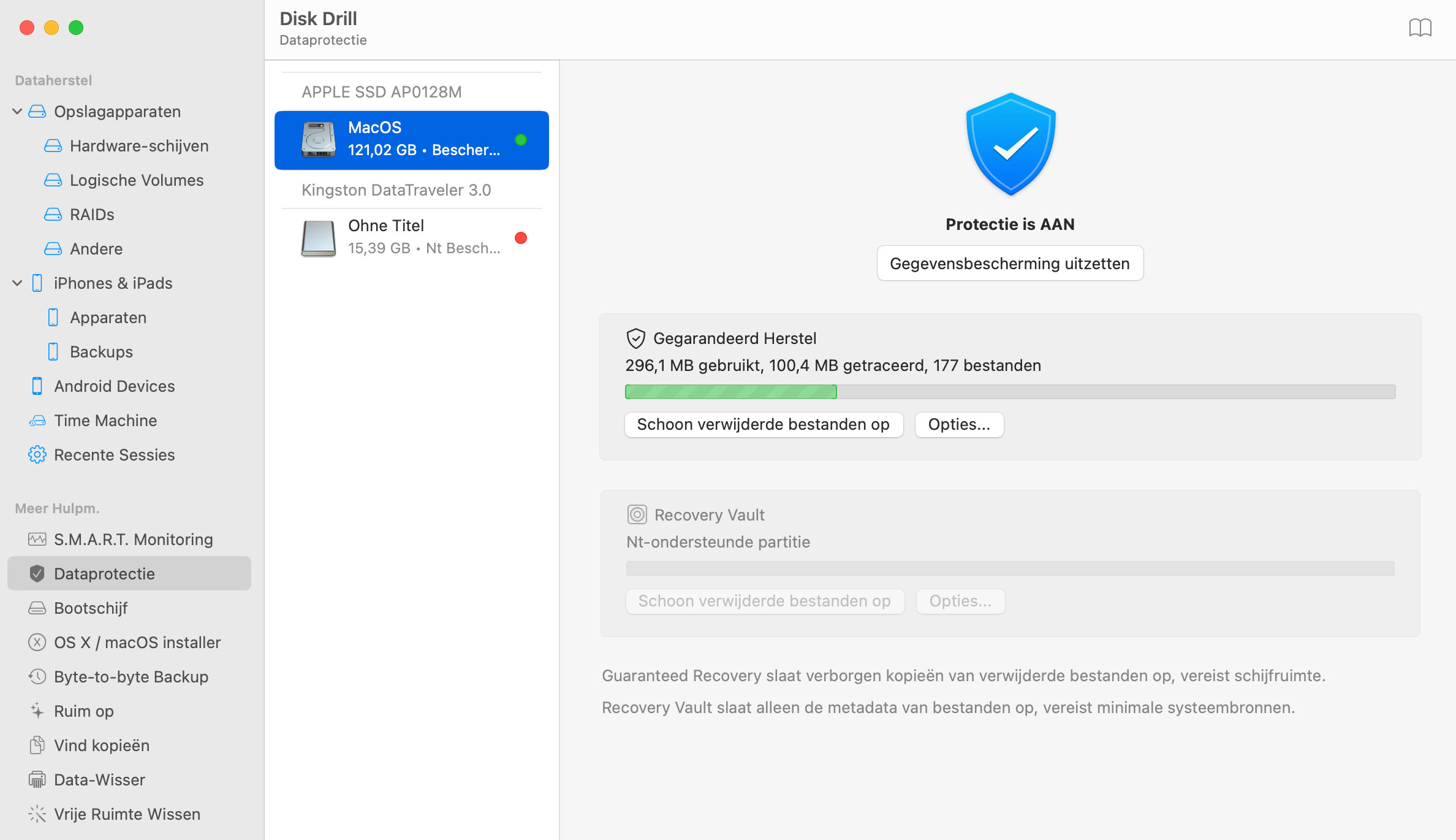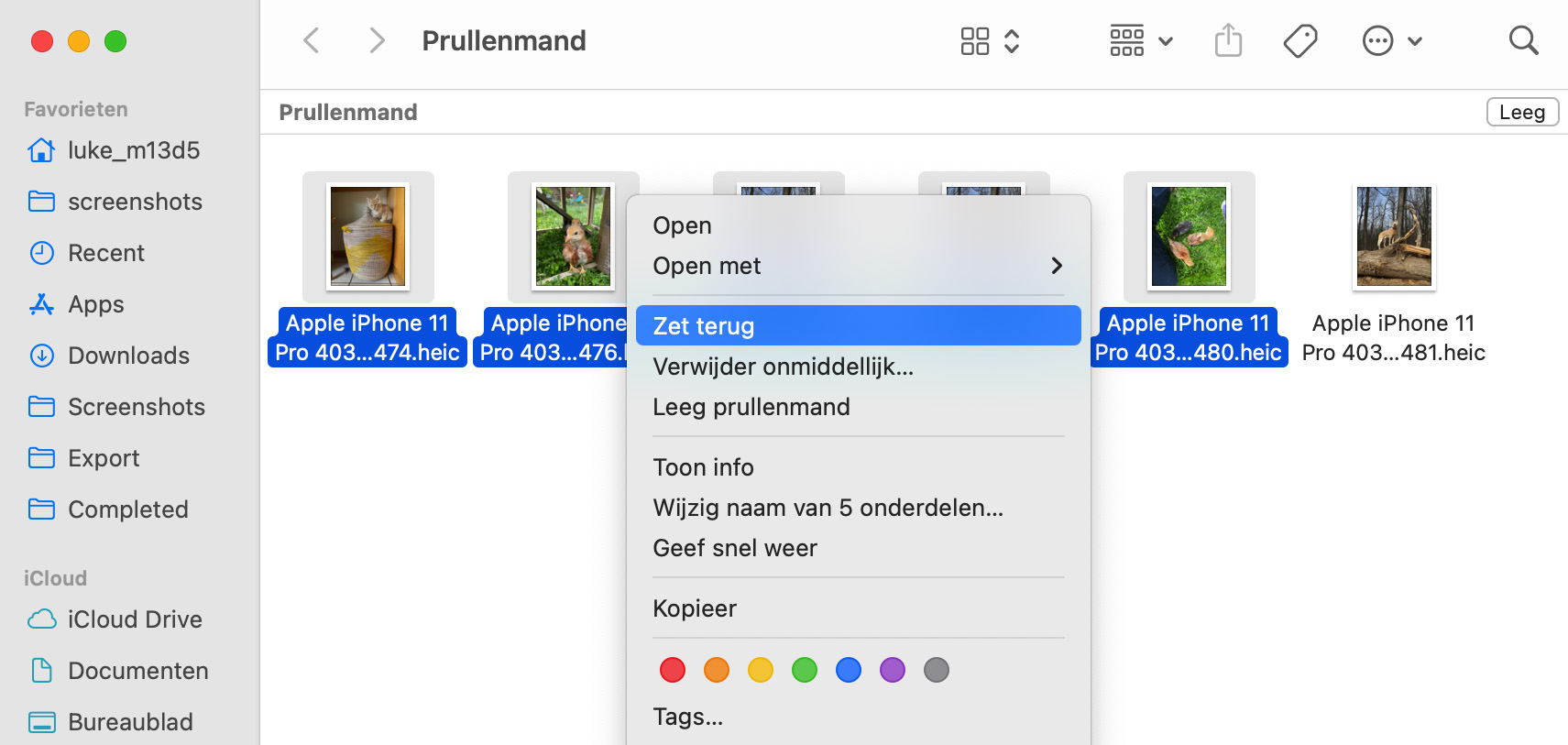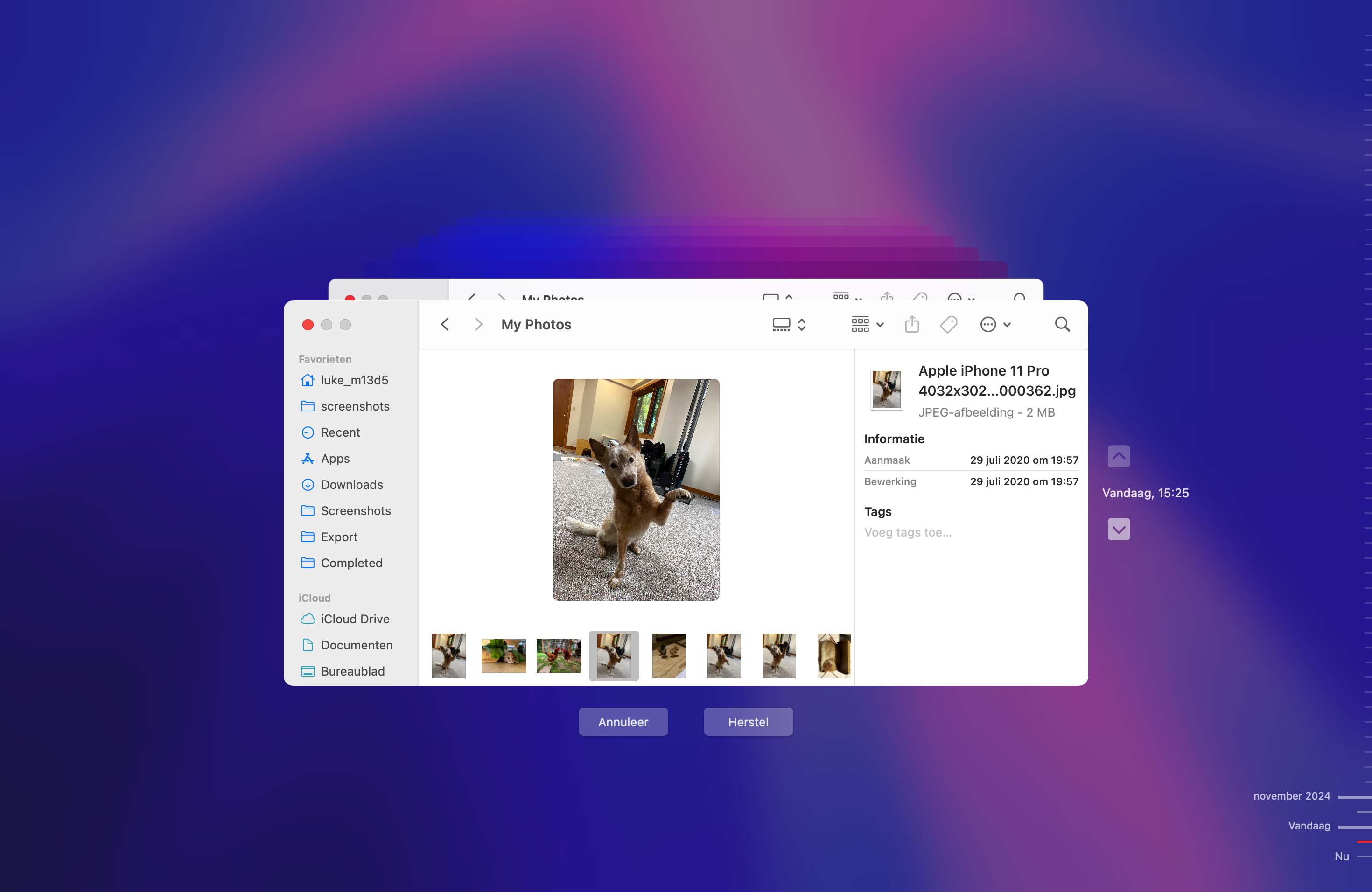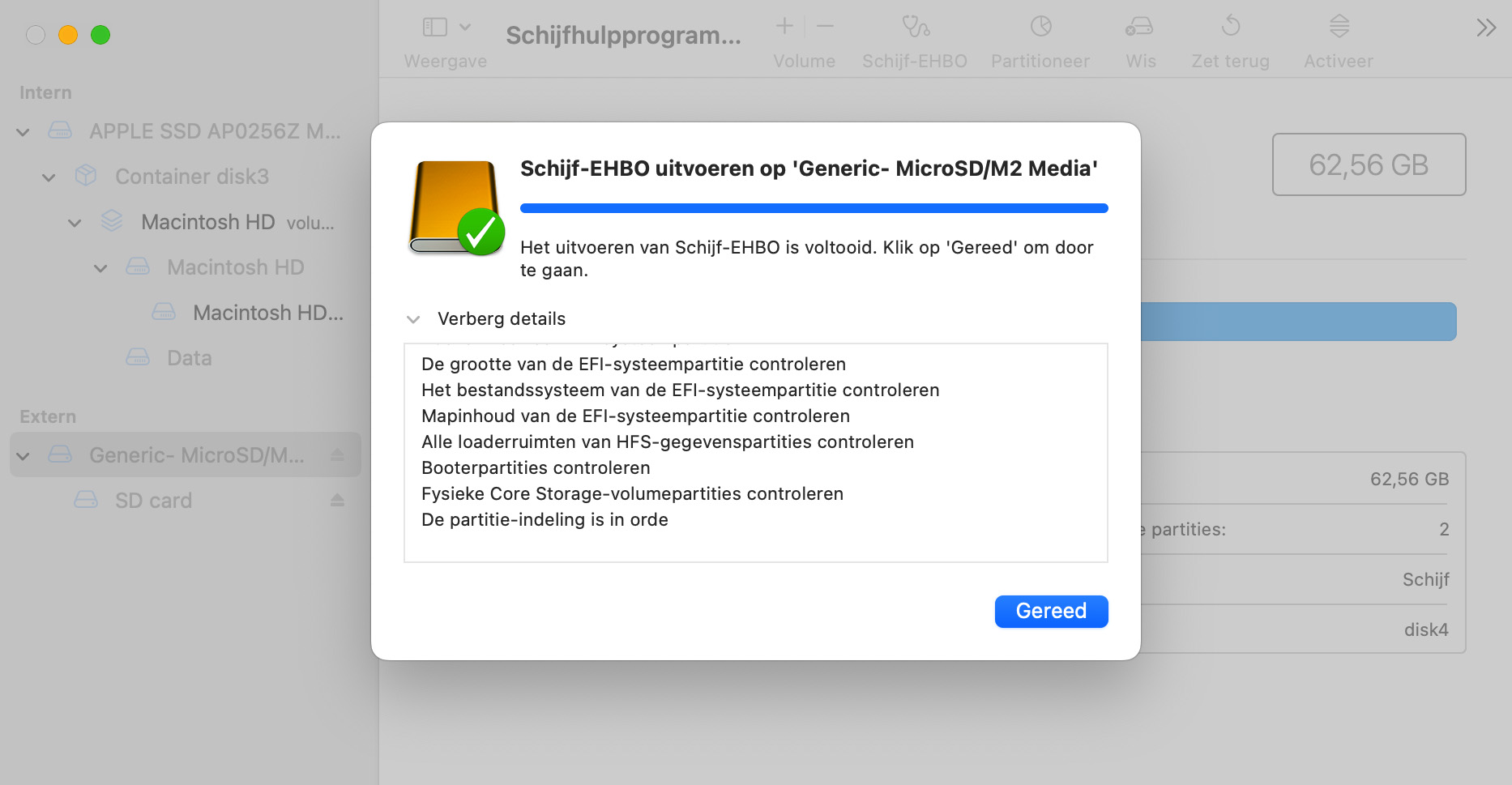TOTAAL AANTAL DOWNLOADS
Gebruik deze procedure om gegevens te herstellen van een microSD-kaart voor een GoPro of een ander type digitale camera:
- Download en installeer Disk Drill voor Mac.
- Sluit de microSD-kaart aan op je computer en start Disk Drill.
- Klik op de knop Zoek naar data om te scannen naar verwijderde bestanden.
- Bekijk de herstelbare gegevens en selecteer de bestanden die je wilt herstellen.
- Klik op de knop Herstel om het herstel te voltooien.