TOTAAL AANTAL DOWNLOADS
Je kunt verwijderde bestanden herstellen uit de Mac-equivalent van de Prullenmand door op het Prullenmand-pictogram in het Dock te klikken, je verwijderde bestanden te selecteren en ze naar een veilige map te verplaatsen.
Site search
Het lijkt misschien onmogelijk om bestanden te herstellen uit de Prullenmand op Mac. Maar dat is het niet! We laten je verschillende methoden zien voor het herstellen van gegevens uit de Prullenmand, inclusief het gebruik van gegevensherstelsoftware. Met de Disk Drill gegevensherstel-app is het herstellen van je verloren gegevens slechts een kwestie van een paar klikken en slechts enkele minuten. Bovendien is het gratis om volledig te scannen en je verwijderde gegevens te vinden, zelfs als je Prullenmand is geleegd. macOS Sequoia Klaar!
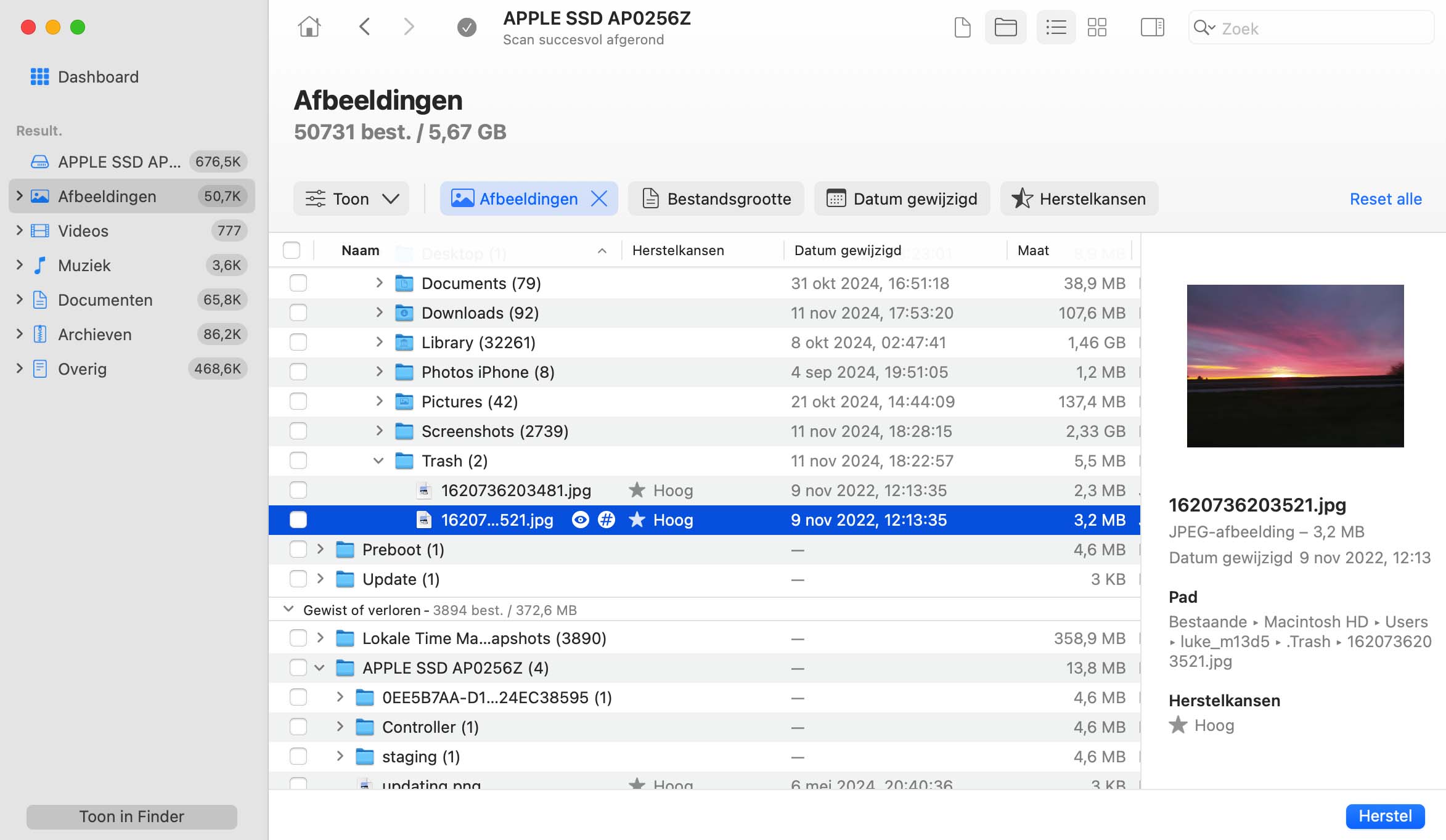
Onlangs verwijderde bestanden eindigen meestal in de Prullenmand op Mac, waar ze blijven totdat de map wordt geleegd.
Om verwijderde bestanden uit de Prullenmand op Mac te herstellen:
Zodra je op de optie Terugplaatsen klikt, worden alle geselecteerde bestanden onmiddellijk teruggeplaatst naar hun oorspronkelijke locaties. Als je ze liever naar een andere plek wilt verplaatsen, kun je ze klikken en slepen naar een map naar keuze.
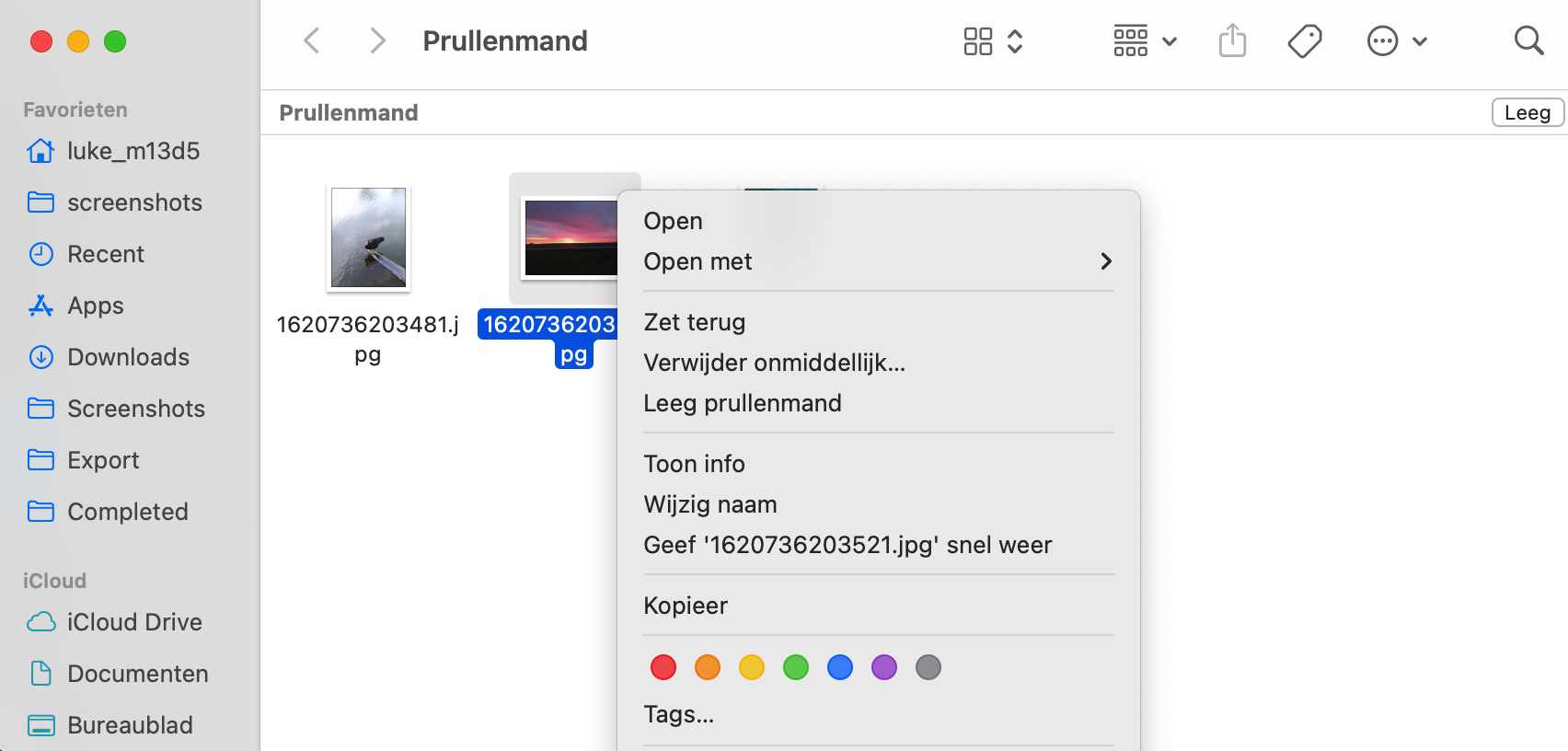
Als je dit nog niet hebt gedaan, download en installeer de volledig gratis Disk Drill Basic. Om te installeren, sleep je gewoon het Disk Drill-pictogram naar je map Toepassingen.
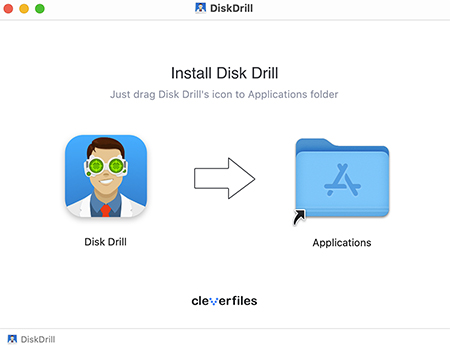
Start Disk Drill en wanneer het hoofdvenster verschijnt, selecteer je je harde schijf en klik je op Zoek naar data. Dit zal je harde schijf scannen en proberen bestanden terug te halen die uit de prullenbak op je MacBook zijn verwijderd in Mac OS X.
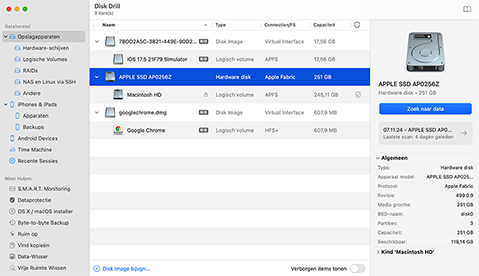
Na het voltooien van de scan zal Disk Drill je de lijst tonen van bestanden die het heeft gevonden. Soms hebben de herstelde bestanden niet hun oorspronkelijke naam behouden, dus je kunt de resultaten filteren op datum, grootte en type. Klik op het “oog”-pictogram om de bestanden direct in Disk Drill te bekijken.
Zorg ervoor dat je het hele bestand bekijkt om er zeker van te zijn dat het compleet en niet beschadigd is. Er is een grote kans dat je op een Mac de geleegde prullenbak kunt herstellen.
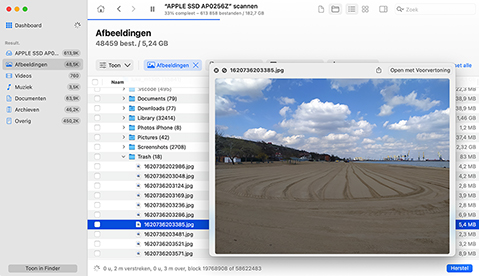
Wanneer je de bestanden vindt die je nodig hebt, vink je het vakje ernaast aan en klik je op Herstel. Disk Drill begeleidt je door de stappen voor het herstellen van bestanden.
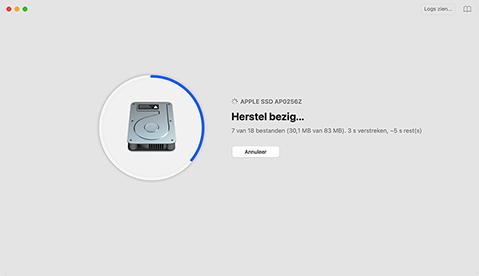
Wanneer je met succes de geleegde prullenmand op Mac hebt hersteld, wil je voorkomen dat dit weer gebeurt. De beste manier om dit te doen is door de functie Gegarandeerd Herstel van Disk Drill te gebruiken. Gegarandeerd Herstel bewaakt de prullenmand van je Mac en maakt een onzichtbare kopie van elk bestand dat je naar de prullenmand verplaatst.
Op deze manier heb je altijd een kopie – zelfs nadat je de prullenmand hebt geleegd. Installeer eenvoudig Disk Drill op de harde schijf van je Mac en volg vervolgens de instructies in Hoe Recovery Vault te gebruiken en Gegarandeerd Herstel om het in te schakelen. Daarna hoef je je nooit meer zorgen te maken over het herstellen van verwijderde bestanden uit je Mac-prullenmand.
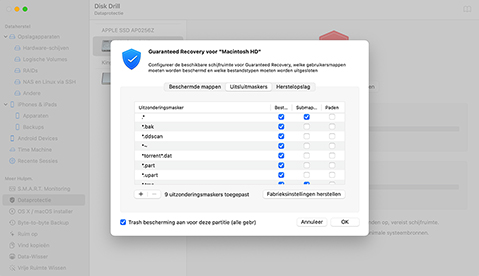
Gegevensverlies in de Mac Prullenmand kan verschillende oorzaken hebben, waarbij elke oorzaak een andere oplossing of oplossingen vereist. Laten we enkele van deze situaties nader bekijken.
Wanneer je de Prullenmand leegt, worden alle bestanden die erin waren opgeslagen permanent verwijderd, en kunnen alleen worden hersteld met behulp van gegevensherstelsoftware zoals Disk Drill.
Ondanks zijn speciale status overleeft de Prullenmand het formatteren van opslagapparaten niet, wat betekent dat je het geformatteerde apparaat moet scannen met gegevensherstelsoftware als je je gegevens wilt herstellen.
Wanneer je Mac geïnfecteerd raakt met malware, kan het onmogelijk zijn om de Prullenmand te openen, laat staan om bestanden eruit te herstellen. Om het probleem op te lossen, moet je eerst de malware-infectie aanpakken met betrouwbare anti-malware software.
Het kan extreem moeilijk zijn om gegevens te herstellen van een fysiek beschadigd opslagapparaat. In de meeste gevallen is het het beste om het apparaat naar gegevensherstelprofessionals te sturen en hen je gegevens voor jou te laten herstellen.
Bestandssysteemcorruptie kan ervoor zorgen dat bestanden niet meer geopend kunnen worden. Gelukkig heeft macOS een functie genaamd Eerste Hulp, en kun je deze gebruiken om bestandssysteemfouten te verhelpen en toegang tot je gegevens te herstellen.
Het is mogelijk om bestanden op macOS te verwijderen zonder de Prullenmand te gebruiken. Dergelijke bestanden worden onmiddellijk permanent verwijderd en kunnen alleen worden hersteld met behulp van gegevensherstelsoftware.
Zodra je de Prullenmand op je Mac hebt geleegd, zijn je herstelopties beperkt. De enige betrouwbare manieren om gegevens uit een geleegde Prullenmand op een Mac te herstellen zijn:
Als de gegevens voordat ze uit de Prullenmand werden verwijderd, waren geback-upt, kun je ze eenvoudig herstellen van de back-up opslagmedia. Dit is een vrij eenvoudige methode om je verloren informatie te herstellen. Het is geen geheim dat je een specifiek bestand moet hebben geback-upt als je het uit een back-up wilt herstellen.
Gegevensherstelsoftware of een herstelservice zijn de andere methoden om een geleegde Prullenmand op je Mac te herstellen. Beide herstelmethoden maken gebruik van de manier waarop macOS gegevens verwijdert. Wanneer het besturingssysteem een bestand verwijdert, verwijdert het de gegevens niet fysiek van het opslagmedium. Het elimineert simpelweg de logische koppelingen die de bestanden en mappen toegankelijk maken voor het systeem en markeert de ruimte die ze innamen als beschikbaar voor toekomstig gebruik.
Totdat de ruimte is overschreven met nieuwe gegevens, kunnen de oorspronkelijke bestanden worden hersteld. Als het opslagapparaat toegankelijk is voor je besturingssysteem, kan gegevensherstelsoftware mogelijk een herstel van de Mac Prullenmand uitvoeren. Als het apparaat fysieke schade heeft opgelopen, kan een professionele gegevensherstelservice nodig zijn om je gegevens terug te krijgen.
Er zijn meerdere manieren om verwijderde items op een Mac te herstellen zonder software:
🏆 Het beste voor: Bestanden die een paar momenten geleden zijn verwijderd.
Als je per ongeluk een bestand of map hebt verwijderd, kun je met de ongedaan-maken-opdracht het bestand direct uit de prullenbak op je Mac terughalen. Op je Mac maakt de toetscombinatie Command-z je laatste opdracht ongedaan en herstelt je bestanden. Deze opdracht zal DE lege Prullenmand niet ongedaan maken. Zodra je de Prullenmand leegt, kun je de procedure niet ongedaan maken.
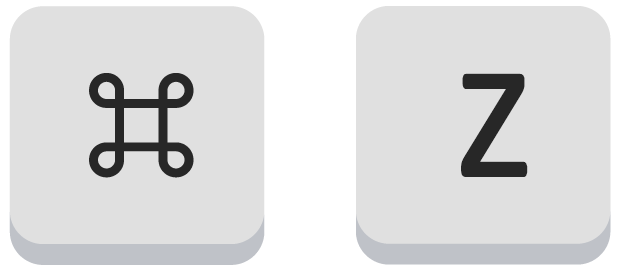
🏆 Het beste voor: Onlangs verwijderde bestanden.
We bekijken de details van het gebruik van specifieke methoden om gegevens uit de Prullenmand van je Mac te herstellen.
Hoe de Prullenmand op Mac te herstellen:
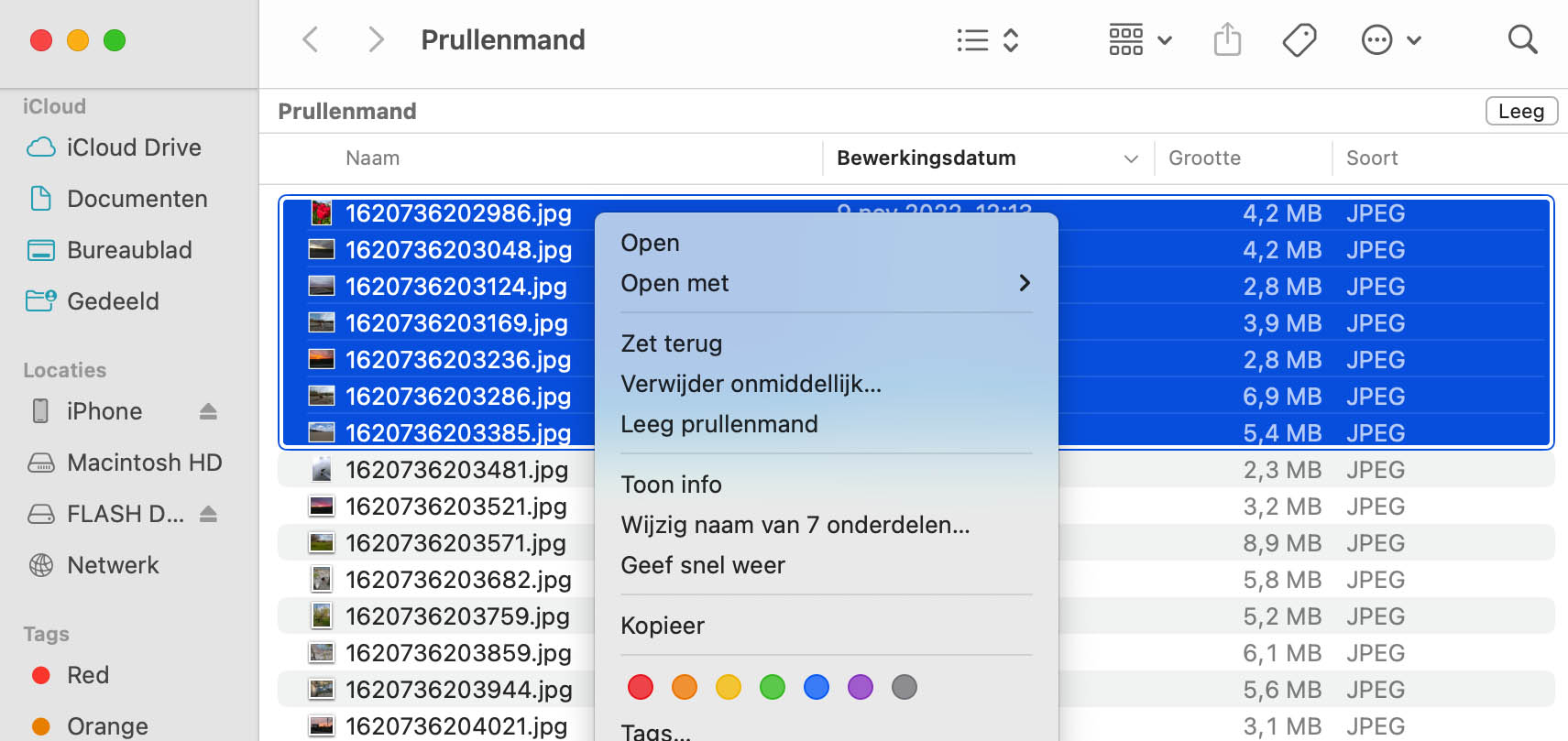
🏆 Het beste voor: Permanent verwijderde bestanden die zijn geback-upt.
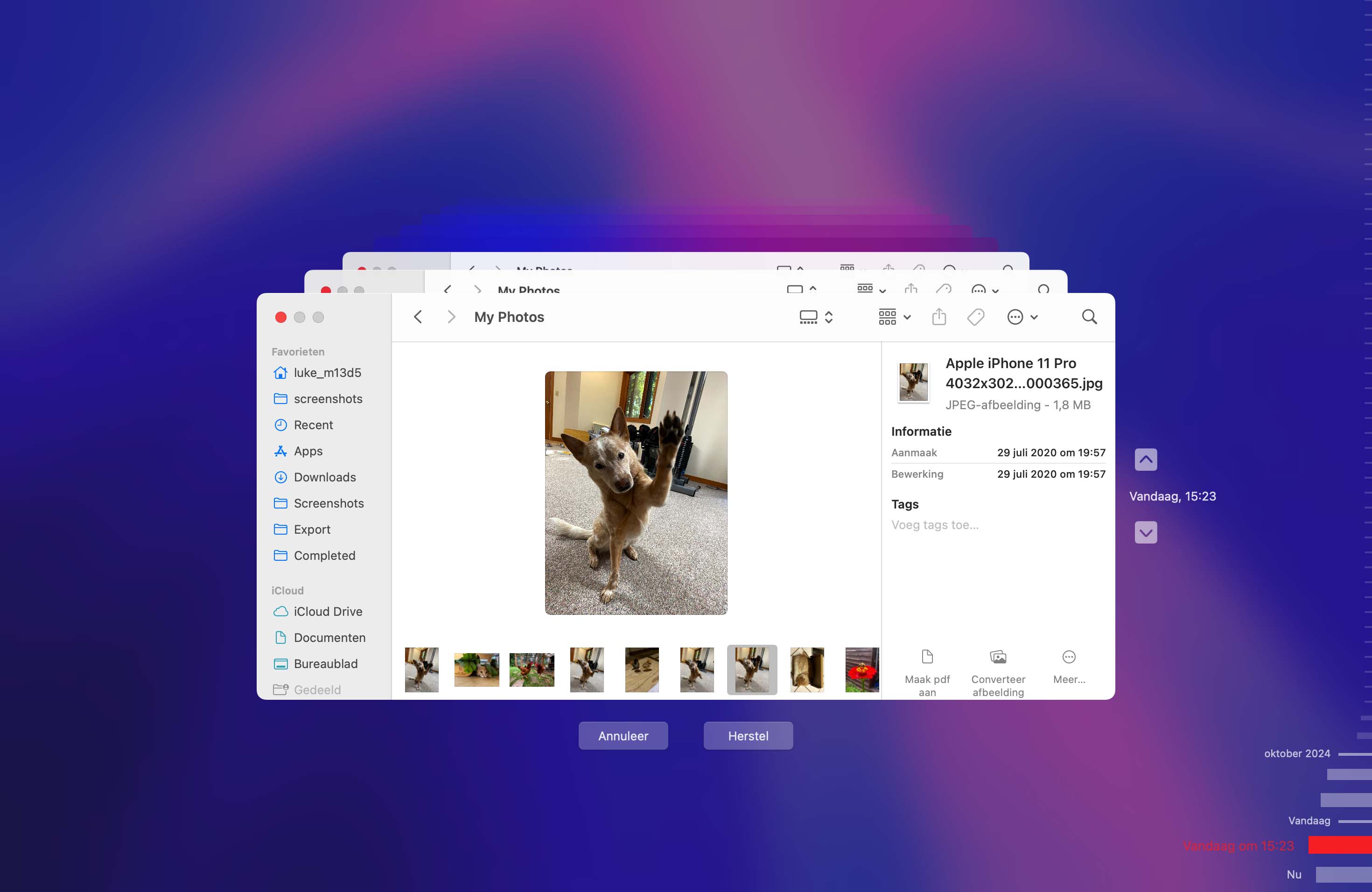
🏆 Het beste voor: Bestanden die niet in Time Machine-back-ups zijn opgenomen.
Je hebt misschien voor een andere back-upoplossing gekozen in plaats van de Time Machine-functie van Mac te gebruiken. Als dit het geval is, kun je bestanden die uit de Prullenmand zijn verwijderd herstellen met je back-upmedia door de stappen voor je specifieke back-upoplossing te volgen. Een goede oplossing is om Disk Drill te gebruiken om een byte-niveau back-up van je systeem te maken, inclusief verwijderde bestanden die hersteld kunnen worden. Hier lees je hoe je herstelt van een Disk Drill-back-up.
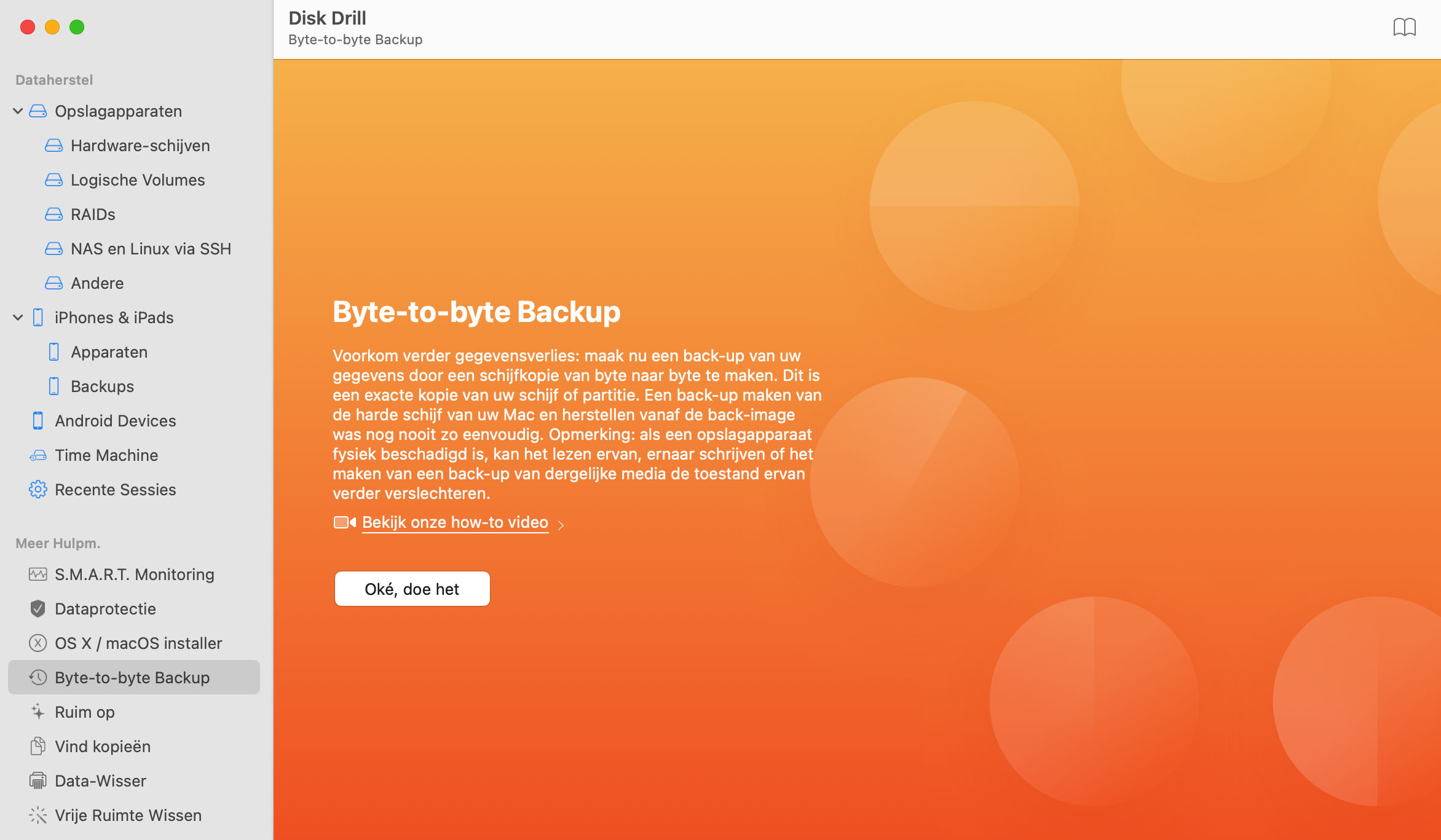
🏆 Het beste voor: Bestanden op fysiek beschadigde opslagapparaten.
Een gegevensherstelservice kan mogelijk bestanden herstellen nadat de Prullenmand is geleegd. Hier is wat je kunt verwachten als je een herstelservice moet inschakelen om je gegevens terug te krijgen.

🏆 Het beste voor: Bestanden die binnen bepaalde toepassingen zijn verwijderd.
Sommige Mac-softwaretoepassingen hebben hun eigen alternatieven voor de Prullenmand. Bijvoorbeeld, de Foto's-app heeft een map genaamd Recentelijk Verwijderd, waar alle verwijderde foto's en video's gedurende een bepaalde tijd worden geplaatst voordat ze permanent worden verwijderd.
Andere Mac-apps die een app-specifieke Prullenmand hebben, zouden op een vergelijkbare manier moeten werken, dus het aanpassen van de bovenstaande stappen om verloren gegevens uit deze apps te herstellen zou geen probleem voor je moeten zijn.
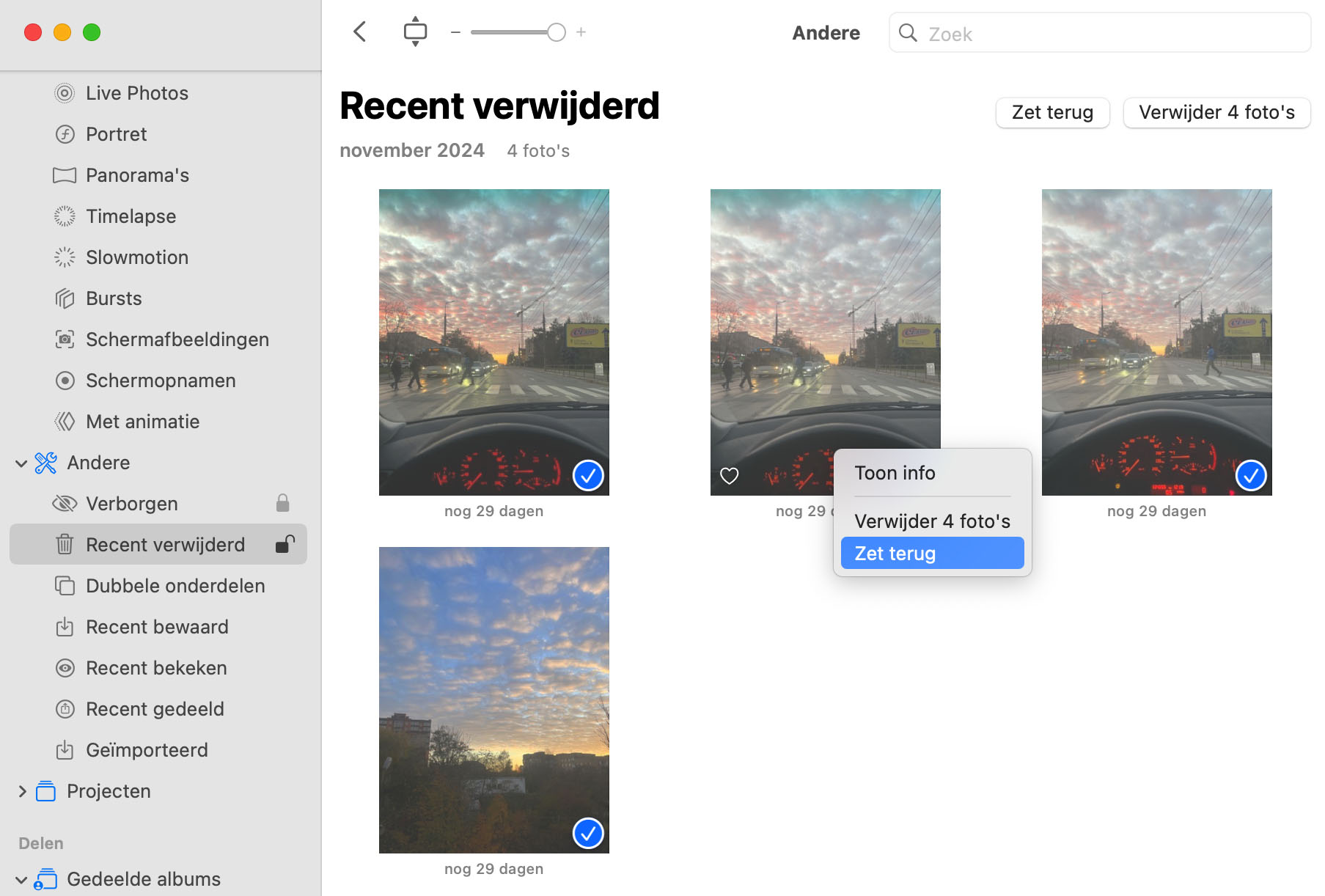
🏆 Het beste voor: Degenen die de voorkeur geven aan commandoregelmethoden.
Aangezien de Prullenmand slechts een speciale map op je harde schijf is, kun je deze openen vanuit de Terminal-app en gebruik maken van gemakkelijk beschikbare bestandsbeheeropdrachten (zoals cd, ls, cp en mv) om je bestanden te herstellen. Hoewel omslachtig, kan deze benadering een echte levensredder zijn in situaties waarin het niet mogelijk is om de Prullenmand via Finder te openen.
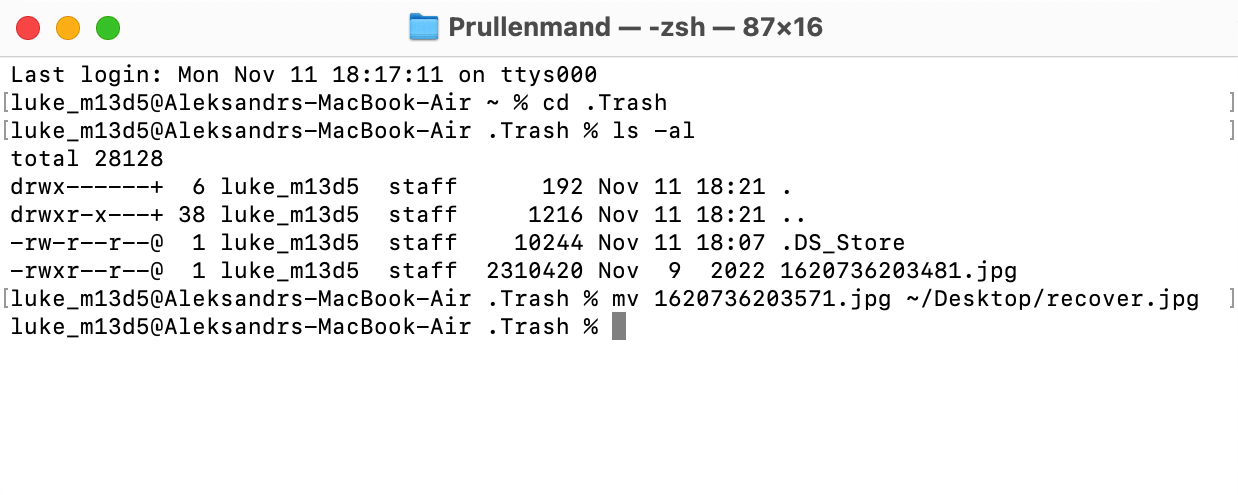
Het nemen van een paar eenvoudige voorzorgsmaatregelen voordat je de Prullenmand op je Mac leegt, kan je veel tijd later besparen. Overweeg de volgende praktijken om de mogelijkheid te minimaliseren dat je de Prullenmand leegt samen met belangrijke bestanden die niet meer hersteld kunnen worden.
Dit is een eenvoudige activiteit die niet te veel tijd zou moeten kosten. Door snel naar de items in de Prullenmand te kijken, kun je je aandacht trekken naar sommige items die je misschien niet wilde verwijderen. Je kunt ze eenvoudig uit de Prullenmand halen en daarna verder gaan met het legen ervan als dat je plan is.
Het kan nooit kwaad om een back-up te maken voordat je een activiteit uitvoert die mogelijk gegevens kan verwijderen. Het lijkt misschien overbodig, maar waarom niet een back-up maken voordat je de Prullenmand leegt in plaats van erna? Je kunt bestanden die op het moment van de back-up in de Prullenmand stonden herstellen zonder gebruik te maken van herstelsoftware.
Door Disk Drill gratis te downloaden, krijg je de mogelijkheid om een byte-niveau back-up te maken die bestanden van een geleegde Prullenmand bevat die niet zijn overschreven. Je kunt deze back-up gebruiken met gegevensherstelsoftware om de logische koppelingen te herstellen en de items weer toegankelijk te maken voor je besturingssysteem.
Wanneer je op het Prullenmand-pictogram in het Dock klikt, open je niet daadwerkelijk een specifieke Prullenmand-map. In plaats daarvan open je een geaggregeerd overzicht van alle Prullenmand-mappen op opslagapparaten die met je systeem zijn verbonden.
Wanneer je een bestand op macOS verwijdert, wordt het bestand naar een Prullenmand-map verplaatst en blijft daar totdat het permanent wordt verwijderd, wat automatisch of handmatig kan gebeuren, afhankelijk van je instellingen.
Zodra een bestand permanent uit de Prullenmand is verwijderd, kun je het alleen herstellen met gespecialiseerde gegevensherstelsoftware zoals Disk Drill en alleen onder bepaalde voorwaarden (de opslagapparaten mogen niet versleuteld zijn en het bestand zelf moet nog fysiek aanwezig zijn op het opslagapparaat).
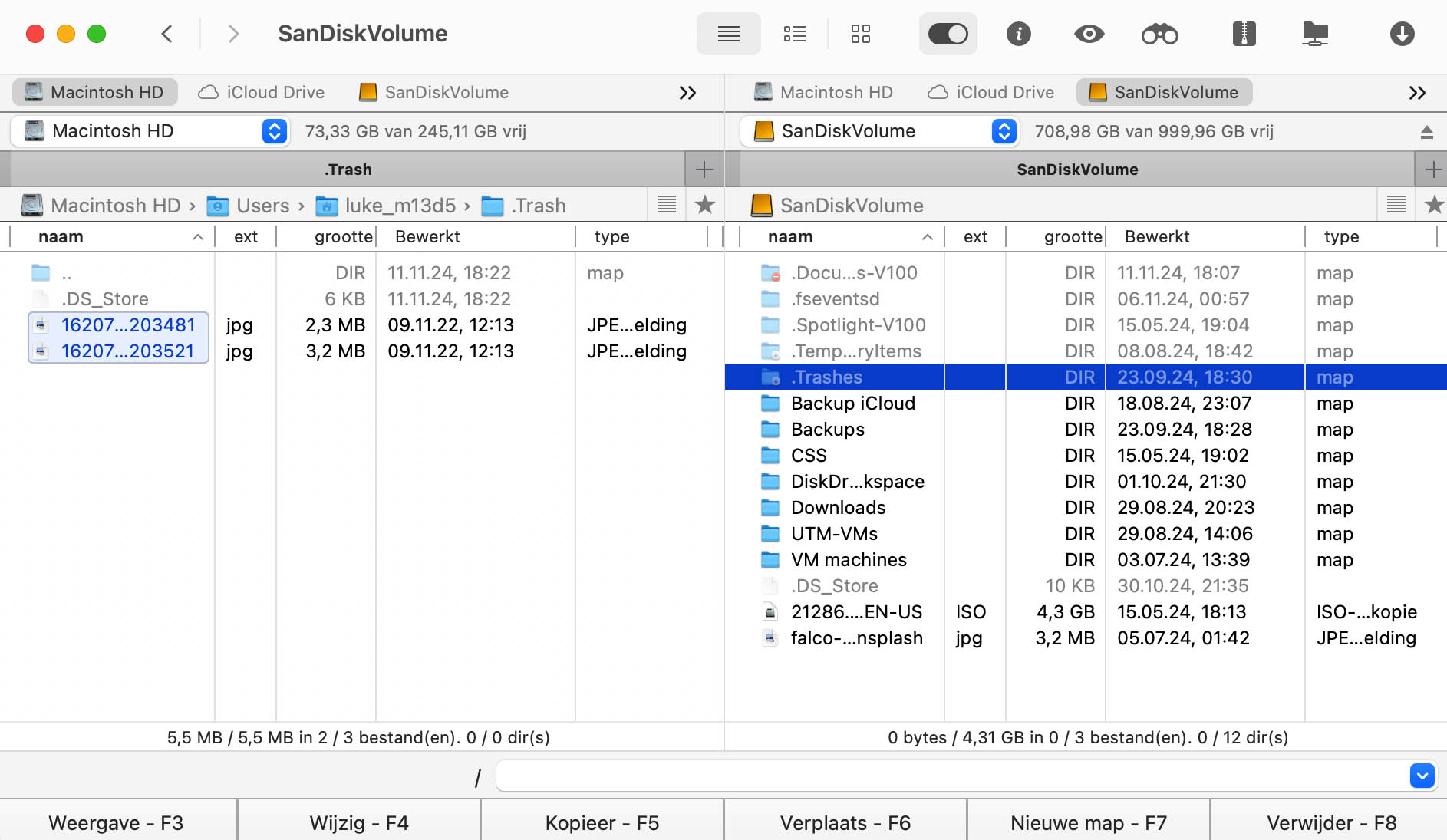
Bijgewerkt op door Disk Drill Team
Je kunt verwijderde bestanden herstellen uit de Mac-equivalent van de Prullenmand door op het Prullenmand-pictogram in het Dock te klikken, je verwijderde bestanden te selecteren en ze naar een veilige map te verplaatsen.
Gebruik Deep Scan om efficiënt te zijn, zelfs in situaties waarin bijna geen bestandsstructuur meer aanwezig is. Zelfs als de bestanden al een tijdje in de Prullenmand staan, zal Disk Drill zijn beste kennis van bestandsignaturen toepassen om de juiste te lokaliseren en weer tot leven te brengen. Bestanden zoals XLS, DOC, AVI, MP4, JPG en andere zijn vrij gemakkelijk te herstellen uit een geleegde Prullenmand op Mac wanneer de benodigde signaturen worden gevonden.
VEREISTEN
macOS 10.15.7–15.x, 60.0 MB
Gebruik Disk Drill 1/2.x/3.x voor OS X 10.5+
GEMIDDELDE GEBRUIKER RANK
NIEUWSTE RELEASE







TOTAAL AANTAL DOWNLOADS
PRO KLANTEN
in 150+ landen