Have you ever unplugged a USB drive while some files were still transferring only to discover that you’ve lost not just the files that were still in transfer but also files that were already on the USB drive? You certainly wouldn’t be the first person in the world, which is why we’ve decided to put together 4 ways how to recover deleted files from USB drives.
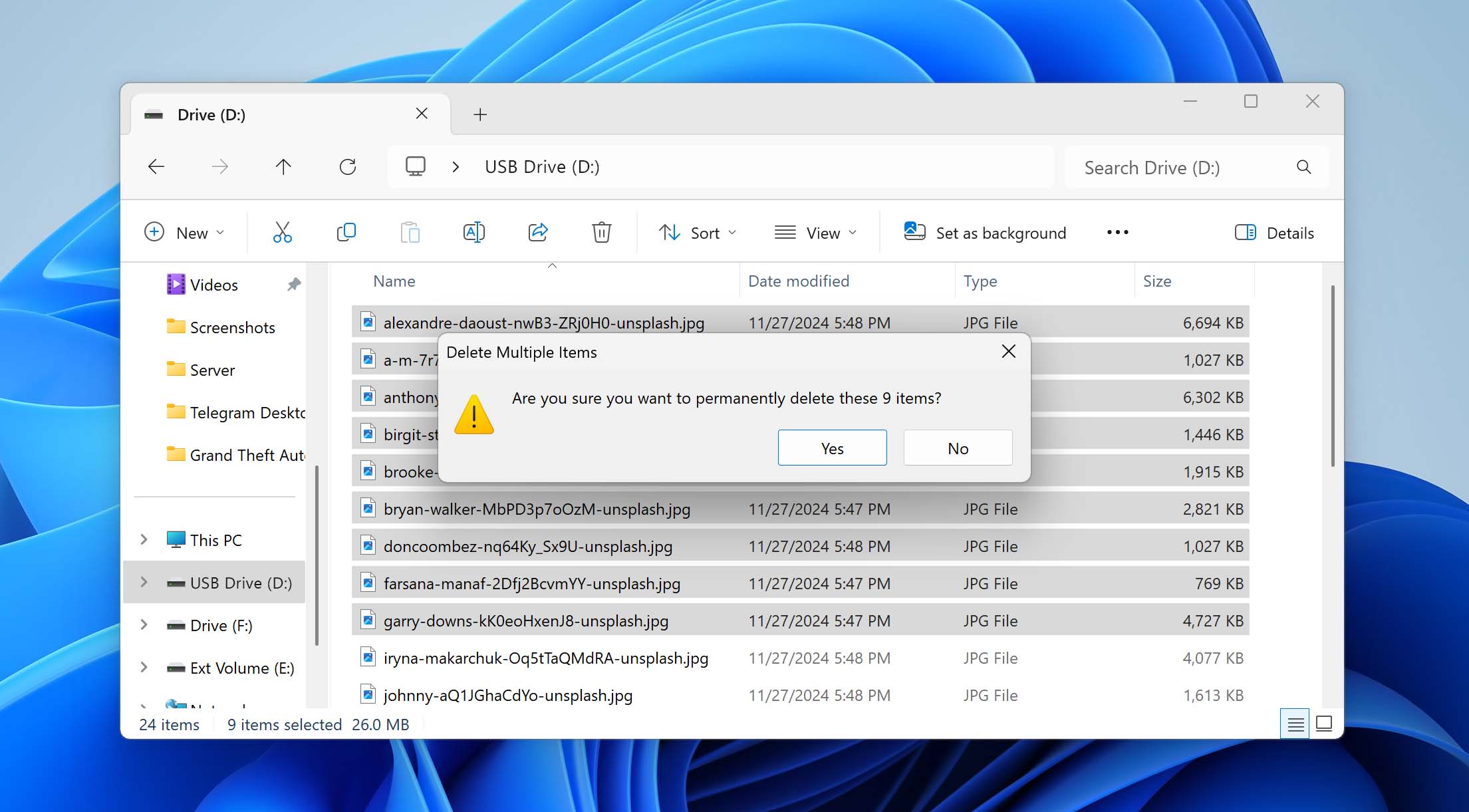
Reasons for USB Data Loss
USB drive data loss most commonly happens because users accidentally delete the wrong file or format the wrong storage device. It can also happen due to improper USB flash drive removal, file system corruption, file name attribute changes, malware, and hardware damage/failure.
That said, there are certain things you need to do to guarantee that you can successfully recover deleted files from flash drives:
- ❗ Stop using the flash drive immediately after discovering that your data has been lost.
- 🔌 Safely disconnect the flash drive from your computer and store it somewhere safe until you have time to start the USB data recovery process.
- 💾 If possible, make a byte-to-byte (b2b) copy of the entire USB flash drive before attempting any recovery. Having a complete backup of the drive is especially important if the drive shows signs of physical damage and could stop working during your recovery attempts.
Use the table below to quickly identify the most suitable recovery method based on your specific data loss scenario so that you can learn how to recover pendrive data as quickly and painlessly as possible:
| Data Loss Scenario | Recommended Recovery Methods |
| ❓ Accidental deletion |
|
| ♻ Formatted drive |
|
| 🔌 Improper removal |
|
| 😧 File System corruption |
|
| 👻 Hidden files |
|
| 🐜 Malware attack |
|
| 💥 Hardware failure |
|
| ⛔ Physical damage |
|
How to Recover Deleted Files from a USB Drive without Software
Before exploring data recovery tools, it’s insightful to utilize built-in commands for specific USB recovery scenarios. The CMD attrib command can be used for uncovering hidden files, often a quick fix for seemingly lost data. Meanwhile, chkdsk tackles file system errors on corrupted drives, effectively setting things straight.
Method 1: Use the Restore Previous Versions Feature
The Restore Previous Versions feature (available in Windows 7, 8, 10, and 11) can help recover deleted files without third-party tools. However, the method only works if you set up File History before data loss occurred and manually added the flash drive to File History by including it in your Windows Libraries or pinning specific files to Favorites.
Still, it doesn’t take much time at all to check, and you can always continue with data recovery software if this one doesn’t work for you.
To recover deleted data from a USB flash drive:
- Open Windows Control Panel and navigate to System and Security and then Save backup copies of your files with File History. This is the only way to access previous versions in the latest version of Windows.
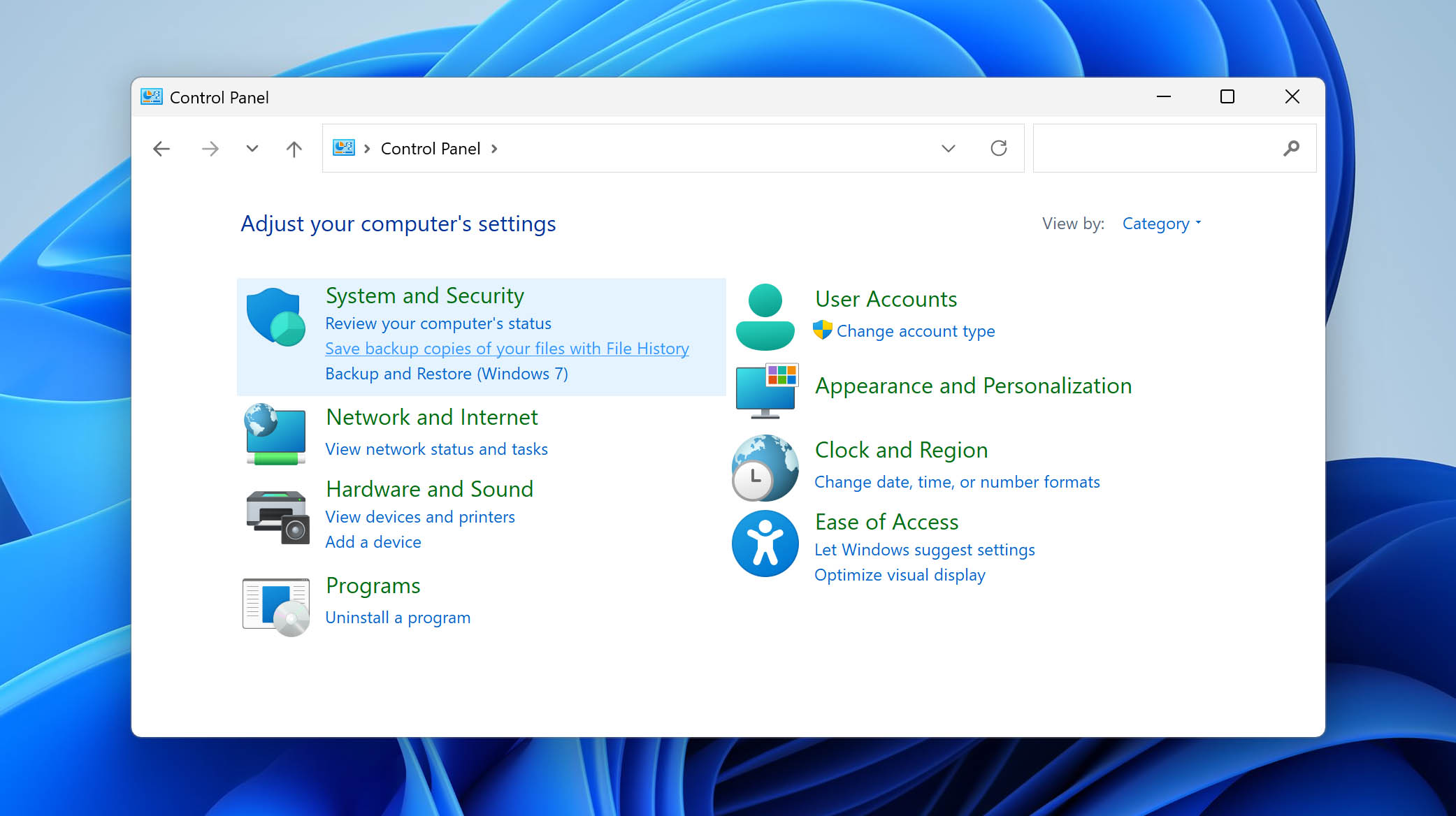
- Look for and click the Restore personal files button in the left pane. This will open the recovery interface where you can browse through available backups.
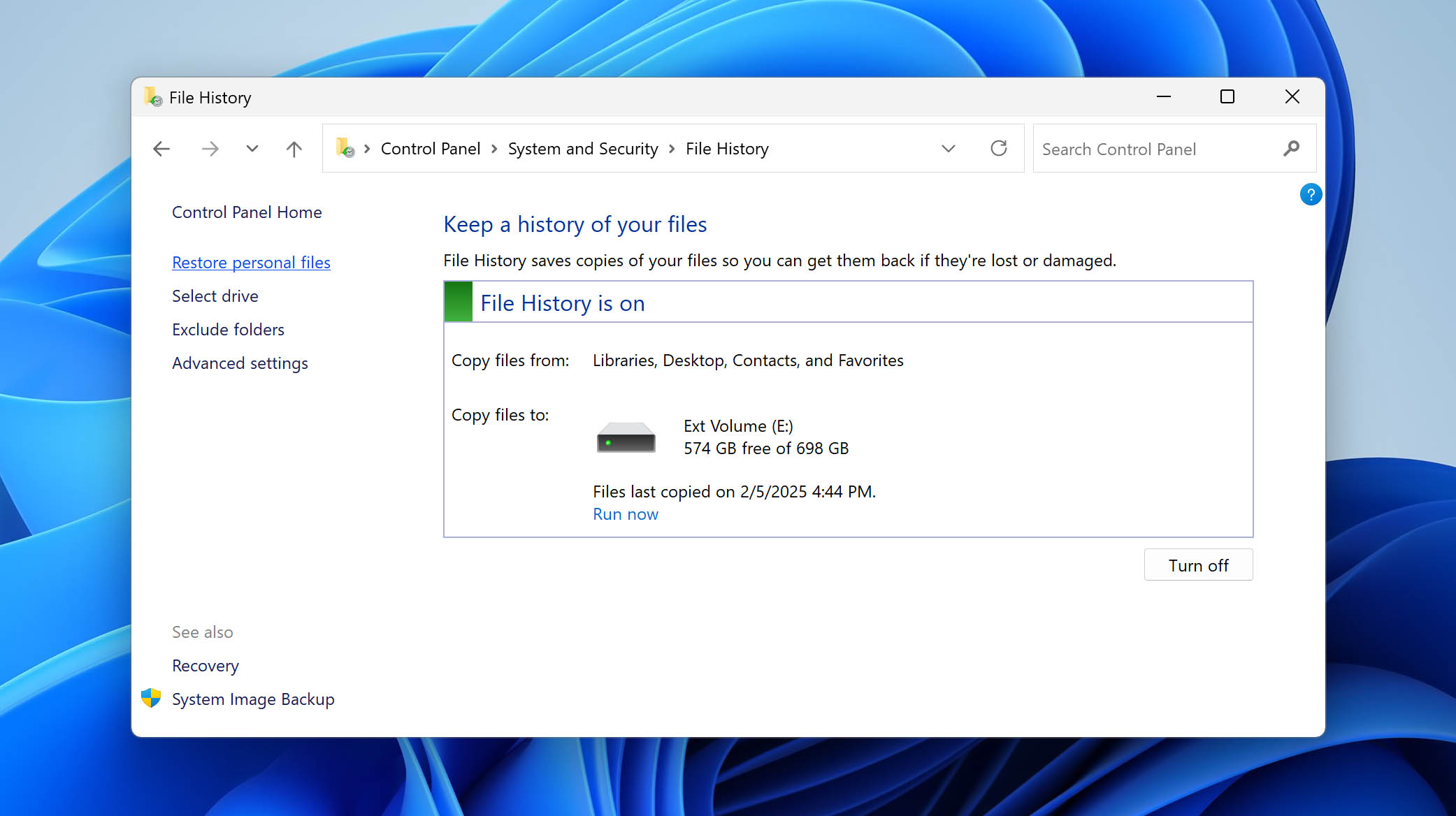
- Navigate to the library or folder where your USB flash drive was previously added.
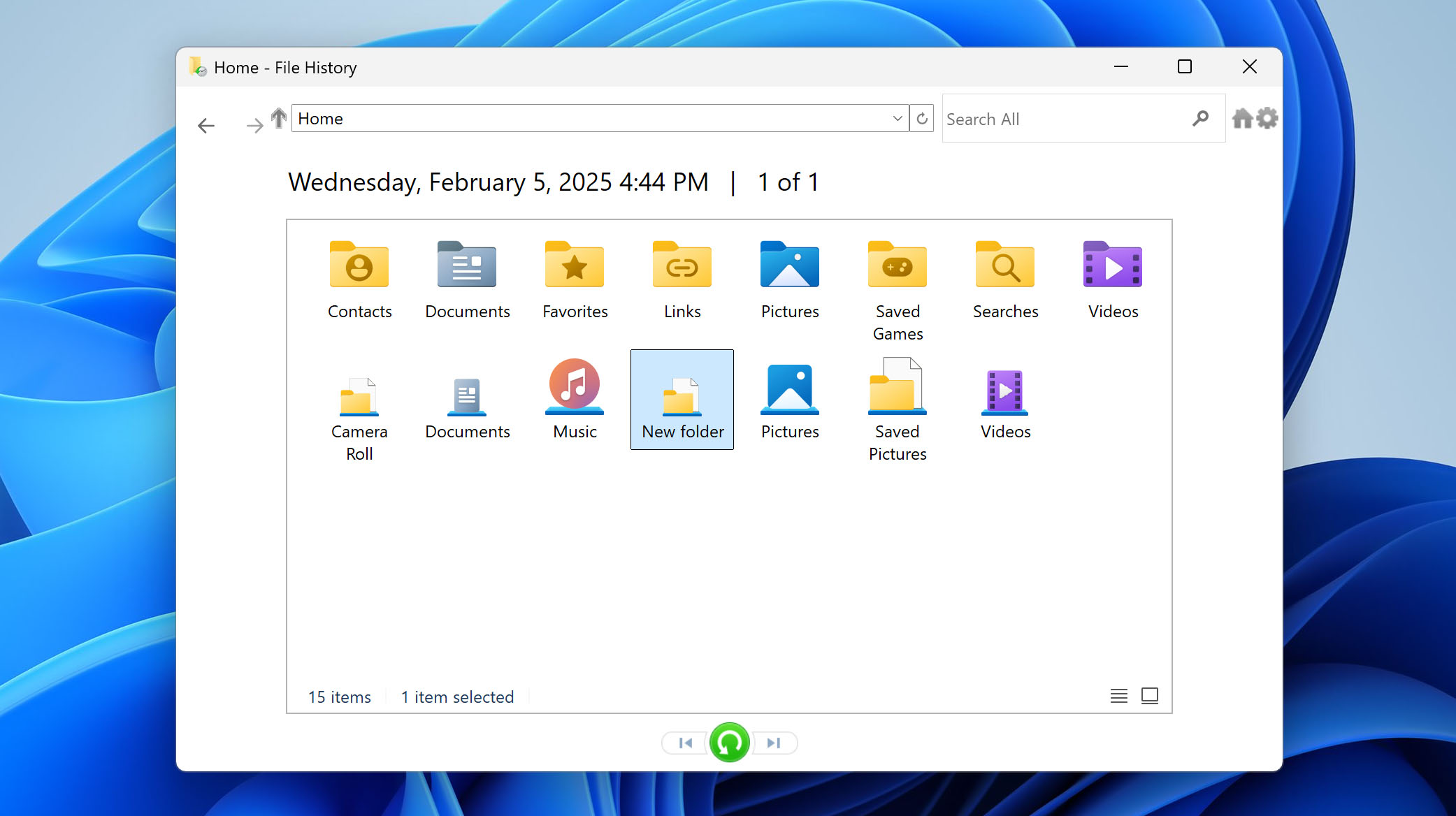
- Browse through the available backup versions using the timeline controls. Select the specific files and folders you want to restore from your USB drive.
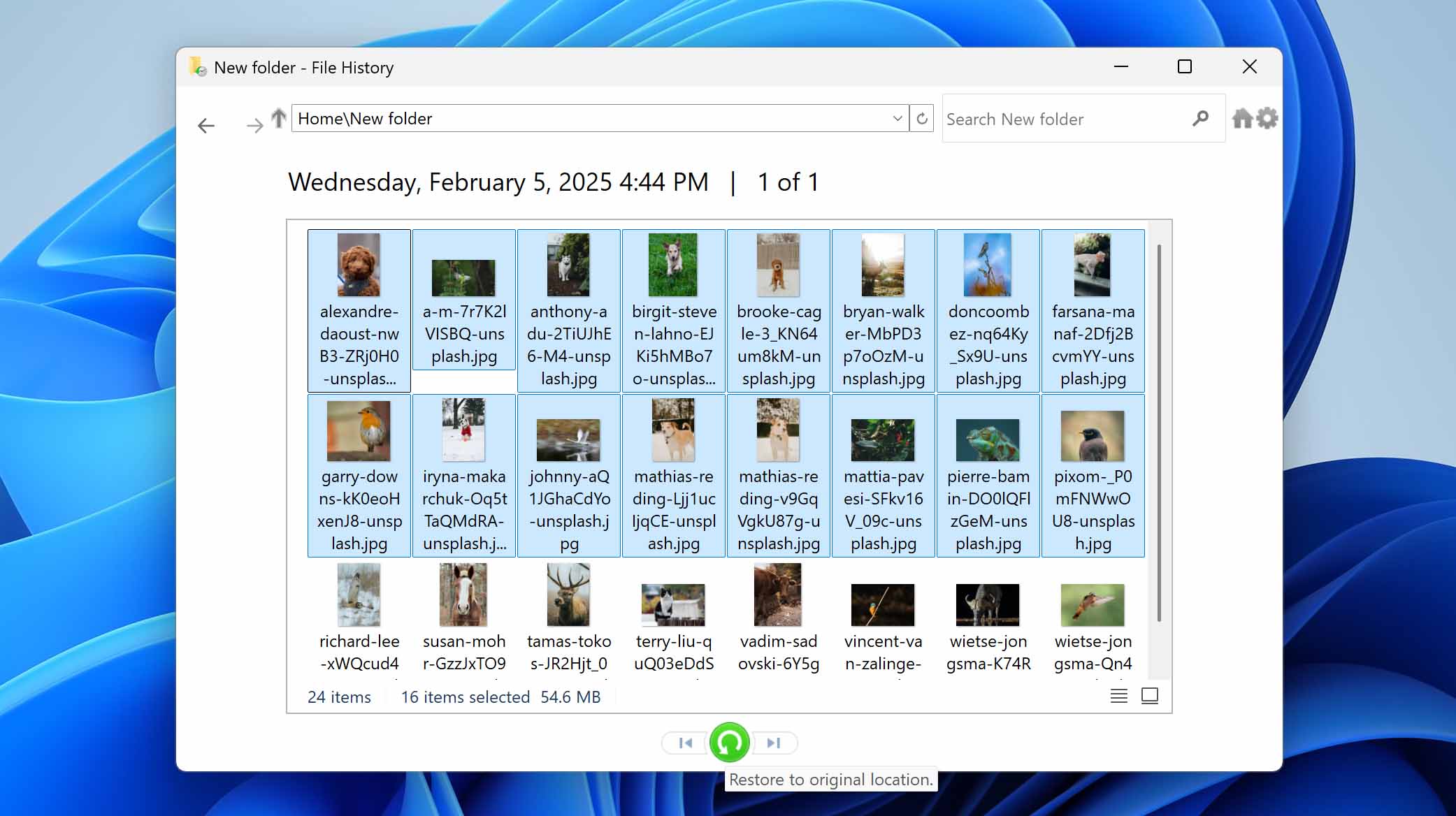
- Finally, click the green Restore button to recover your selected files to their original location. You can then open File Explorer and navigate to the recovery location—your files should be there.
Method 2: Recover Deleted Files from a USB Drive Using CMD
Command Prompt (CMD) offers two built-in commands that can help recover access to your files from your USB drive without any third-party tools:
chkdskidentifies and fixes file system errorsattribreveals hidden files that might appear deleted
The two tools can help in situations where files appear to be mysteriously deleted but have actually just become inaccessible due to file system errors, corruption, or attribute changes.
To recover files from a USB flash drive using Command Prompt:
- Connect the USB flash drive to your computer.
- Press Windows + X and select Terminal (Admin) or Command Prompt (Admin).
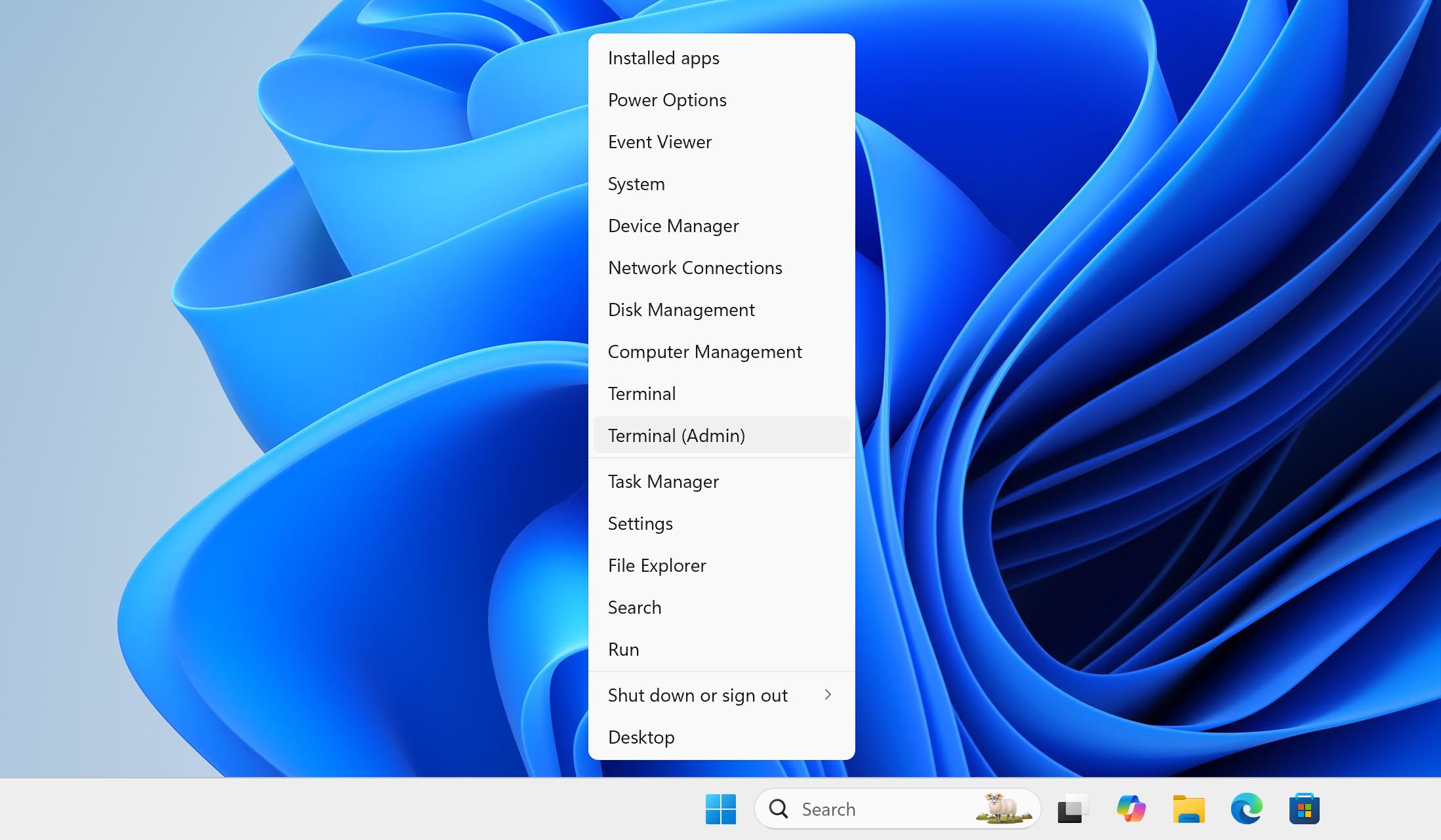
- Type
chkdsk X: /f(replace X with your drive letter) to tell chkdsk to fix any errors it finds on your USB flash drive. Wait for the scan and repairs to complete.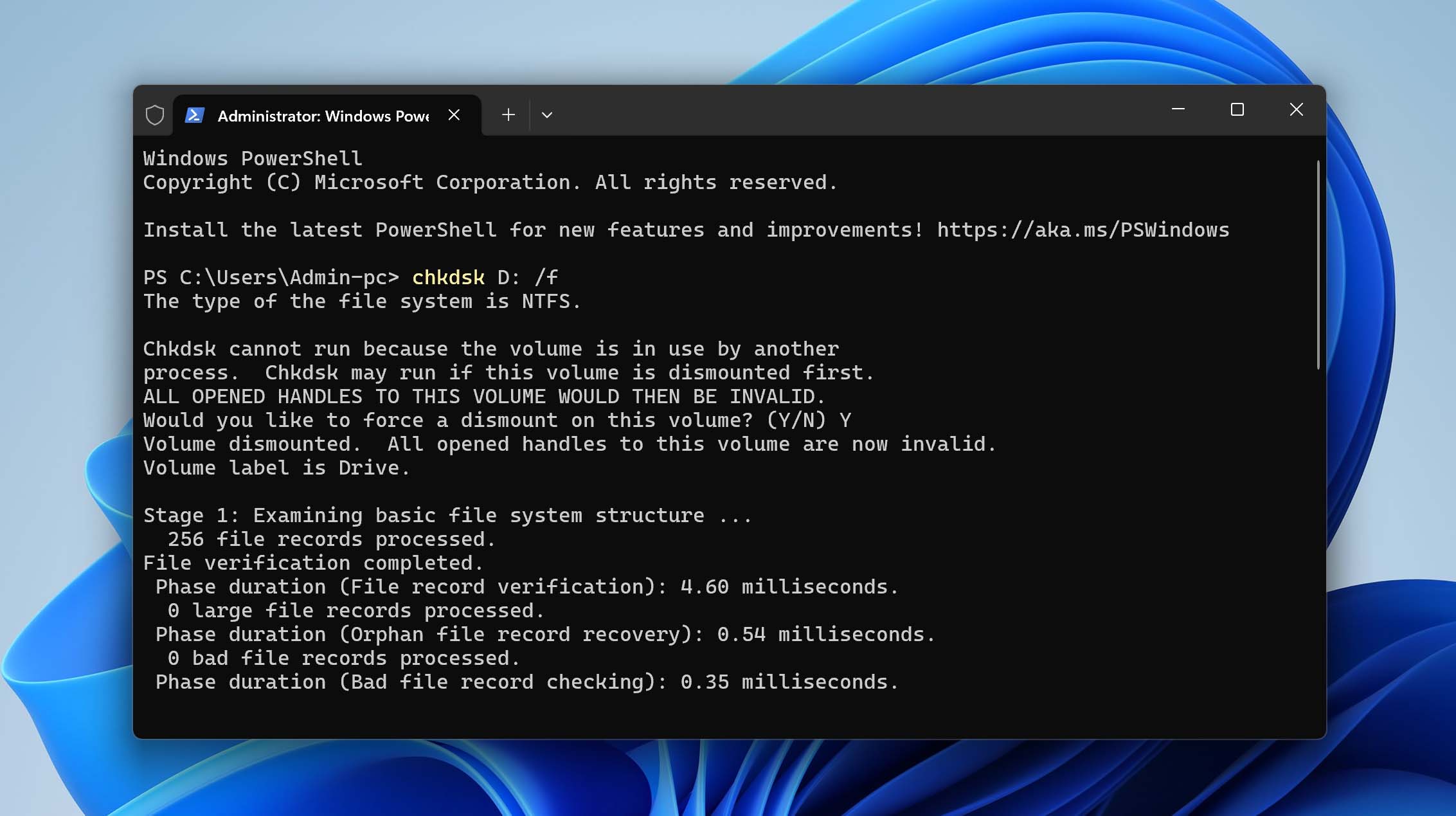
- Then, type
ATTRIB -H -R -S /S /D X:*.*and hit the Enter key (again, replace X with the drive letter of the USB drive). This removes Hidden, Read-only, and System attributes from all files across all folders and subfolders.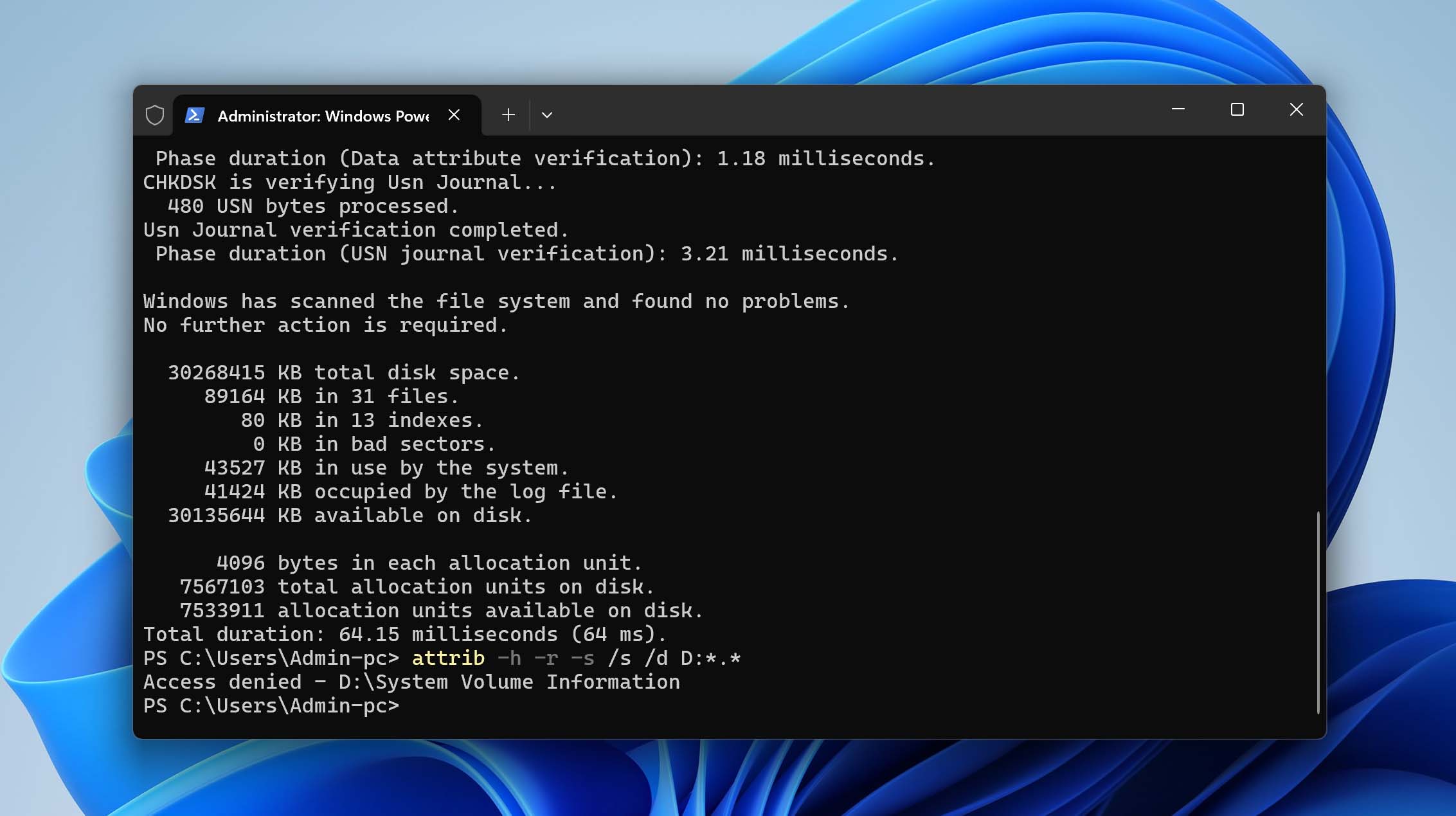
- Wait for the process to be completed.
If your seemingly deleted files were really just corrupted or hidden, then you should now be able to access them normally through File Explorer. However, if you still can’t see your files, this indicates they were actually deleted rather than just hidden or corrupted. In this case, proceed to data recovery software which can recover truly deleted files.
How to Recover Permanently Deleted Files from a USB Drive
If Restore Previous Versions and CMD didn’t recover your USB flash drive files, there’s still a path forward. The next step is to utilize third-party software like Disk Drill and built-in tools such as Windows File Recovery.
Method 3: Recover Data from USB Drive with Third-Party Software
Data recovery software can recover files that have been permanently deleted from a USB drive because such files aren’t immediately erased from the physical storage—they’re just marked as space available for new data and remain recoverable until overwritten.
Leading data recovery software solutions like Disk Drill scan the file system structure to find traces of deleted files, which can recover files of any type with their original names and folder structure intact. If that doesn’t work, they can also perform a signature-based scan to recognize deleted files even if the file system is corrupted, formatted, or even damaged.
Disk Drill is especially good at signature-based file recovery, thanks to its support for over 400 file types, and its file system-based recovery capabilities are also excellent because it supports all file systems commonly used with USB flash drives, such as FAT, FAT32, exFAT, and NTFS.
To recover deleted files from a USB flash drive:
- Download and install Disk Drill for Windows or macOS. The software offers a free version that allows you to recover up to 500 MB of data, and you can scan and preview files without any limitations.
- Connect your USB drive and launch Disk Drill. Before proceeding with recovery, you have the option to create a byte-to-byte backup of your drive. To do that, select the Drive Backup extra tool in the left sidebar. You can then scan the backup image directly by clicking the Attach disk image link at the bottom of the main Storage Devices window and continuing with Step 3.

- Click the Search for lost data button next to your USB drive. As the scan progresses, you’ll see information about the number of found files and the estimated time remaining. You can click the Review found files button to view scan results while Disk Drill continues in the background.

- Locate and select your lost files using Disk Drill’s comprehensive search and preview capabilities. The scan results interface lets you search by filename, filter by date ranges, and narrow down by file sizes or types. For supported file formats, you can preview contents directly within the program.
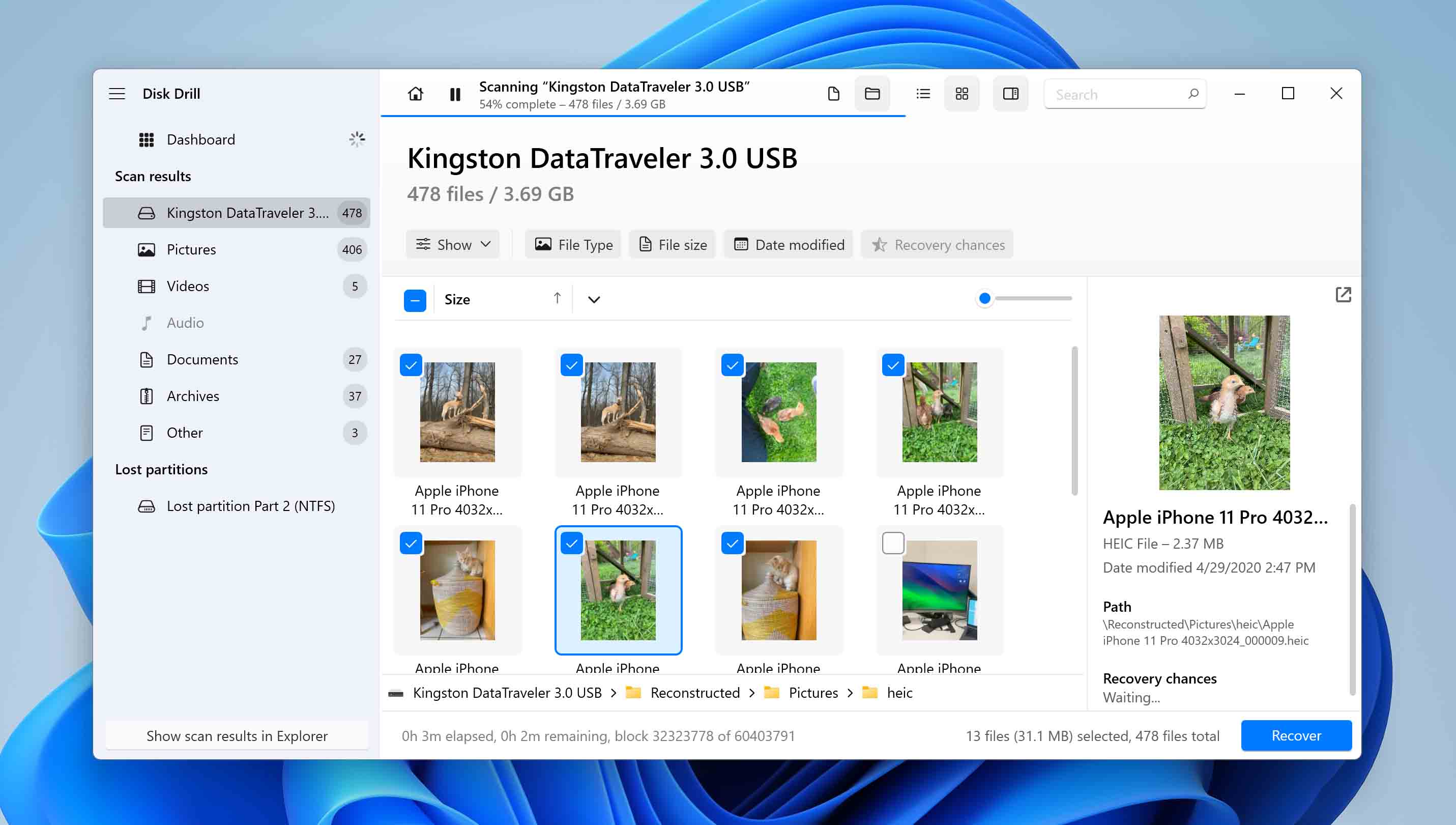
- Click the Recover button to recover the selected files. Choose a destination drive different from your USB drive to avoid overwriting data.
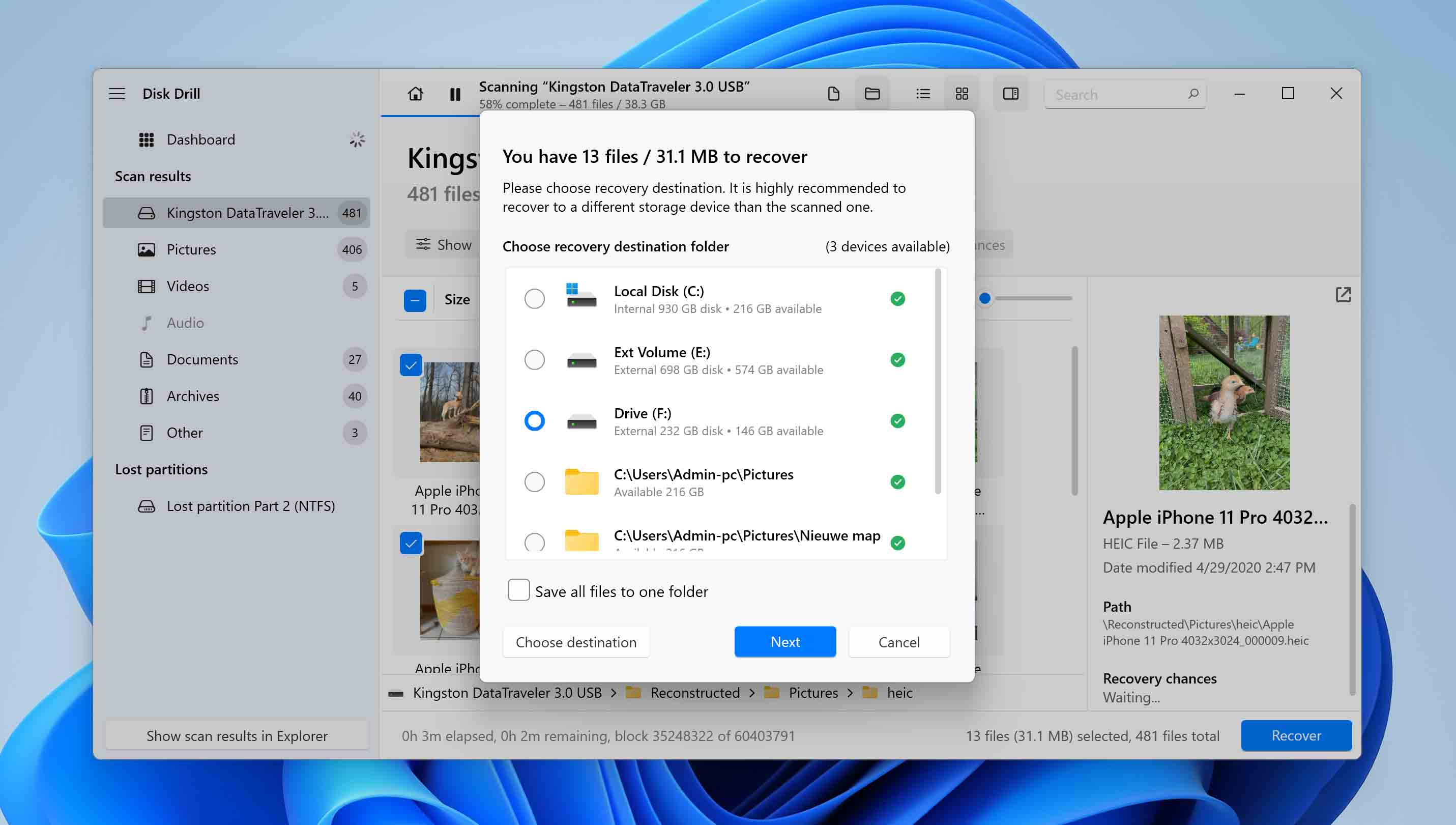
Method 4: Use Windows File Recovery Build-in Tool to Get Back Deleted Files
In response to the substantial demand for third-party data recovery software like Disk Drill, Microsoft released its own data recovery application, called Windows File Recovery.
To recover deleted data from a USB flash drive using Windows File Recovery:
- Download Windows File Recovery from the Microsoft Store.

- Connect your USB flash drive to your computer and memorize the drive letter assigned to it.
- Open Windows Terminal or CMD as administrator.
- Enter the following command:
Winfr E: C: /extensive(replace E: with the drive letter assigned to your USB flash drive and C: with the drive letter assigned to the storage device where you want to store recovered files).
- Wait for Windows File Recovery to finish.
After spending several weeks testing both Disk Drill and Windows File Recovery, we’ve successfully used them to recover permanently deleted files from a USB drive in scenarios involving accidental deletions, formatting, and even corrupted USB flash drives. Based on these real-world recovery tests, we can offer a detailed comparison of these tools to help you select the best option for your situation:
| Criteria | Disk Drill | Windows File Recovery |
| 🖥️ Interface | Easy-to-use GUI suitable for all skill levels | Command-line interface requiring technical knowledge |
| ⚙️ Compatibility | Available for both Windows and macOS | Only available for Windows 10 version 2004 and later |
| 🦾 Functionality | Advanced file recovery for various scenarios including corruption, formatting, and damage | Mainly focused on recovering deleted files, with options for more thorough scans |
| 🤗 User Friendliness | Straightforward process with visual guidance and file previews | More complex, best for users comfortable with CMD or Windows Terminal |
| 📉 Data Recovery Limit | Free recovery of up to 500 MB; paid upgrades available for more | No data recovery limit, but less intuitive for average users |
| 📄 File Support | Supports an extensive range of file types and formats with over 400 file signatures | Only basic document formats (such as DOCX, XLSX, PPTX), common image types (like JPEG, PNG), and popular media files (MP3, MPEG, ASF, and others) |
| 📖 Learning Resources | Comprehensive tutorials, including video guides | Primarily documented guides and support articles |
| 🕹️ Usage | Ideal for beginners and those preferring a GUI | Suited for tech-savvy users and those familiar with command-line tools |
In summary, the main advantage of Windows File Recovery is its completely free price. In all other ways, Disk Drill wins – by a lot. Its data recovery performance is significantly better thanks to its extensive range of supported file types, and the straightforward user interface makes the system accessible even to the least experienced Windows users out there.
Conclusion
Just because you’ve lost important files doesn’t mean that there’s no way how to get them back. In this article, we’ve described four methods how to recover deleted files from flash drives, and it’s up to you now to follow our instructions and save the day.
FAQ
Yes, you can recover files from a formatted USB drive, but your approach must reflect the formatting type used. After a quick format, most files can be retrieved using data recovery software since only the file system table is cleared. However, if you performed a full format, you’ll need to rely on your backups because it’s impossible to recover deleted files from USB after formatting that overwrites the entire drive.
To recover deleted files from a USB drive:
- Download, install, and launch Disk Drill.
- Scan the USB drive.
- Wait for scanning to finish.
- Select your deleted files.
- Recover files to a safe destination.
Yes, there are multiple free solutions capable of restoring deleted files from a USB flash drive, including:
- Disk Drill USB Data Recovery Software
- Windows File Recovery
- PhotoRec
- TestDisk
- R-Photo
Out of these, Disk Drill is the easiest to use because it has a modern graphical user interface.
They don’t go anywhere! When you delete a file from a USB drive, the file remains physically present on the drive, but the storage space occupied by it is marked as empty. That’s why it’s possible to recover deleted files that haven’t been overwritten yet using USB recovery software.
Fixing a physically damaged USB flash drive is not easy, and it often requires the flash memory chip to be removed from the drive and soldered onto a new circuit board. If that’s not something you feel confident doing, we highly recommend you take the flash drive to a professional data recovery center.
When it comes to recovering deleted files from an OTG pen drive, you have two main options: either use Command Prompt (it requires a bit more tech knowledge) or use data recovery software.
Here’s how to recover deleted files from an OTG pen drive the easy way:
- Download and install Disk Drill.
- Connect your OTG pen drive to your computer and launch Disk Drill.
- From the list of devices, click your pen drive to select it.
- Click Search for lost data to scan your device.
- Click Review found items to look through the files.
- Choose the files you wish to restore and click the Recover button.
- Select the location to which you want to retrieve the files.



