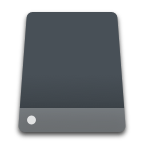Most businesses and organizations rely heavily on PDF files for documenting and sharing important information, but they often struggle when these files become inaccessible – whether through accidental deletion, unexpected program crashes leading to unsaved work, or file corruption. While many users know the basics of working with PDFs, they may not be familiar with how to recover PDF files in these challenging situations.
Can PDF Files be Recovered?
Yes, PDF files can typically be recovered through various methods depending on how they became inaccessible. While some situations may require file recovery software to restore your documents, others can be resolved using built-in Windows features or backup solutions.
Here’s how to recover your PDF files in different scenarios:
| Problem | Detailed Description | Solution |
| My PDF file is gone and it’s not in the Recycle Bin | Permanent deletion is a common issue, as seen when a MacBook user lost their entire PDF document collection after emptying the Trash. This scenario often happens during routine cleanup or when files are deleted using Shift+Delete. | ⭐ Try Disk Drill recovery software or restoring from a previous backup |
| I just accidentally deleted an important PDF file | Recent accidental deletions happen frequently during file organization. Users often report mistakenly deleting important work documents while cleaning up their folders or moving files between locations. | Check the Recycle Bin, or use File History |
| My computer crashed while I was editing a PDF | Unexpected crashes during PDF editing are yet another common cause of PDF loss and corruption. For example, multiple users have reported losing significant work when their PDF editor crashes during saving, especially when working with large documents or making extensive annotations. | Look for unsaved file recovery or check File History for previous versions |
| My PDF file won’t open – it seems corrupted | File corruption can also occur during file transfer or download. In one case, a user encountered corrupted PDFs in their email, preventing access to important documents. This typically happens due to incomplete downloads or transfer interruptions. | Try using repair tools for corrupted PDFs or restore from a previous backup |
| I deleted a PDF from a WhatsApp chat | Messaging apps present unique recovery challenges. As reported by users, WhatsApp PDFs can be accidentally deleted during chat cleanup or become inaccessible after chat history clearing. | Try WhatsApp-specific recovery methods or use data recovery software |
How to Recover Deleted PDF Files
When a PDF file gets deleted, there are several methods you can try to recover it, even if you don’t have a backup. We’ll cover multiple recovery approaches sequentially, starting with the simplest built-in Windows features and progressing to more advanced or specific solutions.
Way 1. Check the Recycle Bin
If the PDF file is still in the recycling bin, the recovery is straightforward.
To recover deleted PDF file from the Recycle Bin:
- Open the Recycle Bin by double-clicking its icon on the Desktop.
- Locate and then select the PDF file you need to restore.
- Right-click or tap-and-hold on the selection and then choose Restore.
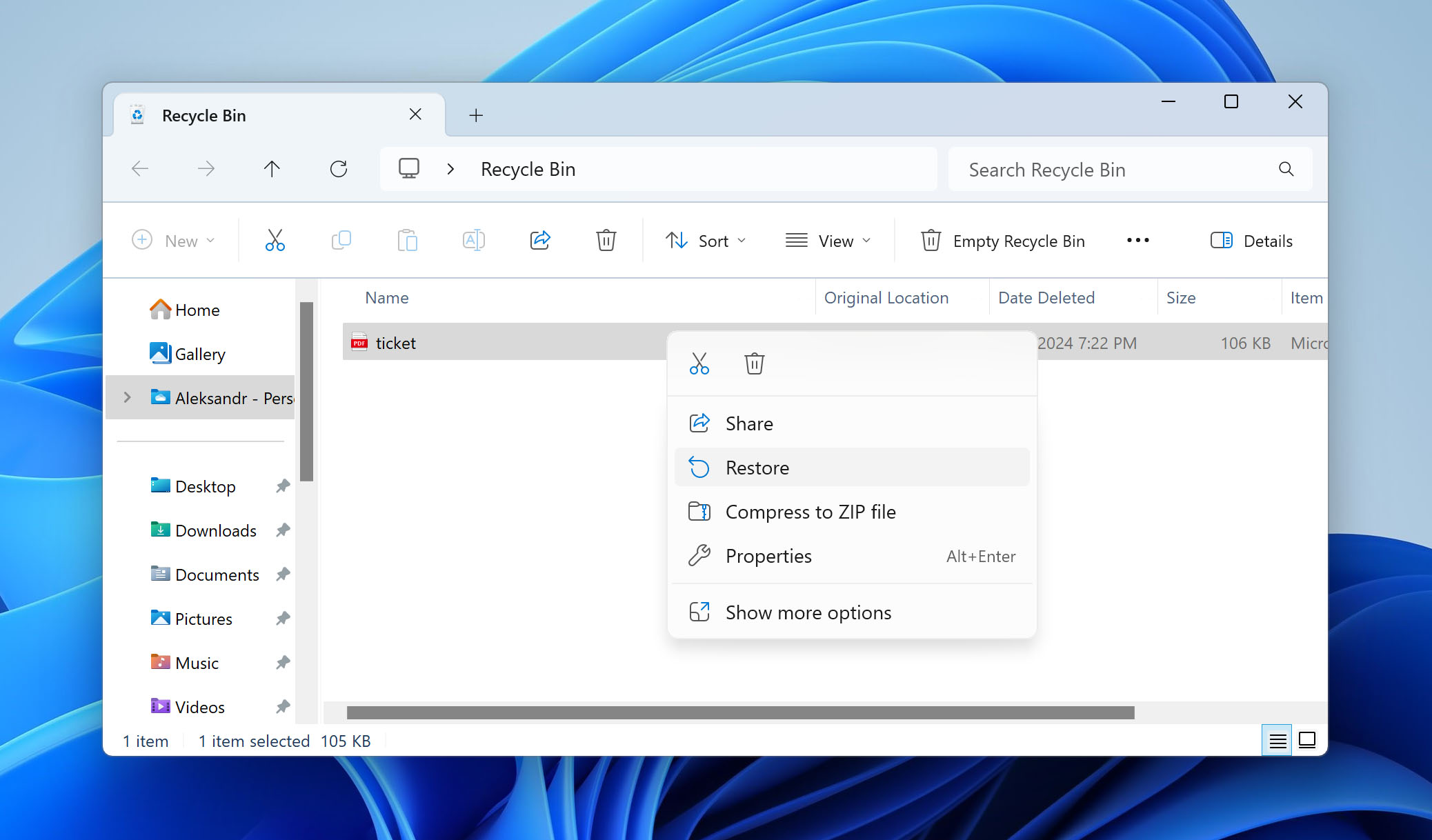
In the blink of an eye, you should see the PDF file magically appear in its original location, which you can see if you’re viewing Recycle Bin in “details” view.
Way 2. Restore from Previous Backup
It’s a beneficial practice to create more than one backup of your file across all your devices and keep updating them regularly. This way, in case your data gets lost or deleted, you wouldn’t have to think twice before turning to your backup to recover it. Similarly, if you’ve lost your PDF file, you can restore it easily from a previously saved backup.
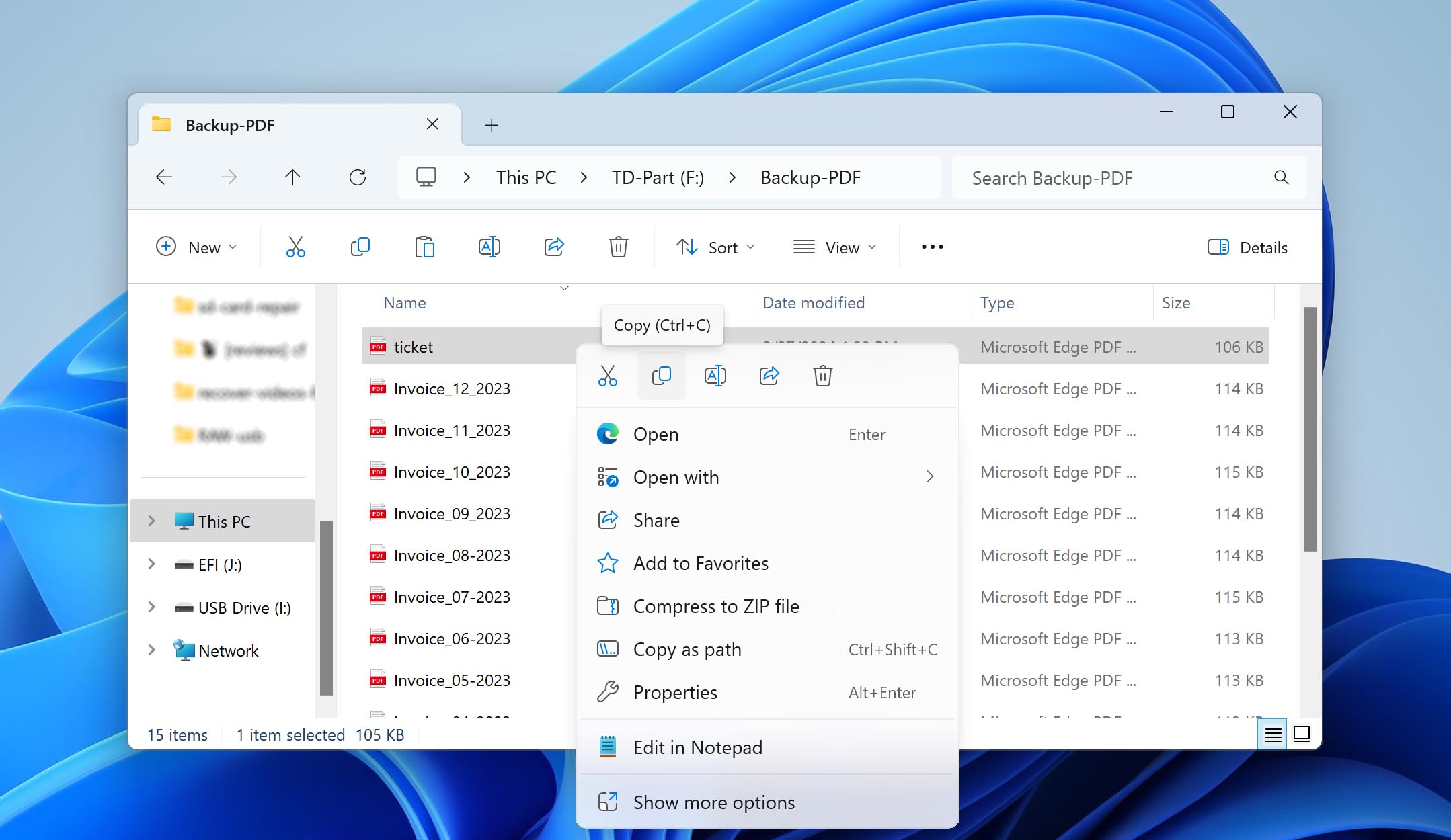
Moreover, you can create backups on various internal and external storage devices like USB, hard drives, etc. You could also save them on a cloud storage solution.
Way 3. Use Data Recovery Software
But what if the Recycle Bin has already been emptied? In that case, only a capable PDF recovery tool can help you get your deleted PDF files back. One such tool is Disk Drill, and there are many reasons why we recommend it over other similar tools.
For starters, Disk Drill is so easy to use that even complete technophobes should be able to instantly figure out how to recover their deleted or lost PDF files, hiding the complex nature of data recovery behind a single button.
Thanks to its powerful data recovery algorithms, Disk Drill is able to find all recoverable PDF files, regardless of whether they are permanently deleted, hidden, corrupted, or renamed. It also doesn’t matter whether you want to recover PDF files stored on an internal hard drive, USB flash drives, or SD cards because Disk Drill can scan and recover data from virtually any storage device and file system.
To recover your PDF files using Disk Drill:
- Download Disk Drill from its download page or by clicking the button below.
- Open the downloaded file and follow the installation instructions. Then, launch Disk Drill.
- Select the drive from which you wish to recover your PDF file. Click the Search for lost data button to begin scanning.
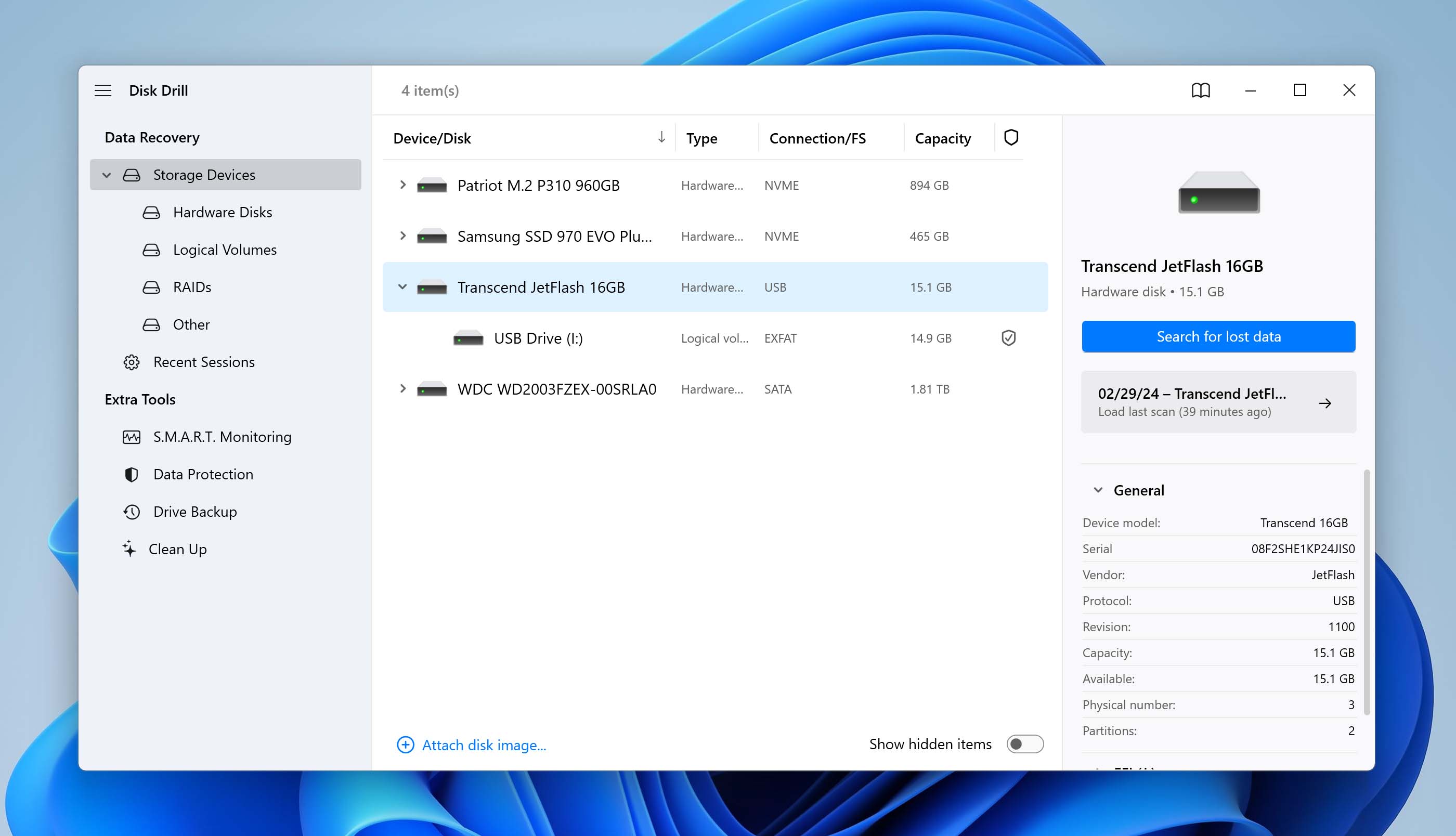
- Once the scan is complete, you can use the file type filters to show only PDF documents. Take time to preview files to make sure they’re the ones you want to recover, then select the PDF files you wish to restore.
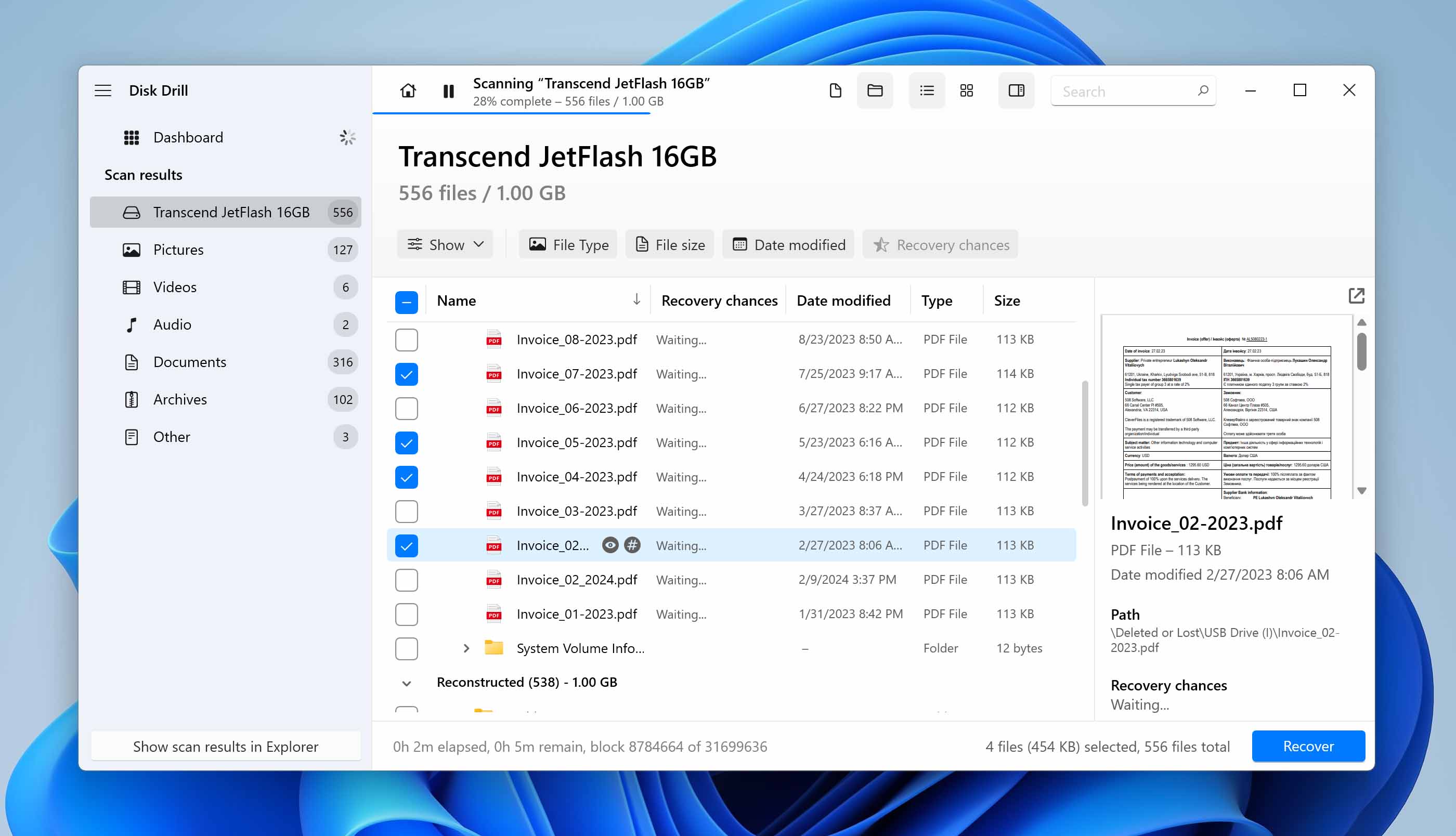
- Finally, click the Recover button and choose a recovery destination on a different drive than the source. Wait for the recovery process to complete, and your files will be restored to the selected location.
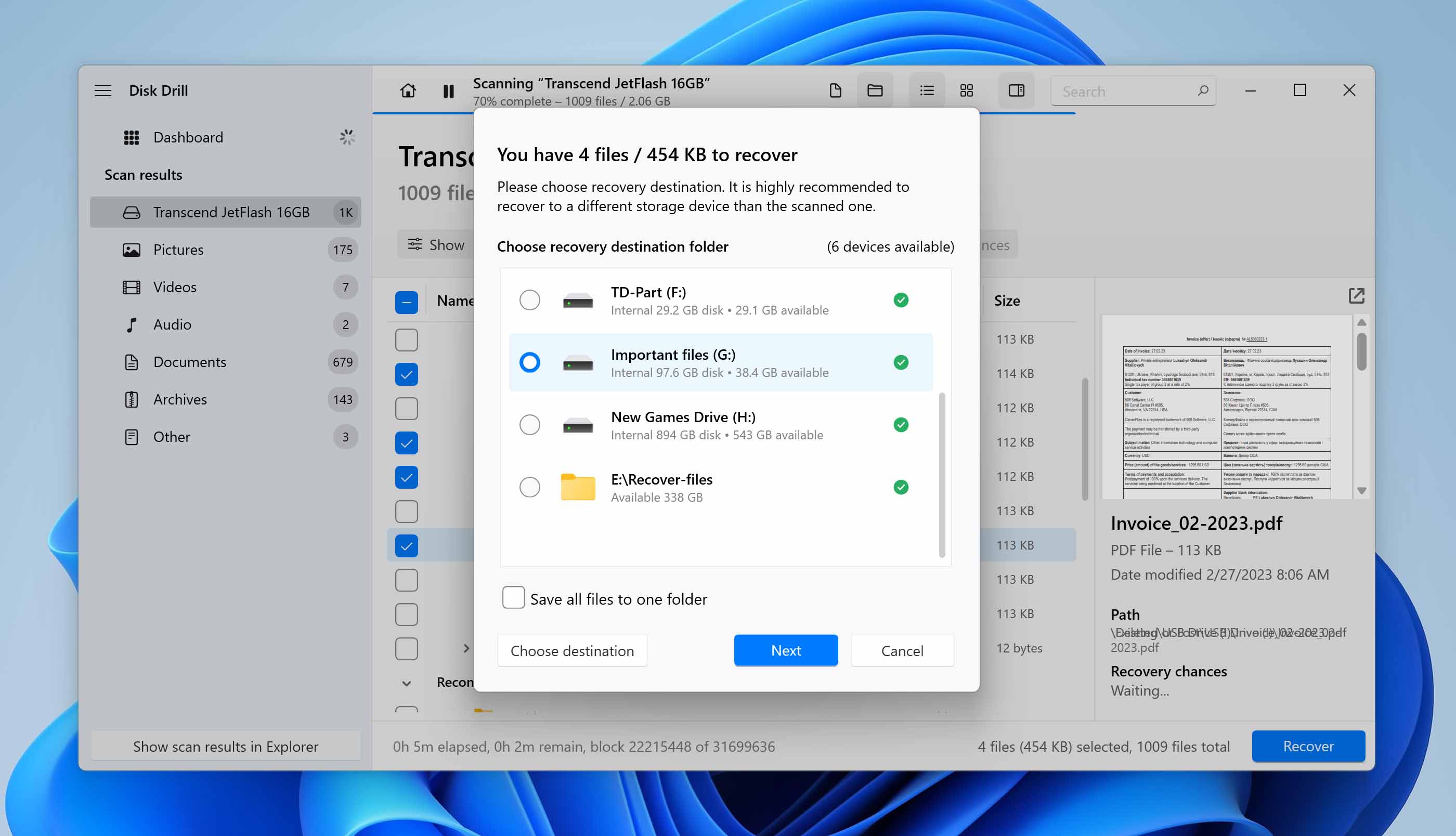
As you can see, it takes just a few simple steps to recover PDF files with Disk Drill, which is why so many users swear by it when it comes to all kinds of data recovery tasks.
Way 4. Access Windows File History
File History is an excellent Windows feature that allows you to restore previous versions of your files. It’s an easy, straightforward way to help you recover your PDF file using your system’s built-in features. If you’ve lost an important PDF, you can navigate to the File History option and gain access to your file backups.
However, you will have to ensure that File History is turned on for this method to work. To do this, go to the Restore files using File History option from the Windows search tab. It will direct you to a Control Panel, and you can turn on File History there.
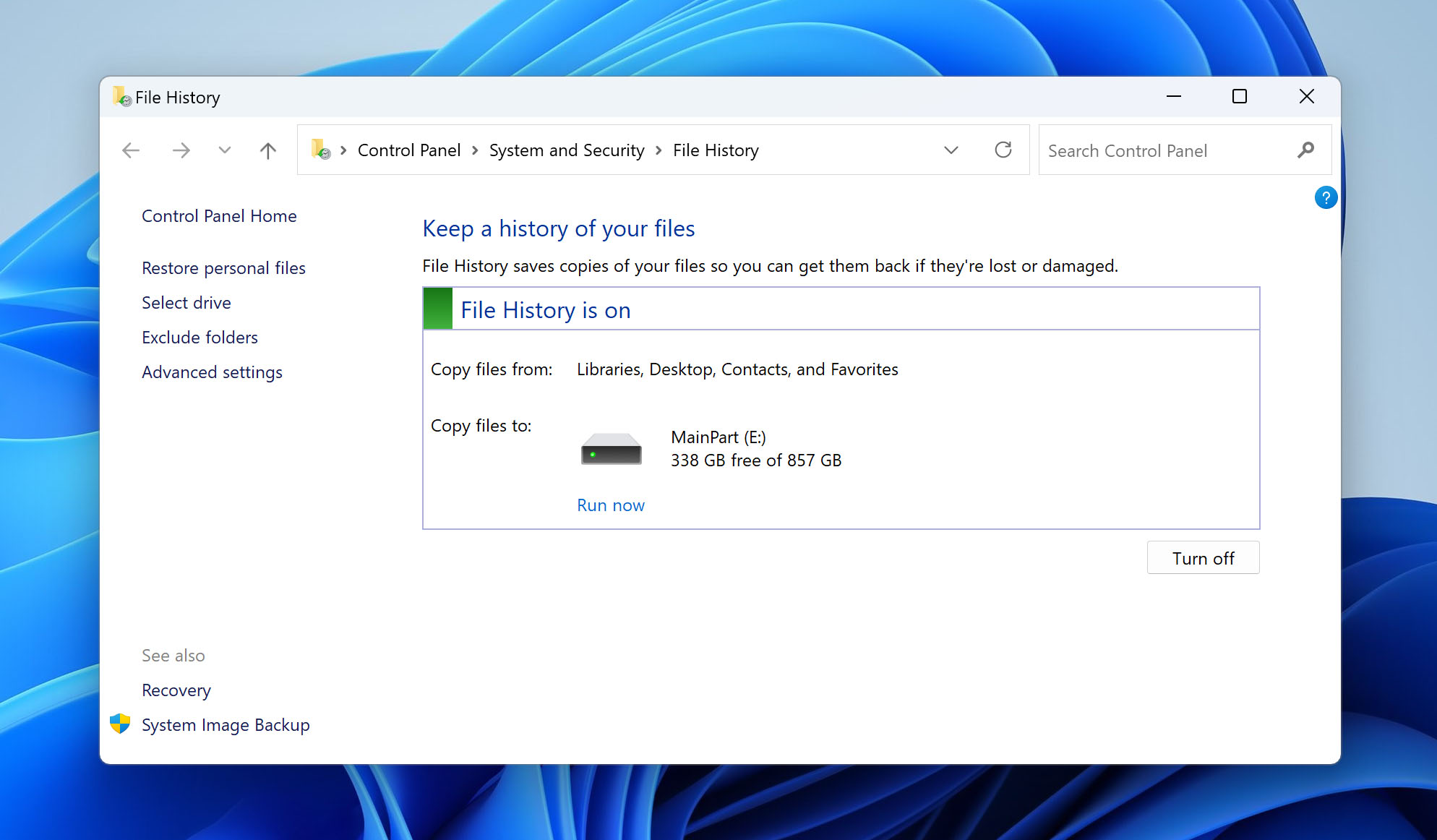
Now, you can follow these steps to restore your PDF file with Windows File History:
- Open Control Panel (you can search for it in the Windows search bar).
- Click on File History and then select Restore personal files from the left sidebar.
- Browse through the backup history using the forward and backward arrows at the bottom to find the version you want.
- Navigate to the folder where your PDF file was stored. You can search for it using the file name or go through previous versions of your files.
- Now, choose the file you want to restore and click on the green Restore button at the bottom.
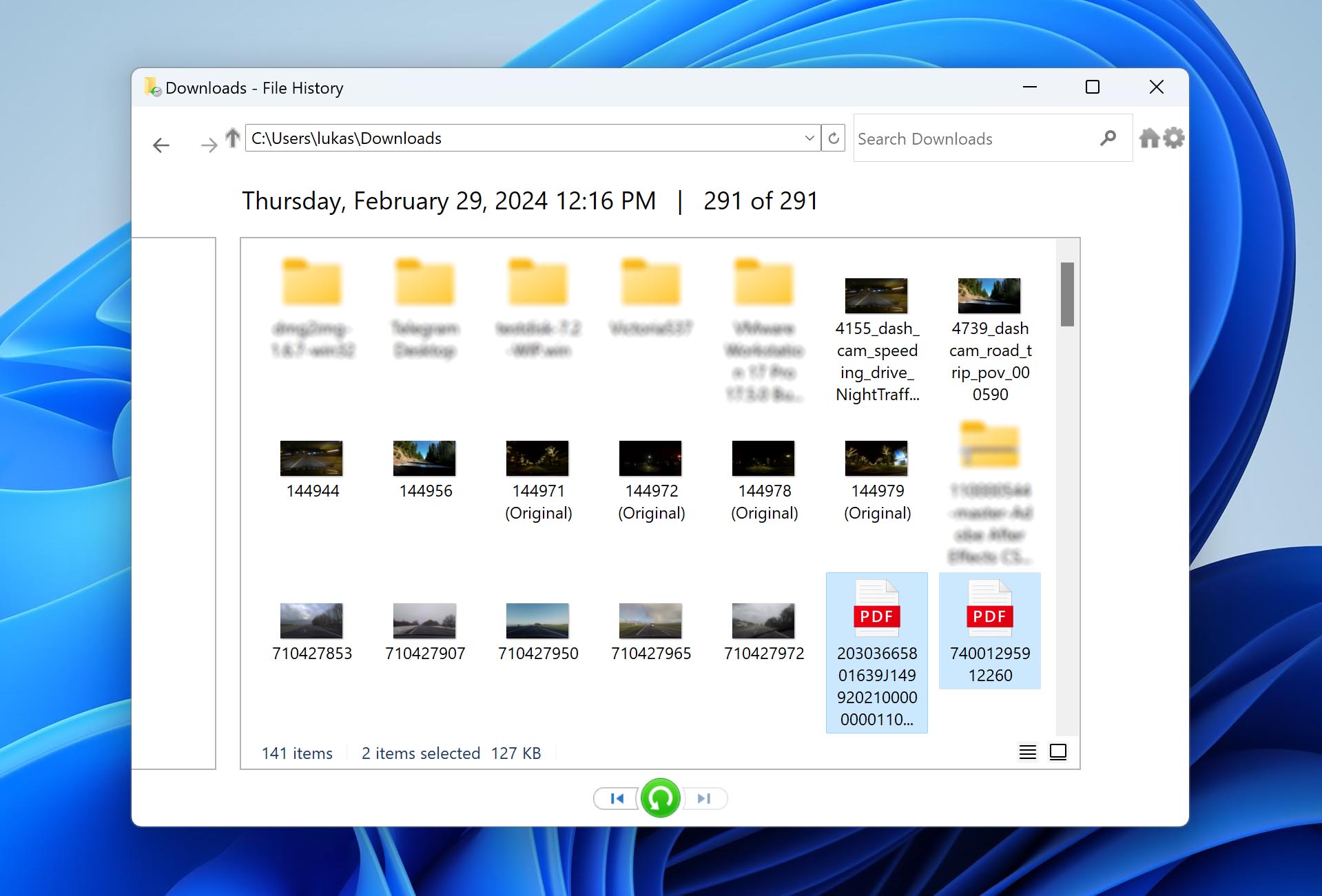
Way 5. Recover Deleted PDF Files from WhatsApp
If you’ve accidentally deleted a PDF file from WhatsApp, there are several ways to recover it depending on which device you’re using.
First, you can check the location where the instant messenger stores downloaded files on your device:
Windows:
C:\Users\<username>\AppData\Local\Packages\<somecode>.WhatsAppDesktop_<somecode>\LocalState\shared\transfers
macOS:
/Users/<username>/Library/Group Containers/group.net.whatsapp.WhatsApp.shared
Android:
/Android/media/com.whatsapp/WhatsApp/Media/WhatsApp/Documets/
or
/Android/media/com.whatsapp/WhatsApp/Media/WhatsApp/Documets/Private/
iPhone: Due to system restrictions, WhatsApp files aren’t directly accessible through the file system.
If you can’t find your files there, then you can also check your operating system’s Recycle Bin or Trash folder. Of course, you can also try using data recovery software like Disk Drill to scan your entire drive—the one where your WhatsApp files are stored – usually the main system drive.
How to Recover Unsaved PDF Files
Most PDF applications, including Adobe Reader and Adobe Acrobat, come with crash recovery functionality to prevent changes from being lost after an unexpected interruption, which may occur due to a power outage, hardware failure, or a simple user error.
In the case of Adobe Reader, the most popular PDF application toolbox today, the temporary files are located in the following folders: "C:\Users\%UserName%\AppData\Roaming\Adobe\Acrobat\1X.0\AutoSave\". Unfortunately, this is a temporary folder that gets deleted when you close Adobe Reader.
How to Repair Corrupt PDF File
PDF files sometimes become corrupted, rendering them unreadable. When you try to open a corrupted PDF file with Adobe Acrobat DC, you get the following error message:
“Adobe Acrobat DC could not open file.pdf because it is either not a supported file type or because the file has been damaged (for example, it was sent as an email attachment and wasn’t correctly decoded)”
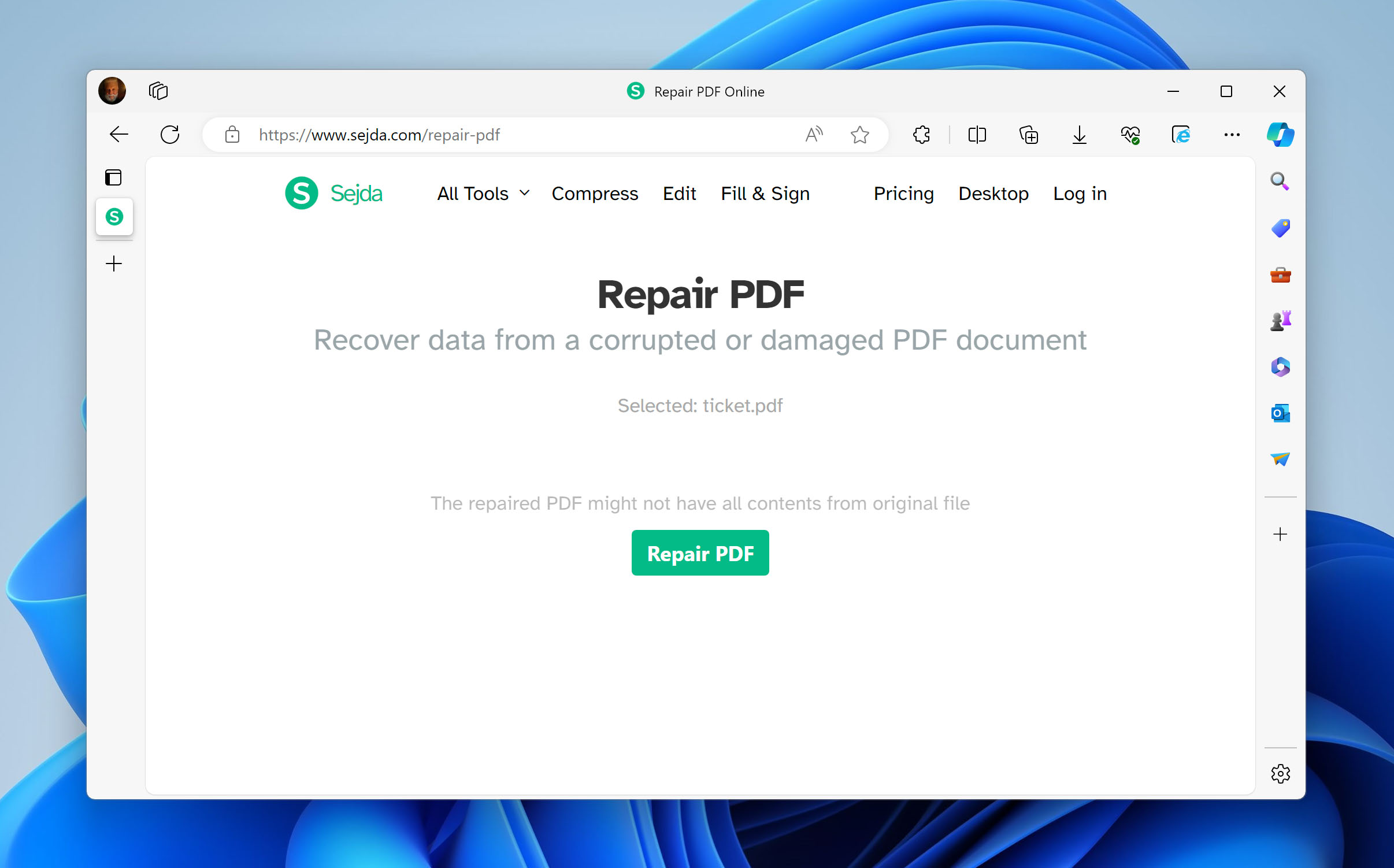
To repair corrupt PDF files, we recommend you use an online PDF repair tool like Sejda Repair PDF, which makes it possible to recover a corrupted PDF file online with a few clicks even if the original file can’t be opened.
If you want to recover a PDF containing sensitive information, uploading it to a third-party web server probably doesn’t sound too appealing to you. In that case, you can use Sejda PDF Desktop, which works on Windows, Mac, and Linux.
Sejda PDF Desktop is free to use with daily limits, allowing you to repair:
- Corrupt PDF files,
- Merge files in one PDF,
- Split PDF files,
- Convert PDF files to Office and image formats,
- Compress PDF files,
- Edit PDF files,
- Apply PDF passwords and restrictions,
- Watermark PDF files,
- Crop PDF files,
- And much more.
What are PDF Files?
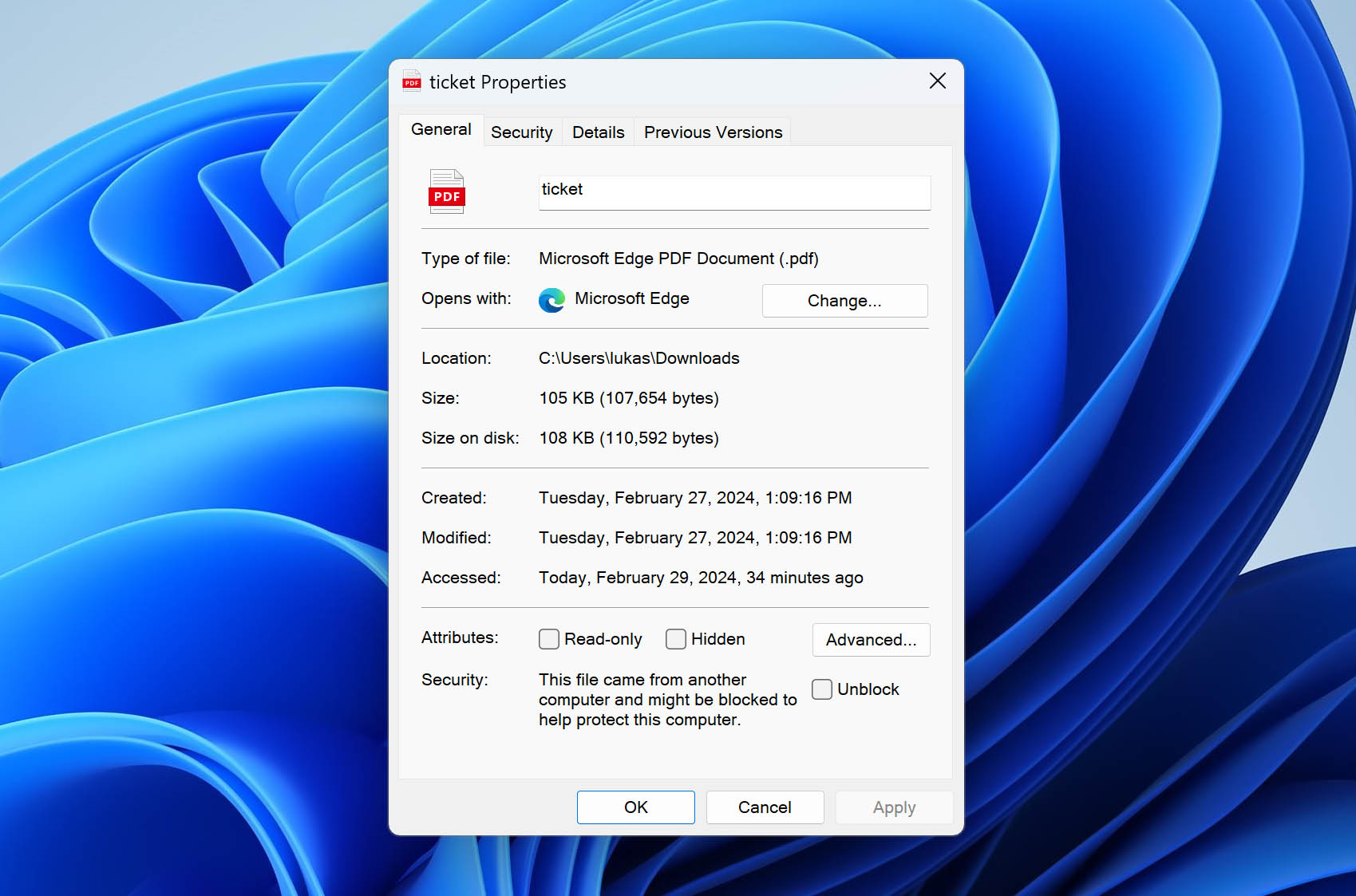
Portable Document Format (PDF) files were developed by Adobe in the 1990s to present documents in a consistent manner across a wide variety of software, hardware, and operating systems. Adobe has continued to enhance the format through multiple versions, as documented in their comprehensive PDF specification archive.
The PDF format gained further prominence when it was standardized by the International Organization for Standardization – first with ISO 32000-1:2008 and later with ISO 32000-2:2020 (PDF 2.0). These standards guarantee that users can exchange and view electronic documents independently of the environment in which they were created or viewed.
A single PDF file containing a mix of text, images, and even interactive forms can be opened and viewed consistently across various programs – from dedicated PDF readers to web browsers – and on virtually any device, including smartphones, tablets, laptops, and desktop computers. The format’s sophisticated structure, consisting of headers, object definitions, cross-reference tables, and trailers, enables this remarkable compatibility while maintaining document fidelity.
The format gained powerful features over time: PDF 1.1 (1994) introduced external links and article threads, PDF 1.2 (1996) brought interactive forms and JavaScript support, and PDF 1.4 (2001) added transparency and layers. Today’s PDF 2.0 includes advanced features like rich media, 3D content, and digital signatures—all while maintaining compatibility with documents created decades ago.
Conclusion
Data loss is quite common and can be quite unpredictable. We suggest that you follow certain steps like keeping multiple data backups, having a reliable data recovery tool, and making use of AutoSave features to keep your files safe. However, sometimes data loss situations can take you by surprise.
While the data recovery process can seem complicated and expensive, the methods mentioned in this article are trustworthy and easy to follow. They can help you recover your PDF files in just a few simple steps without any risks or hassles. In fact, all of these methods are economical and completely safe.
FAQ
Mac users have several options how to recover deleted PDF files. They can:
- Restore them from Trash.
- Retrieve them from a Time Machine backup.
- Recover them using Mac data recovery software.
Yes, Adobe Acrobat automatically saves PDF comments in a temporary file. You can find these in the AutoSave folder located in Acrobat’s user data directory. However, this only works if Acrobat didn’t close properly.
When PDF files are no longer in the Recycle Bin, you can try restoring them from a backup using Windows File History or cloud storage. If no backup exists, data recovery software can scan your drive to find and restore permanently deleted PDF files.
On iPhone, check the Recently Deleted folder in the Files app, which keeps deleted files for 30 days. You can also restore PDFs from an iCloud backup or other cloud storage services you’ve connected.
Data recovery software for Android might help recover deleted PDFs, though success rates vary depending on factors like time since deletion, device usage, and whether encryption is enabled on the device.
The opened PDF file might be in your browser’s cache folder (in Chrome on Windows at %LocalAppData%\Google\Chrome\User Data\Default\Cache and in Edge on Windows at %LocalAppData%\Microsoft\Edge\User Data\Default\Cache), but the chance of success depends on your browser settings and how much time has passed since the file was opened.