We’ve all done it, and most of us will do it again at some point in the future. We’re talking, of course, about accidentally deleting important files using the Shift + Delete shortcut in Windows 10, which removes the possibility to simply recover them from the Recycle Bin.
The good news is that not all hope is lost when you select wrong files and accidentally delete them because there are many ways how to recover permanently deleted files on Windows 10 users should know about, and we describe them all in this article.
How to Recover Deleted Files from a Recycle Bin in Windows 10
As you may know, when you normally select a file in Windows 10 and hit Delete on your keyboard, the file moves to the Recycle Bin, where it sits until you manually empty the Recycle Bin, giving you time to change your mind and easily rescue the deleted file.
To recover deleted files from the Recycle Bin on Windows 10:
- Open the Recycle Bin by right-clicking its icon.
- Select Open from the menu to view deleted files.
- Check the box to the left of the filename you want to restore.
- Right-click on a selected file and choose ‘Restore’ to recover the file to its original location on Windows 10.
The problem with this way of deleting files is that it doesn’t immediately free up any storage space, which is why most people delete files in the first place. Only when you manually empty the Recycle Bin does Windows mark the disk space occupied by the deleted files as empty.
If you want to delete a file that you’re 100% positive won’t be needed in the future, you can skip the Recycle Bin and use the Shift + Delete shortcut to delete it permanently right away. When you delete a file using the Shift + Delete shortcut, you immediately free up storage space, but you deprive yourself of the possibility to simply recover it from the Recycle Bin.
However, just because you can’t recover permanently deleted files from Recycle Bin doesn’t mean you can’t recover them at all. Just keep in mind that you need to act quickly and recover your permanently deleted files before they get overwritten.
Recover Deleted Files in Windows 10 without Third-Party Software
![]() We start with the least user-friendly method, which involves the Command Prompt and a series of very specific commands. If you can successfully use this method, we’re convinced that you won’t have a problem with any other method described in this article.
We start with the least user-friendly method, which involves the Command Prompt and a series of very specific commands. If you can successfully use this method, we’re convinced that you won’t have a problem with any other method described in this article.
- Open the Start menu.

- Type "cmd", right-click on the top match, and select
"Run as administrator"to run the Command Prompt with an administrator privilege. - Type "chkdsk X: /f" and hit Enter on your keyboard. Replace
"X"with the letter of your hard drive. - Type "ATTRIB -H -R -S /S /D X:*.*" and hit Enter. Again, replace
"X"with the letter of your hard drive.
The recovery process may take a while to finish, so be patient and don’t interrupt it. If possible, don’t do anything at all on your computer while the recovery process is running because you could overwrite the deleted files and make recovery impossible.
Recover Permanently Deleted Files from an Older Backup
 Windows Vista introduced a new data recovery component called Backup and Restore, which allowed users to create backups and restore from backups created earlier.
Windows Vista introduced a new data recovery component called Backup and Restore, which allowed users to create backups and restore from backups created earlier.
Even though Backup and Restore was completely removed from the Windows operating system in Windows 8.1 in favor of File History (more about File History in the next chapter of this article), it’s still possible to recover data on Windows 10 computers from backups created using the Backup and Restore tool.
- Open the Start menu.

- Type "backup" and hit Enter on your keyboard.
- Select the
"Go to Backup and Restore (Windows 7)"option under “Looking for an older backup?” - Click on the
"Select another backup to restore files from"option and choose your backup. - Click
"Next"and follow the instructions to complete the recovery process.
Recover Deleted Files Using Data Recovery Software ✅
![]() Disk Drill is a professional data recovery software that’s so easy to use that it’s suitable even for complete beginners. With Disk Drill, you can recover several hundred file formats with just a few simple clicks without spending any money at all.
Disk Drill is a professional data recovery software that’s so easy to use that it’s suitable even for complete beginners. With Disk Drill, you can recover several hundred file formats with just a few simple clicks without spending any money at all.
To Recover Deleted Files in Windows 10 follow these steps:
- Download Disk Drill by clicking on the Free Download button.
- Install Disk Drill just like you would any other Windows 10 application.
- Launch Disk Drill and click the
"Search for lost data"button next to the hard drive from which you want to recover permanently deleted files. - Select which files you want to recover, from the list of results
- Click the
"Recover"button to begin the recovery process.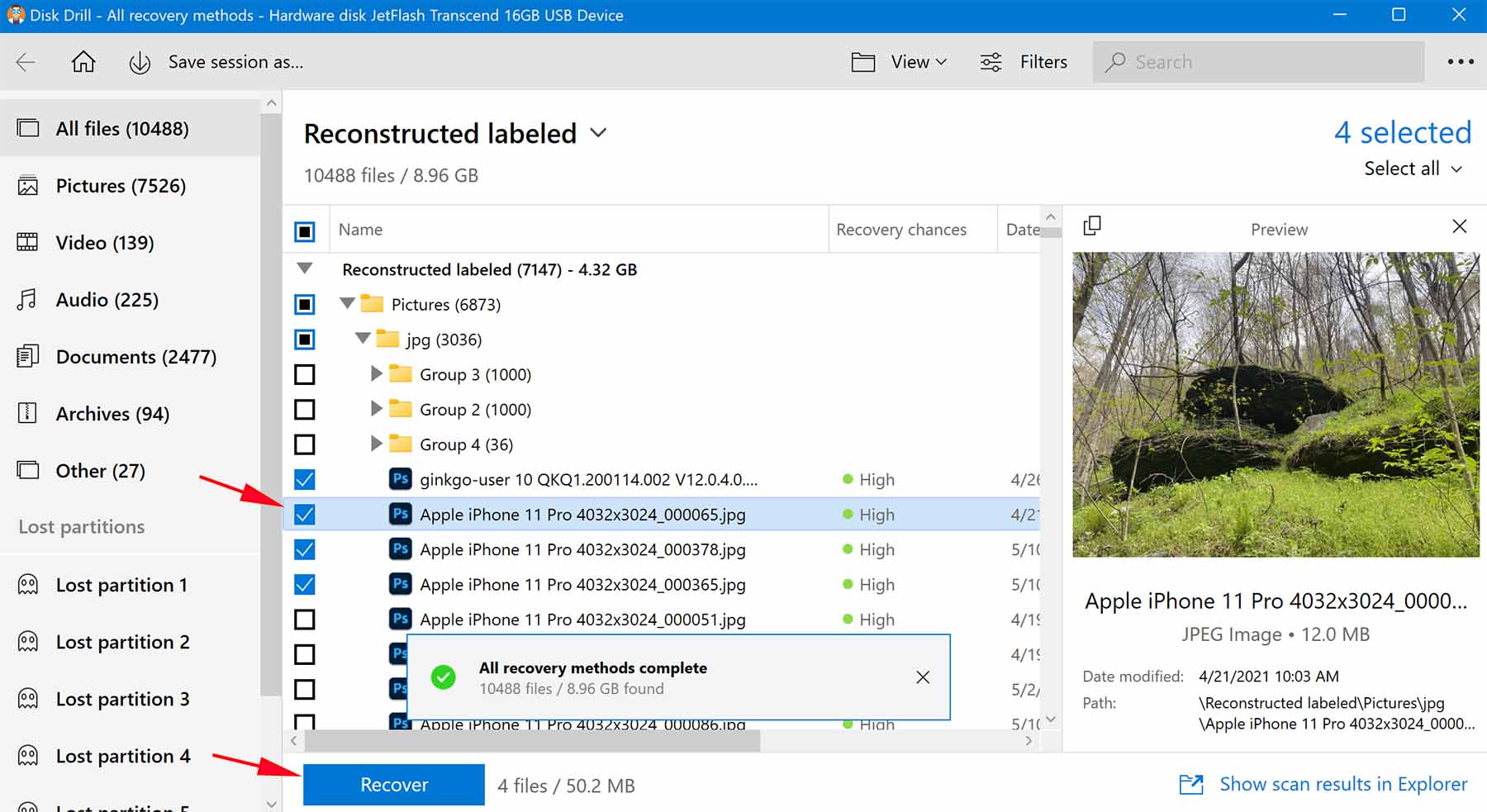
Disk Drill allows you to recover up to 500MB of data without paying, and it comes with a tool to protect your files against data loss.
Use the Windows File Recovery Tool
![]() Microsoft has released its own data recovery tool, called Windows File Recovery, and you can use it to recover some deleted files even if they are no longer present in the Recycle Bin.
Microsoft has released its own data recovery tool, called Windows File Recovery, and you can use it to recover some deleted files even if they are no longer present in the Recycle Bin.
Unfortunately, Windows File Recovery is a command-line tool, so it’s not nearly as intuitive as Disk Drill and other graphical data recovery tools. At least you can download it for free directly from the Microsoft Store—at least if you have Windows 10 build 19041 or later.
Use the following syntax to recover lost data with the Windows File Recovery tool:
- Winter 2020 release: winfr source-drive: destination-drive: [/mode] [/switches]
- Summer 2020 release: winfr source-drive: destination-drive: [/switches]
You can find more information about the available recovery modes and switches on the official support page. Here’s an example of how the latest version of the Windows File Recovery tool can be used to recover PDF files from C: drive to E: drive:
- Launch Windows Terminal.
- Enter the following command: Winfr C: E: /regular /n *.pdf /n *.docx

- Enter Y to start the recovery operation.
The tool will automatically create a recovery folder on the destination drive and copy all recoverable files there.
Restore Permanently Deleted Files in Windows 10 for Free from a File History Backup
 File History is a replacement for the Backup and Restore feature that was present in older version of the Windows operating system, allowing for simply
File History is a replacement for the Backup and Restore feature that was present in older version of the Windows operating system, allowing for simply ![]() Recycle Bin recovery
Recycle Bin recovery ![]() Windows 10 as well as for the recovery of permanently deleted files.
Windows 10 as well as for the recovery of permanently deleted files.
To Recover Deleted Files on Windows 10 for free:
- Open the Start menu.
- Type “restore files” and hit Enter on your keyboard.
- Look for the folder where you deleted files were stored.
- Select the “Restore” button in the middle to undelete Windows 10 files to their original location.

If you cannot see any folders, that’s probably because File History is turned off. In that case, you should see an option to turn it on.
Use the Restore Previous Versions Feature
![]()
![]() Windows 10 comes with an extremely useful data recovery feature, called “Restore previous versions”, which allows you to restore previous versions of all files and folders on your computer — provided you’ve activated it. To do that:
Windows 10 comes with an extremely useful data recovery feature, called “Restore previous versions”, which allows you to restore previous versions of all files and folders on your computer — provided you’ve activated it. To do that:
- Open the Start menu.
- Type "system protection" and hit Enter on your keyboard.
- Choose a hard drive under “Protection Settings” and click
"Configure". - Select
"Turn on system protection"and click “OK”. -
You can now use the “Restore previous versions” feature to restore a file or folder to its previous state.
Simply right-click on any file or folder, go to the “Previous Versions” tab and select which version you would like to restore.

How to Recover Permanently Deleted Files from Google Drive
![]() If you use
If you use ![]() Google’s cloud file storage and synchronization service, Google Drive, to store files on their servers and synchronize them across devices, you can use the 5 above-described methods to recover permanently deleted files from Google Drive.
Google’s cloud file storage and synchronization service, Google Drive, to store files on their servers and synchronize them across devices, you can use the 5 above-described methods to recover permanently deleted files from Google Drive.
How? Simply perform data recovery on the drive where you store the Google Drive folder to recover files that are no longer recoverable using the "Restore from Trash" option in Google Drive.
Conclusion
As you can see, even files deleted with the Shift + Delete keyboard shortcut in Windows 10 aren’t actually permanently deleted as long as you know what to do and act quickly enough. The next time someone asks you, “How do I recover permanently deleted files from my PC?” you can just point the person to this article or, better yet, recommend Disk Drill, the only data recovery solution you need.
FAQ
Follow these steps to recover lost files on Windows 10:
- Press the Windows key, enter and select Windows File Recovery.
- In the Command Prompt window, enter the command in the following format:
winfr source-drive: destination-drive: [/mode] [/switches] - There are 2 basic modes you can use to recover files: Regular and Extensive. You can read more about them here.
- Once you’ve selected the drive and entered the prompt, ensure that the source and destination drives are different.
- Now, click Y to start the recovery operation.
You can recover deleted files in Windows 10 without third-party software by restoring them from the Recycle Bin:
- Double-click the Recycle Bin icon on your desktop.
- Select the deleted files you want to recover.
- Drag them from the Recycle Bin to any folder you want.
That depends on how you define permanently deleted files. If you mean files that have recently been deleted from the Recycle Bin, then we have good news for you: such files can usually be recovered. But if you mean files that you deleted a long time ago, then you most likely won’t be able to recover them.
Yes, there are several free data recovery software solutions for Windows 10 that you can download for free:
- Disk Drill (user-friendly UI, great performance)
- TestDisk (command-line interface, average performance)
- Windows File Recovery (command-line interface, average performance)
- PhotoRec (command-line interface, average performance)
- Recuva (graphical user interface, low performance)
That depends on two things: your luck and whether you’re backing up your data. If you’re lucky, the deleted file is still present on your hard drive, which means that you can recover it with data recovery software. Of course, backups, such as those created with File History, can be used to recover any file regardless of how long it has been deleted.
When you either empty the Recycle Bin with deleted files or use the Shift + Delete shortcut to delete files, Windows marks the files as deleted and removes all pointers to them, which is why such files become invisible for the user.
Moreover, the space that was used by the deleted files becomes marked as free space. So technically, the deleted files will still be physically present on your computer until Windows overwrites them with new data.
If you have the File History feature set up on your computer, you can use it to recover deleted files. Follow these steps to recover a permanently deleted file in Windows 10 via File History:
- Launch File Explorer and choose the folder where the deleted files used to be stored.
- On the ribbon, click the History button.
- Look through the backup history of the chosen folder by using the controls below.
- When ready, click the arrow on the top to recover the whole folder or click the needed file to choose it. Click the green button to complete the recovery.
- The file will get restored to its original location.


