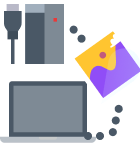Many are seeking an answer on how to recover files from an external hard drive without formatting. However, this question, phrased this way, is conceptually flawed.
Formatting a drive reclaims its space, but it’s not necessary for data recovery. A format may actually make a drive’s data unrecoverable.
So, to recover your files from it, stop using your external drive ASAP and choose one of the methods we’ll see here.
What Are the Most Common Causes of Hard Drive Corruption?
Hard drive corruption can be linked to several factors, such as:
- 💾 Interrupted writes.
- 🔌 Power failures.
- 🐛 App malfunctions.
- 🦠 Viruses, malware, and malicious user attacks.
- 🛠 Hard disk drives’ mechanical parts wearing out or breaking.
- 🕸 Worn-out storage (leading to “bad sectors”).
- 💧 Drops, water, or fire damage.
- 🔥 Overheating (because of restricted airflow).
Still, the most common cause of hard drive corruption is human error. Starting and then canceling a format operation is enough to corrupt a hard drive.
How Can You Recover Files From an External Hard Disk Drive Without Formatting?
Yes, it’s possible to recover files from an external hard drive and render it usable again without having to turn to formatting. That’s where data recovery solutions can help.
Disk Drill is one of our favorite data recovery apps. It’s easy to use, affordable, and achieves great results. To recover your files from your external hard disk drive with it:
- Download Disk Drill from its official site and install it.Install it on a different drive than the one you want to recover from to avoid further corruption. Launch the app once installed.

- Choose the external hard disk drive to scan from Disk Drill’s Device/Disk list at the center of its window. Then click on Search for lost data.

- Disk Drill will begin scanning your external hard disk drive. You can use the button adjacent to the home icon on the top left to pause and resume the process at any time. You can also click on Review found items to see the files Disk Drill has located and choose the ones to recover. However, it’s best to let the scanning process finish to find as many files as possible.

- Go through Disk Drill’s results and place a checkmark on the left of the files you want to recover. Disk Drill lets you preview some popular file types, like JPEGs, to help you effortlessly locate the ones to recover.

- Did Disk Drill locate thousands of files? Use its filters to find the files you want. You can choose a file type from the list on the left of Disk Drill’s window or use the various filters above the results list. Those allow you to view files based on their status (existing, deleted, etc.), their file size, etc. Once you’ve marked all the files you want to restore, click the Recover button.

- Choose where you want to store all recovered files. Remember that it’s best to choose a different storage device from the one you’re recovering to avoid overwriting valuable data. Then, click on Next to start the actual recovery process.

- When done, Disk Drill will present a summary of the data recovery. Click on Show recovered data in Explorer to open with Windows’ default file manager the folder where Disk Drill stored all recovered files.

How Can You Repair or Fix an External Hard Disk Drive Without Formatting?
You can take many paths to fix an external hard disk drive without formatting it.
Method 1: Use CHKDSK
CHKDSK was created for fixing hard disk drive errors back in the DOS era. Despite being a command-line application, it’s still relevant and helpful in dealing with drive problems.
- Open a console window by hitting Windows key + X and selecting Windows Terminal or PowerShell. Go for the version with elevated privileges (marked “admin”).

- Type CHKDSK /f E: (where “E” is the letter of your drive) to scan its file system for errors.

- If that doesn’t “fix” your drive, have CHKDSK scan the entire storage area for bad sectors, mark them as unusable, and then “correct” the file system, with CHKDSK /r E:.

Method 2: Assign a Drive Letter
Is your external hard drive properly connected to your PC, detected as a device, but still inaccessible?
Windows may “forget” to assign a letter to one of your storage devices if you have many and often connect and disconnect them.
Thankfully, fixing that is easy.
- Press Windows Key + X and select Disk Management. Alternatively, you can seek Disk Management by its name in the Windows Start menu and launch it from there.

- Locate your inaccessible external hard disk drive among the rest of the listed devices. Right-click on it, and choose Change Drive Letter and Paths from the menu that shows up.

- Click on Add in the window that will show up to assign a letter to your drive.

- On the next window, go for Assign the following drive letter. Then, choose a letter for your external hard disk drive from the pull-down menu on the right. Finally, click on OK on both windows and close the Disk Management window. Your external hard drive should now be accessible.

Method 3: Run an SFC/DISM Scan
The following steps don’t affect or “fix” a problematic external hard disk drive. That’s because SFC and DISM are actually tools for fixing Windows OS files, not storage devices.
Still, OS corruption can cause various problems, like a computer’s inability to “recognize” or use external hard disk drives.
So, to scan Windows for problems and “renew” its files with SFC and DISM:
- Press Windows Key + X and launch an “elevated” Windows Terminal or PowerShell instance (marked as “Admin”). Then, to scan your Windows installation for problems, type sfc /scannow.

- After the SFC scan, use the command DISM /Online /Cleanup-Image /RestoreHealth. This will replace any corrupted files in your Windows installation with new, “pristine” versions from Microsoft’s servers. You can also swap “/RestoreHealth” for “/CheckHealth” or “/ScanHealth” to only check for corruption without actually fixing it. However, it’s suggested you move directly to RestoreHealth to avoid over-stressing a potentially failing OS drive.

Method 4: Update Related Drivers
Sometimes Windows Update might not install the correct driver. Even if it looks as if everything’s in order, many things can go wrong.
- 🌟 Newer drivers might not support your older hardware.
- 🕸 Older drivers don’t take full advantage of your hardware’s capabilities.
- ☠ Drivers for hardware from different vendors might lead to substandard performance of your hardware, and sometimes complete failure.
Thankfully, it’s easy to update or swap drivers in Windows.
- Press Windows Key + X and select the Device Manager (or search for it in Start and launch it from there). Locate your seemingly corrupted external hard disk drive under Drives, right-click on it, and choose Update driver.

- Choose Search automatically for drivers from the next window to seek new/alternative drivers for the selected hardware. Then, follow along to update them.

Method 5: Run an Antivirus Scan
Unfortunately, an antivirus scan can’t fix a corrupted external hard drive after a virus attack. Even if an antivirus scan detects and quarantines malicious files or processes, the damage will already have been done.
However, you should still do it to ensure no further damage occurs. Windows’ built-in Defender antivirus solution is usually up to the task.
- Open the Start menu and type “virus” to locate the Virus and Threat Protection entry. Then, launch it.

- Windows Defender (and most other built-in Windows security solutions) should already be active. If not, you’ll be given the option to enable them. To scan your PC for threats, click on the Quick scan button under Current threats.

That’s it. Depending on your Windows and Windows Defender settings, any threats found will be quarantined automatically, or you’ll be asked to choose how to deal with them.
How Can I Protect an External Hard Disk Drive From Corruption?
Instead of seeking ways to fix an external hard drive that has become corrupted, it’s best to avoid such problems altogether.
To ensure your drive remains healthy:
- 💾 Always perform a full format on brand-new drives. It might take a while, but it will also reveal any problems before you store data on them.
- 🔨 Avoid drops & shocks that could damage an HDD’s magnetic storage surface or break a component.
- 🎢 Use on a flat, level, and stable surface to minimize operational vibrations.
- 💧 Keep away from liquids. Apart from damaging it, they could also turn your external hard disk drive into an electrical hazard.
- ✈ Ensure that the airflow is unobstructed and that your external hard drive remains cool.
- ⚡ Use a UPS, surge protector, or protected power plug to avoid damage from electrical fluctuations.
- 🧠 Use SMART monitoring software to keep an eye on your drive’s condition.
- ➖ Don’t disconnect your external hard disk drive abruptly. Always right-click on it or access the USB devices menu, and use the OS’s option to eject or remove the drive.
- 🕑 Don’t use “consumer” drives 24/7. For such use, you should get a hard disk drive for servers or video surveillance devices.
- 🔌 Always ensure your external hard disk drive’s power and data cables are in mint condition and fully connected.
- 🎯 Use the correct drivers, but also keep an eye out for when newer, updated, and better ones become available.
- ⛓ Leave at least 10%–15% of storage space empty on both mechanical and solid-state drives. Doing that gives them “legroom” for shuffling data around.
Conclusion
In this article, we learned how to recover files from an external hard disk without formatting it and how to “fix” it to continue using it. However, we’ll have to close with a reminder.
Wasn’t this the first time something like this happened? Was it really your external hard disk drive that “misbehaved” and not user error? Then, you shouldn’t trust this storage device anymore with your precious data.
Even if you managed to save most of your files from it and render it usable with one of the above solutions, make sure to at least double-check a SMART analysis of its condition. You never know when it might fail again, and it’s better to replace it instead of betting your data on a faulty storage device.
FAQ
You can recover files from a corrupted external hard disk drive or any other storage device using an app like Disk Drill. There’s no need for formatting.
- Download the app from its official site. Install it on a different device than the one from which you want to recover data, and run it.
- Choose your external hard disk drive from Disk Drill’s list, and initiate a scan on it.
- When the scan completes, click on Review found data and select the files you want to get back. Use Disk Drill’s filters to make it easier to locate the ones you seek. When done, click on Recover.
- Choose where you want to store the recovered files, and soon you’ll find them there.
Depending on the scenario you’re facing, it’s probably possible to recover most files from an external hard drive after formatting it, but only if the format process was a quick one and not a full one. To get your files back, you can:
- Download an app like Disk Drill.
- Have it scan your external hard disk drive.
- Choose the files you want to recover.
- Save them on another device.
However, data recovery is unfortunately impossible after a full format.
Many methods exist to “fix” a corrupted external hard drive without formatting it. Formatting should be used only as a last resort if you no longer care about the data on the device and want a “quick fix” to continue using it.
Some methods for fixing storage devices without having to format them are:
- In a Windows Terminal or PowerShell window, type “CHKDSK /r DRIVE_LETTER” (replace “DRIVE_LETTER” with the letter of the drive you want to scan).
- If you can’t get to your drive because its letter is missing, press Windows Key + X to open Disk Management. Then, right-click on your drive, select Change Drive Letter and Paths, and choose the letter you want to assign to it.
- In a Windows Terminal or PowerShell window, type “sfc /scannow”, then “DISM /Online /Cleanup-Image /RestoreHealth”.
- Press Windows Key + X, launch the Device Manager, and locate your drive and any related IDE ATA/ATAPI and Storage controllers. Right-click on each, choose Update driver, and go through the steps on your screen to have Windows seek better drivers for those devices.