The convenience of external hard drives is undeniable. They allow us to carry terabytes of data everywhere we go, they can be easily shared among many devices, and their installation could hardly be any simpler. Because of their ubiquitous nature, we have come to rely on them so much that we seldom consider just how fragile external hard drives are.

How many people know how to recover files from external hard drives and how many would simply panic, not knowing what to do? If you know how to recover data from external hard drives, you have much better chances to prevent the worst from happening and turn what could be a disastrous situation around.
Drawing on over 30 years of experience, including a significant tenure at IBM as a Backup and Recovery Expert, I’ve encountered nearly every form of hard drive failure imaginable. Through this article, I’ll share insights from firsthand testing of recovery tools, guiding you through common issues and effective solutions for external hard drive data recovery.
Before You Perform External Hard Drive Data Recovery
Before rushing to download and use any data recovery tool you come across, it’s important to step back and understand the common reasons behind external hard drive failures. Using an inappropriate tool can worsen your situation, leading to permanent data loss. It’s essential to start with a basic understanding of how hard drives operate and the typical causes of their failure.
At the first sign of trouble with your external hard drive, the most critical action to take is to stop using it immediately. Continuing to use the drive can result in data being overwritten, which is often irreversible and can significantly reduce the chances of a successful recovery.
Diagnosing Common Types of Hard Drive Failure
Hard drive failures can be categorized into two broad categories: software failures and hardware failures.
#1 Logical Issues
| Logical issues with external hard drives are primarily related to problems within the file system or corrupted data that prevent access to the stored information. These problems can arise from a variety of sources including abrupt disconnection of the drive during data transfer, power surges, or simply because of faulty file system operations.
Recovering from logical issues often requires specialized data recovery software capable of navigating the complexities of file systems to restore access to the data. Fortunately, these types of problems have a high recovery rate if addressed promptly, using the right tools before any new data is written to the drive, potentially overwriting the lost files. |
#2 Hard Drive Isn’t Spinning
| This often happens after a sudden voltage spike. Inside the hard drive are special diodes that act as fuses. A voltage spike may cause these diodes to blow, making the hard drive seem as if it were dead and all data were lost. Usually, it’s enough to replace the printed circuit board (PCB), which can be done in a normal environment without opening the hard drive enclosure. |
#3 Clicking or Beeping Noises
 |
Clicking sounds are often an indication of serious hard drive damage. They occur when a hard drive is unable to return the rear/write head to its home position. The head may be stuck on a platter, scratching it violently as the disk controller attempts to move it. A scratched platter usually means an irreversible data loss.
A hard drive may make beeping sounds when it’s trying to spin the platters, but it’s unable to do so. This can happen because of something that’s known as stiction. Because the gap between the hard drive heads and platters is so small, they can literally stick to each other. A hard drive recovery service center with a well-equipped, dust-free lab should be able to solve this problem, for a hefty price. |
#4 Hard Drive Inaccessible
| When your computer recognizes your hard drive, but you’re unable to access the files stored on it or boot into the operating system, it often means that the file system has been damaged. The damage can be extremely localized, perhaps affecting only the boot sector, or it can be widespread. The good news is that data recovery tools such as Disk Drill can easily recover data from inaccessible hard drives and help you spot growing file corruption before it gets out of hand. |
#5 Hard Drive Not Detected
 |
When your computer is unable to detect a hard drive which you know is otherwise in a good working order, it could mean that the hard drive is not compatible with your motherboard. This shouldn’t happen when dealing with regular desktop hard drives connected to regular desktop computers, but it can happen when dealing with exotic server equipment or older hardware. |
#6 Malware Infection
| During the Windows XP era, there were many computer viruses designed to inflict as much damage as possible by deleting the data stored on hard drives. Fortunately, this type of malware, short for malicious software, is much less common today, but malware still remains a huge threat. In recent years, ransomware has emerged as one of the biggest causes of data loss, encrypting important data and demanding a hefty ransom of its decryption. |
#7 Data Corruption
| Software programmers still make many of the same mistakes as they did several years ago. The same, of course, also applies to computer users. As such, it’s fairly common for files to suddenly become corrupted and, as a result, unreadable. In some cases, corrupted files can be repaired using readily available and easily applicable tools and techniques, but that’s not always the case. |
#8 Physical Hard Drive Destruction
| Even the latest and greatest hard drives are not immune to physical damage. While modern SSDs are far more reliable than their traditional spinning counterparts because they don’t have any moving parts, it still takes just one blown transistor for a perfectly healthy hard drive to turn into a useless brick. Because DIY repairs of physically damaged hard drives rarely deliver the desired results, it’s best to contact professionals right away and hope for the best. |
How to Recover Data from an External Hard Drive
Let’s take a closer look at how to recover files from a hard drive that has suffered one of the common types of hard drive failure described in the previous section of this article. As long as you select the right recovery method, there’s a good chance that you’ll be able to reunite with your files.
Option 1: Try a Hard Drive Data Recovery Software
Data recovery software is your best bet when it comes to recovering data from logically damaged hard drives. In this article, we list our top 11 favorite HDD recovery tools, and we encourage you to make your own choice. For the purposes of this recovery guide, we are going to focus only on the number one hard drive recovery tool we know: Disk Drill.
Disk Drill runs on Windows and macOS, and the free version lets you preview an unlimited number of lost files. Because Disk Drill has a modern, intuitive user interface, it’s suitable even for inexperienced users whose understanding of data recovery is limited to the information provided in this article.
Here’s what you need to do to recover files from an external hard drive using Disk Drill:
- Download and install Disk Drill on your computer. Make sure to install it on a different hard drive than the one you want to recover.
- Launch Disk Drill, select your external hard drive, and scan it by clicking the Search for lost data button.

- Wait for Disk Drill to finish scanning. Depending on the size and speed of your drive, the process may take some time, so be patient.
- With the help of Disk Drill’s search results filters and search feature, analyze the scan results and select all missing files.

- Click the Recover button and select a suitable recovery destination for your files.

As you can see, data recovery with Disk Drill is a matter of three simple steps, so you have absolutely nothing to be afraid of, especially considering that Disk Drill can preview all deleted data for free.
Option 2: Hard Drive Data Recovery Service
Unfortunately, not all data loss situations can be addressed at home with DIY data recovery software. In some cases, such as when dealing with physically damaged hard drives, it’s necessary to contact a data recovery service center like SalvageData and let professionals with state-of-the-art equipment and plenty of experience take care of the recovery for you.
Most data recovery centers have a similar workflow:
- You initiate a work order.
- Pack and ship your media.
- Receive an expert estimate.
- Approve the price quote.
- Wait until your data is recovered and securely delivered to you on a DVD, a flash drive, or an external hard drive.
Contrary to what many people believe, professional data recovery doesn’t cost an arm and a leg. In fact, most legitimate companies charge only for recovered data and offer, so you don’t need to worry about spending hundreds of dollars and achieving nothing at all.
Option 3: Try Manual HDD Recovery Fixes
Especially when dealing with data loss caused by file system corruption, it’s often possible to recover lost data using manual HDD recovery fixes. We’ve described many effective fixes in the past in relation to SD card and Mac hard drive recovery, so we won’t list them all here. Instead, here are just three manual HDD recovery fixes that are most likely to deliver the desired results:
Fix 1: CHKDSK Command
All Windows computers come with a utility called CHKDSK, whose purpose is to verify the file system integrity of a volume and attempt to fix logical file system errors. Even though CHKDSK doesn’t have a graphical user interface, using it is surprisingly simple:
- Type “cmd” in the search box on the taskbar and select Run as administrator.
- Enter the following command and press Enter: chkdsk X: /f (make sure to replace X with the letter assigned to the HDD you want to fix)

- Wait for CHKDSK to finish.
Fix 2: First Aid in Disk Utility
Mac users can’t use CHKDSK to fix corrupted hard drives, but they can use something even better: the First Aid feature in Disk Utility. As its name suggests, the purpose of the First Aid feature is to diagnose and fix storage devices that are not working correctly. Since it has a nice user interface, it’s fairly self-explanatory, but here’s what you need to do in a nutshell:
- Go to Finder > Application > Utilities and launch Disk Utility.
- Select the hard drive you want to repair from the list on the left and click the First Aid button.

- Confirm that you want First Aid to check the partition for errors.
Fix 3: Driver Reinstallation
Even pros sometimes make a mistake and that also applies to the software developers responsible for hard drive drivers. A faulty or corrupted driver can make your HDD unusable or inaccessible, but reinstalling it takes just a few minutes:
- Type “device manager” in the search on the taskbar and select the Device Manager option.
- Go through the available categories and look for your external HDD. You will most likely find it under Portable Devices.
- Right-click the SD card and select Uninstall device.

- Restart your computer.
- Wait for the right driver to be automatically reinstalled.
11 Best Tools to Recover Files from External Hard Drives
External hard drive data recovery is easy when you know what the best data recovery tools are. Based on our experience, user reviews, and features, we’ve tested and selected the top 11 best tools for recovering external hard drives.
1. Disk Drill

Disk Drill is the most versatile, most user-friendly, and most feature-complete data recovery solution on the market, which is why it’s at the very top of our list.
If you have Disk Drill, you don’t really need any other software tool to recover data from your external hard drive. You can download Disk Drill for free from its website and instantly test just how quickly and effortlessly it can recover your lost files.
👍 Pros:
- A single license lets you install Disk Drill on Windows and Mac
- The free Windows version can recover up to 500 MB of data
- Disk Drill can restore the original folder structure and file names
- Loaded with extra data management and protection features
- Intuitive user interface with smart session management
- Can preview recoverable files and filter scan results
👎 Cons:
- No phone customer support
To recover deleted files from an external hard drive:
- Connect an external hard disk to your PC
- Launch Disk Drill for Windows or Mac
- Select your external drive from the list
- Click Search for lost data
- Preview files that Disk Drill can retrieve
- Select the files for recovery and click Recover all button
Disk Drill also includes helpful hard drive management utilities that cover everything from data backup to hard drive health monitoring. Even though Disk Drill is the tool of choice for many IT professionals, it still manages to be just as accessible and easy to use as data recovery tools aimed at complete beginners.
2. TestDisk

This open-source data recovery software can help you recover lost partitions and make non-booting disks bootable again. TestDisk runs under DOS, Windows, Linux, FreeBSD, NetBSD, OpenBSD, SunOS, and macOS. The tool is part of many popular system rescue CDs such as CAINE, GParted LiveCD, and Parted Magic. TestDisk runs in the command line, which is why we can’t recommend it to casual computer users. That said, if you are comfortable with the command line environment, TestDisk is a fantastic, lightweight alternative to graphical external hard drive recovery tools.
👍 Pros:
- Open-source and completely free
- Runs on all major operating systems
- Can recover lost partitions and fix boot issues
👎 Cons:
- Doesn’t have a graphical user interface
- Lacks functionality to recover data after formatting an external drive
3. Stellar Data Recovery
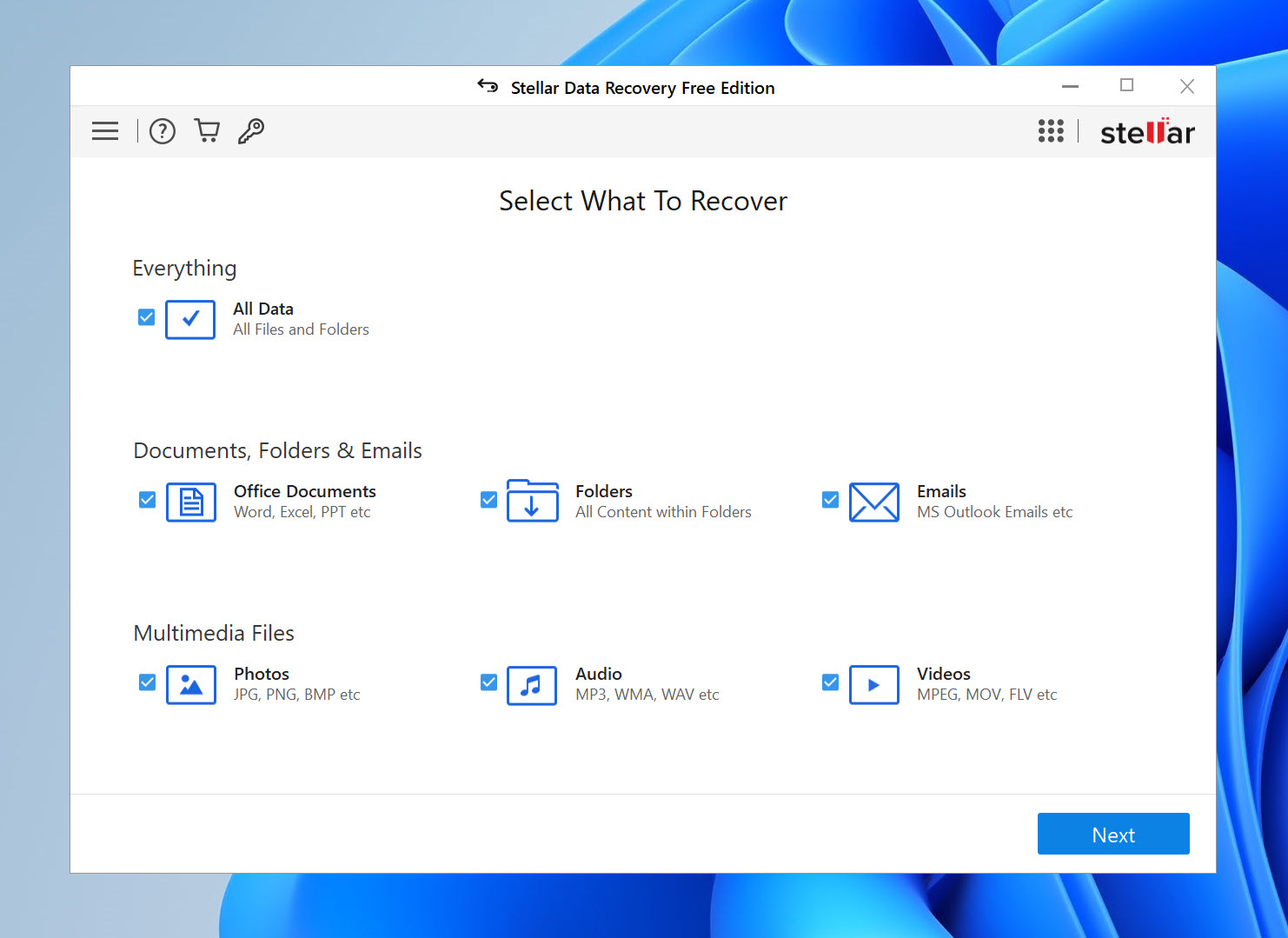
Stellar Phoenix Windows Data Recovery can recover deleted data from Internal and external hard drives, help you retrieve lost data from inaccessible partitions, and do all of this in just a few minutes and with 1 GB of lost or deleted data for free. The software supports most file formats and storage devices, and it has already been downloaded by over 2 million customers.
👍 Pros:
- Recovers up to 1 GB of data for free
- Modern user interface with file preview capabilities
- Supports BitLocker-encrypted drives
👎 Cons:
- File preview limits
- If the disk contains a bad sector, the application fails to notify this issue.
4. PhotoRec

Multimedia file formats, such as JPG, PNG, AVI, or MP3, represent a majority of data computer users store on their hard drives. Understandably, it’s much easier to accept the loss of a PowerPoint presentation than the pictures from the graduation ceremony of your only child. PhotoRec is an open-source data recovery utility designed to recover pictures, videos, and other common file formats from hard drives, memory cards, and digital cameras. It recognizes over 480 file extensions from about 300 file families and runs under DOS, Windows, Linux, FreeBSD, NetBSD, OpenBSD, Sun Solaris, and macOS. Just like TestDisk, PhotoRec is a command-line utility with no graphical interface.
👍 Pros:
- Open-source and completely free
- Runs on all major operating systems
- Recognizes hundreds of file extensions
👎 Cons:
- Isn’t nearly as intuitive as its competitors
- No functionality to create byte-to-byte copies of disks
5. R-Studio

R-Studio is a family of data recovery tools designed to solve just about any data recovery scenario. R-Studio can recover data from all major file systems, perform raw file search, fix startup issues, perform data recovery over LAN, and much more. Its intended audience are technicians and network experts tasked with recovering data from corporate networks and business computers.
👍 Pros:
- Runs on all major operating systems
- Can scan many different file systems
- RAID reconstrution capabilities
👎 Cons:
- Too complex for beginners
- Only a few file formats can be previewed
6. EaseUS Data Recovery
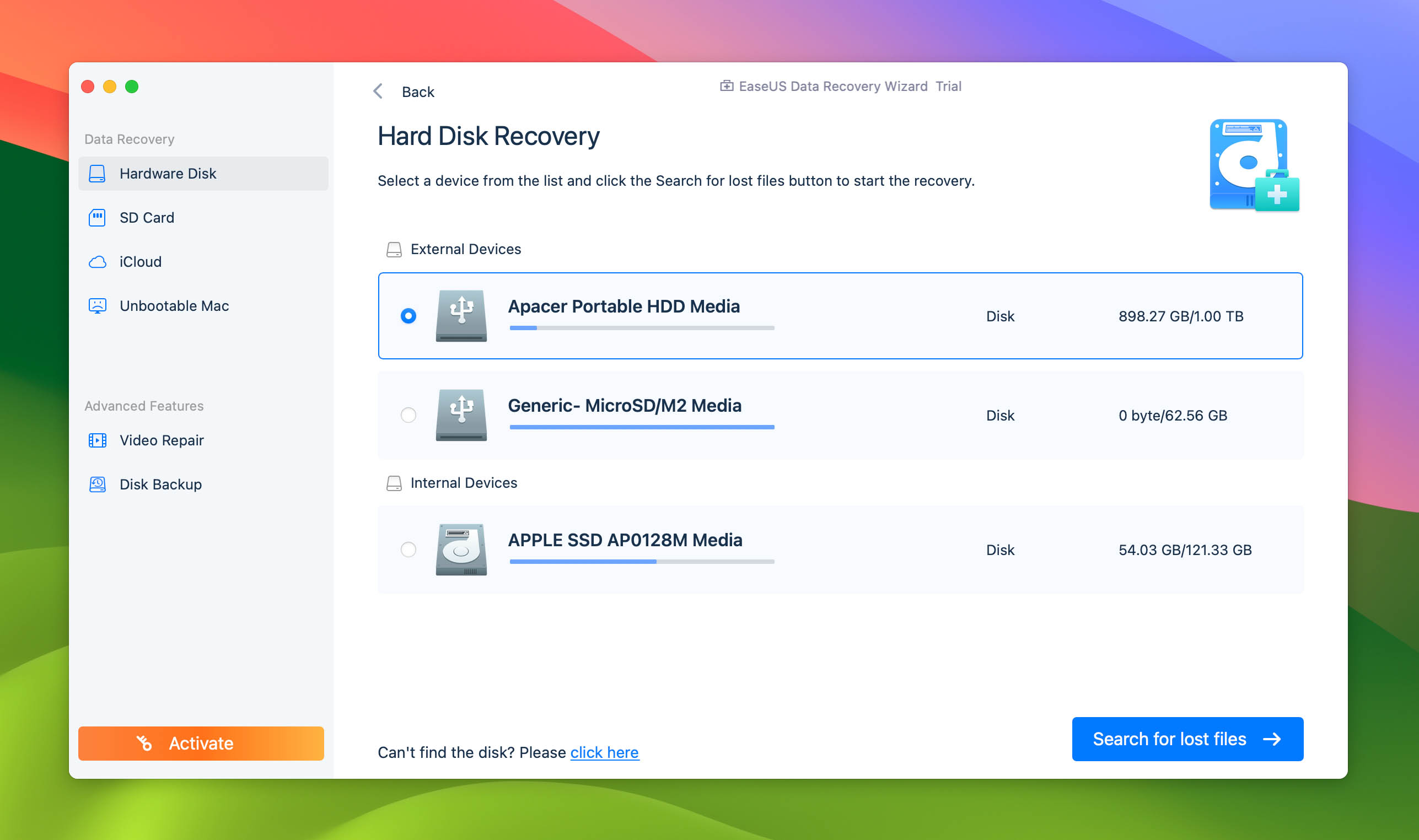
EaseUS Data Recovery is a well-designed application that can help you recover files from any hard drive with a few clicks. The free version recovers up to 2 GB of data, and you can always purchase a PRO license to enjoy unlimited recovery. Regardless of which version of EaseUS Data Recovery you use, you can always preview lost files before recovering them, which helps recover only important files and leave everything else behind. Over 100 real-life data loss scenarios are supported, including RAW HDD recovery and other trickly situations.
👍 Pros:
- Recovers up to 2 GB of data for free
- Sleek, modern user interface
- Delivers good results in most scenarios
👎 Cons:
- Subscription-based, pricey Pro licenses
- Slow recovery speed
- Inability to create disk images
7. Wondershare Recoverit

Wondershare Recoverit is a popular hard drive data recovery tool with a sleek design and excellent usability. It runs on Windows and macOS, boasting the ability to recover over 1,000 (yes, that’s correct) file formats. The paid version of this capable data recovery tool can even scan, gather, and match the fragments of your corrupt videos, piecing them back together so you can play them again. The recovery process itself consists of just three steps, and you should be able to easily complete it without any prior data recovery experience.
👍 Pros:
- Support for over 1,000 file formats
- Modern user interface with file preview capabilities
- Can repair damaged video files
👎 Cons:
- Can’t scan entire disks
- Unreliable recovery time estimations
8. Recuva

Recuva is a venerable data recovery tool for the Windows operating system that has been around for a long time. Unfortunately, it’s also been a long time since it was last updated, but that doesn’t change anything about the fact that it can still reliably recover lost data from internal and external hard drives alike. Best of all, the free version of Recuva offers unlimited recovery, so it doesn’t matter if you need to recover 1 MB of data or 1 TB. The Professional version adds support for virtual hard drives and automatic updates, but neither of these two features is very useful.
👍 Pros:
- Can recover an unlimited amount of data for free
- Two modes of operation
- Translated into many languages
👎 Cons:
- Mediocre recovery results
- Hasn’t received a major update in a while
9. Data Rescue 6

Developed by Prosoft Engineering Inc, Data Rescue 6 is a versatile HDD recovery software solution designed to meet the needs of home users and professionals alike. The free version can find all lost files and recover them on a pay-for-what-you-recover basis, with pricing as low as $19. The Professional version offers unlimited recovery and unlimited activations, but it requires an annual subscription, so it’s not as cost-effective as HDD recovery software solutions that charge a one-time license fee.
👍 Pros:
- Two modes of operation
- Fairly high scanning speed
- Extra backup and repair features
👎 Cons:
- Outdated user interface
- Lackluster data recovery results
- Supports only the English language
10. DiskGenius

DiskGenius is an all-in-one hard drive management tool that can perform data recovery, back up important files, and partition internal and external hard drives. The tool is regularly updated, and you can download it free of charge from its official website. Just keep in mind that the free version is limited, so you may need to spend some money to unlock the features you need. The good news is that DiskGenius comes with a 30-day money-back guarantee.
👍 Pros:
- Advanced features
- Fast scanning speed
- Good NTFS, exFAT, and FAT32 recovery performance
👎 Cons:
- Very complicated user interface
- Inconvinient file preview feature
11. Windows File Recovery
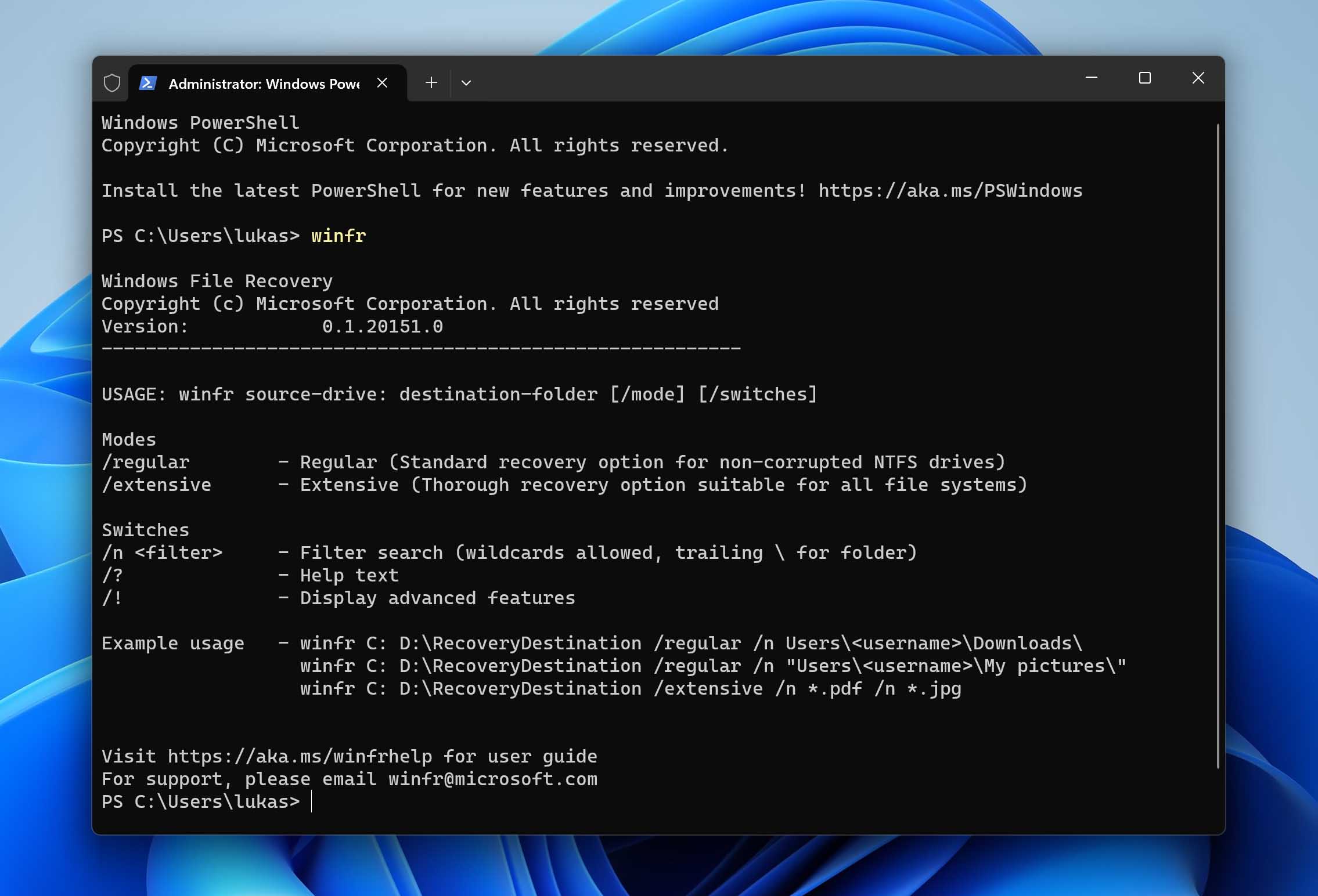
Windows File Recovery is Microsoft’s own data recovery tool for Windows 10 version 2004 and later (including Windows 11). It was first released in 2020 to give the users of the Windows operating system a completely free and unlimited way to recover files that have been permanently deleted from internal and external storage devices that use the following file systems: NTFS, FAT, exFAT, and ReFS. Unfortunately, Windows File Recovery doesn’t support many file formats, and it also doesn’t have a graphical user interface, making it not suitable for inexperienced users.
👍 Pros:
- Completely free
- Downloadable from the Microsoft Store
👎 Cons:
- Doesn’t have a graphical user interface
- Limited file format support
- Isn’t regularly updated
Tips for Increasing Your Hard Drive Data Recovery Success Rate
The hard drive data recovery software applications listed in this article can deliver great results, saving the day when dealing with many different kinds of hard drive failure. As effective as they are, you can increase your hard drive recovery success rate even more by following the few simple tips below:
- Don’t delay the recovery process: The sooner you install hard drive data recovery software on your computer and use it to scan the storage device on which the lost files were located, the more likely you are to get your files back.
- Use the best software available: Not all hard disk recovery applications perform the same. Some support only a few file formats, while others can recover just about any file and sometimes even repair files that have been corrupted. That’s why you need to do your research and use the best software available.
- Minimize the risk of overwriting: Permanently deleted files can be recovered only while they’re still physically present on the hard drive. Once they become overwritten, their recovery stops being possible. As such, you should do as much as you can to minimize the risk of overwriting, like unplugging the hard drive in question until you’re ready to begin the recovery process.
These three simple tips can be the difference between partial data recovery and complete data recovery. Of course, the best way to ensure 100% successful recovery is to back up all important files on a regular basis and keep the backups someplace safe. That way, you’ll be able to recover even after experiencing a total hard drive failure.
FAQ
Yes, it’s possible to recover an external hard drive. Even if you’ve formatted the hard drive or if it is damaged or corrupted, there is a high possibility of successfully restoring all of the missing files.
It depends on the severity of the issue and your external hard drive condition. If it is not physically or logically damaged, you should be able to recover the files by yourself with the help of specialized data recovery software. Otherwise, you’ll need to send your hard drive to an in-lab professional service center, which will cost you between $300 – $3000.
If you want to recover files from an external hard drive but it is not showing up on your computer, you can use a third-party data recovery tool to complete the recovery. Follow these steps to recover an undetected external hard drive:
- Download and install Disk Drill.
- Launch the application.
- Connect the external hard drive to your computer.
- Choose your external hard drive from the list.
- Click the Search for lost data button to scan the drive.
- Click Review found items to view the files.
- Choose the files that you wish to restore and click Recover.