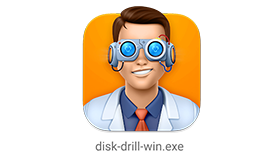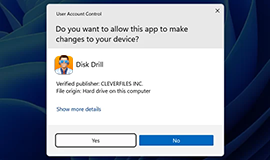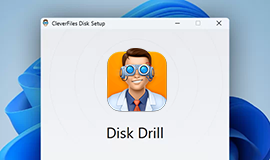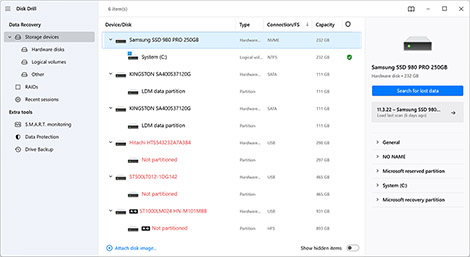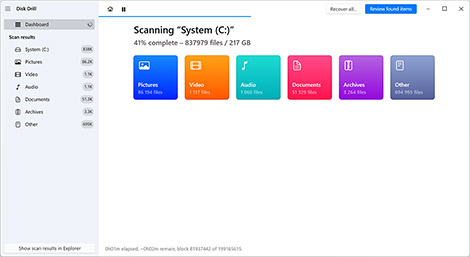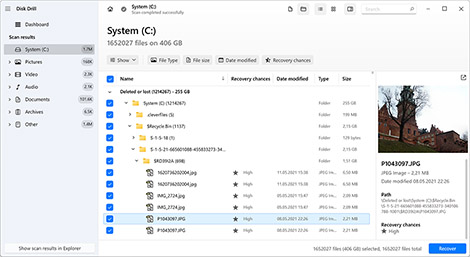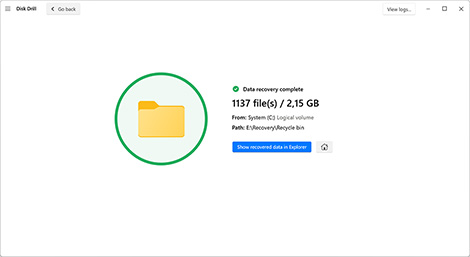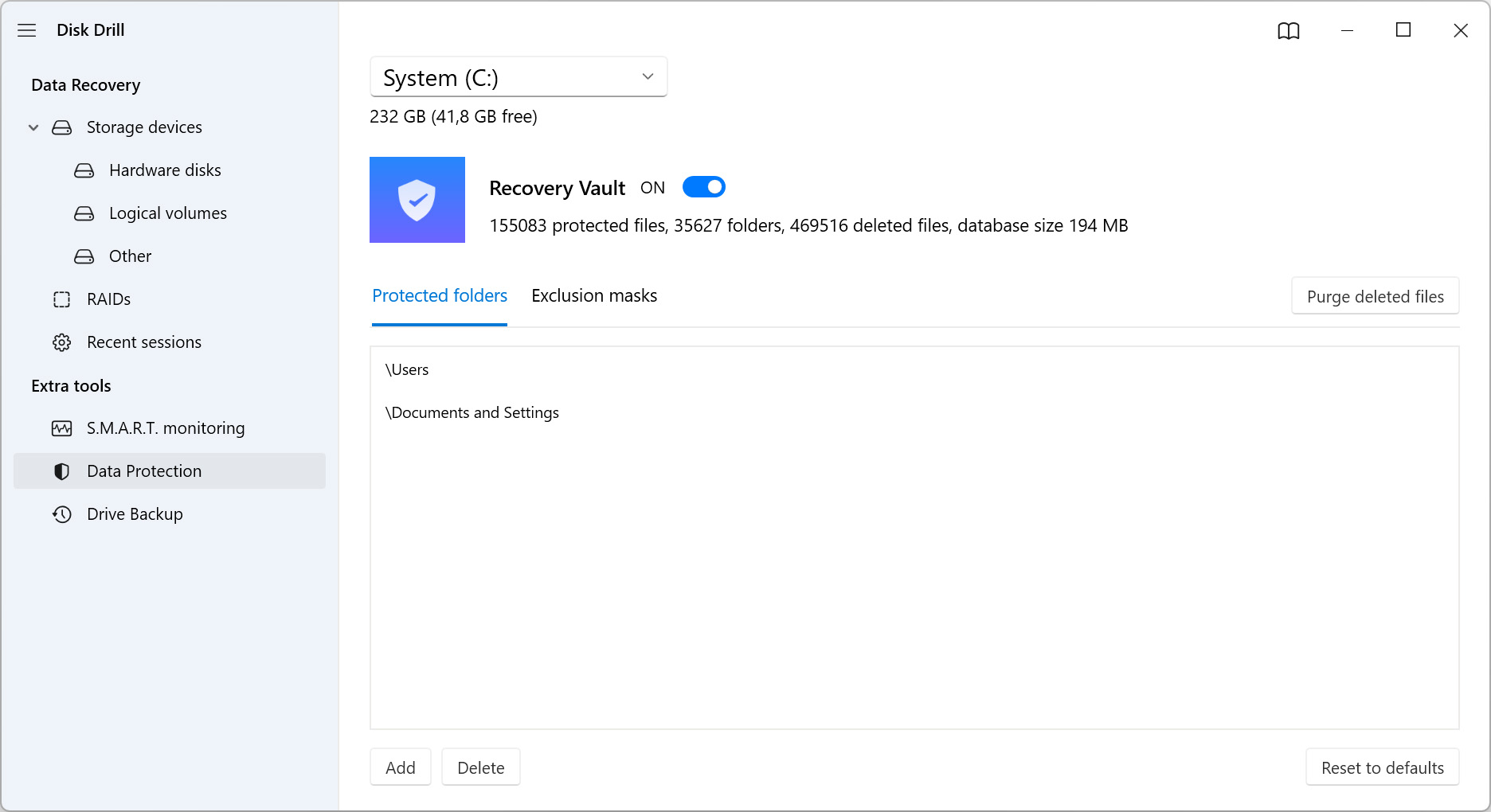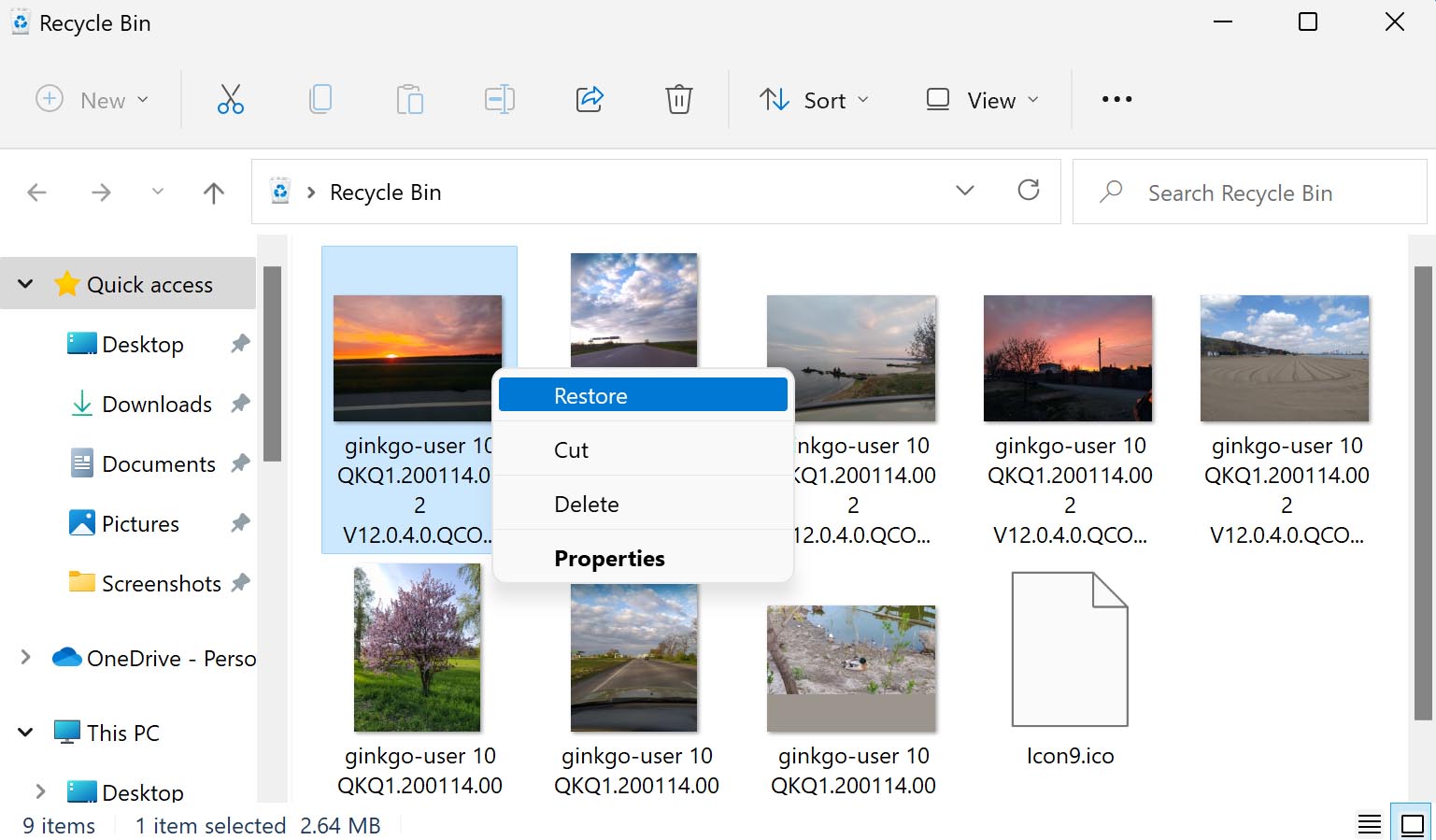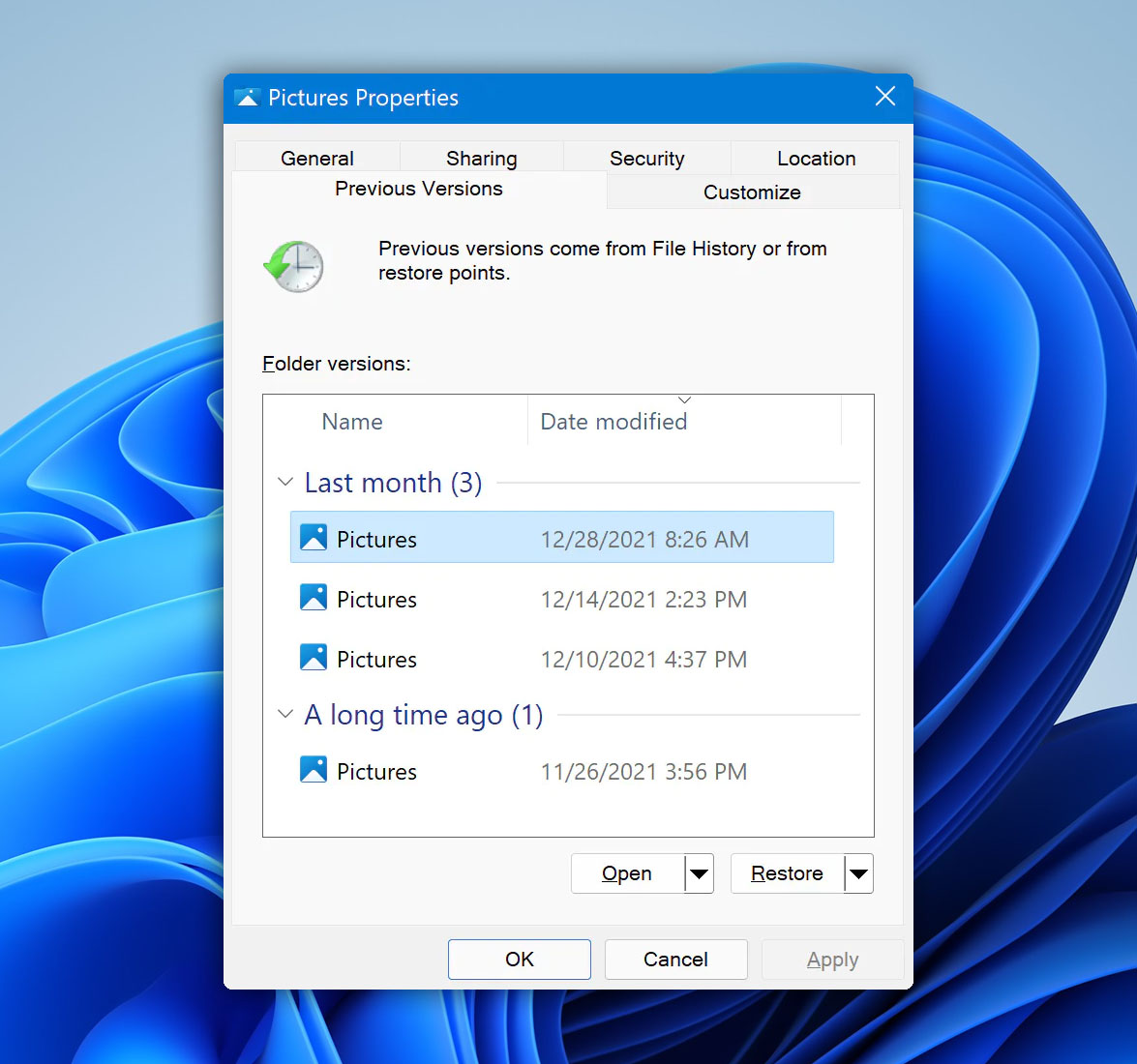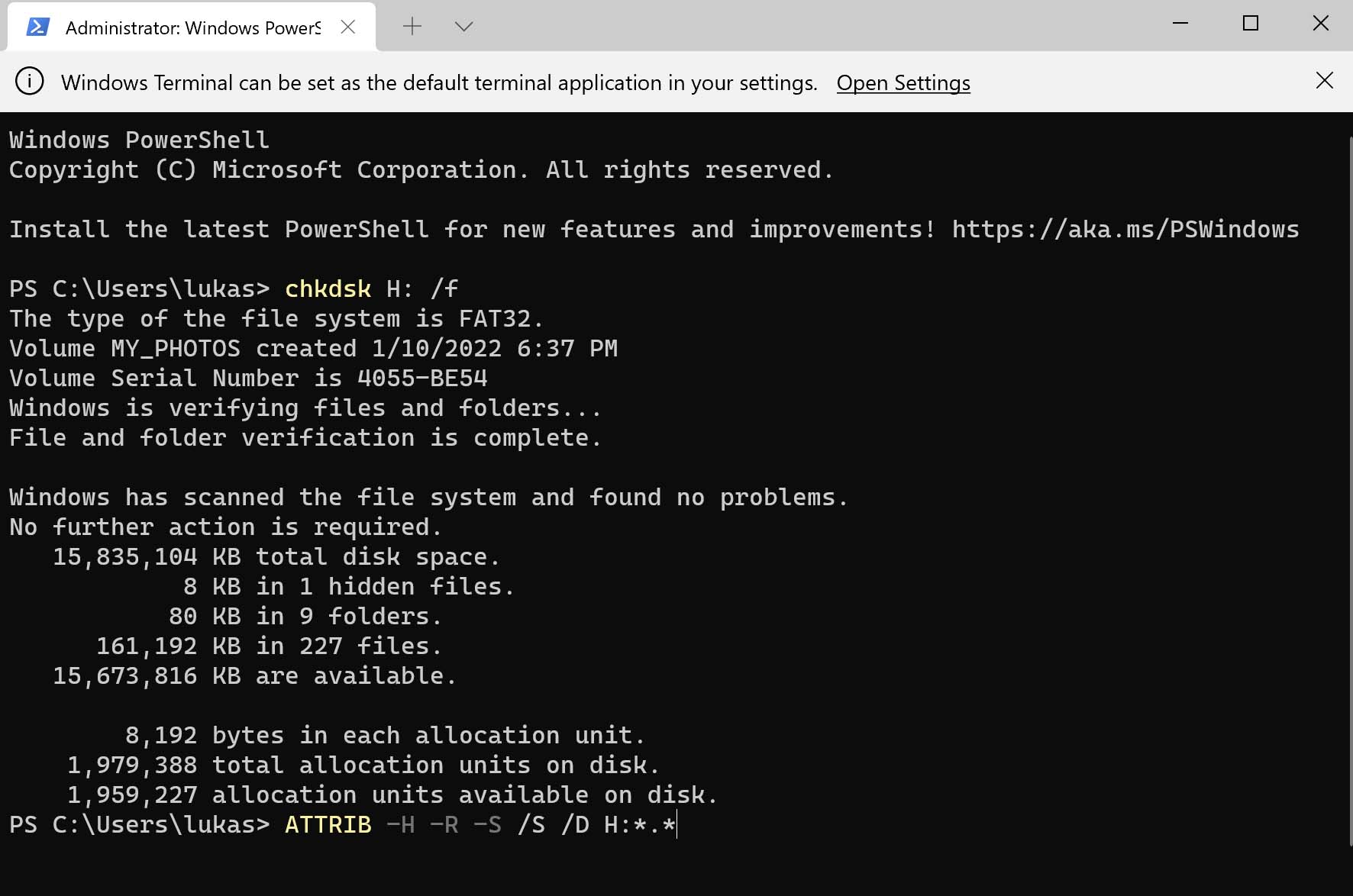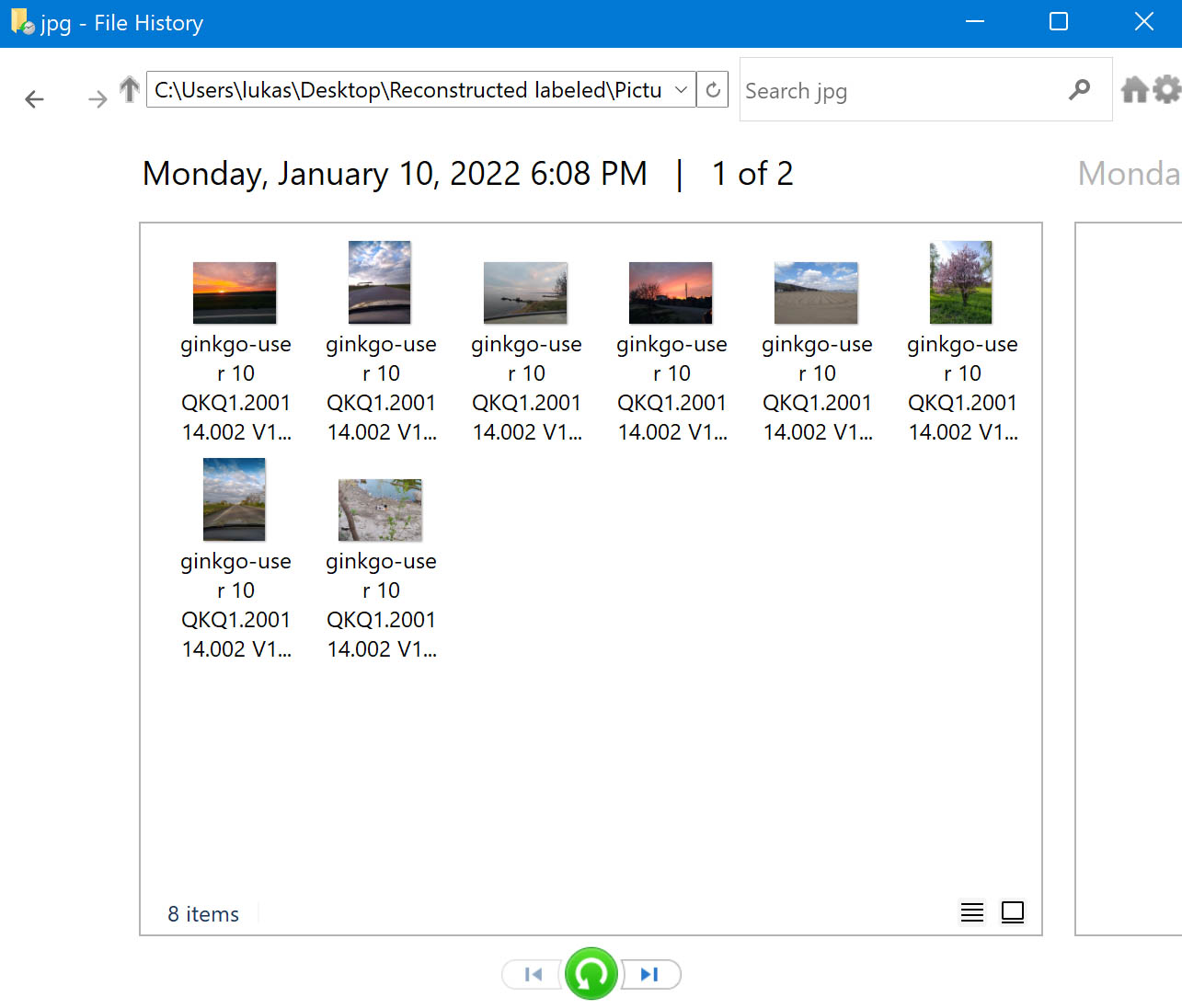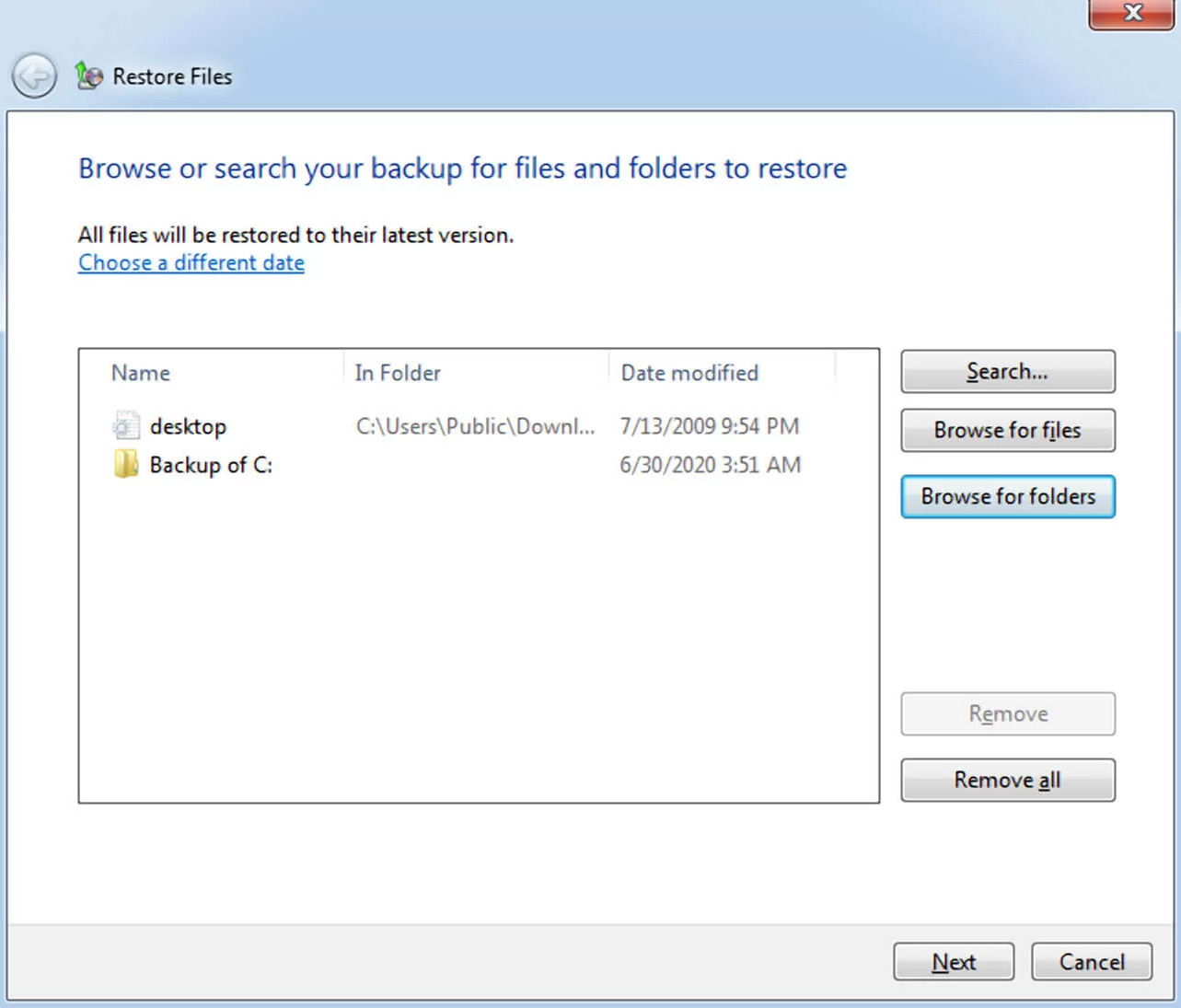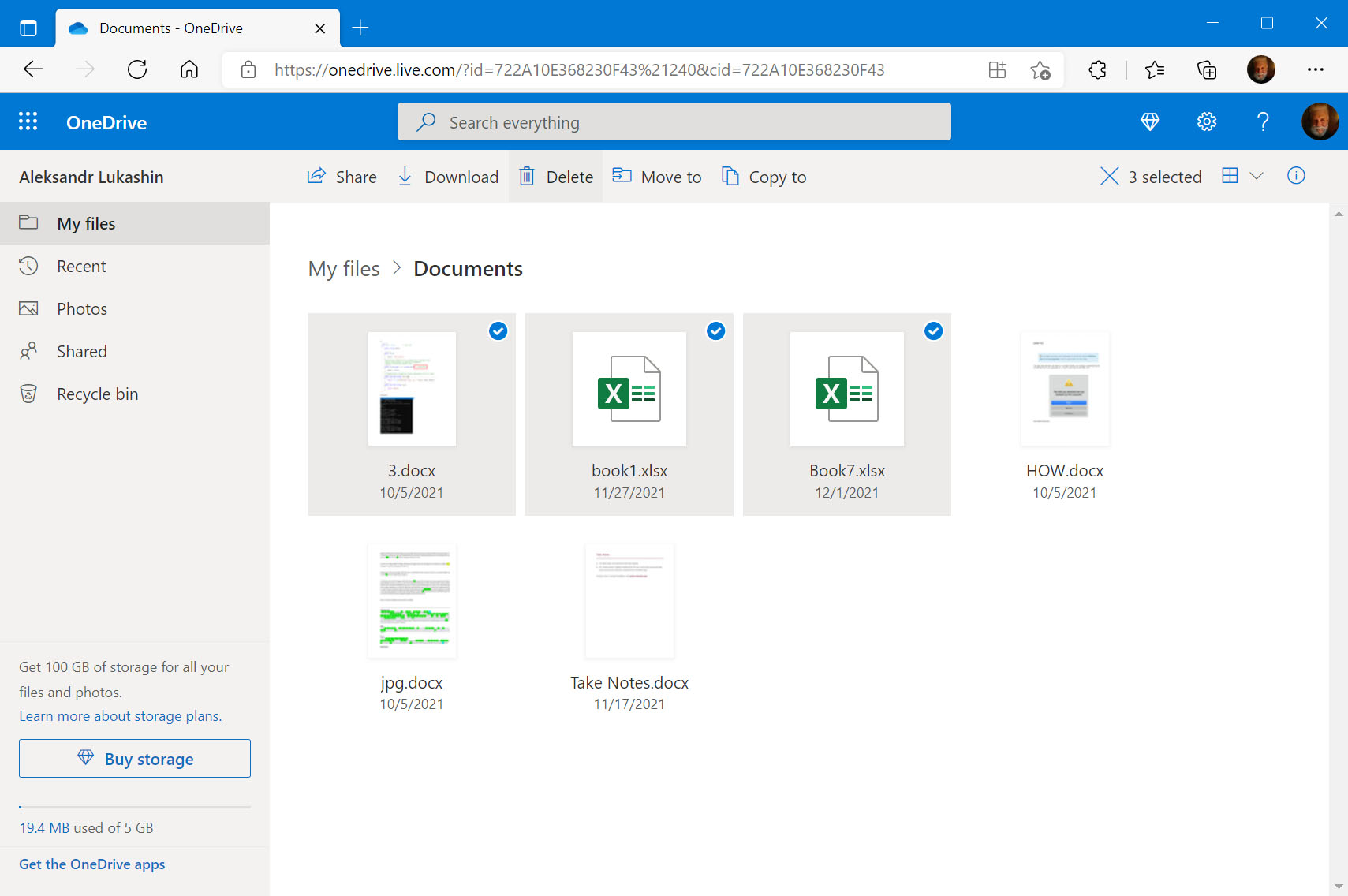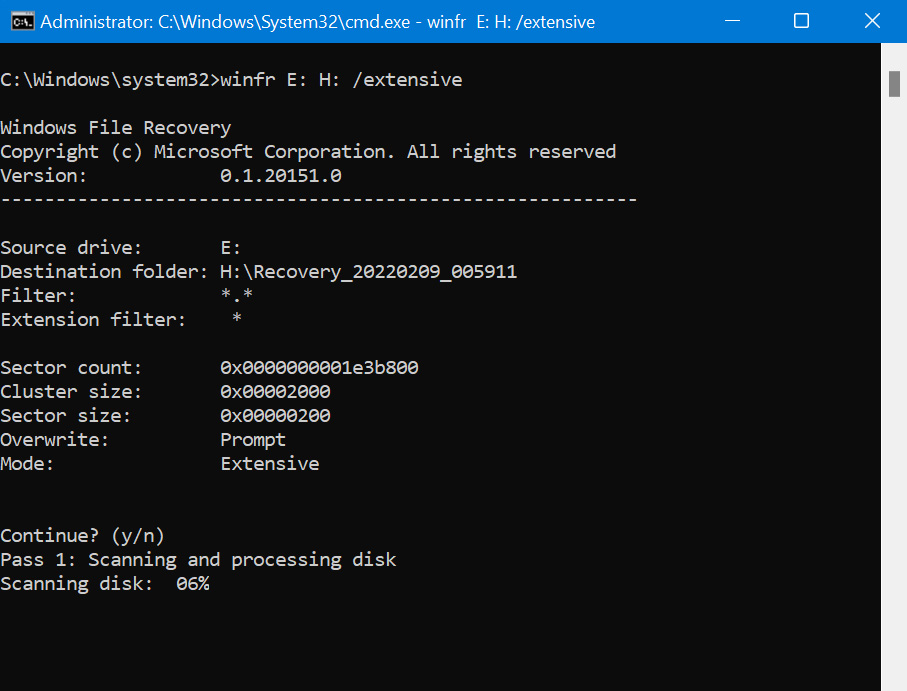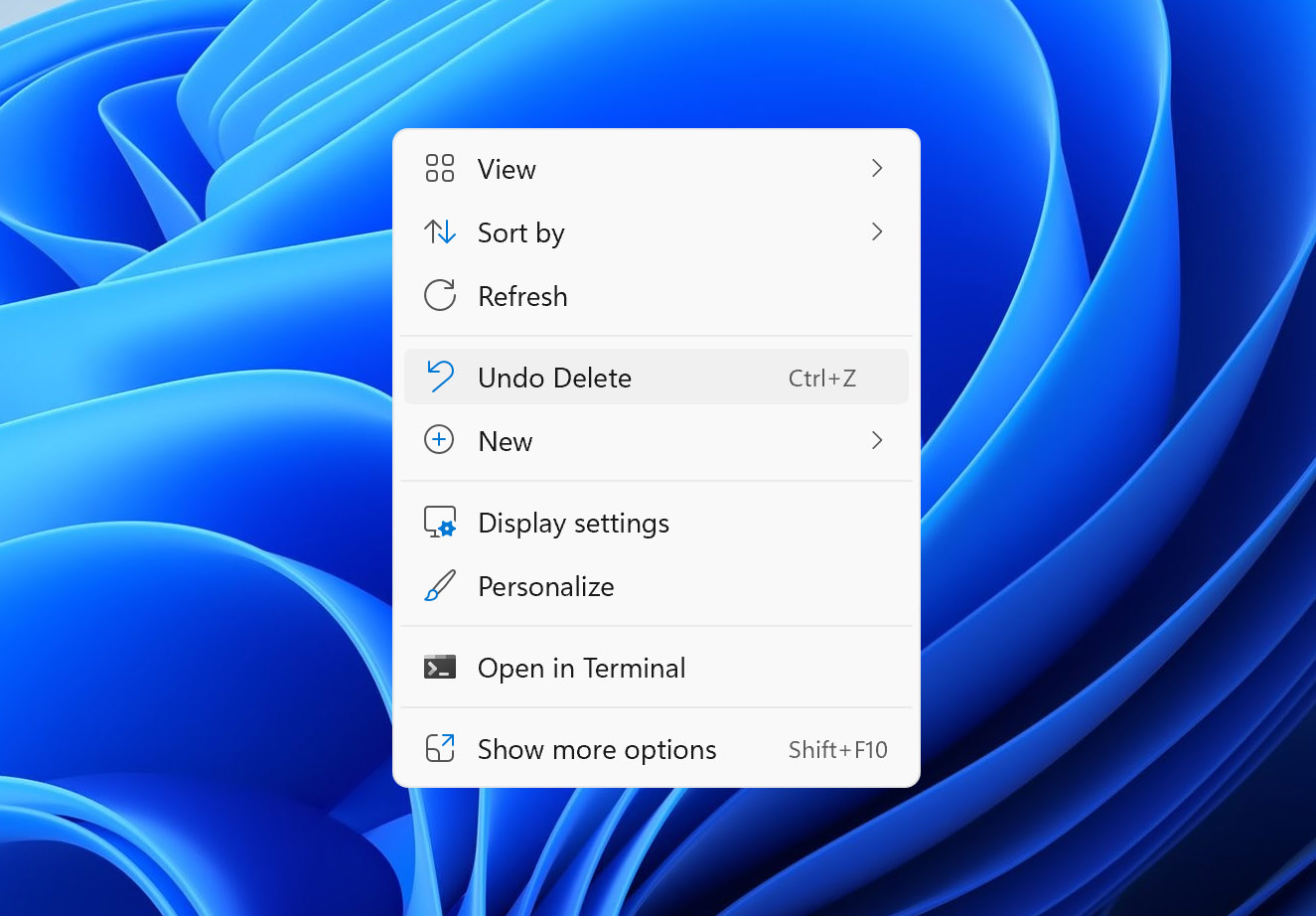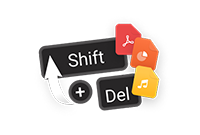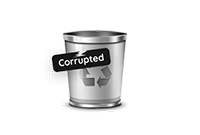TOTAL DOWNLOADS
To recover permanently deleted files (those not present in the Recycle Bin), you can check your backups, such as those created using the File History tool on Windows. If you don’t have any backups or if they don’t contain your files, then you can try data recovery software like Disk Drill:
- Download and install a Disk Drill on a non-system drive.
- Select your system hard drive and initiate a scan.
- Preview recoverable files and select those you need.
- Choose a safe recovery location (not the original drive).