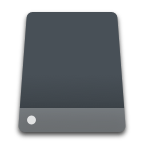Today’s life is filled with data. From work-related files to personal photos and documents, these important sources of information can be easily lost by unintended actions. Having an archived copy of them is critical for our data survival.
Backups can be done on our computers or with Internet based services. In this article, we’re going to take a look at some of the best data backup services that you can use and give you a list of options to choose from.

1. Disk Drill (Free)
Disk Drill is a data recovery app that also provides you with amazing data backup capabilities. It is available to download for free, and it can be upgraded to a Pro version to recover lost or deleted files if you decide that you want those extra features later on. However, purchase is not required to use the data backup feature.
The main advantage of Disk Drill over other similar apps is that it stores in truly standard formats. This characteristic makes the copy very portable, as it allows for the image file to be opened by other Mac backup software available on the market.
Disk Drill comes with other important data protection features, such as its Recovery Vault and Guaranteed Recovery technologies. The first is simply an extra layer to the recycle bin, and the second keeps a copy of any file moved to a pre-selected folder. In addition, the app can scan computer drives in search of missing files which is some of the best data recovery tools out there if you ask me.
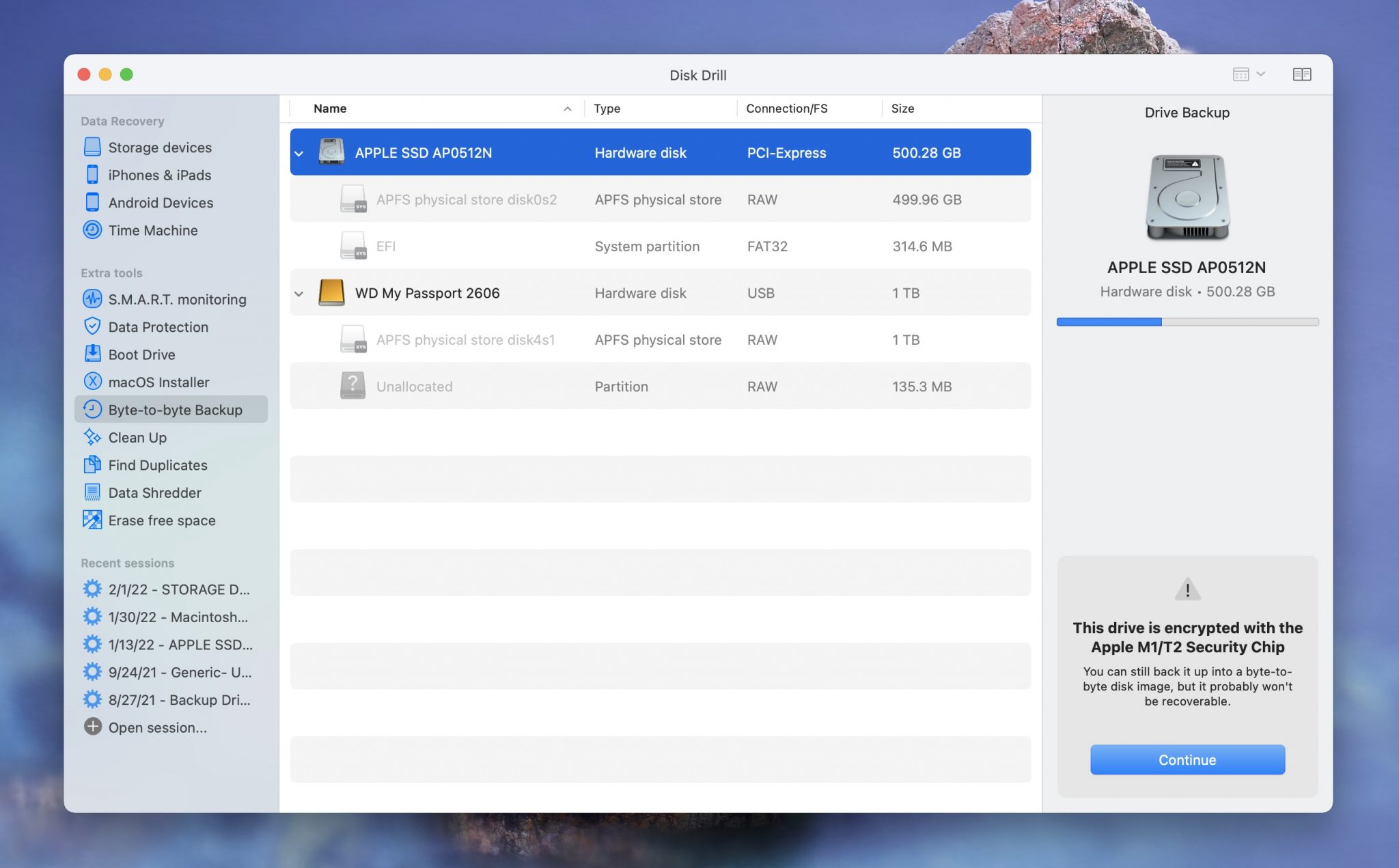
Features
- Byte-to-byte backup Byte-to-byte backup is an image-based backup feature, which makes it super comprehensive as well as compatible with standard apps.
- Recovery Vault Automatically backs up the metadata of deleted files, which greatly increases recovery rate in case you lose your data.
- Gauranteed Recovery Backs up entire files that were sent to the Trash folder, so this setting guarantees a 100% successful recovery (but takes up way more space).
- File Shredder If you’re backing up a drive to sell or give away, deleting your data and even formatting your drive still leaves a chance to recover that data. File shredder securely obliterates any data on the disk… Forever.
- Data Recovery In case the worst happens, Disk Drill is also a data recovery tool with a high success rate. When used together with Byte-to-byte backup, it can recover data from logically damaged drives.
Pros & Cons
Pros:
- Free to use data backup feature
- Comes with extra tools that come in handy
- Modern and powerful interface that is easy to use
Cons:
- Does not come installed as part of macOS, requires a download
- Not as easy to use as Time Machine which is discussed next
Overall, Disk Drill is one of the best Mac backup software solutions available – as it is efficient, fast, portable, comprehensive and easy to use. The backup features of Disk Drill are free as well and won’t cost you any money.
2. Time Machine (Free, Comes Installed on Mac)
Time Machine backup is a software application, which is part of macOS. This app creates incremental backups in what is possibly the simplest solution to create a backup hard drive Mac in a periodical manner.
The app can be set to create hourly backups covering the past 24 hours, daily backups containing the past month, and weekly backups consisting of files older than a month.
Backups can be created and stored to any external storage device that you plug into your Mac. This can be either an external hard drive or a flash drive.
Pros & Cons
Pros:
- Comes installed as part of macOS
- No additional download is required
- Free
- Easy to use and built by Apple themselves
Cons:
- Doesn’t comes with any extra features if that is something that you’re looking for
In brief, Time Machine offers an excellent solution for periodical backups and an efficient answer to the question on “how to backup Mac to an external hard drive”. Besides, being an Apple feature, it has an almost assured performance and friendliness of use.
3. iCloud (Free, Comes Installed on Mac)
iCloud is a service provided by Apple Inc. It has both the characteristics of a backup and of a file hosting service. While it isn’t an actual backup service, it allows you to have your data stored in the cloud which allows you to retrieve it should something happen to your Mac.

A classic example of how I use iCloud would be that I have a file on my Mac Desktop and then I need to access it from another computer or my iPhone. You can log into iCloud.com on any device that can connect to the internet, even a Windows Machine, and access the file. It’s super handy.
iCloud allows you to back up most of your data, but in more of an access-it-on-your-other-devices way which is still very valuable.
Pros & Cons
Pros:
- Allows you to have all of your data in multiple places across all of your devices
- If you’re not syncing a ton of data, you can use the free storage option
- Upgrading to other storage tiers doesn’t cost much
- Seamless and you don’t have to think about it
Cons:
- Not a true backup solution as it doesn’t create an actual backup like an external hard drive does
- Free option doesn’t offer a lot of storage
4. Dropbox (Free)
Dropbox is a file hosting service. It works by creating a special folder in the user’s computer, which is synchronized with Dropbox. The data can also be accessed via Dropbox’s website and mobile apps.

Dropbox follows the Freemium model, offering up to 2GB of free storage, and a paid service for bigger volumes. The service has been praised by many institutions, as simple and efficient.
Summarizing, Dropbox provides a flexible option to the question “how do I backup my Mac?”, because it integrates the Mac and other devices with the cloud, making them one whole item, in a practical and easy manner.
Pros & Cons
Pros:
- Comes with a free storage option
- Keeps data that you put into your Dropbox folder synced across all of your devices, even ones that aren’t Apple devices
Cons:
- Not as seamless and you need to remember to put things into your Dropbox folder, this solution isn’t automatic
5. SuperDuper! (Demo Available, $27.95 to Purchase)
SuperDuper! makes data recovery easy because it creates a fully bootable backup of your data. It comes with a built-in scheduler that makes it easy to back up automatically. It’s the perfect complement to Time Machine, allowing you to store a bootable backup alongside your Time Machine volume.

SuperDuper! has a free version which allows you to back up and clone your hard drive for free. If you decide to purchase it for $27.95, then you will gain access to scheduling, smart update, sandboxes, and scripting.
Overall, SuperDuper! is worth taking a look at. I would recommend that you download and try the free demo version of the app to see if you think it is worth purchasing.
Pros & Cons
Pros:
- Extension of Time Machine which helps make backups easier
- Comes with a free version that allows you to try the app out first
- Easy to use interface
Cons:
- The price of the app is a bit steep when you can use Time Machine and backup for free. If you want the extra features of SuperDuper! has to offer, then it is worth your time
6. Carbon Copy Cloner (Demo Available, $39.99 to Purchase)
Carbon Copy Cloner allows you to back up the data on your Mac and store things such as snapshots to create time interval backups. It has smart features such as the Copy Coach which proactively alerts you to configuration concerns which helps you ensure that you’re backing up your data correctly and successfully.

Carbon Copy Cloner gives you more tools to work with when it comes to backing up your Mac, but I find that for most people simply using Time Machine is enough and it doesn’t cost you any money to use it.
Wrapping it up, Carbon Copy Cloner is good for those that want extra features when it comes to backing up their data, but it’s not required and for most simply using Time Machine will be enough for them.
Pros & Cons
Pros:
- Extensive features for backing up your data
- Easy to use interface
Cons:
- Expensive
- Not needed unless you have more demands than just basic backup practices
How to Pick the Best Backup Software for Mac
When choosing the “best” backup software for your Mac, it really comes down to understanding what you need from the tool. Below are theoretical situations where each software would come in handy – use this table, along with the information in each software section above, to find the tool that suits your needs the most.
| Software | Use it if… |
| Disk Drill |
|
| Carbon Copy Cleaner/SuperDuper! |
|
| Time Machine |
|
| iCloud |
|
| Dropbox |
|
Conclusion
There are many great backup services to choose from and all of them have their benefits and drawbacks. It’s about finding the one that is best for your use case.
My favorites would be Time Machine and Disk Drill. Time Machine because it comes built right into your Mac and is super easy to use, no additional software download is required.
Disk Drill because not only does it allow you to back up, but it comes with so many other great features as well such as some of the best data recovery that you can get out there.
FAQ
- Backing up your Mac for free can be done using Time Machine which comes built into your Mac so there is no need to download any other additional software.
1. Plug in an external hard drive into your Mac.
2. Launch Time Machine.
3. Select the backup drive as the destination to save your data to.
4. Wait for the backup to complete. - You can also download and use Disk Drill as well to back up the data on your Mac.
The best backup tool for Mac would be Time Machine as you don’t need to download any additional software to use it. Time Machine is built right into macOS. If you want something with extra features though, or simply don’t like Time Machine here are some other options to try out.
- Disk Drill – Offers free data backup and power data recovery features.
- iCloud – Allows you to sync your data between your other Apple devices and keep the data safe in the cloud.
- SuperDuper! – This app allows you to enhance and add to the already good and powerful Time Machine feature that comes installed on every Mac as part of macOS.