Incluso con todas las soluciones de copia de seguridad en la nube, desde iCloud a Google Fotos, a veces las fotos se borran o eliminan sin querer. Una sola pulsación equivocada en la pantalla puede eliminar al instante una foto que significa un mundo para ti o podrías incluso eliminar toda tu galería de fotos.
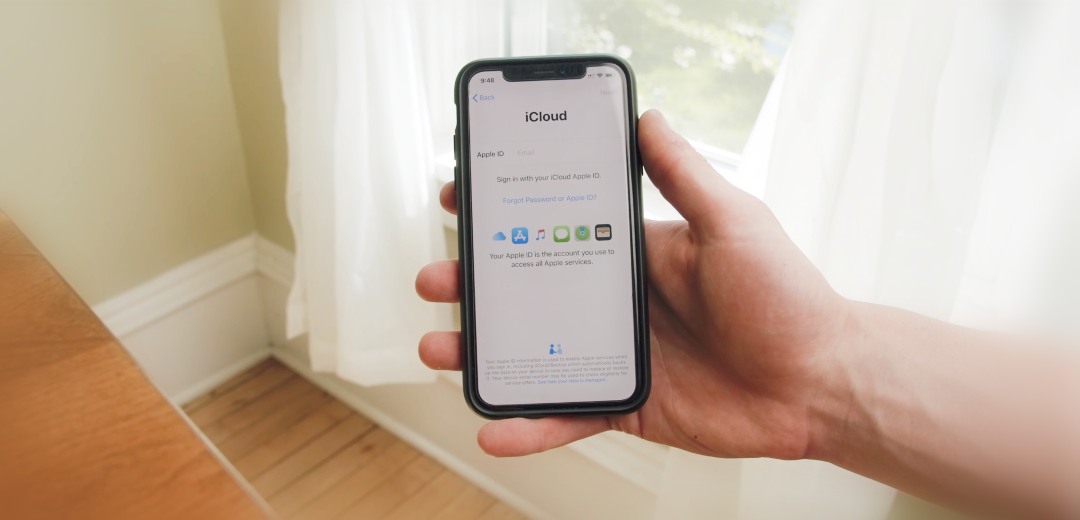
En este artículo, te explicamos todas las posibilidades de cómo recuperar fotos borradas de iPhone para ayudarte a recuperar todas las fotos importantes por muy mala que parezca la situación. Si tienes suerte, quizá puedas recuperar todas las fotos eliminadas con unas pocas pulsaciones, pero también te explicamos cómo utilizar un software de recuperación para iPhone para recuperar fotos que muchos considerarían irrecuperables.
Los métodos descritos en este artículo pueden aplicarse a todos los modelos de iPhone, incluyendo iPhone 14 y 14 Plus/Pro/Pro Max, iPhone 13/13 Mini/Pro/Pro Max, iPhone SE (3ra generación), 12/12 Pro Max, 11 Pro/Max, 11, XS, XS Max, XR, X, 8 Plus, 8, 7 Plus, 7, 6S Plus, 6S, 6 Plus, 6, 5S, 5c, 5, 4S y 4. Todo lo que necesitas hacer es seguir nuestras detalladas instrucciones paso a paso lo más de cerca posible.
Recuperar fotos borradas con la aplicación Fotos en iPhone
Por defecto, las fotos tomadas con la aplicación Cámara se guardan en la aplicación Fotos. Si se elimina una foto, se mueve a la carpeta Eliminados recientemente, donde permanece por un tiempo, dándote la oportunidad de restaurarla siguiendo los pasos a continuación:
- Abre la aplicación Fotos. Se mostrará una lista de álbumes.

- Desplázate hacia abajo hasta “Utilidades” y selecciona la carpeta etiquetada como “Eliminados recientemente”. Se mostrarán las fotos programadas para eliminación y cuánto tiempo falta hasta que se eliminen permanentemente del iPhone. Según Apple, las fotos eliminadas se guardan en el álbum “Eliminados recientemente” durante 30 días.

- (iOS 16 y posteriores) Desbloquea el álbum “Eliminados recientemente” usando Face ID o Touch ID si se te solicita.
- Toca el botón Seleccionar en la esquina superior derecha.
- Toca la foto (o fotos) que deseas recuperar y luego toca el círculo con tres puntos dentro ubicado en la esquina inferior derecha.

- Selecciona la opción “Recuperar” y la foto será restaurada.
Recuperar fotos borradas desde una copia de seguridad de iPhone
Las copias de seguridad son la segunda mejor opción para recuperar fotos borradas en iPhone. Puesto que existen varias formas distintas de respaldar las fotos en iPhone, te proporcionamos tres soluciones diferentes, y depende de ti elegir la que más te convenga.
A la hora de recuperar fotos borradas desde tu iPhone mediante copias de seguridad, presta atención a la antigüedad de tus copias de seguridad. Utiliza siempre el más reciente que tengas, pero no elimines los más antiguos. Siempre es una buena opción tener múltiples copias de seguridad, solo por si algo va mal con la copia de seguridad principal.
Método 1. Recuperar fotos eliminadas con Finder
Desde macOS Catalina, el Buscador se encarga de las copias de seguridad de iPhone y de las recuperaciones a partir de ellas. Si es la primera vez que recuperas la copia de seguridad de un iPhone con el Buscador, no tienes de qué preocuparte porque Apple ha hecho que el proceso sea muy sencillo.
Sigue estos pasos para recuperar fotos perdidas con Finder:
Paso 1. Inicia Finder.
Paso 2. Conecta tu iPhone a tu ordenador.
Paso 3. Selecciona tu iPhone de la lista de ubicaciones a la izquierda.
Paso 4. Haz clic en el botón Restaurar copia de seguridad ubicado en la pestaña General.

Paso 5. Elige la copia de seguridad que deseas restaurar. En la mayoría de los casos, deberías elegir la copia de seguridad más reciente que tienes. Solo si sabes que la copia de seguridad más reciente no incluye los datos que estás intentando recuperar, deberías elegir una copia de seguridad anterior.
Paso 6. Haz clic en el botón Restaurar para confirmar que estás listo para restaurar tu iPhone desde la copia de seguridad seleccionada. Ingresa tu contraseña si se te solicita.

Método 2. Recuperar fotos borradas desde la copia de seguridad de iTunes
En macOS Mojave o anterior, o en un PC, puedes recuperar fotos borradas desde una copia de seguridad de iTunes. Como iTunes puede hacer muchas más cosas además de restaurar datos borrados de copias de seguridad, los usuarios de iPhone suelen asustarse a la hora de llevar a cabo este proceso de recuperación ellos solos. Pero gracias a nuestras instrucciones, podrás recuperar tus fotos con solo hacer unos cuantos clics.
Para recuperar fotos eliminadas desde una copia de seguridad de iTunes, sigue estos pasos:
Paso 1. Abre iTunes.
Paso 2. Usa un cable original de Apple para conectar tu iPhone a tu ordenador.
Paso 3. Selecciona la opción Restaurar copia de seguridad.

Paso 4. Elige la copia de seguridad más relevante.
Paso 5. Haz clic en Restaurar y espera a que termine el proceso de restauración.

Método 3. Recuperar fotos eliminadas recientemente a través de iCloud
Si por alguna razón la foto no está en la sección “Eliminados recientemente” de Fotos, todavía hay una posibilidad de que se pueda recuperar a través de iCloud. Aquí te mostramos cómo restaurar fotos eliminadas en un iPhone sin respaldarlas en la ordenador primero:
Sigue estos pasos para recuperar fotos borradas con iCloud:
- Ve a https://www.icloud.com. Esto proporciona acceso a los servicios en la nube de Apple, que se ofrecen gratis.

- Inicia sesión con tu nombre de usuario y contraseña.
- Una vez iniciada sesión, selecciona “Fotos” en la página web.

- Haz clic en el álbum marcado como “Eliminado recientemente“. Ahora tenemos una lista de las fotos listas para ser borradas en los próximos 40 días o menos.
- Selecciona la foto que quieras recuperar y haz clic en “Recuperar“. Volverá a nuestro álbum de fotos. También se recuperará en el iPhone cuando vuelva a sincronizarse con el servicio iCloud.

Recuperar fotos borradas iPhone con software (sin copia de seguridad) ✅
Con la ayuda de una solución de software de recuperación de iPhone de terceros competente, es posible que puedas recuperar fotos eliminadas incluso sin una copia de seguridad. La probabilidad de recuperar archivos eliminados de un iPhone sin ninguna copia de seguridad es bastante baja. Se recomienda verificar la existencia de copias de seguridad pasadas por alto, posiblemente almacenadas en iCloud o creadas a través de iTunes (Finder) durante conexiones previas de tu iPhone a una ordenador. La versión gratuita de Disk Drill iPhone Recovery está diseñada para ayudar a localizar y recuperar datos de tales copias de seguridad pasadas por alto.
Pasos para recuperar fotos borradas desde un iPhone en Mac
Puedes descargar Disk Drill gratis en el sitio web oficial en tu ordenador Mac. Es compatible con todos los dispositivos iOS actuales, incluyendo el iPhone 15 Plus, iPhone 15 y iPhone 15 Pro Max que ejecutan la última versión de iOS 18.
- Descarga Disk Drill. Abre el archivo .dmg y arrastra la aplicación Disk Drill a la carpeta Aplicaciones del disco duro de tu Mac.
 Recuperación de datos gratuita
Recuperación de datos gratuita
Su compañero para la recuperación de archivos borrados - Conecta el iPhone al ordenador. Si el iPhone te pregunta si confías en este ordenador, selecciona “Confiar” e introduce el código de desbloqueo.

- Cierra todos los programas del Mac. Especialmente los que se conectan al iPhone, como iTunes, iPhoto y similares. Cuanta menos comunicación tengan otras aplicaciones con el iPhone, mejor saldrá el proceso.
- Haz doble clic en Disk Drill para ejecutarlo. Hay que tener en cuenta varios procedimientos de instalación, además de las protecciones de archivos adicionales y el monitoreo que ofrece Disk Drill. Cuando todo haya terminado, veremos una lista de unidades y dispositivos.
- Navega a la sección de iPhones y iPad en el panel izquierdo, selecciona tu iPhone y luego haz clic en “Buscar datos perdidos”. Esto hará que Disk Drill cree una copia de seguridad de tu iPhone y luego analice esa copia de seguridad en busca de archivos recuperables. Ten en cuenta que con iOS 16 y posteriores, necesitarás ingresar tu código de desbloqueo del iPhone directamente en tu iPhone durante este proceso.

- Introduce la contraseña de cifrado del iPhone si Disk Drill te la pide. Es la que se utiliza para cifrar las copias de seguridad del iPhone a través de iTunes en el ordenador local.
- Espera. Esta es una parte importante. Disk Drill estará analizando las bases de datos y archivos del iPhone, y analizando lo que se puede recuperar. Durante este tiempo, no uses el iPhone ni nada que pueda interactuar con él. Queremos maximizar nuestras posibilidades de recuperar la información.

- Revisa los archivos que Disk Drill muestra cuando el escaneo se completa. Esto incluirá todo, desde iMessages, Notas y otra información que el iPhone puede almacenar. Dado que solo nos interesan las fotos, puedes activar el filtro correspondiente en el panel izquierdo. Puedes hacer clic en cualquier foto para previsualizarla antes de la recuperación.

- Una vez que hayas identificado las fotos que deseas restaurar, selecciónalas, haz clic en el botón “Recuperar” y elige una ubicación segura para guardarlas. Haz clic en el botón “Siguiente” para finalizar el proceso de recuperación.

Alternativamente, puedes indicar a Disk Drill que muestre tus fotos recuperables directamente en Finder siguiendo estos pasos alternativos:
- Haz clic en “Mostrar en Finder”. Ten en cuenta que esta opción está disponible solo en la versión Pro de Disk Drill.

- Navega a una carpeta marcada como “Recuperable”, que es donde se montarán los archivos recuperados.

- Abre el disco montado llamado “Recuperable” y ve al directorio “Files”, luego a “CameraRollDomain”, después a “Media” y finalmente a “DCIM”. Desde allí, recorre las subcarpetas para localizar la foto que deseas.

- Copia las fotos en Finder que queremos recuperar. ¿Cuál es nuestro resultado final? ¡Nuestro amigo ha vuelto! Está triste porque no compartimos nuestra rosquilla con él. No te preocupes, le dimos una golosina más tarde para compensarlo.

Pasos para recuperar fotos borradas de un iPhone con Windows
Si no tienes acceso a Mac OS X y no puedes utilizar Disk Drill para recuperar fotos eliminadas de tu iPhone, puedes utilizar dr.fone de Wondershare, una aplicación de recuperación de datos de Windows capaz de recuperar fotos borradas desde cualquier dispositivo iOS.
Paso 1. Descarga dr.fone. Ejecuta el archivo de instalación descargado y sigue las instrucciones para su instalación.
Paso 2. Conecta tu iPhone a tu PC Windows. Asegúrate de utilizar el cable USB que vino con tu iPhone. Los cables USB de terceros a veces pueden causar problemas de conexión.
Paso 3. Inicia dr.fone y elige la opción Recuperar Datos del dispositivo iOS.
Paso 4. Espera a que dr.fone detecte tu iPhone y haz clic en el botón Iniciar escaneo. La aplicación escaneará tu iPhone en busca de fotos borradas.
Paso 5. Selecciona Rollo de Cámara en la lista de opciones situada a la izquierda y previsualiza las fotos borradas.
Paso 6. Selecciona las fotos que quieres que dr.fone recupere y haz clic en el botón Restaurar al Dispositivo.
Recuperar una foto borrada desde un iPhone usando aplicaciones de mensajería
Si los métodos anteriores no surten efecto, puede que aún tengas alguna posibilidad de recuperar tus fotos si las has compartido a través de alguna aplicación de mensajería instantánea como WhatsApp o Viber. Aunque una foto se borre de tu teléfono después de haberla enviado, seguirá existiendo en los servidores de la aplicación.
En el peor de los casos, podrías perder parte de la calidad original si la aplicación comprime las imágenes. Pero, sin duda, ¡es mejor que perder la imagen definitivamente!
Algunas aplicaciones como Messenger y Viber te permiten ver todos los archivos multimedia compartidos en un solo lugar. Esto puede facilitar la exploración de todas las fotos que has compartido con un contacto y extraer las que quieres recuperar. En otros casos, puedes utilizar filtros para extraer los mensajes que estás buscando.
En Discord, por ejemplo, puedes utilizar el modificador de búsqueda tiene:imagen para filtrar todos los mensajes que contengan una imagen incrustada. Si solo quieres ver tus mensajes enviados, también puedes añadir desde:tu-nombre-de-usuario.
Recuperar fotos eliminadas desde un iPhone dañado

Los métodos descritos anteriormente pueden servirte para recuperar fotos perdidas desde tu iPhone si el dispositivo funciona correctamente. Lamentablemente, no te ayudarán en situaciones de pérdida de datos que impliquen daños físicos, tales como una pantalla rota que no se enciende o un conector Lighting tan desgastado que no es posible cargar la batería.
En tales situaciones, es necesario reparar primero los daños, y ahí es donde entran en juego los servicios profesionales de recuperación de datos. Los expertos que trabajan en estos servicios pueden reparar incluso daños físicos graves y utilizar sofisticadas técnicas de recuperación para recuperar tantos datos perdidos como sea posible.
Sí, el coste de una recuperación de datos profesional puede ser elevado dependiendo de la gravedad del daño, pero siempre puedes pedir un presupuesto gratuito para saber a qué atenerte.
Cómo evitar la pérdida de fotos en iPhone en el futuro
Cualquiera que haya experimentado la pérdida de una foto preciada no quiere más que evitar que lo mismo suceda nuevamente en el futuro. La buena noticia es que existen varias formas de hacer que tus imágenes sean más resistentes a la pérdida de datos.
Porque incluso la estrategia de respaldo de datos más confiable del mundo puede fallar, te recomendamos que siempre tengas más de una copia de seguridad lista. Una copia de seguridad de una copia de seguridad puede salvarte cuando ocurre un desastre, y te alegrarás mucho de tenerla.
1. Haz una copia de seguridad de tu iPhone
La primera manera de prevenir que se pierdan fotos de un iPhone es registrarlo en un servicio en la nube como iCloud de Apple. Proporciona varios servicios como copias de seguridad en el servicio en la nube de Apple que almacena fotos, documentos y, lo más importante, “Buscar mi iPhone” para que si se pierde o extravía, el iPhone pueda indicarnos dónde está. Además de usar iCloud, también deberías crear una copia de seguridad local del iPhone usando iTunes (macOS 10.14 y versiones anteriores) o Finder (macOS 10.15 y versiones más recientes).
2. Usa servicios como Mega o Google Photos
Otra opción es usar otro servicio de respaldo como Mega o Google Photos. Ambos servicios pueden funcionar como una “copia de seguridad de la copia de seguridad”, por lo que incluso si lo eliminamos del iPhone o de iCloud, otra copia podría estar en esos sistemas también. Mega ofrece 50 GB de almacenamiento en línea gratuito y da a sus usuarios la oportunidad de ganar espacio de almacenamiento adicional completando varios desafíos.
3. Protege tu iPhone
¿Tienes hijos y a menudo dejas tu iPhone desatendido? Si es así, no te sorprendas si eliminan todas las fotos de él. Por eso deberías activar Touch ID o Face ID y mantener tu iPhone bloqueado cuando no esté en uso. También apreciarás Touch ID y Face ID si alguna vez pierdes tu iPhone porque la persona que lo encuentre no podrá ver tus fotos personales y potencialmente robárselas.
4. No hagas jailbreak a tu iPhone
Cuando haces jailbreak a tu iPhone, obtienes acceso a una gran cantidad de aplicaciones y modificaciones útiles, pero también aumentas en gran medida la posibilidad de perder tus fotos. Las aplicaciones en un iPhone con jailbreak no tienen que cumplir con las restricciones impuestas por Apple, lo que significa que pueden modificar archivos del sistema y otras aplicaciones. A menos que sepas exactamente lo que estás haciendo, evita hacer jailbreak o prepárate para enfrentar las consecuencias.
5. Ten más cuidado
Sabemos que esto es más fácil decirlo que hacerlo, pero el hecho es que ser más cuidadoso es la única manera de evitar eliminar accidentalmente fotos importantes de tu iPhone. Pregúntate si realmente necesitas llevar tu teléfono contigo cuando sales a beber con tus mejores amigos o cuando vas en una bicicleta épica en las montañas. Incluso si mantienes tus fotos respaldadas en la nube, no tiene sentido tener que recuperarlas por un error tonto.
Resumen
Como hemos explicado en este artículo, existen varias formas de recuperar fotos eliminadas en iPhone. Siempre debes comenzar revisando el álbum “Eliminados recientemente”, que es donde se mantienen todas las fotos eliminadas durante 30 días.
Si te pierdes esta ventana crítica, tu única opción es una aplicación de recuperación de datos de terceros como Disk Drill. Dado que la tasa de éxito de Disk Drill disminuye con el tiempo, te recomendamos encarecidamente que comiences la recuperación lo antes posible.
FAQ
Tu mejor opción para recuperar fotos borradas gratis es recuperarlas desde una copia de seguridad local de iTunes:
- Conecta tu iPhone a tu Mac.
- Abre iTunes.
- Selecciona tu iPhone.
- Haz clic en el botón Recuperar Copia de Seguridad.
- Selecciona tu copia de seguridad y espera a que finalice el proceso.
Cuando eliminas una foto de tu iPhone, la foto no desaparece de inmediato de tu dispositivo. Sino que se mueve a la carpeta Eliminados recientemente, que puedes encontrar entre tus álbumes en la aplicación Fotos, debajo del carrete del iPhone. Para recuperar una foto borrada desde dicha carpeta, simplemente pulsa sobre ella y selecciona Recuperar.
Una forma habitual de recuperar fotos antiguas en un iPhone es con la ayuda de iCloud, un servicio de almacenamiento en la nube que te permite almacenar copias de seguridad de tus fotos en los servidores de Apple:
- Abre Safari y ve a iCloud.com
- Inicia sesión.
- Ve a Fotos > Álbumes > Eliminados recientemente.
- Selecciona las imágenes que quieras recuperar.
- Haz clic en el botón Recuperar.
Este proceso es tan sencillo como recuperar fotos eliminadas de la papelera en iPhone.
Si no tienes una copia de seguridad de tus fotos, tendrás que utilizar un software externo como Disk Drill. Para recuperar tus archivos utilizando Disk Drill:
- Descargar Disk Drill
- Conecta tu iPhone a tu ordenador y configúralo como dispositivo de confianza cuando te lo pida.
- Inicia Disk Drill
- Selecciona tu iPhone en la lista de dispositivos y haz clic en “Búsqueda de datos perdidos” que aparece a su lado
- Si tu teléfono está cifrado, introduce la contraseña para desbloquearlo
- Una vez que Disk Drill haya terminado de buscar archivos para recuperar, navega por los resultados y elige los que quieras guardar.