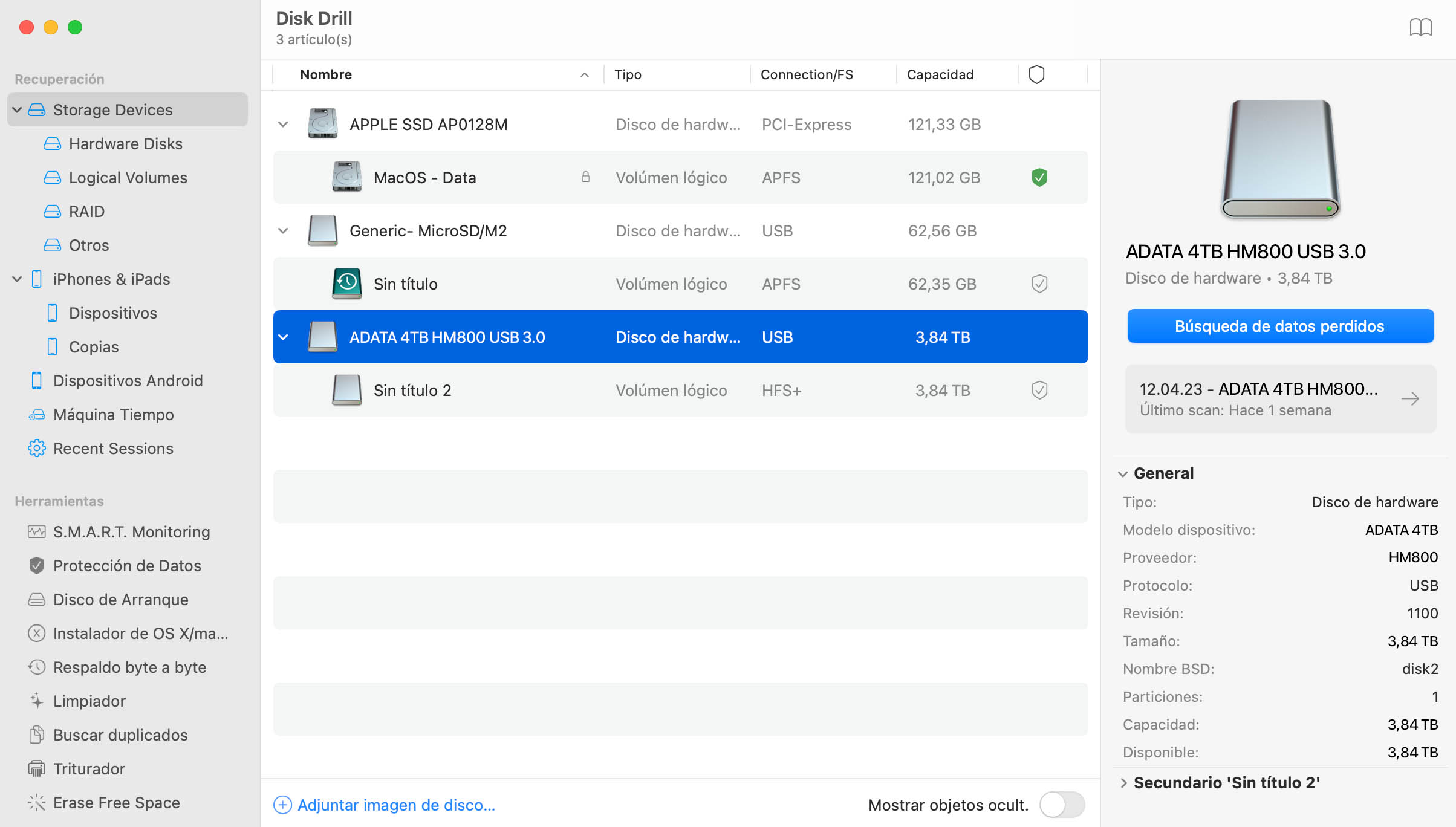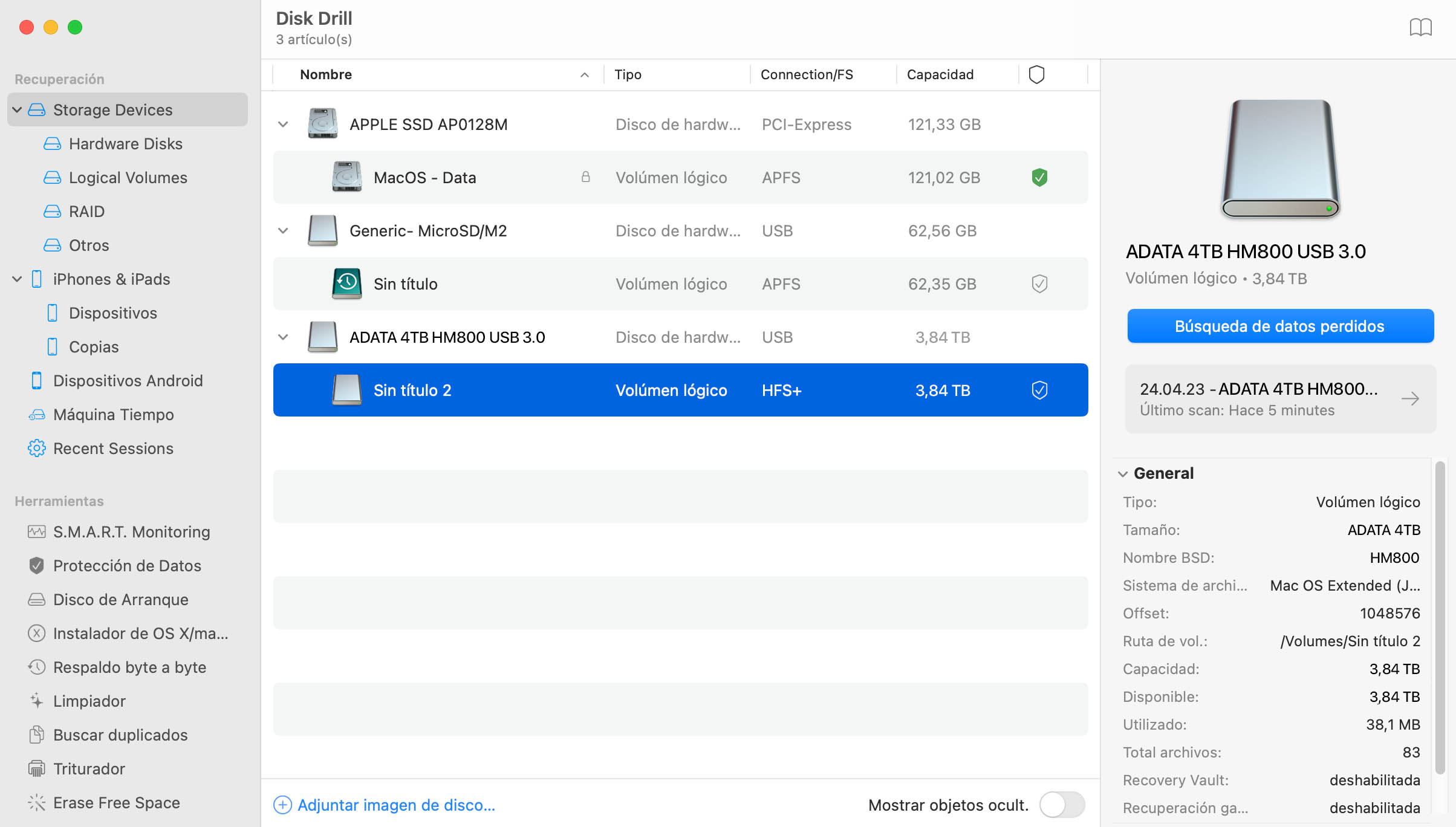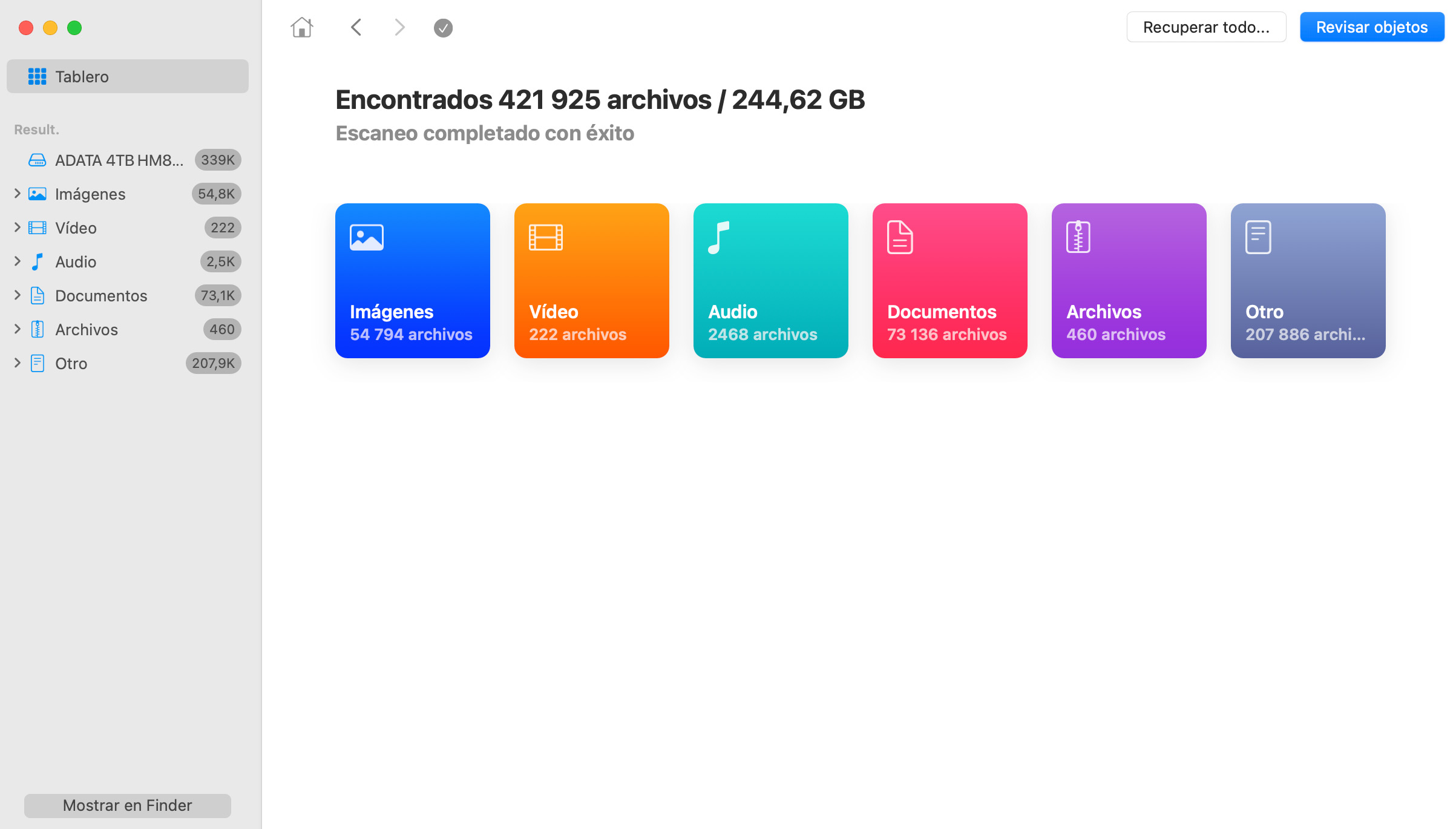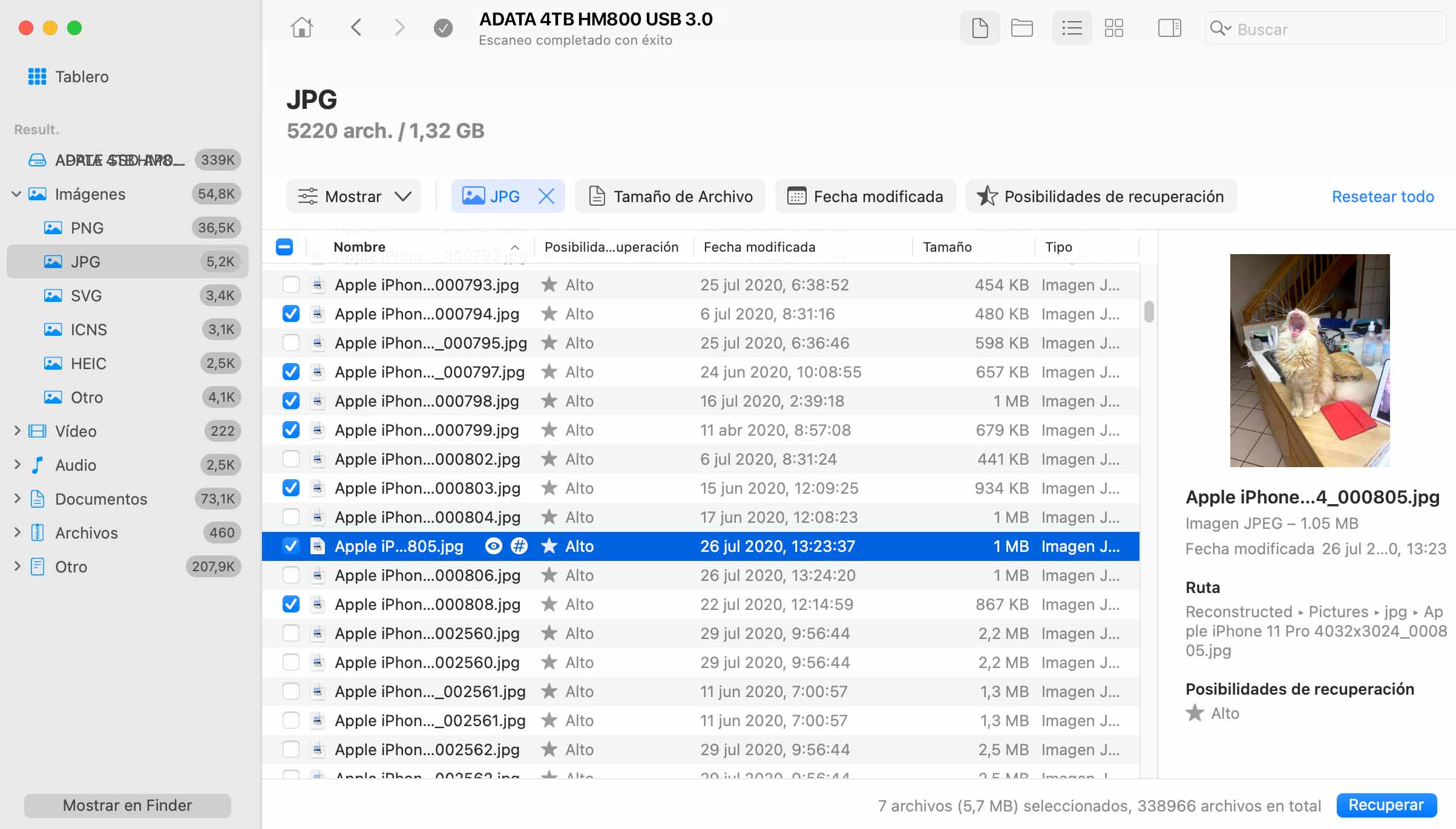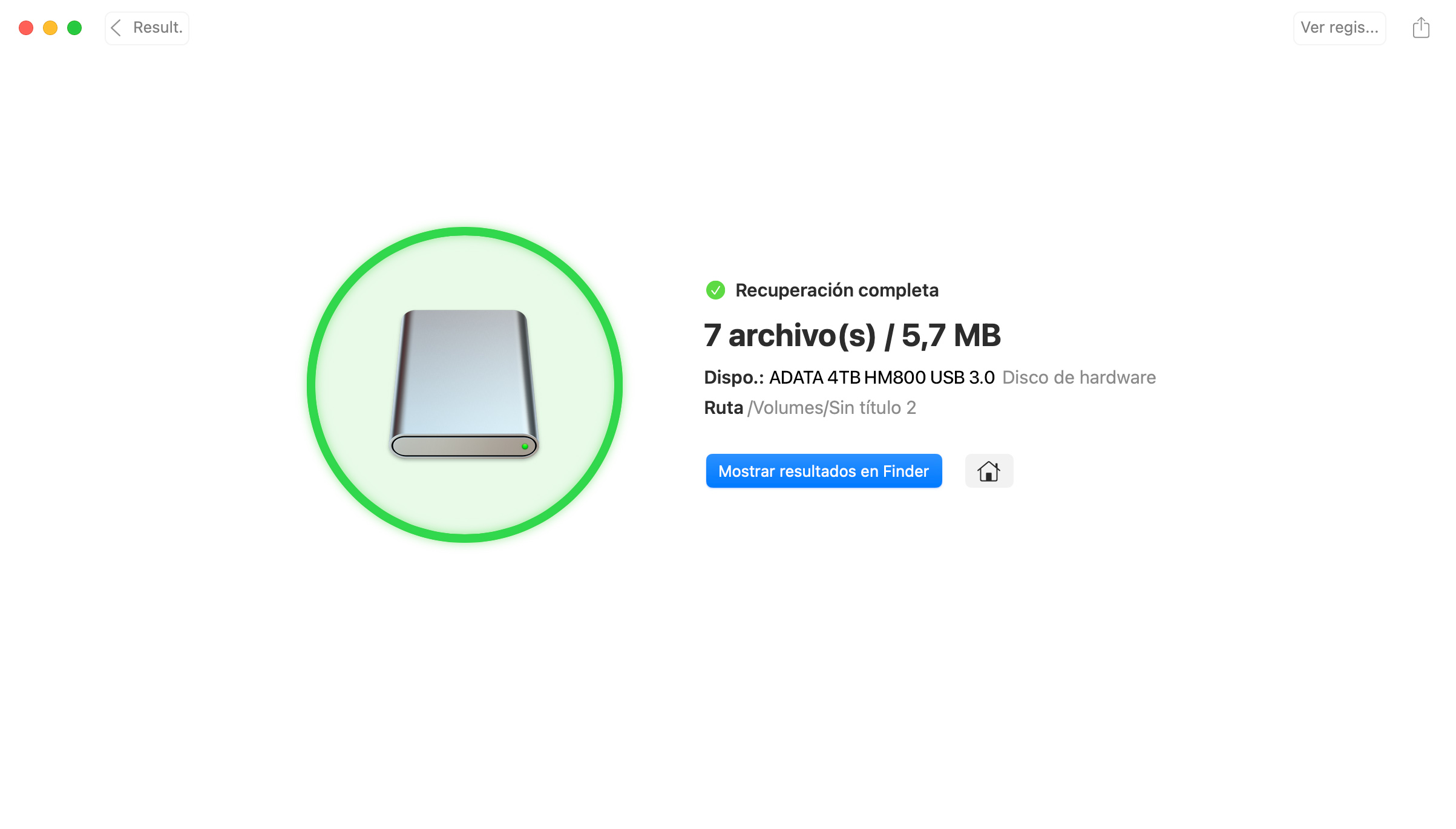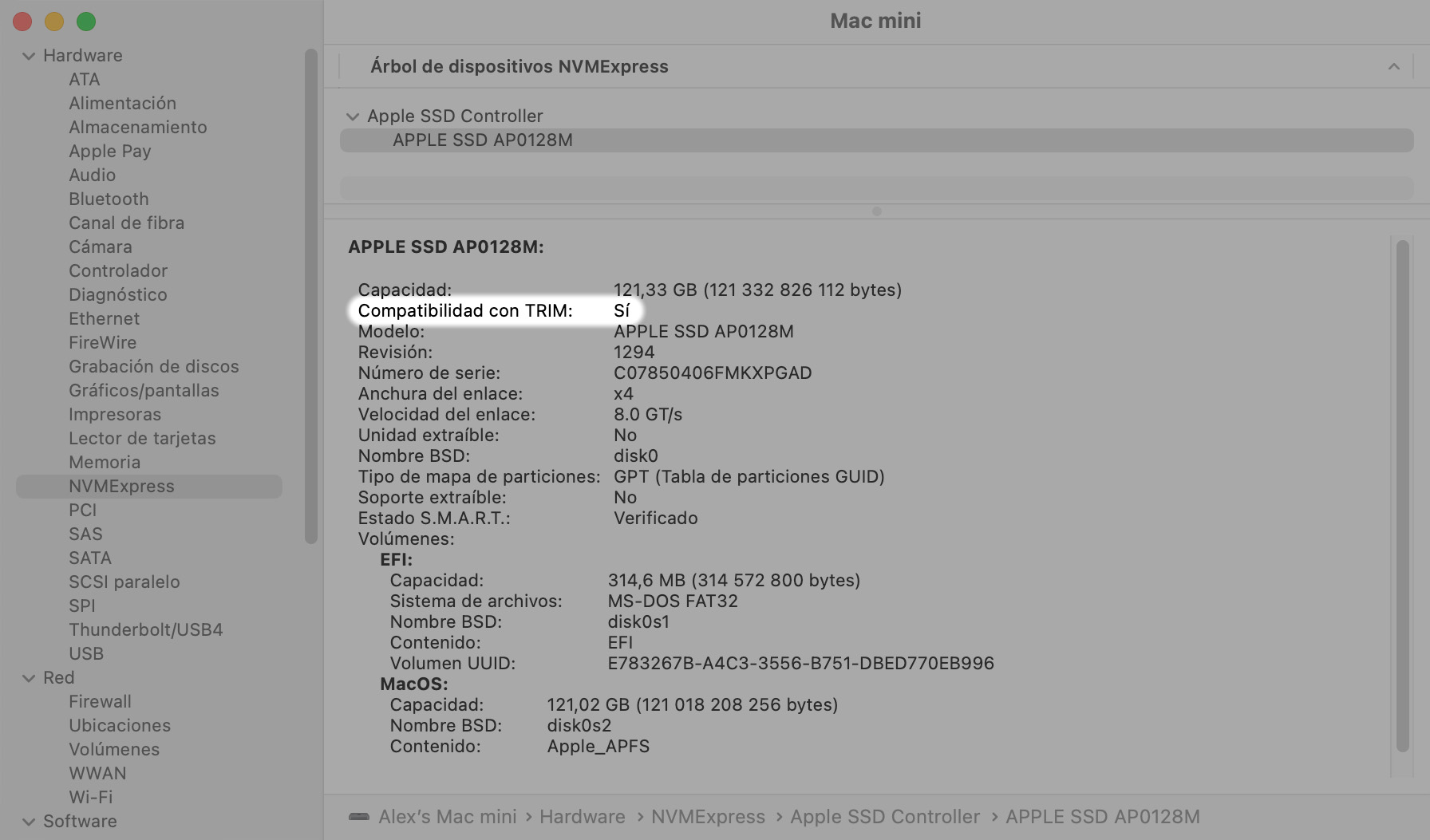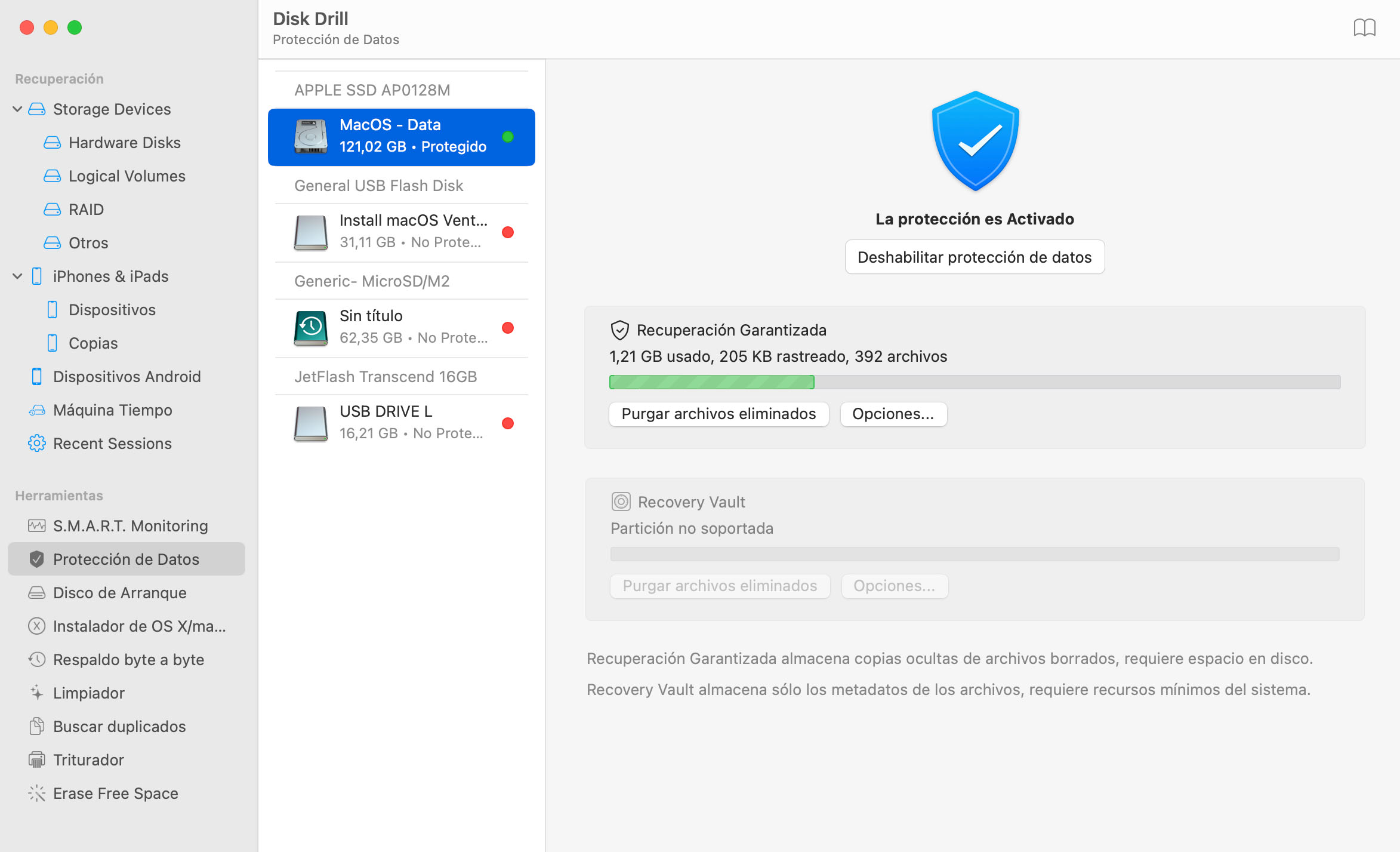DESCARGAS TOTALES
Sí, se puede. Cuando se formatea una unidad, macOS deja su espacio libre disponible para ser utilizado en el futuro. No elimina físicamente los archivos si realizas un formateo rápido. Los datos siguen existiendo en la unidad y pueden recuperarse hasta que se sobrescriban. Utilizando un software de recuperación de datos, puedes recuperar los datos de una unidad después de formatearla.