Zelfs met alle cloudgebaseerde back-upoplossingen, van iCloud tot Google Foto’s, gebeurt het soms nog steeds dat foto’s per ongeluk worden gewist of verwijderd. Eén verkeerde tik op het scherm kan direct een foto verwijderen die heel veel voor je betekent, of je hele fotogalerij in één klap wissen.
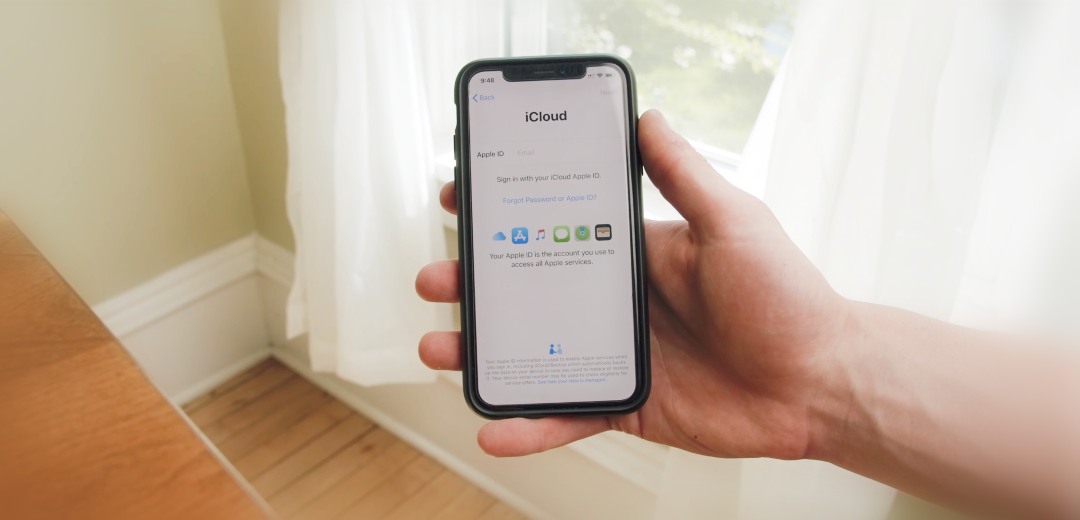
In dit artikel leggen we alle mogelijke manieren uit om verwijderde foto’s terug te halen op je iPhone (verwijderde foto’s terughalen iphone) om je te helpen alle belangrijke foto’s terug te krijgen, ongeacht hoe hopeloos de situatie lijkt. Als je geluk hebt, kun je misschien alle verwijderde foto’s met slechts een paar tikken herstellen (recent verwijderde foto’s terughalen iphone), maar we leggen ook uit hoe je iPhone recovery software kunt gebruiken om zelfs permanent verwijderde foto’s terug te halen (permanent verwijderde foto’s terughalen iphone) die velen als onherstelbaar zouden beschouwen.
Verwijderde foto’s terughalen op iPhone met de Foto’s-app
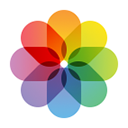 Standaard worden foto’s die met de Camera-applicatie zijn gemaakt opgeslagen in de Foto’s-applicatie. Als een foto wordt verwijderd, wordt deze verplaatst naar de map ‘Onlangs Verwijderd’, waar hij een tijdje blijft staan. Hierdoor krijg je de kans om de foto opnieuw te herstellen (verwijderde foto’s terughalen iphone zonder backup) door de onderstaande stappen te volgen:
Standaard worden foto’s die met de Camera-applicatie zijn gemaakt opgeslagen in de Foto’s-applicatie. Als een foto wordt verwijderd, wordt deze verplaatst naar de map ‘Onlangs Verwijderd’, waar hij een tijdje blijft staan. Hierdoor krijg je de kans om de foto opnieuw te herstellen (verwijderde foto’s terughalen iphone zonder backup) door de onderstaande stappen te volgen:
- Open de Foto’s-app. Deze toont een lijst met albums.
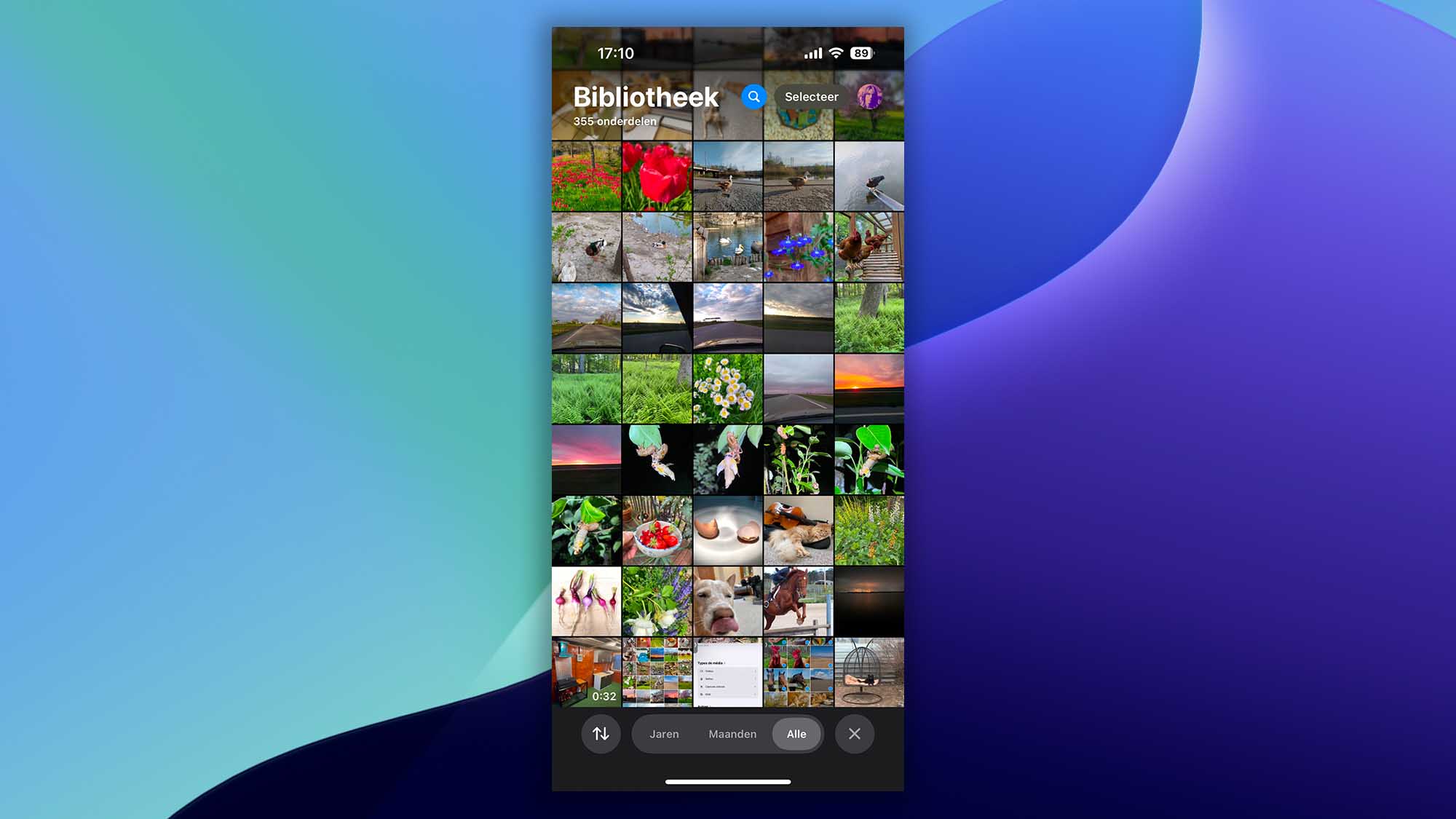
- Navigeer naar beneden naar “Andere” en selecteer de map “Recent verwijderd.” Hier zie je de foto’s die gepland staan om verwijderd te worden, en hoe lang het nog duurt voordat ze permanent van de iPhone worden verwijderd (permanent verwijderde foto’s terughalen iphone). Volgens Apple worden verwijderde foto’s 30 dagen in de map “Onlangs Verwijderd” bewaard.
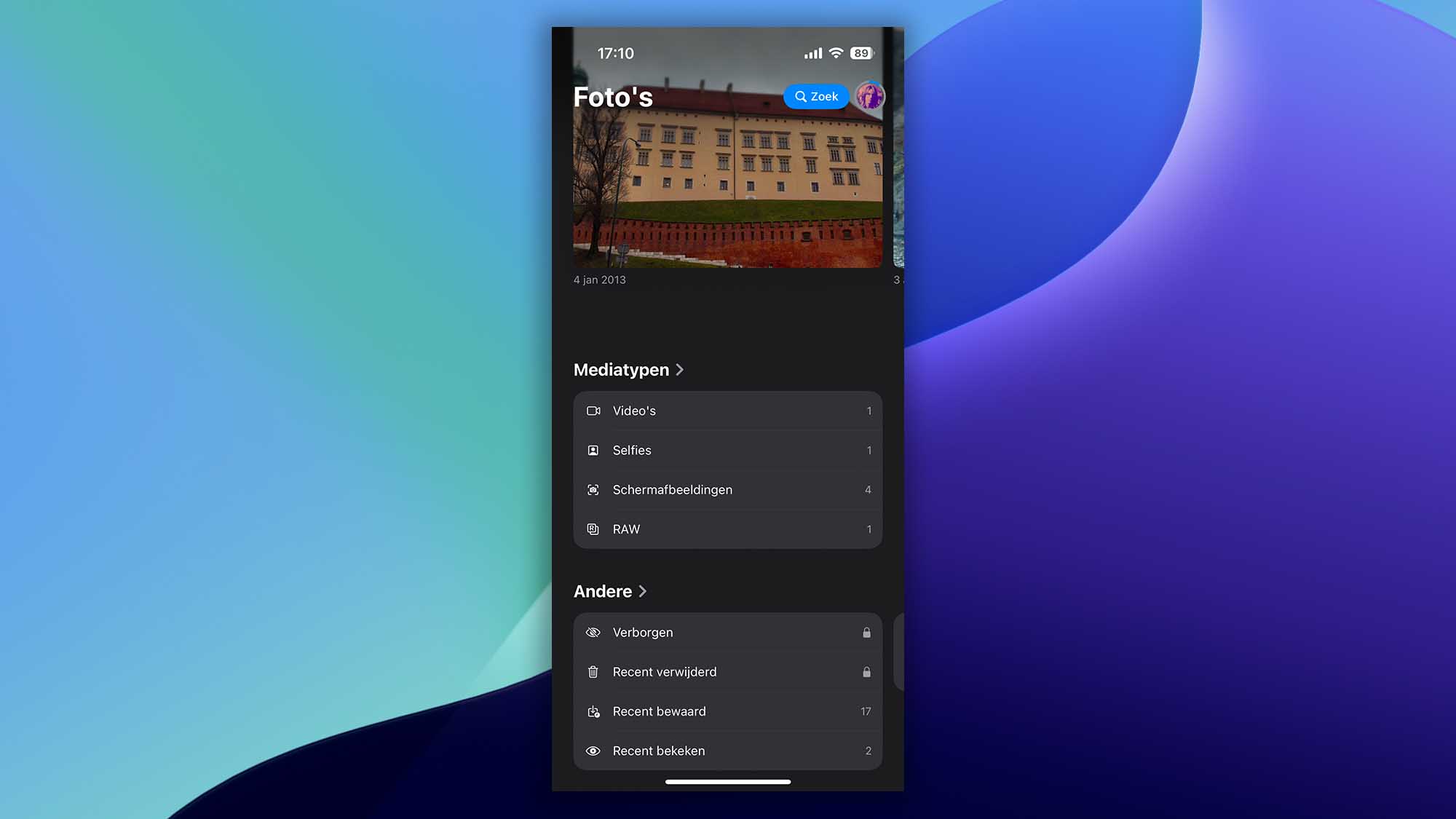
- (Alleen iOS 16 en later) Ontgrendel de map Onlangs Verwijderd met Face ID of Touch ID als hierom wordt gevraagd.
- Tik op de knop ‘Selecteer’ in de rechterbovenhoek.
- Tik op de foto (of foto’s) die je wilt herstellen, en tik vervolgens rechtsonder op de cirkel met drie puntjes erin.
- Kies de optie “Zet terug” en de foto zal worden teruggeplaatst.

Manieren om Verwijderde Foto’s van een iPhone-back-up Terug te Halen
Back-ups zijn je op één na beste optie om verwijderde foto’s terug te halen op je iPhone (verwijderde foto’s terughalen iphone). Omdat er verschillende manieren zijn om foto’s op een iPhone te back-uppen, geven we je drie verschillende oplossingen, en het is aan jou om te kiezen welke het beste bij jou past.
Wanneer je verwijderde foto’s vanaf een iPhone-back-up wilt herstellen (verwijderde foto’s terughalen iphone zonder backup), let dan op de ouderdom van je back-ups. Gebruik altijd de meest recente back-up die je hebt, maar verwijder niet alle oudere back-ups. Het is altijd een goed idee om meerdere back-ups te hebben voor het geval er iets misgaat met de hoofdback-up.
Manier 1. Verwijderde Foto’s Terughalen met Finder
 Sinds macOS Catalina is de Finder verantwoordelijk voor iPhone-back-ups en het herstellen daarvan. Als dit de eerste keer is dat je een iPhone-back-up met Finder herstelt, hoef je je geen zorgen te maken, want Apple heeft het proces heel eenvoudig gemaakt.
Sinds macOS Catalina is de Finder verantwoordelijk voor iPhone-back-ups en het herstellen daarvan. Als dit de eerste keer is dat je een iPhone-back-up met Finder herstelt, hoef je je geen zorgen te maken, want Apple heeft het proces heel eenvoudig gemaakt.
Volg deze stappen om verloren foto’s met Finder te herstellen:
Stap 1. Start Finder.
Stap 2. Verbind je iPhone met je computer.
Stap 3. Selecteer je iPhone uit de lijst met locaties aan de linkerzijde.
Stap 4. Klik op de knop “Zet back-up terug …” in het tabblad Algemeen.
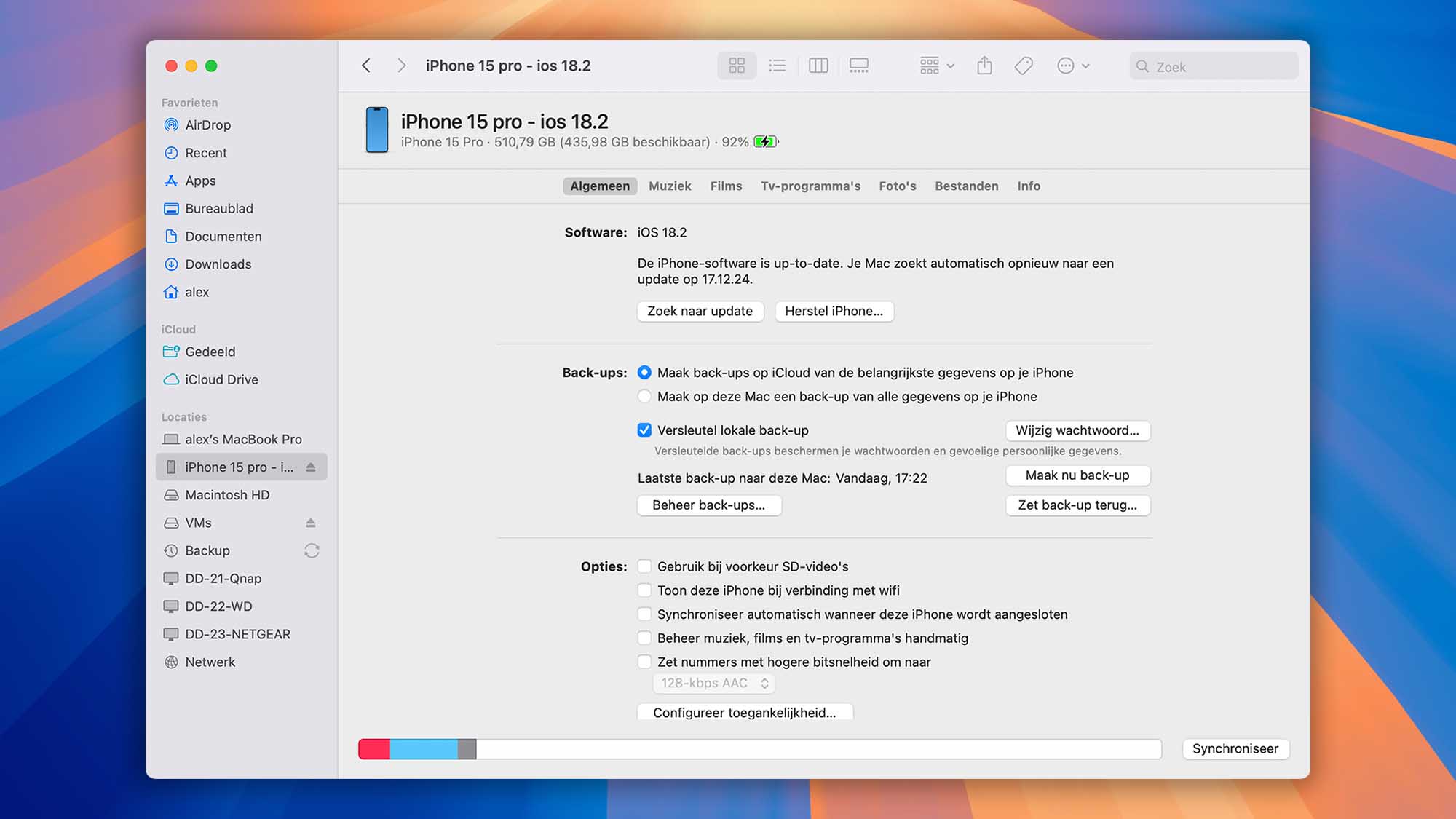
Stap 5. Kies de back-up die je wilt herstellen. In de meeste gevallen kies je de nieuwste back-up die je hebt. Alleen als je zeker weet dat de nieuwste back-up niet de data bevat die je probeert terug te halen (bijvoorbeeld definitief verwijderde foto’s terughalen iphone), kies je een eerdere back-up.
Stap 6. Klik op de knop “Zet terug” om te bevestigen dat je klaar bent om je iPhone vanaf de geselecteerde back-up te herstellen. Voer je wachtwoord in als hierom wordt gevraagd.
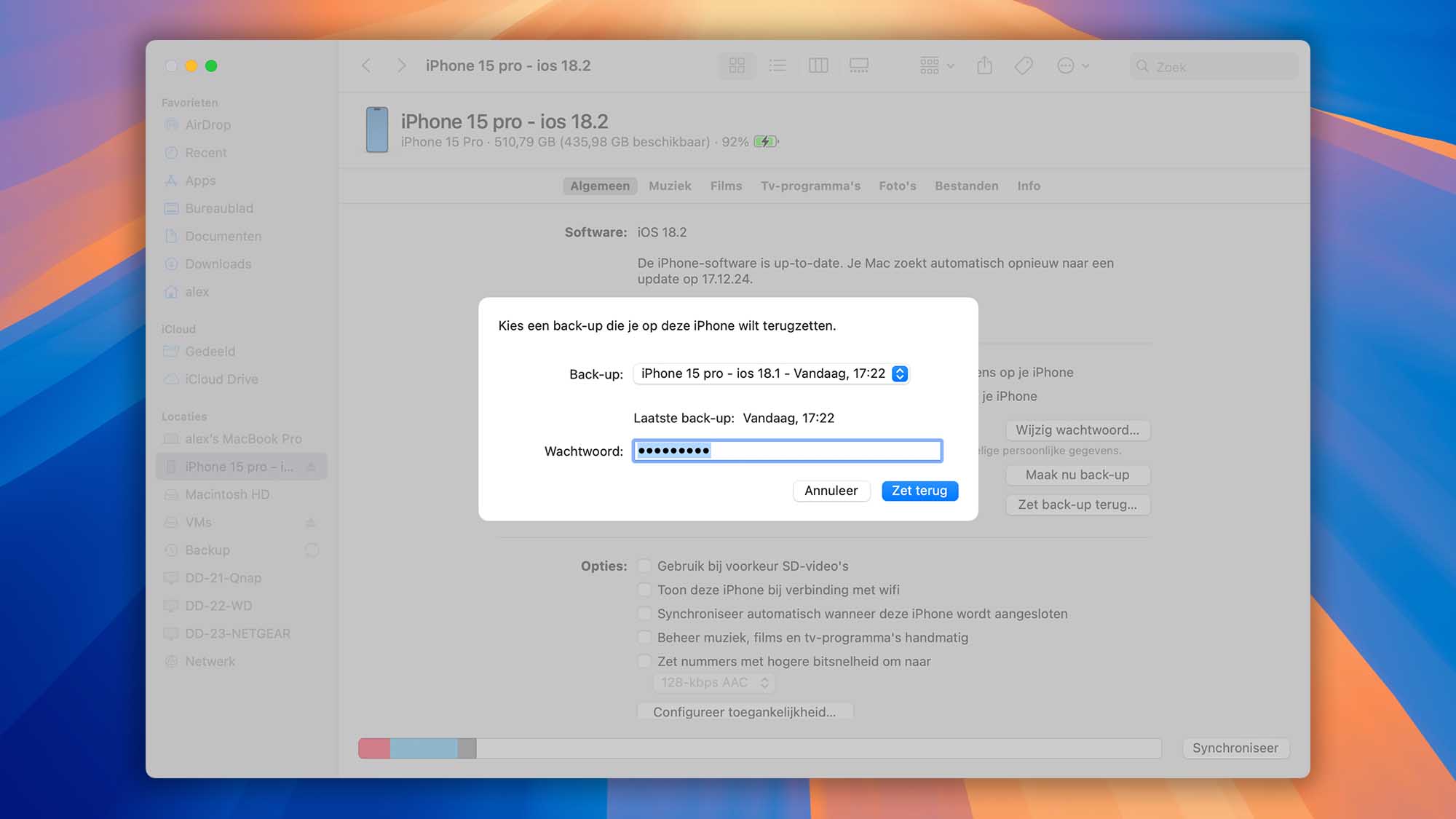
Manier 2. Hoe kan je Verwijderde Foto’s Terughalen vanaf een iTunes Back-up
 Op macOS Mojave of eerder, of op een pc, kun je verwijderde foto’s terughalen vanaf een iTunes-back-up (verwijderde foto’s iphone terughalen). Omdat iTunes veel meer kan dan alleen het herstellen van verwijderde data uit back-ups, zijn iPhone-gebruikers soms bang om zelf het herstelproces uit te voeren. Maar met onze instructies kun je je foto’s met slechts een paar klikken terugkrijgen.
Op macOS Mojave of eerder, of op een pc, kun je verwijderde foto’s terughalen vanaf een iTunes-back-up (verwijderde foto’s iphone terughalen). Omdat iTunes veel meer kan dan alleen het herstellen van verwijderde data uit back-ups, zijn iPhone-gebruikers soms bang om zelf het herstelproces uit te voeren. Maar met onze instructies kun je je foto’s met slechts een paar klikken terugkrijgen.
Volg deze stappen om verwijderde foto’s vanaf een iTunes-back-up te herstellen:
Stap 1. Open iTunes.
Stap 2. Gebruik een originele Apple-kabel om je iPhone op je computer aan te sluiten.
Stap 3. Selecteer de optie “Zet reservekopie terug …”.
Stap 4. Kies de meest relevante back-up.
Stap 5. Klik op “Zet terug” en wacht tot het herstelproces is voltooid (foto’s terughalen iphone).
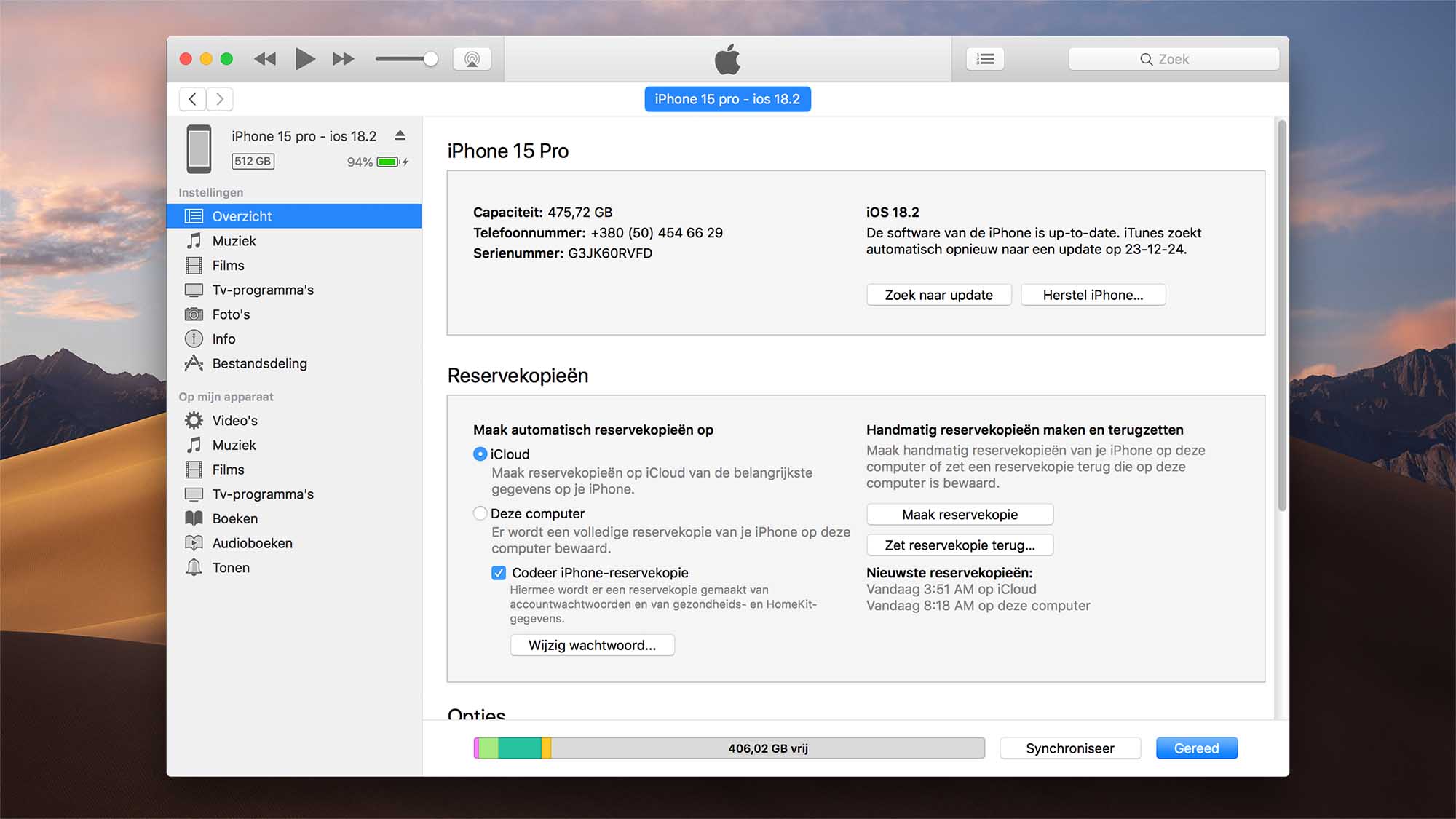
Manier 3. Hoe Verwijderde Foto’s Terughalen via iCloud
 Als de foto om de een of andere reden niet in de “Onlangs Verwijderd”-map van Foto’s staat, is er nog steeds een kans dat deze hersteld kan worden via iCloud. Hier is hoe je verwijderde foto’s kunt herstellen op een iPhone zonder deze eerst op de computer te back-uppen (recent verwijderde foto’s terughalen iphone):
Als de foto om de een of andere reden niet in de “Onlangs Verwijderd”-map van Foto’s staat, is er nog steeds een kans dat deze hersteld kan worden via iCloud. Hier is hoe je verwijderde foto’s kunt herstellen op een iPhone zonder deze eerst op de computer te back-uppen (recent verwijderde foto’s terughalen iphone):
Volg deze stappen om verwijderde foto’s via iCloud te herstellen:
- Ga naar https://www.icloud.com. Dit geeft toegang tot de clouddiensten van Apple, gratis aangeboden.
- Log in met je gebruikersnaam en wachtwoord.
- Nadat je bent ingelogd, selecteer je “Foto’s” op de webpagina.
- Klik op het album met de naam “Recent verwijderd”. Nu zie je een lijst met foto’s die binnen 40 dagen of minder verwijderd zullen worden.
- Selecteer de foto die je wilt herstellen en klik op “Herstel”. De foto wordt teruggeplaatst in je fotoalbums. Zodra je iPhone weer synchroniseert met de iCloud-dienst, zal de foto ook weer op je iPhone verschijnen (hoe kan je verwijderde foto’s terughalen iphone).
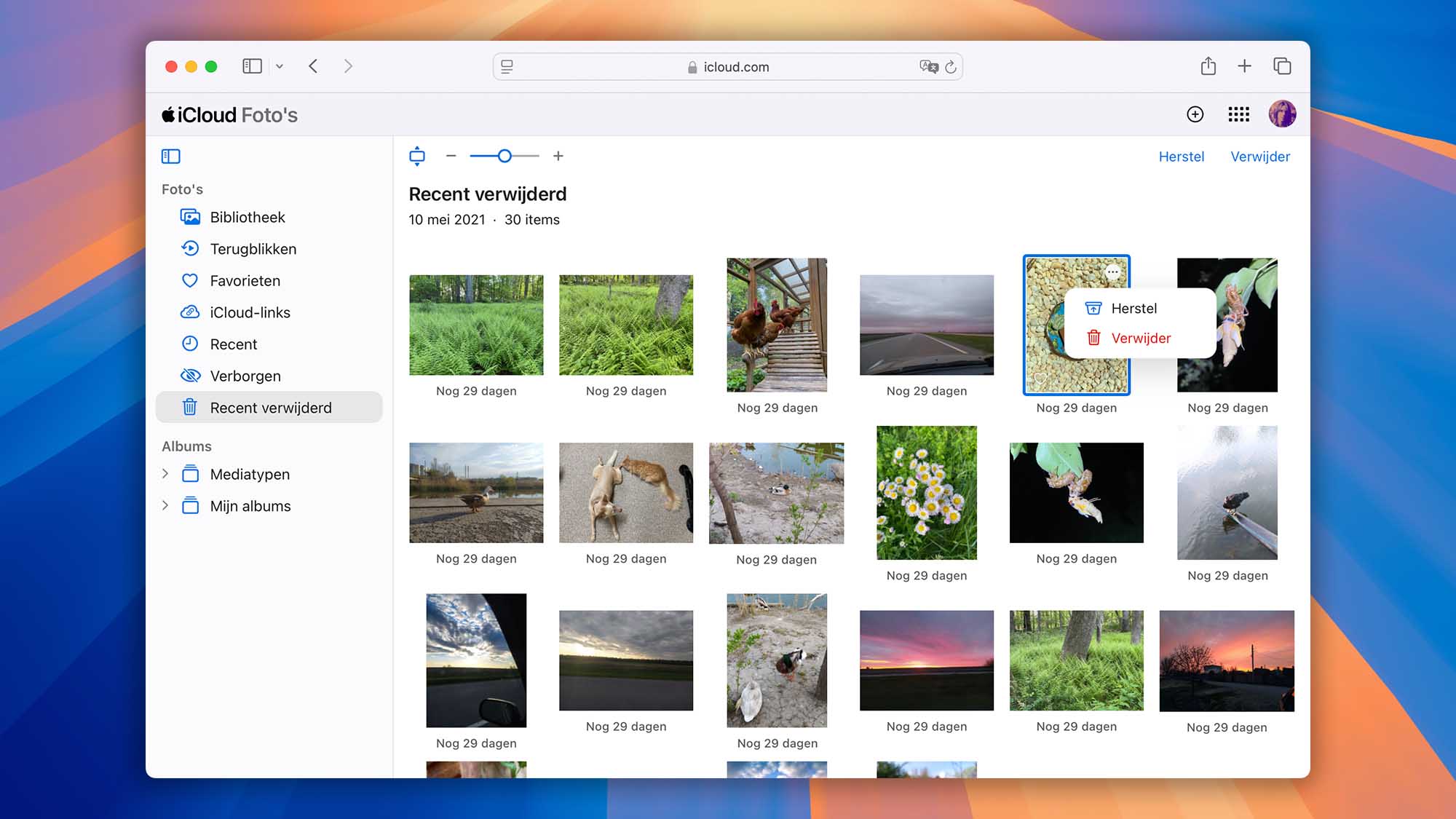
Verwijderde Foto’s Terughalen op iPhone met Software (zonder back-up) ✅
Met behulp van een capabele externe iPhone-herstelsoftware is het mogelijk om verwijderde foto’s terug te halen (verwijderde foto’s terughalen iphone), zelfs zonder een back-up. De kans om verwijderde bestanden van een iPhone zonder enige back-up terug te krijgen (verwijderde foto’s terughalen iphone zonder backup) is echter vrij klein. Het is raadzaam om te controleren of er niet alsnog een over het hoofd geziene back-up bestaat, mogelijk opgeslagen in iCloud of aangemaakt via iTunes (Finder) tijdens eerdere verbindingen van je iPhone met een computer. De gratis versie van Disk Drill iPhone Recovery is ontworpen om te helpen bij het lokaliseren en herstellen van gegevens uit dergelijke vergeten back-ups.
Stappen om Verwijderde Foto’s van een iPhone op Mac te Herstellen
Je kunt Disk Drill gratis downloaden via de officiële website op je Mac. Het ondersteunt alle huidige iOS-apparaten, waaronder de iPhone 15 Plus, iPhone 15 en iPhone 15 Pro Max met de nieuwste iOS 18.
- Download Disk Drill. Open het .dmg-bestand en sleep de Disk Drill-app naar de map ‘Programma’s’ op de harde schijf van je Mac.
- Sluit de iPhone aan op de computer. Als de iPhone vraagt of je deze computer vertrouwt, kies “Vertrouw” en voer de ontgrendelcode in.
- Sluit alle programma’s op de Mac, vooral diegenen die met de iPhone verbinden zoals iTunes of Foto’s (iPhoto). Hoe minder andere programma’s communiceren met de iPhone, hoe beter de kans op succesvol foto’s terughalen (foto’s terughalen iphone).
- Dubbelklik op Disk Drill om het uit te voeren. Er zijn enkele installatiestappen en extra bestandsbeschermingen en monitoringopties die Disk Drill biedt. Zodra alles is voltooid, zie je een lijst met drives en apparaten.
- Navigeer in het linker paneel naar de sectie “iPhones & iPads”, selecteer je iPhone en klik vervolgens op “Zoek naar data”. Disk Drill zal een back-up van je iPhone maken en deze back-up vervolgens analyseren op herstelbare bestanden. Houd er rekening mee dat je met iOS 16 en later tijdens dit proces je iPhone-ontgrendelcode op de iPhone zelf moet invoeren.
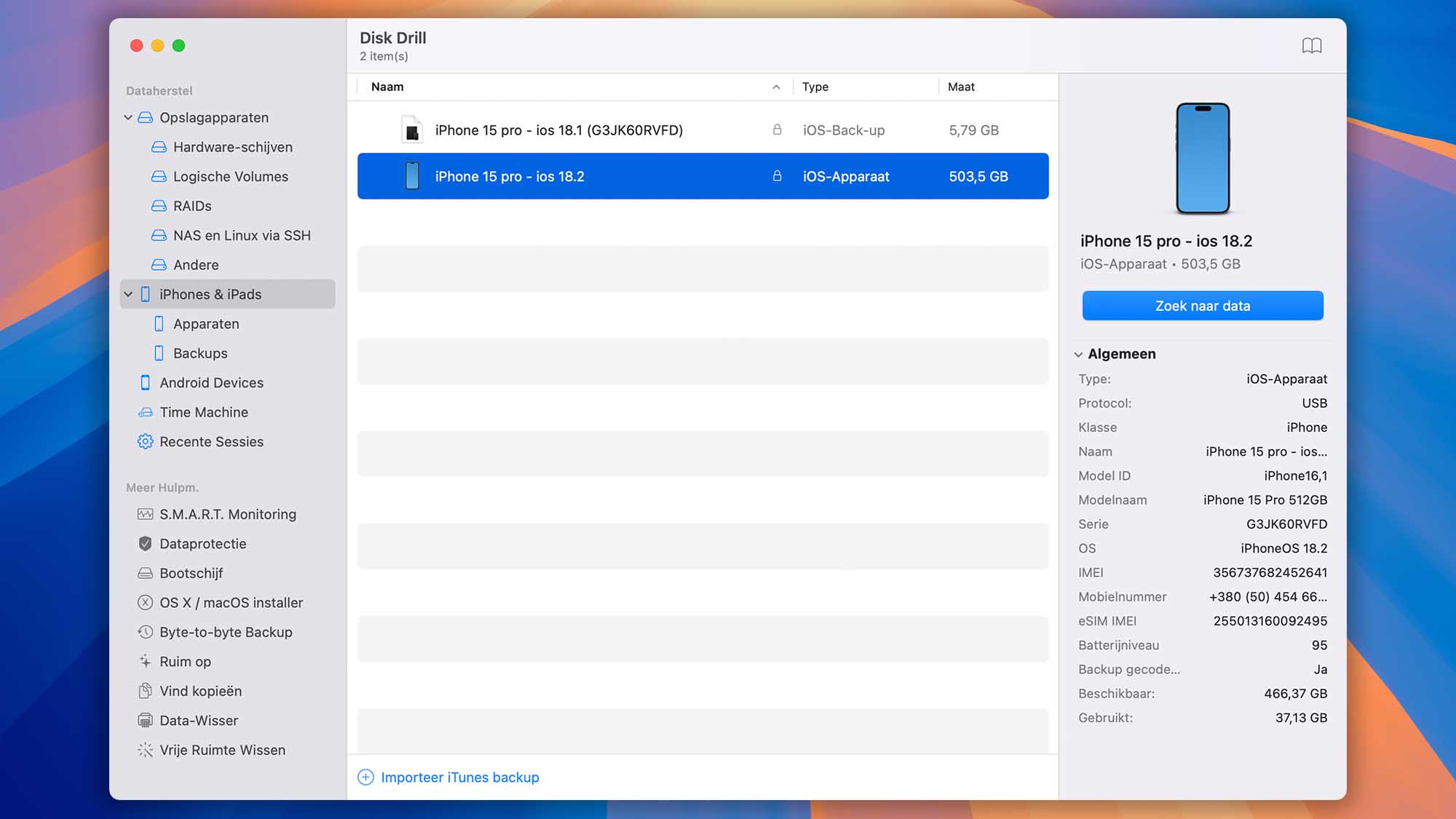
- Voer het iPhone-coderingswachtwoord in als Disk Drill erom vraagt. Dit is het wachtwoord dat gebruikt wordt voor het versleutelen van iPhone-back-ups via iTunes op de lokale computer.
- Wacht geduldig. Dit is een belangrijk onderdeel. Disk Drill zal de iPhone-databases en bestanden analyseren en bekijken wat er kan worden hersteld. Gebruik de iPhone in deze tijd niet en vermijd activiteiten die ermee interageren. We willen de kans op het definitief verwijderde foto’s terughalen op iPhone (definitief verwijderde foto’s terughalen iphone) maximaliseren.
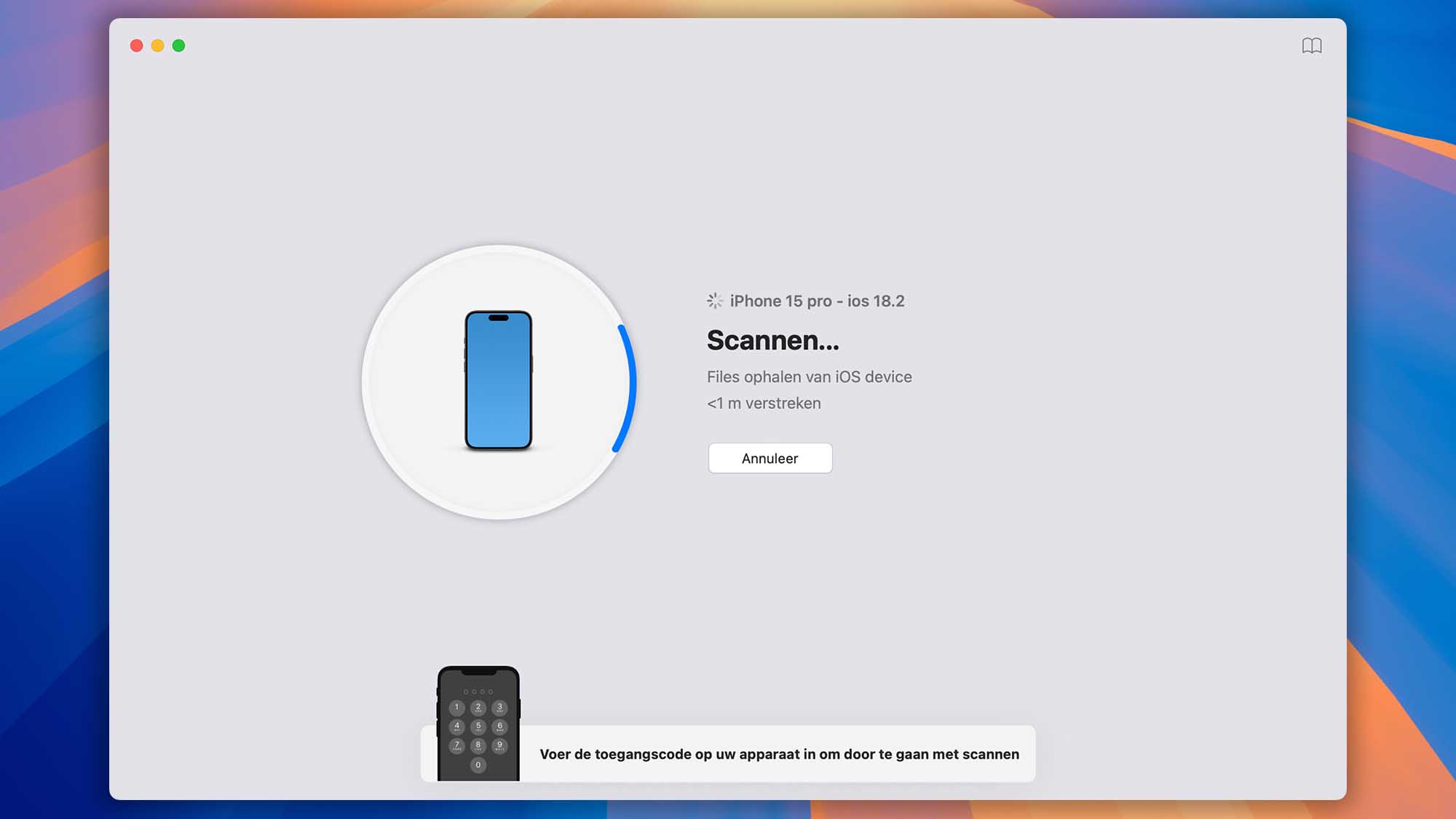
- Bekijk de bestanden die Disk Drill toont nadat de scan voltooid is. Dit kan van alles bevatten: iMessages, Notities en andere informatie die op de iPhone staat. Omdat we alleen geïnteresseerd zijn in foto’s (hoe kan je verwijderde foto’s terughalen iphone), kun je in het linker paneel de overeenkomstige filter activeren. Je kunt op elke foto klikken om een voorbeeld te zien voordat je deze herstelt (recent verwijderde foto’s terughalen iphone).

- Nadat je de foto’s hebt geselecteerd die je wilt herstellen, klik je op de knop “Herstel” en kies je een veilige locatie om ze op te slaan. Klik op de “Volgende”-knop om het herstelproces af te ronden.
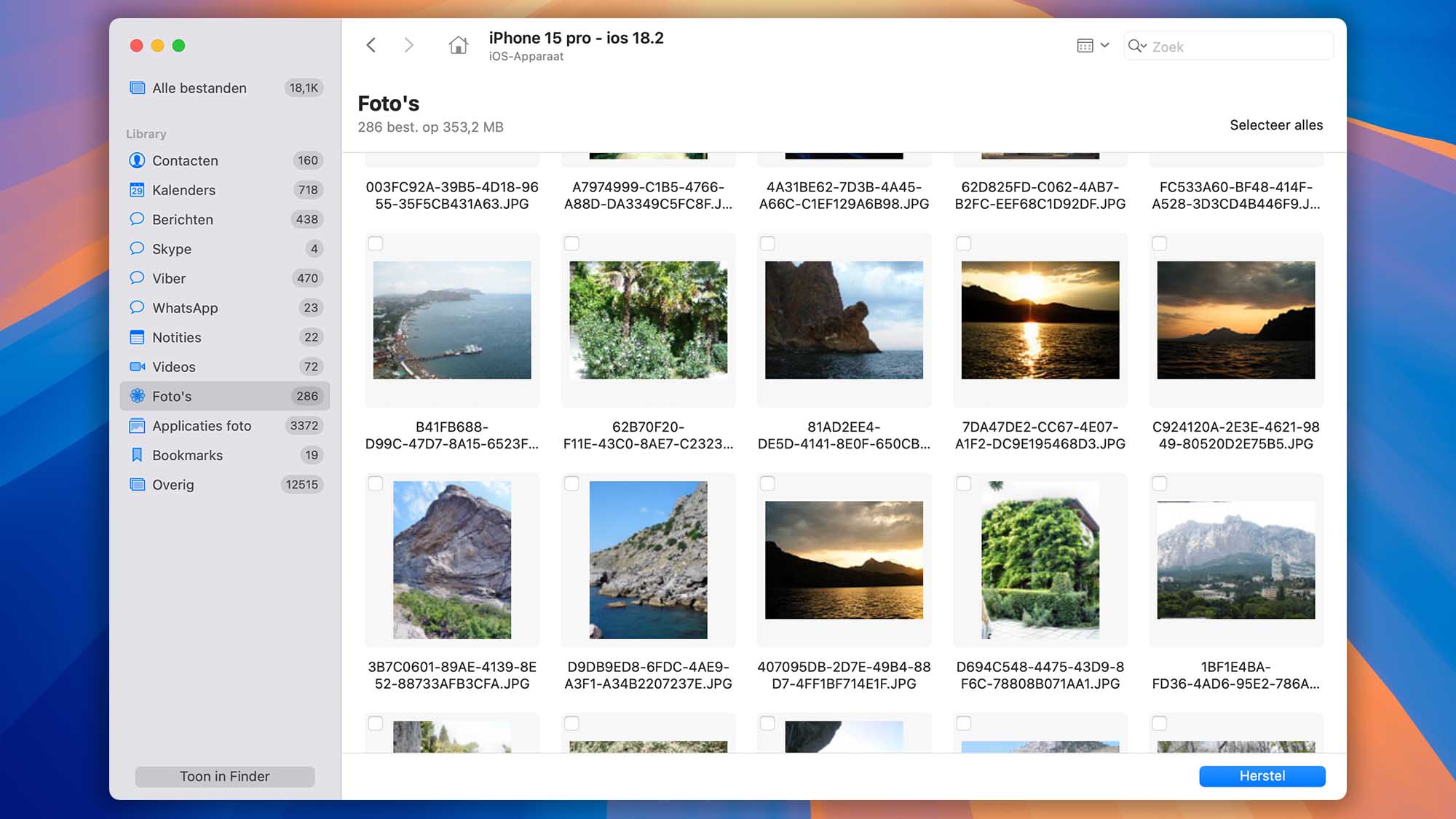
Als alternatief kun je Disk Drill de herstelbare foto’s direct in de Finder laten zien door de volgende stappen te volgen:
- Klik op “Toon in Finder”. Merk op dat deze optie alleen beschikbaar is in de Pro-versie van Disk Drill.
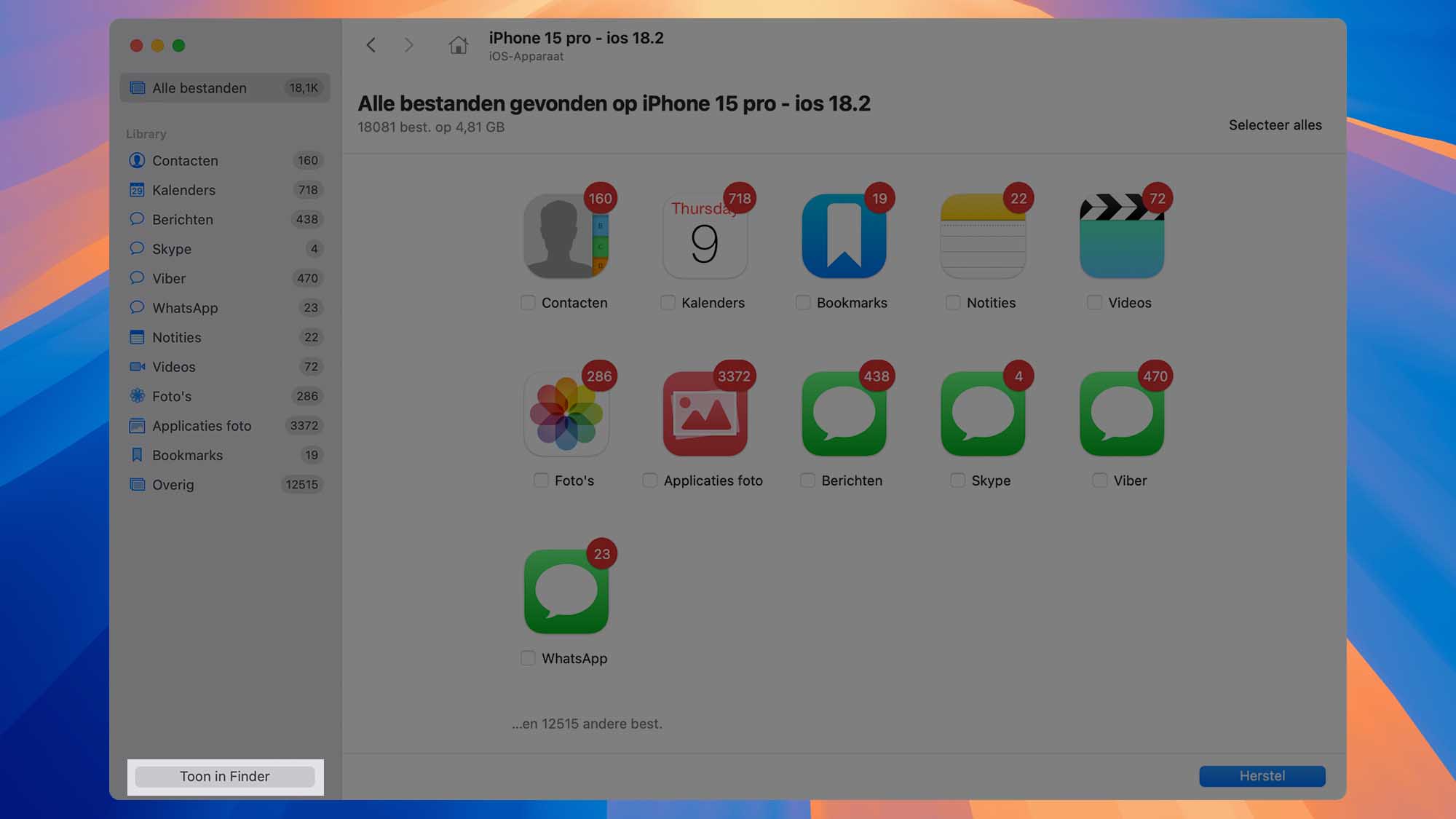
- Navigeer naar de map met het label
“Recoverable,”hier worden de herstelbare bestanden gemount.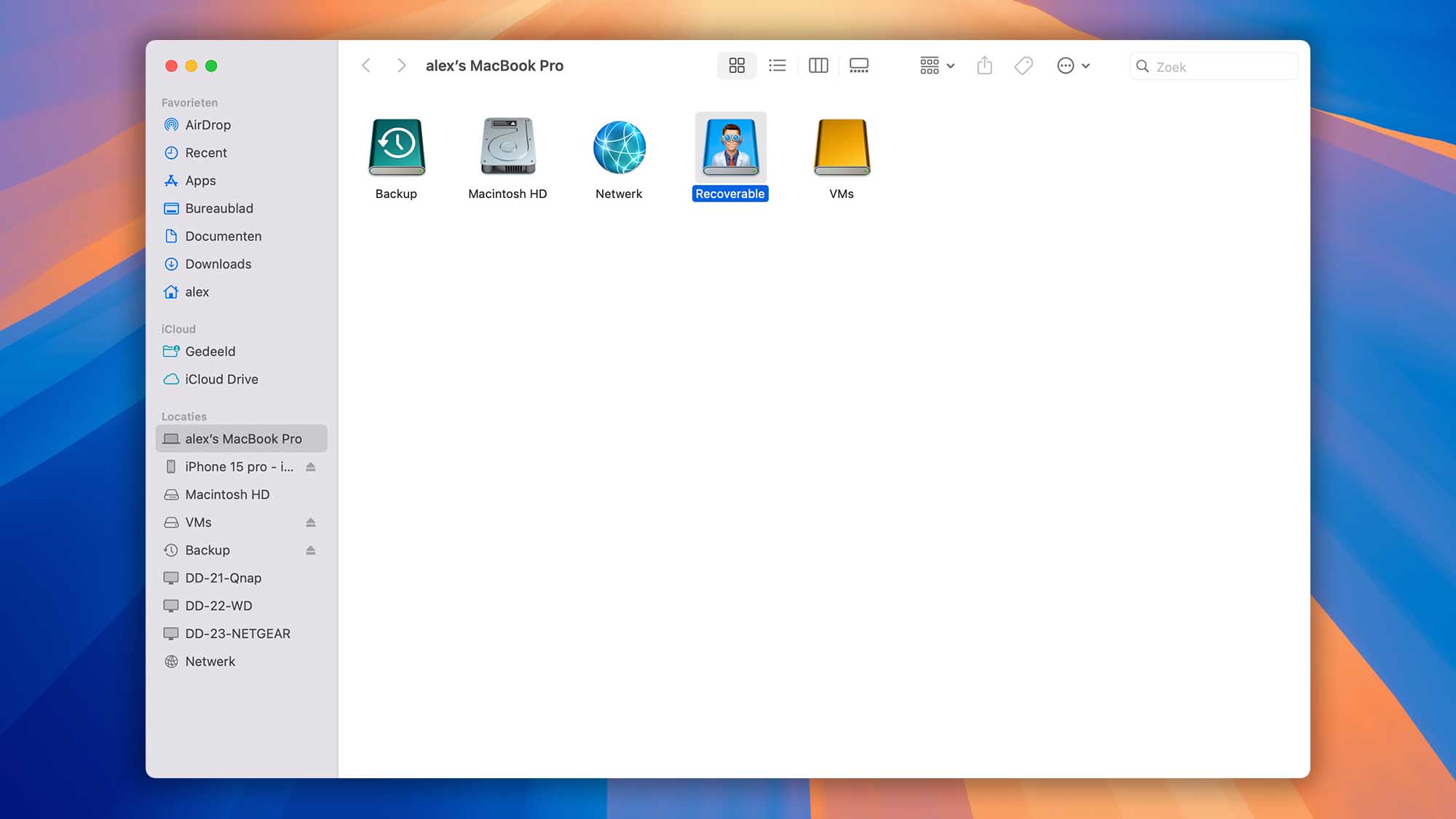
- Open de gemounte schijf “Recoverable” en ga naar de map “Files”, vervolgens “CameraRollDomain”, daarna “Media” en tot slot “DCIM”. Hier kun je door de submappen bladeren om de foto te vinden die je wilt herstellen (permanent verwijderde foto’s terughalen iphone).
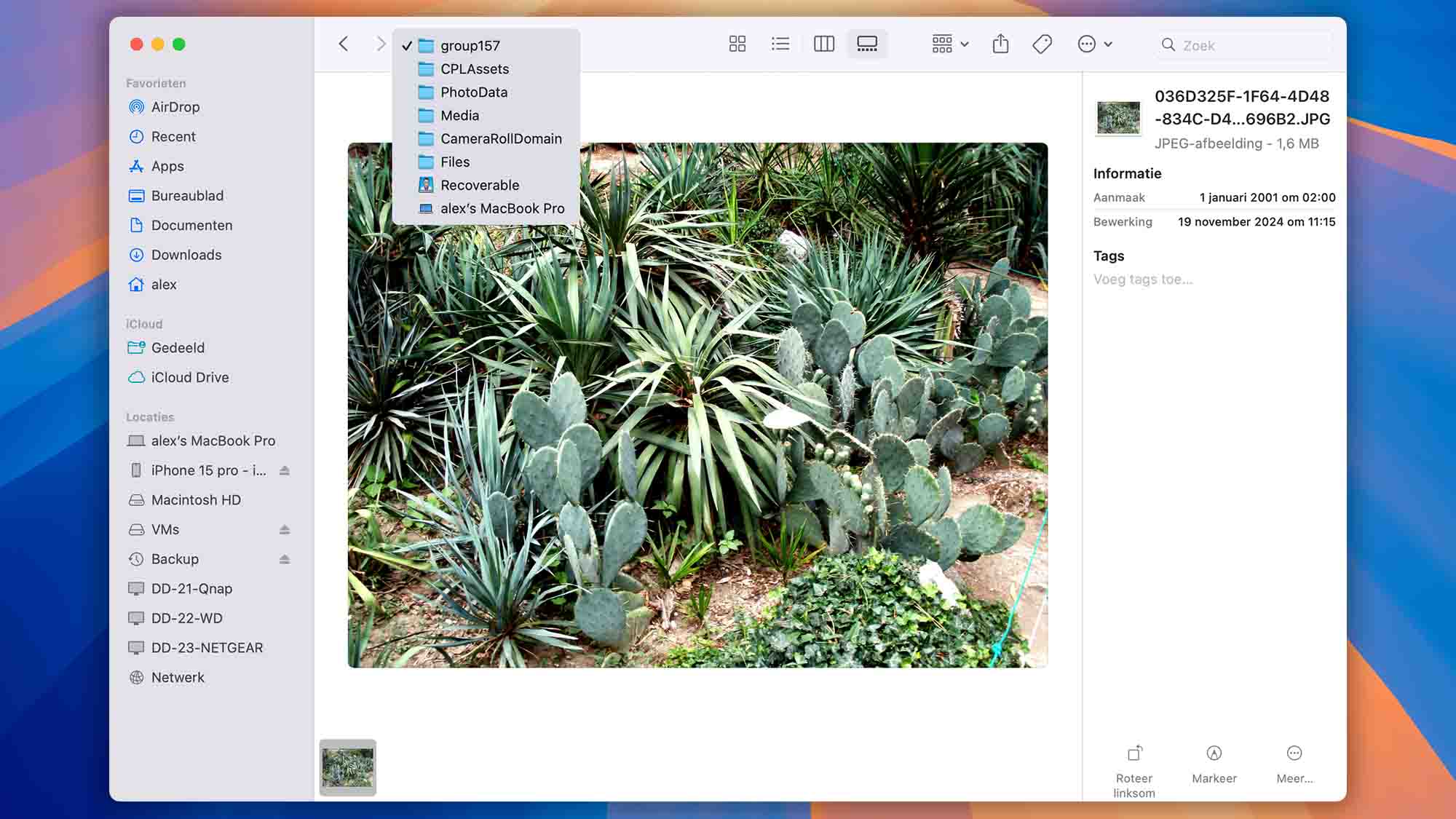
- Kopieer de foto’s in de Finder die je wilt terughalen. Wat is ons eindresultaat? Onze vriend is terug! Hij is nog verdrietig omdat we onze donut niet wilden delen, maar maak je geen zorgen – we hebben hem later een traktatie gegeven ter compensatie.
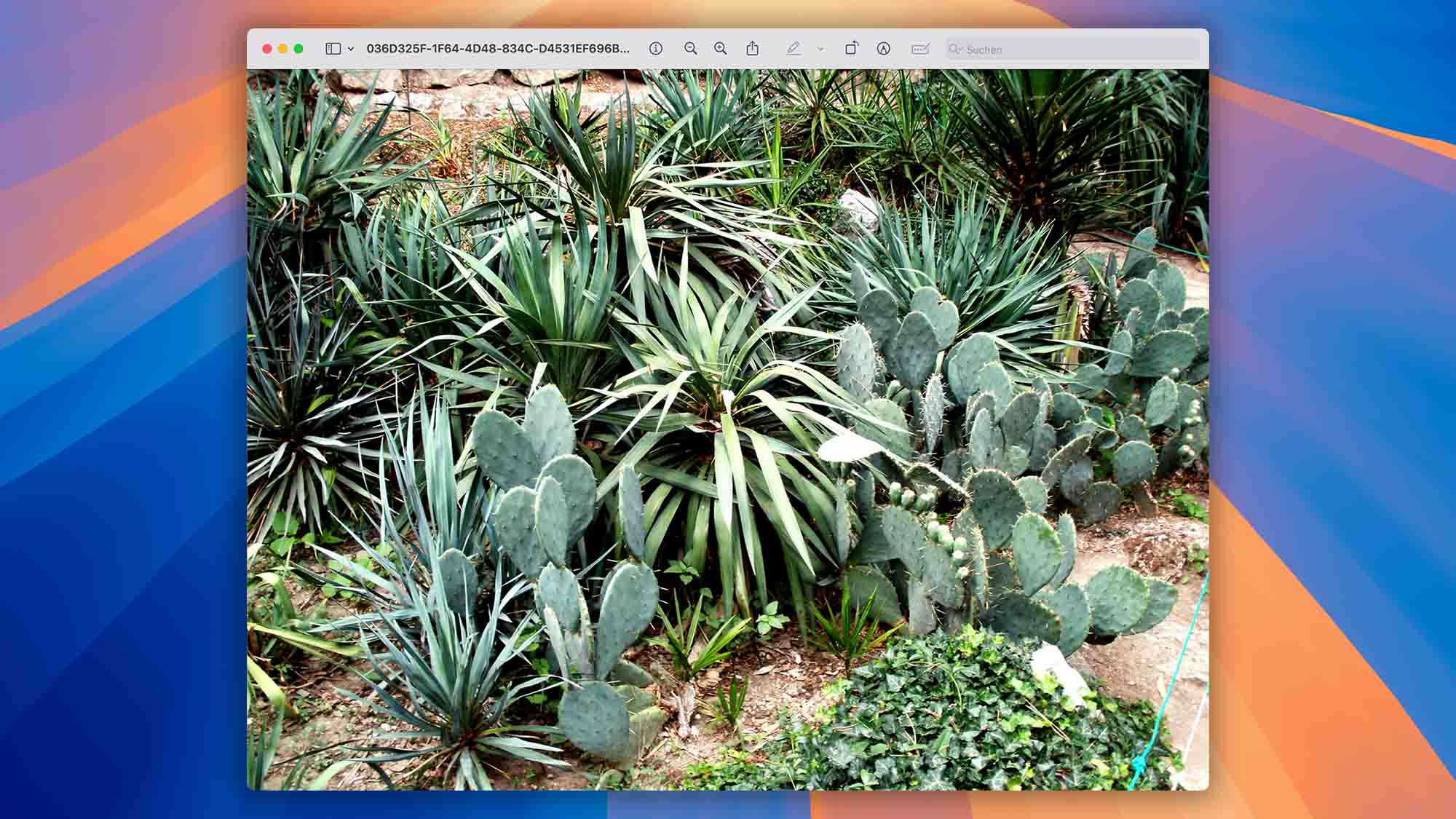
Stappen om Verwijderde Foto’s van een iPhone op Windows te Herstellen
Als je geen toegang hebt tot macOS en Disk Drill niet kunt gebruiken om verwijderde foto’s van je iPhone te herstellen, kun je dr.fone van Wondershare gebruiken. Dit is een Windows dataherstelapplicatie die in staat is om verwijderde foto’s van elk iOS-apparaat te herstellen (verwijderde foto’s terughalen iphone).
Stap 1: Download dr.fone. Start het gedownloade installatiebestand en volg de installatie-instructies.
Stap 2: Sluit je iPhone aan op je Windows-pc. Zorg ervoor dat je de USB-kabel gebruikt die bij je iPhone is geleverd. Derde-partij USB-kabels kunnen soms verbindingsproblemen veroorzaken.
Stap 3: Start dr.fone en kies de optie “Gegevens herstellen van iOS-apparaat”.
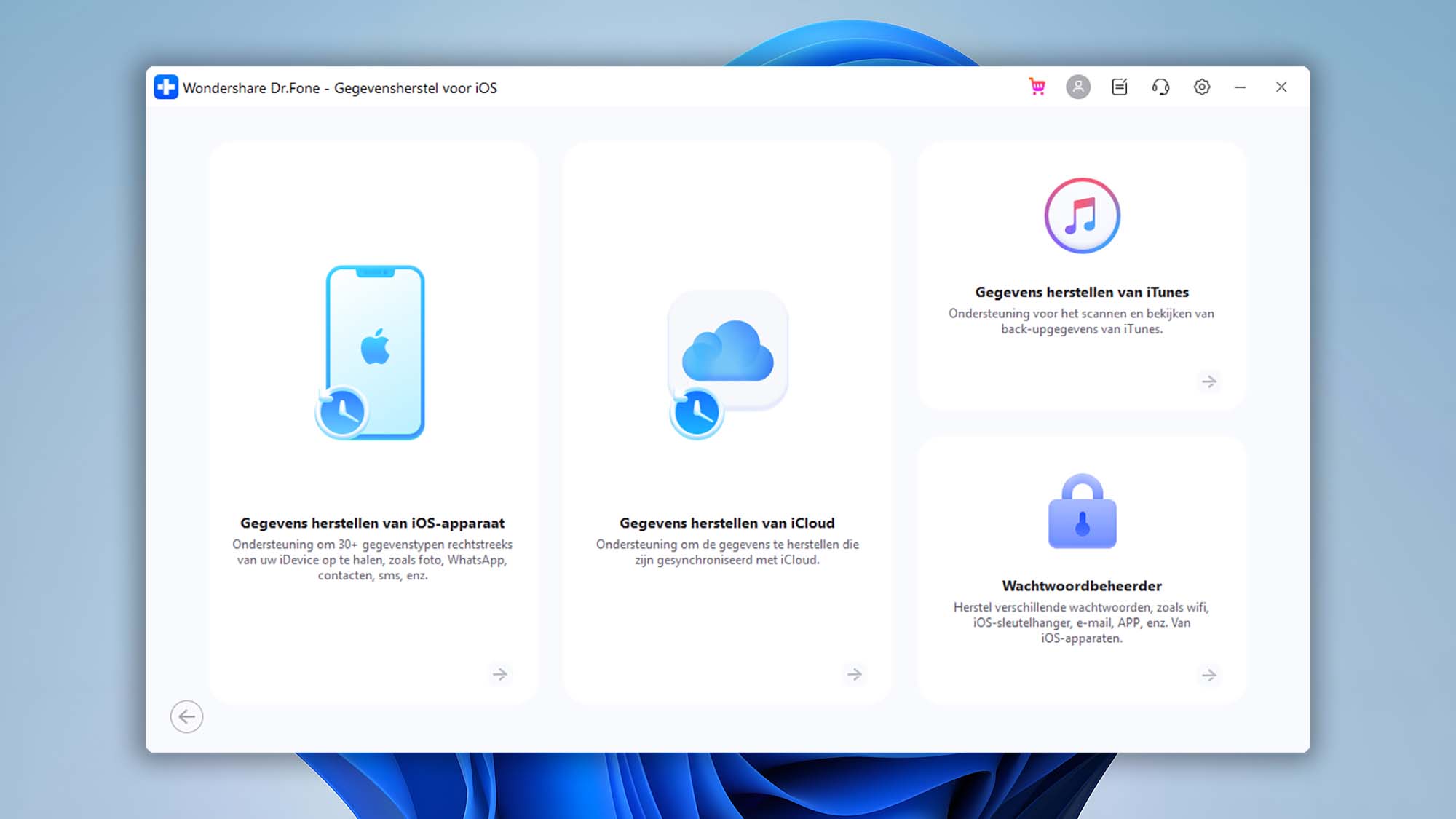
Stap 4: Wacht tot dr.fone je iPhone detecteert en klik op de knop “Start Scan”. De applicatie zal je iPhone scannen op verwijderde foto’s (recent verwijderde foto’s terughalen iphone).
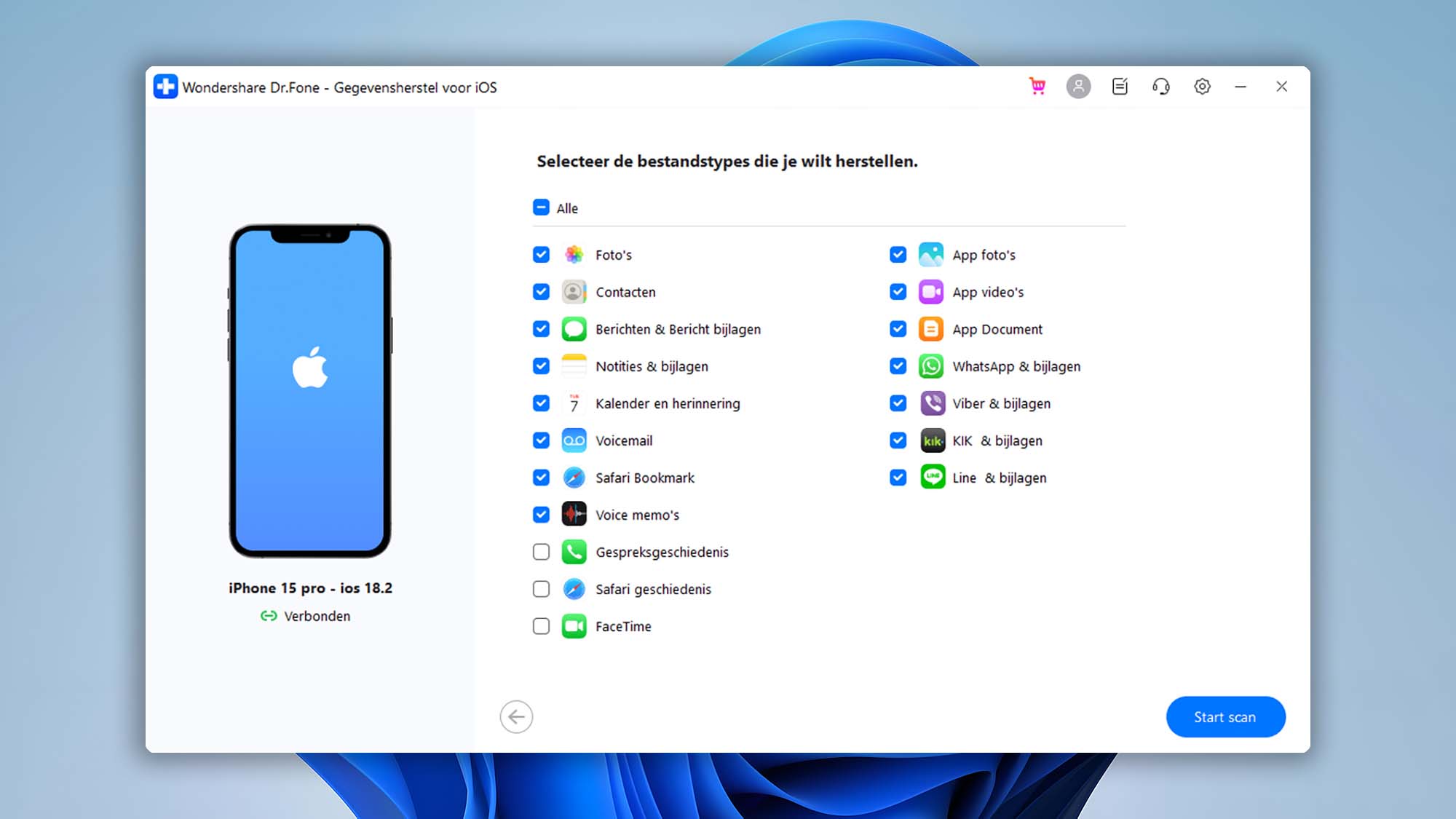
Stap 5: Selecteer “Foto`s” uit de lijst aan de linkerkant en bekijk de verwijderde foto’s (definitief verwijderde foto’s terughalen iphone).
Stap 6: Selecteer welke foto’s je door dr.fone wilt laten herstellen en klik op de knop “Herstel naar uw computer” (verwijderde foto’s terughalen iphone zonder backup, permanent verwijderde foto’s terughalen iphone).
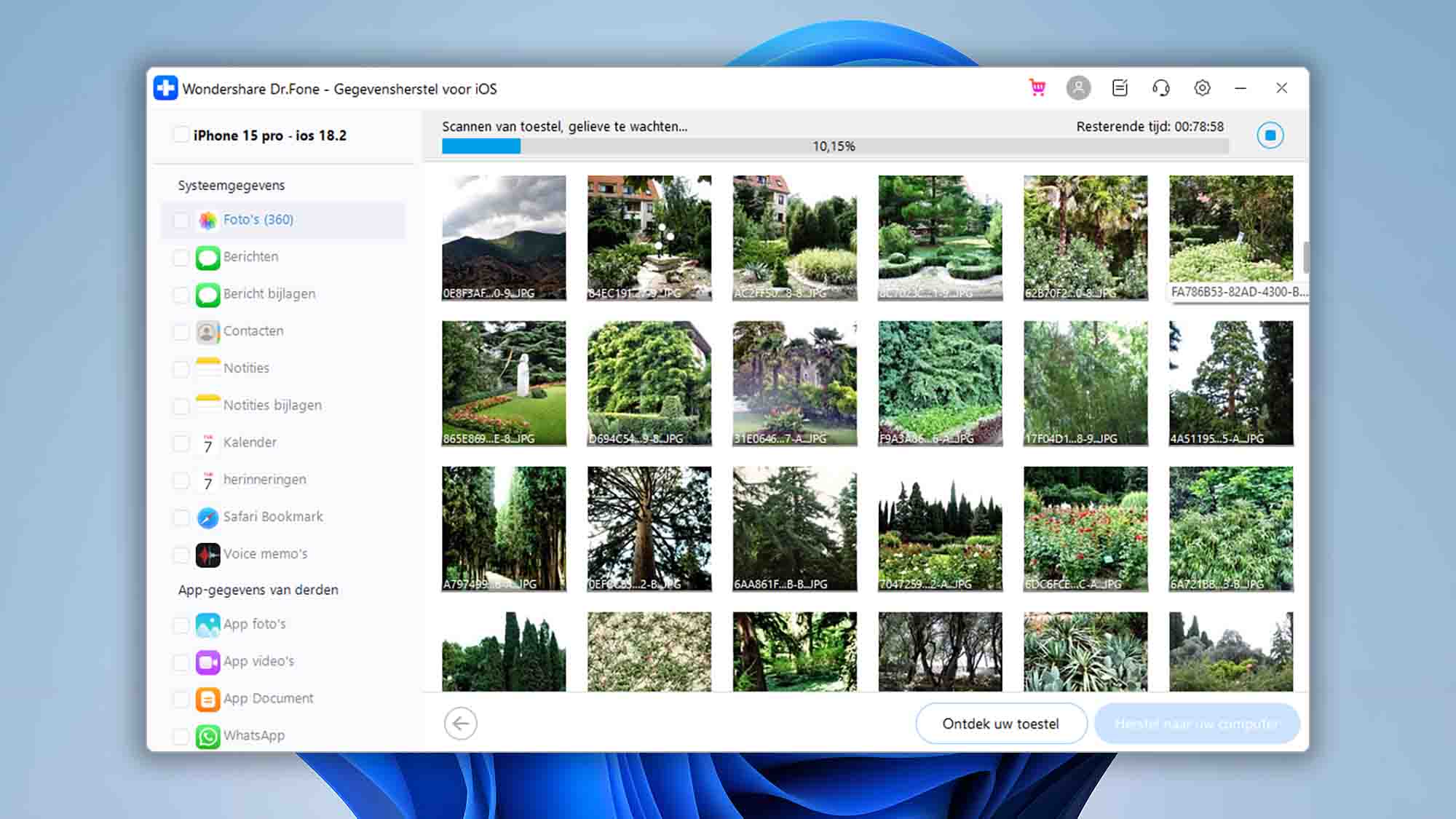
Hoe Verwijderde Foto’s van iPhone te Herstellen via Berichtenapps
Als de bovenstaande methodes niet werken, heb je misschien nog een kans om wat foto’s terug te halen als je ze hebt gedeeld via IM-apps zoals WhatsApp of Viber. Zelfs als een foto van je telefoon is verwijderd nadat je hem hebt verzonden, blijft hij nog steeds bestaan op de servers van de app.
In het ergste geval kan het zijn dat je wat van de originele kwaliteit verliest als de app de afbeeldingen comprimeert, maar dat is zeker beter dan de foto helemaal verliezen! (verwijderde foto’s terughalen iphone)
Sommige apps, zoals Messenger en Viber, bieden de mogelijkheid om alle gedeelde media op één plek te bekijken. Zo kun je eenvoudig door alle foto’s bladeren die je met een contact hebt gedeeld, en de foto’s eruit halen die je wilt herstellen (verwijderde foto’s iphone terughalen). In andere gevallen kun je misschien filters gebruiken om specifiek naar de foto’s te zoeken die je wilt terughalen (hoe kan je verwijderde foto’s terughalen iphone).
In Discord kun je bijvoorbeeld de zoekopdracht has:image gebruiken om alle berichten met een ingesloten afbeelding te filteren. Als je alleen de berichten wilt zien die jij hebt verzonden, kun je ook from:je-gebruikersnaam toevoegen.
Hoe Verwijderde Foto’s van een Beschadigde iPhone te Herstellen

De hierboven beschreven methoden kunnen je helpen om verloren foto’s van je iPhone terug te halen als het apparaat goed werkt. Helaas helpen ze niet bij gegevensverlies als gevolg van fysieke schade, zoals een gebarsten scherm dat niet meer aangaat of een Lightning-poort die zo versleten is dat de batterij niet meer kan worden opgeladen. (verwijderde foto’s terughalen iphone zonder backup)
In dergelijke situaties moet je eerst de schade laten repareren, en dat is waar professionele dataherstelservices van pas komen. De experts die daar werkzaam zijn, kunnen zelfs ernstige fysieke schade herstellen en gebruiken geavanceerde hersteltechnieken om zoveel mogelijk verloren data terug te krijgen (permanent verwijderde foto’s terughalen iphone).
Ja, de kosten van professioneel dataherstel kunnen hoog zijn, afhankelijk van de ernst van de schade, maar je kunt altijd om een vrijblijvende prijsopgave vragen zodat je weet wat je kunt verwachten.
Hoe Voorkom je Verlies van iPhone-foto’s in de Toekomst
Iemand die ooit een dierbare foto is kwijtgeraakt, wil niets liever dan voorkomen dat dit in de toekomst nog eens gebeurt. Het goede nieuws is dat er meerdere manieren zijn om je afbeeldingen weerbaarder te maken tegen gegevensverlies. (verwijderde foto’s terughalen iphone)
Omdat zelfs de meest betrouwbare back-upstrategie ter wereld kan falen, raden we je aan om altijd meer dan één back-up klaar te hebben. Een back-up van een back-up kan je redden wanneer het misgaat, en je zult ontzettend blij zijn dat je er een hebt. (verwijderde foto’s terughalen iphone zonder backup)
1. Maak een back-up van je iPhone
De eerste manier om te voorkomen dat foto’s van een iPhone verloren gaan, is om deze te registreren bij een clouddienst zoals Apple’s iCloud. Deze biedt verschillende diensten zoals back-ups naar Apple’s clouddienst, het opslaan van foto’s en documenten, en niet te vergeten “Zoek mijn iPhone”, zodat als het toestel kwijtraakt, de iPhone kan laten weten waar hij is. Naast het gebruik van iCloud kun je ook een lokale iPhone-back-up maken met iTunes (macOS 10.14 en ouder) of Finder (macOS 10.15 en nieuwer). (recent verwijderde foto’s terughalen iphone)
2. Gebruik diensten zoals Mega of Google Foto’s
Een andere optie is om een aanvullende back-updienst te gebruiken zoals Mega of Google Foto’s. Beide diensten kunnen fungeren als een “back-up van de back-up”, dus zelfs als we de foto van de iPhone of iCloud verwijderen, kan er nog een kopie op deze systemen staan. Mega biedt 50 GB gratis online opslagruimte, en gebruikers kunnen extra ruimte verdienen door verschillende uitdagingen te voltooien. (foto’s terughalen iphone)
3. Bescherm je iPhone
Heb je kinderen en laat je je iPhone vaak onbeheerd achter? Dan moet je niet verbaasd zijn als ze alle foto’s verwijderen. Daarom moet je Touch ID of Face ID inschakelen en je iPhone vergrendeld houden als je hem niet gebruikt (hoe kan je verwijderde foto’s terughalen iphone). Je zult Touch ID en Face ID ook waarderen als je je iPhone ooit kwijtraakt, omdat degene die hem vindt niet bij je persoonlijke foto’s kan komen en ze niet kan stelen.
4. Jailbreak je iPhone niet
Als je je iPhone jailbreakt, krijg je toegang tot een enorme hoeveelheid nuttige apps en tweaks, maar vergroot je ook aanzienlijk de kans om je foto’s kwijt te raken. Apps op een gejailbreakte iPhone hoeven zich niet aan de door Apple opgelegde beperkingen te houden, wat betekent dat ze systeembestanden en andere applicaties kunnen wijzigen. Tenzij je precies weet wat je doet, is het beter om niet te jailbreaken of bereid te zijn de gevolgen te dragen. (definitief verwijderde foto’s terughalen iphone)
5. Wees Voorzichtiger
We weten dat dit gemakkelijker gezegd is dan gedaan, maar feit is dat voorzichtiger zijn de enige manier is om te voorkomen dat je per ongeluk belangrijke foto’s van je iPhone verwijdert. Vraag jezelf af of je echt je telefoon moet meenemen als je gaat stappen met je beste vrienden of als je een epische fietstocht door de bergen maakt. Zelfs als je je foto’s in de cloud hebt geback-upt, is het zonde om ze te moeten terughalen vanwege een onhandig foutje. (permanent verwijderde foto’s terughalen iphone)
Samenvatting
Zoals we in dit artikel hebben uitgelegd, zijn er verschillende manieren om verwijderde foto’s terug te halen op je iPhone (verwijderde foto’s terughalen iphone). Begin altijd met het controleren van de map ‘Onlangs Verwijderd’, waar alle verwijderde foto’s 30 dagen worden bewaard. (recent verwijderde foto’s terughalen iphone)
Als je dit kritieke tijdsvenster mist, is je enige optie het gebruik van een externe dataherstelapplicatie zoals Disk Drill. Omdat het slagingspercentage van Disk Drill in de loop van de tijd afneemt, raden we je ten zeerste aan om zo snel mogelijk met het herstelproces te beginnen. (permanent verwijderde foto’s terughalen iphone)
FAQ
Als je je iPhone nog hebt, controleer dan eerst de map ‘Onlangs Verwijderd’ in de Foto’s-app. Je kunt ook een datahersteloplossing zoals Disk Drill gebruiken om verwijderde foto’s terug te halen die niet meer in ‘Onlangs Verwijderd’ staan (permanent verwijderde foto’s terughalen iphone). Ten slotte kun je ze herstellen uit je iCloud-back-up.
Het is vaak mogelijk om permanent verwijderde foto’s terug te halen van een iPhone zonder back-up (verwijderde foto’s terughalen iphone zonder backup), maar de kans op succes hangt van verschillende factoren af, waaronder hoe snel je met het herstelproces begint (hoe eerder, hoe beter!) en je keuze van fotoherstelsoftware (wij raden Disk Drill aan).
Het herstellen van permanent verwijderde foto’s van een iPhone 8 kan met behulp van Disk Drill:
- Download en installeer Disk Drill.
- Sluit je iPhone 8 aan op je Mac.
- Start Disk Drill en begin met herstellen door naast je iPhone 8 op de Herstel-knop te klikken.
Een externe dataherstelsoftware zoals Disk Drill is de beste manier om permanent verwijderde foto’s van je iPhone 11 terug te halen (definitief verwijderde foto’s terughalen iphone). Dit moet je doen:
- Download en installeer Disk Drill op je macOS.
- Sluit je iPhone 11 aan op je Mac.
- Start Disk Drill en klik op de Herstel-knop naast je iPhone 11 om het herstel te starten.
Je verwijderde foto’s zijn op meerdere plekken te vinden:
- Controleer de map ‘Recent verwijderd’ in de Foto’s-app, direct onder de iPhone-filmrol (recent verwijderde foto’s terughalen iphone).
- Als je ze daar niet kunt vinden, kijk dan in dezelfde map op iCloud.
- Nog steeds niets? Gebruik dan Disk Drill om ze terug te halen uit het geheugen van je iPhone (foto’s terughalen iphone).
Wanneer je een foto verwijdert op je iPhone, verdwijnt deze niet meteen van je apparaat. In plaats daarvan wordt hij verplaatst naar de map ‘Recent verwijderd’, die je tussen je albums in de Foto’s-app kunt vinden, onder de filmrol. Om een verwijderde foto eruit te herstellen, tik je er gewoon op en selecteer je ‘Herstel’.
Je beste optie om foto’s na 30 dagen terug te halen is om ze te herstellen uit een lokale iTunes-back-up:
- Sluit je iPhone aan op je Mac.
- Open iTunes.
- Selecteer je iPhone.
- Klik op de knop ‘Zet back-up terug …’.
- Selecteer je back-up en wacht tot het proces is voltooid.
Om verwijderde foto’s uit je iPhone-fotogalerij terug te halen:
- Open de Foto’s-app.
- Tik onderaan op het Albums-icoon.
- Selecteer de verwijderde foto’s die je wilt terughalen.
TIP: Je kunt ervoor kiezen om alle verwijderde foto’s in één keer te herstellen. - Tik op de ‘Herstel’-knop.
Een veelgebruikte manier om oude foto’s terug te krijgen op je iPhone zonder computer is met behulp van iCloud, een cloudopslagdienst waarmee je back-ups van je foto’s op de servers van Apple kunt opslaan (hoe kan je verwijderde foto’s terughalen iphone):
- Open Safari en ga naar iCloud.com
- Meld je aan.
- Ga naar Foto’s > Albums > Onlangs Verwijderd.
- Selecteer de afbeeldingen die je wilt herstellen.
- Klik op de Herstel-knop.
Als je geen back-up van je foto’s hebt, zul je externe software zoals Disk Drill moeten gebruiken (verwijderde foto’s terughalen iphone zonder backup):
- Download Disk Drill op je Mac.
- Sluit je iPhone aan op je computer, en geef aan dat je deze computer vertrouwt als hierom wordt gevraagd.
Start Disk Drill - Selecteer je iPhone in de lijst met apparaten en klik op “Zoek naar data” ernaast.
- Als je telefoon is versleuteld, voer dan het wachtwoord in om hem te ontgrendelen.
- Wanneer Disk Drill klaar is met zoeken naar herstelbare bestanden, bekijk dan de resultaten en kies welke je wilt opslaan.
Om verwijderde foto’s van een iPhone te herstellen, probeer je de volgende aanpak:
- Open Foto’s
- Ga naar Albums
- Ga naar Andere, en open Recent verwijderd
- Mogelijk moet je jezelf authenticeren om toegang te krijgen tot dit gedeelte van de app
- Selecteer elke foto die je wilt herstellen – je kunt de optie Herstel alles gebruiken om alles in de map in één keer te selecteren
- Tik op Zet terug
Houd er rekening mee dat deze methode alleen geldig is tot 30 dagen nadat de foto’s zijn verwijderd. Daarna zijn ze echt weg – hoewel je ze mogelijk nog kunt herstellen met enkele van de andere methoden in deze lijst, met name door je apparaat te scannen op verwijderde media (permanent verwijderde foto’s terughalen iphone).
Het herstellen van verborgen foto’s op je iPhone 16 is eenvoudig, zolang je weet waar je moet kijken. In iOS 16 bevindt het verborgen album zich standaard in de Foto’s-app, maar het kan zijn dat het verborgen album is uitgeschakeld in de instellingen:
- Open de app Instellingen op je iPhone 16.
- Navigeer naar Foto’s.
- Schakel de optie Toon album “Verborgen” in als deze nog niet is ingeschakeld.
- Ga vervolgens terug naar de Foto’s-app, tik onderaan op Albums en scroll naar beneden tot je het Verborgen album ziet.
- Open het Verborgen album, selecteer de foto(’s) die je wilt herstellen en tik op Toevoegen aan… of verplaats ze terug naar je reguliere albums. Als de foto’s per ongeluk verwijderd zijn, kun je proberen ze terug te halen via de map ‘Onlangs Verwijderd’ of met externe dataherstelsoftware zoals Disk Drill (verwijderde foto’s terughalen iphone zonder backup).
Op deze manier kun je eenvoudig toegang krijgen tot, en indien nodig, verwijderde of verborgen foto’s terughalen op je iPhone 16.
