Der Verlust von Videodateien kann eine verheerende Erfahrung sein, besonders nachdem Sie Stunden in die Aufnahme, Bearbeitung und Fertigstellung investiert haben. Im Handumdrehen kann ein einziger versehentlicher Klick oder eine kurze Unachtsamkeit dazu führen, dass Ihre kostbaren Erinnerungen oder wichtige Arbeit verschwinden. Die gute Nachricht ist jedoch, dass es oft möglich ist, gelöschte Videos wiederherzustellen, unabhängig davon, welches Gerät Sie verwenden. Ob Sie nun mit Windows, macOS, Android oder iOS arbeiten, dieser Leitfaden führt Sie durch verschiedene Methoden, um Ihre verlorenen Videodateien zurückzubringen.
Wählen Sie die für Ihr Gerät spezifische Anleitung:
- ➡️ Videos auf Windows-PC wiederherstellen
- ➡️ Verlorene Videos auf dem Mac wiederherstellen
- ➡️ Auf Android-Telefon gelöschte Videos wiederherstellen
- ➡️ Gelöschte Videos auf dem iPhone wiederherstellen
Kann man gelöschte Videos wiederherstellen?

Ja, es ist oft möglich, gelöschte Videos wiederherzustellen. Erschreckt Sie das Wort „oft“? Keine Sorge! Solange Sie diese bewährten Methoden zur Datenwiederherstellung befolgen, sind Ihre Chancen hoch, alle verlorenen Videodateien erfolgreich wiederherzustellen:
- 🛑 Hören Sie auf, neue Daten auf das Speichermedium zu schreiben, auf dem die gelöschten Videos gespeichert waren, um ein Überschreiben des physischen Speicherplatzes zu vermeiden, wo sich die Dateien wahrscheinlich noch befinden.
- 🚀 Beginnen Sie so schnell wie möglich mit dem Datenwiederherstellungsprozess, da die Erfahrung zeigt, dass die Chancen zur Datenwiederherstellung mit der Zeit abnehmen.
- ✋ Vermeiden Sie Datenwiederherstellungsprodukte von Drittanbietern, die nur wenige Online-Bewertungen haben, besonders wenn die Bewertungen gefälscht erscheinen.
Diese drei einfachen bewährten Methoden zur Datenwiederherstellung können wirklich einen großen Unterschied machen, wenn Sie Daten von externen Speichermedien und internen Festplatten wiederherstellen.
Wie man gelöschte Videos unter Windows wiederherstellt
 Lassen Sie uns die effektivsten Methoden durchgehen, um gelöschte Videos unter Windows wiederherzustellen. Wir empfehlen Ihnen, die unten beschriebenen Methoden in der angegebenen Reihenfolge auszuprobieren, aber Sie können natürlich mit der Methode beginnen, die Ihnen am vielversprechendsten erscheint.
Lassen Sie uns die effektivsten Methoden durchgehen, um gelöschte Videos unter Windows wiederherzustellen. Wir empfehlen Ihnen, die unten beschriebenen Methoden in der angegebenen Reihenfolge auszuprobieren, aber Sie können natürlich mit der Methode beginnen, die Ihnen am vielversprechendsten erscheint.
Methode 1: Überprüfen Sie den Papierkorb auf verlorene Videos
Der Papierkorb in Windows ist ein spezieller Ordner, in dem gelöschte Dateien vorübergehend gespeichert werden, um eine einfache Wiederherstellung gelöschter Videos und anderer Dateien zu ermöglichen.
Um ein gelöschtes Video aus dem Windows-Papierkorb wiederherzustellen, folgen Sie diesen Schritten:
- Doppelklicken Sie auf das Symbol Papierkorb auf dem Desktop.
- Suchen Sie die Videodatei, die Sie wiederherstellen möchten.
- Klicken Sie mit der rechten Maustaste auf die Datei und wählen Sie Wiederherstellen.
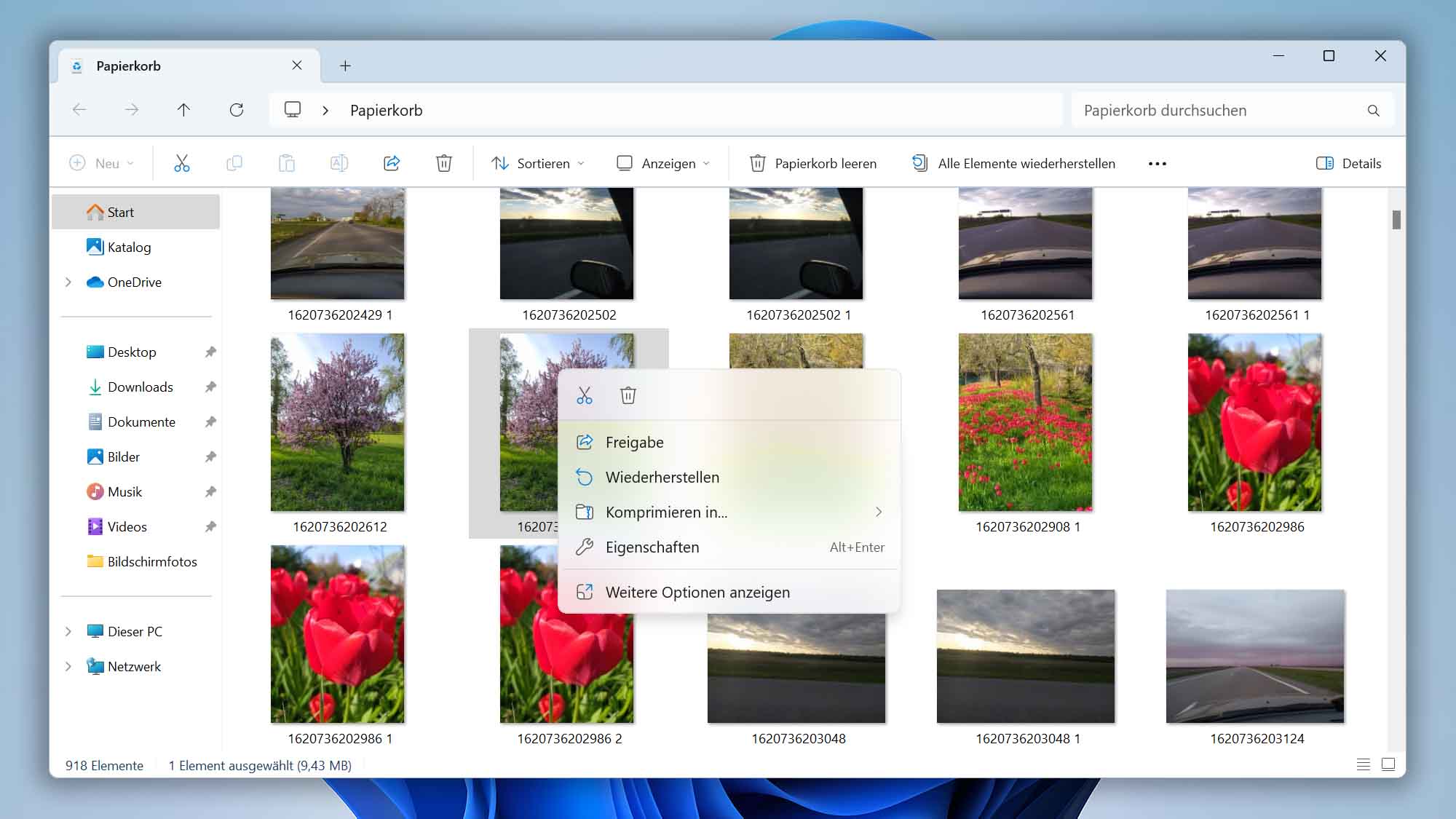
Die Datei wird an ihrem ursprünglichen Ort wiederhergestellt. Sie können ausgewählte Dateien auch per Drag-and-Drop an einen beliebigen Ort verschieben, einschließlich solcher auf externen Speichermedien. Öffnen Sie dazu den Datei-Explorer, navigieren Sie zum gewünschten Wiederherstellungsort und ziehen Sie Ihre Videos vom Papierkorb-Fenster in das Datei-Explorer-Fenster.
Dennoch gibt es andere Methoden, mit denen man gelöschte Videos wiederherstellen kann, selbst wenn sie nicht im Papierkorb vorhanden sind (komplett gelöschte Videos). Wir beschreiben sie ausführlich in den folgenden Abschnitten dieses Artikels.
Methode 2: Wiederherstellen aus einer Dateiversionsverlauf-Sicherung
Nachdem Sie den Papierkorb überprüft haben, ist der nächste Ort, an dem Sie nach gelöschten Videodateien suchen sollten, Ihr Sicherungsordner oder Ihre Backup-Anwendung. Viele Windows-Benutzer verlassen sich auf die Funktion Dateiversionsverlauf, deren Zweck es ist, kontinuierlich Dateien zu sichern, die sich in Ihren Bibliotheken, auf Ihrem Desktop, in Ihren Kontakte-Ordnern und in Ihren Favoriten befinden.
Um komplett gelöschte Videos aus einer Dateiversionsverlauf-Sicherung wiederherzustellen:
- Öffnen Sie die klassische Systemsteuerung.
- Gehen Sie zu System und Sicherheit > Dateiversionsverlauf > Persönliche Dateien wiederherstellen.
- Navigieren Sie zu dem Ort, an dem Ihre Videodateien gespeichert waren, und durchsuchen Sie die verfügbaren Backups, um zu sehen, ob eines davon Ihre Videos enthält.
- Wählen Sie die Dateien aus, die Sie wiederherstellen möchten.
- Klicken Sie auf den grünen Wiederherstellen-Button.

Wie Sie vielleicht wissen, ist der Dateiversionsverlauf nur eine von vielen Backup-Lösungen für Windows. Es würde jedoch den Rahmen dieses Artikels sprengen, alle von Windows-Benutzern häufig verwendeten Lösungen zu beschreiben, da es einfach zu viele davon gibt. Beachten Sie einfach, dass verschiedene inkrementelle Backup-Anwendungen unterschiedliche Aufbewahrungsrichtlinien haben. Daher sollten Sie sich beeilen, bevor Ihr Backup mit einem neuen überschrieben wird, besonders wenn Ihr Backup-Laufwerk relativ klein ist.
Methode 3: Verwenden Sie Datenwiederherstellungssoftware, um komplett gelöschte Videos wiederherzustellen
Wenn Sie kein Backup zur Wiederherstellung haben, ist noch nicht alle Hoffnung verloren! Komplett gelöschte Dateien verbleiben oft physisch auf dem Speichermedium, lange nachdem die logischen Verknüpfungen, die es ermöglichen, sie zu öffnen, entfernt wurden.
Mit spezieller Datenwiederherstellungssoftware können Sie den Speicherort der Dateien ermitteln und die logischen Verknüpfungen wiederherstellen, die zu ihnen führen. Solche Software ist von einer Reihe verschiedener Entwickler verfügbar, einschließlich Microsoft.
Die Datenwiederherstellungssoftware, die wir am meisten empfehlen, heißt Disk Drill. Sie zeichnet sich durch ihre Leistung, Einfachheit und Zuverlässigkeit aus. Die Windows-Version von Disk Drill kann bis zu 500 MB Daten kostenlos wiederherstellen, was für mehrere kleinere Videos oder zumindest ein größeres Video ausreichen sollte.
Befolgen Sie diese Schritte, um Videodateien mit Datenwiederherstellungssoftware unter Windows wiederherzustellen:
- Laden Sie Disk Drill für Windows herunter, installieren Sie es und öffnen Sie es.
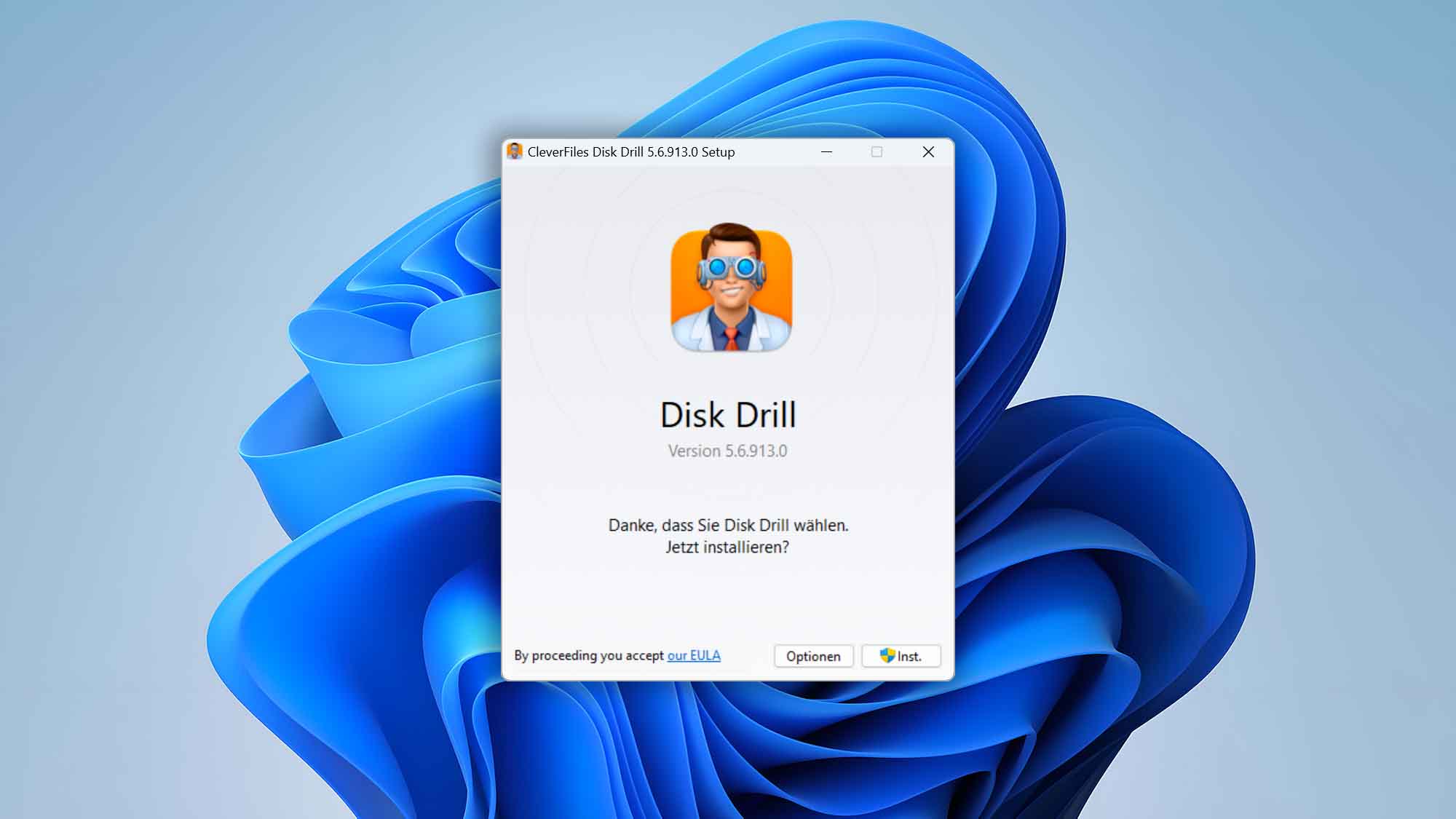
- Wählen Sie Ihr Laufwerk aus der Liste der verfügbaren Speichermedien und klicken Sie auf “Verlorene Daten suchen”.
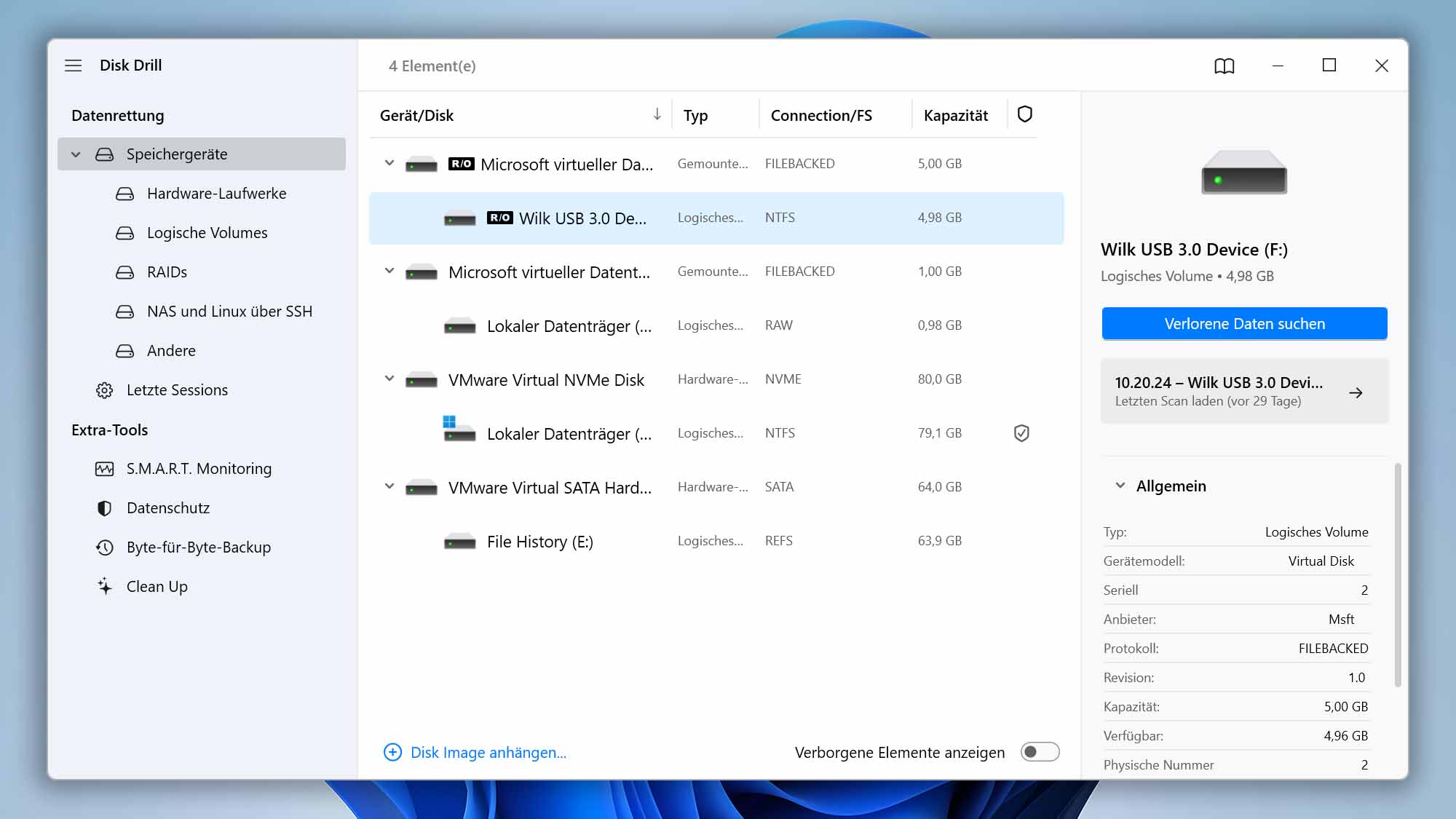
- Disk Drill beginnt mit dem Scan-Prozess. Während es verlorene/gelöschte Dateien findet, zeigt es eine Anzahl für jeden Dateityp an. Je nachdem, wie groß Ihr Speichermedium ist und wie viele Daten es enthält, kann dies einige Zeit dauern.
- Wenn der Scan abgeschlossen ist, klicken Sie auf “Gefundene Objekte prüfen”. Filtern Sie die Liste der wiederherstellbaren Dateien, um nur Videos anzuzeigen, indem Sie die entsprechende Option im linken Bereich auswählen.
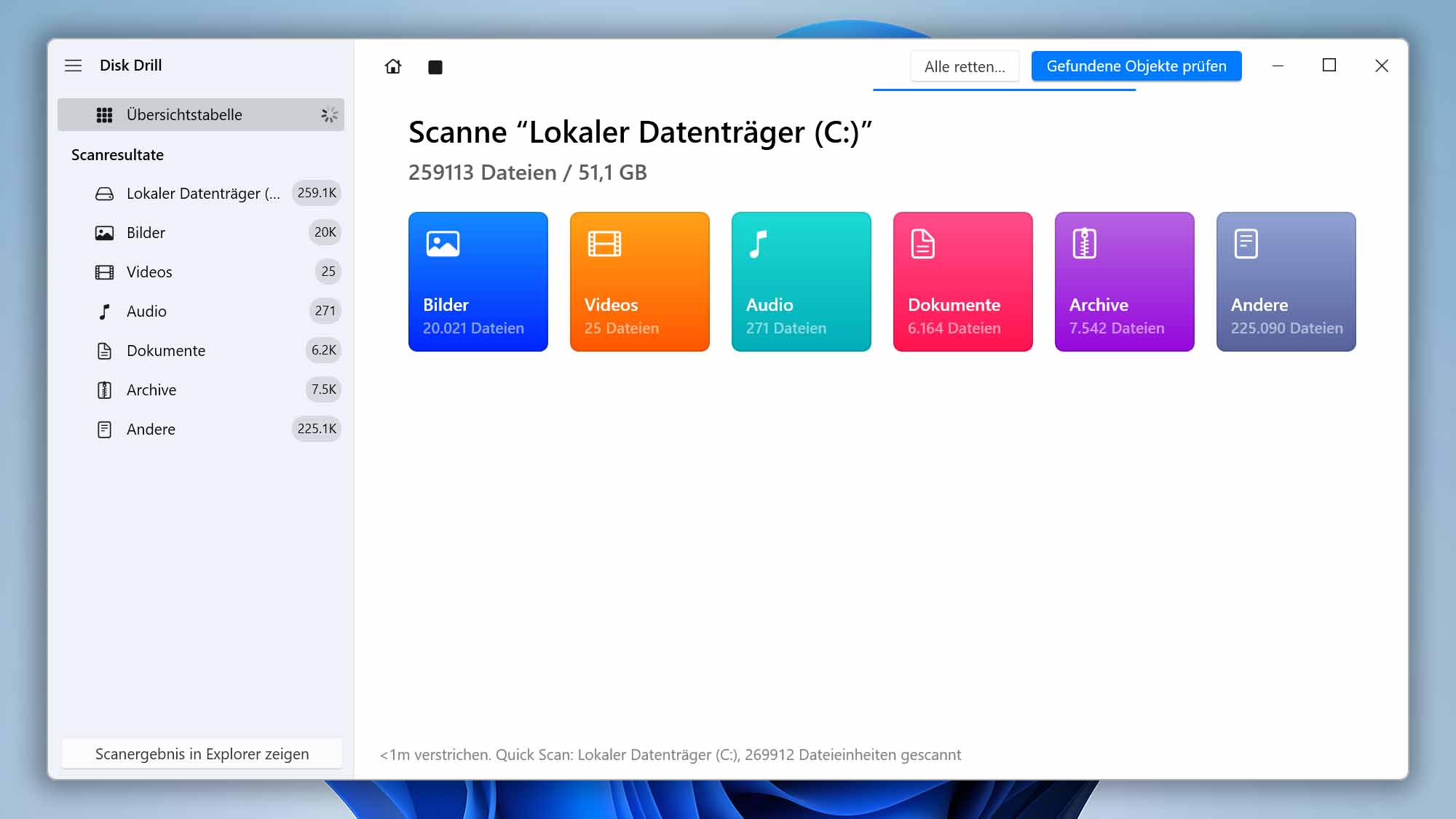
- Gehen Sie die Liste durch und wählen Sie jede Videodatei aus, die Sie wiederherstellen möchten.
- Klicken Sie auf den Button “Retten” und geben Sie das Wiederherstellungsziel für die ausgewählten Dateien an.
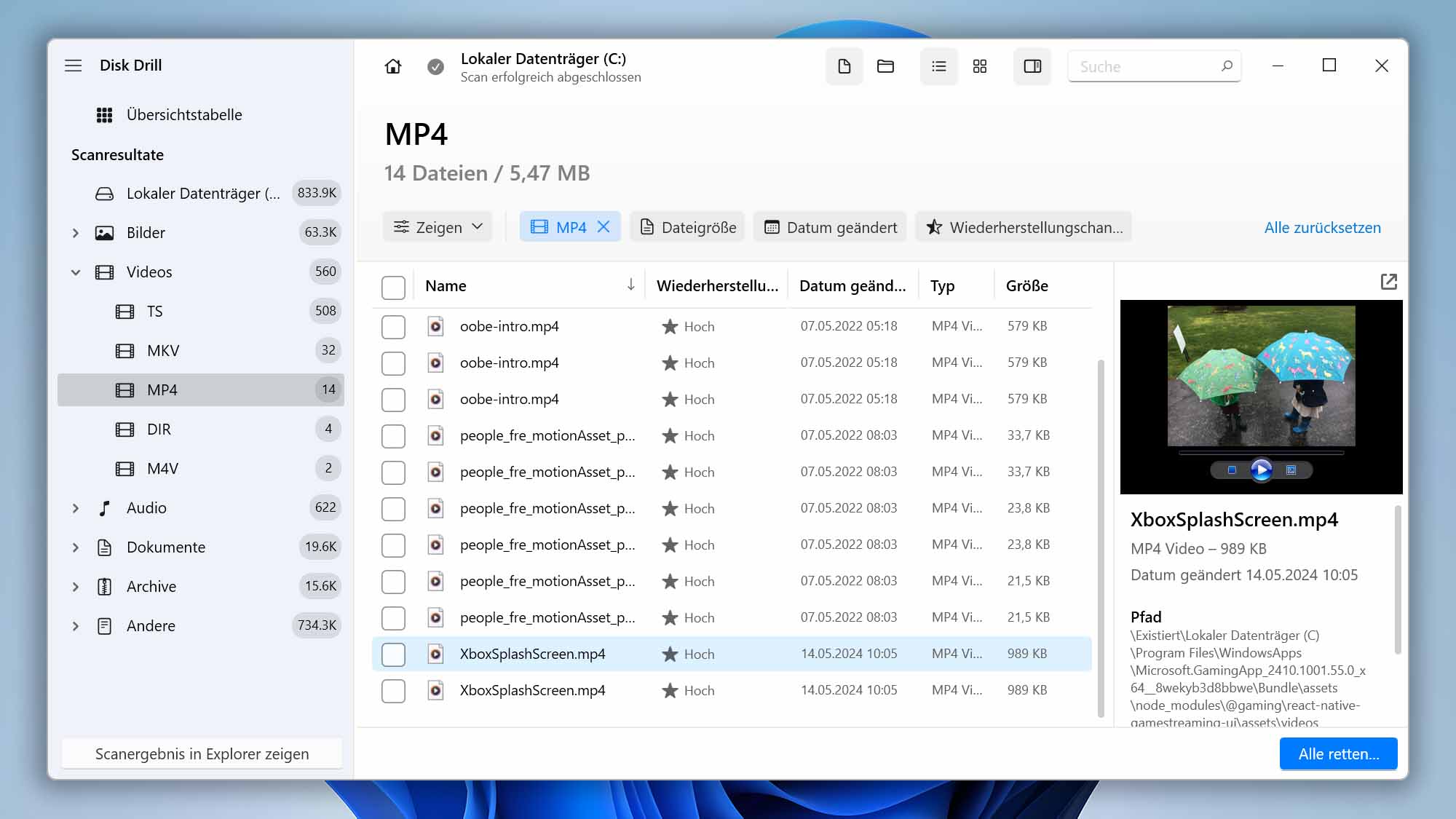
Wie man gelöschte Videos auf dem Mac wiederherstellt
 Die nützlichsten Methoden, wie man gelöschte Videos auf dem Mac wiederherstellen kann, ähneln denen, die Windows-Benutzern zur Verfügung stehen, aber die einzelnen Schritte, die Sie befolgen müssen, sind unterschiedlich.
Die nützlichsten Methoden, wie man gelöschte Videos auf dem Mac wiederherstellen kann, ähneln denen, die Windows-Benutzern zur Verfügung stehen, aber die einzelnen Schritte, die Sie befolgen müssen, sind unterschiedlich.
Methode 1: Überprüfen Sie den Papierkorb
Wenn Sie eine Videodatei auf macOS löschen, wird die Datei in den Papierkorb verschoben, wo sie bleibt, bis der Ordner geleert wird. Bis dies geschieht, können Sie die folgenden Schritte befolgen, um sie wiederherzustellen:
- Klicken Sie auf das Papierkorb-Symbol im Dock, um ihn zu öffnen.
- Suchen Sie die Videodatei, die Sie wiederherstellen möchten.
- Tippen Sie mit zwei Fingern (oder klicken Sie mit der rechten Maustaste) auf die Datei und klicken Sie dann auf “Zurücklegen”. Die Datei wird an den Ort zurückgesetzt, an dem sie vor der Löschung war.
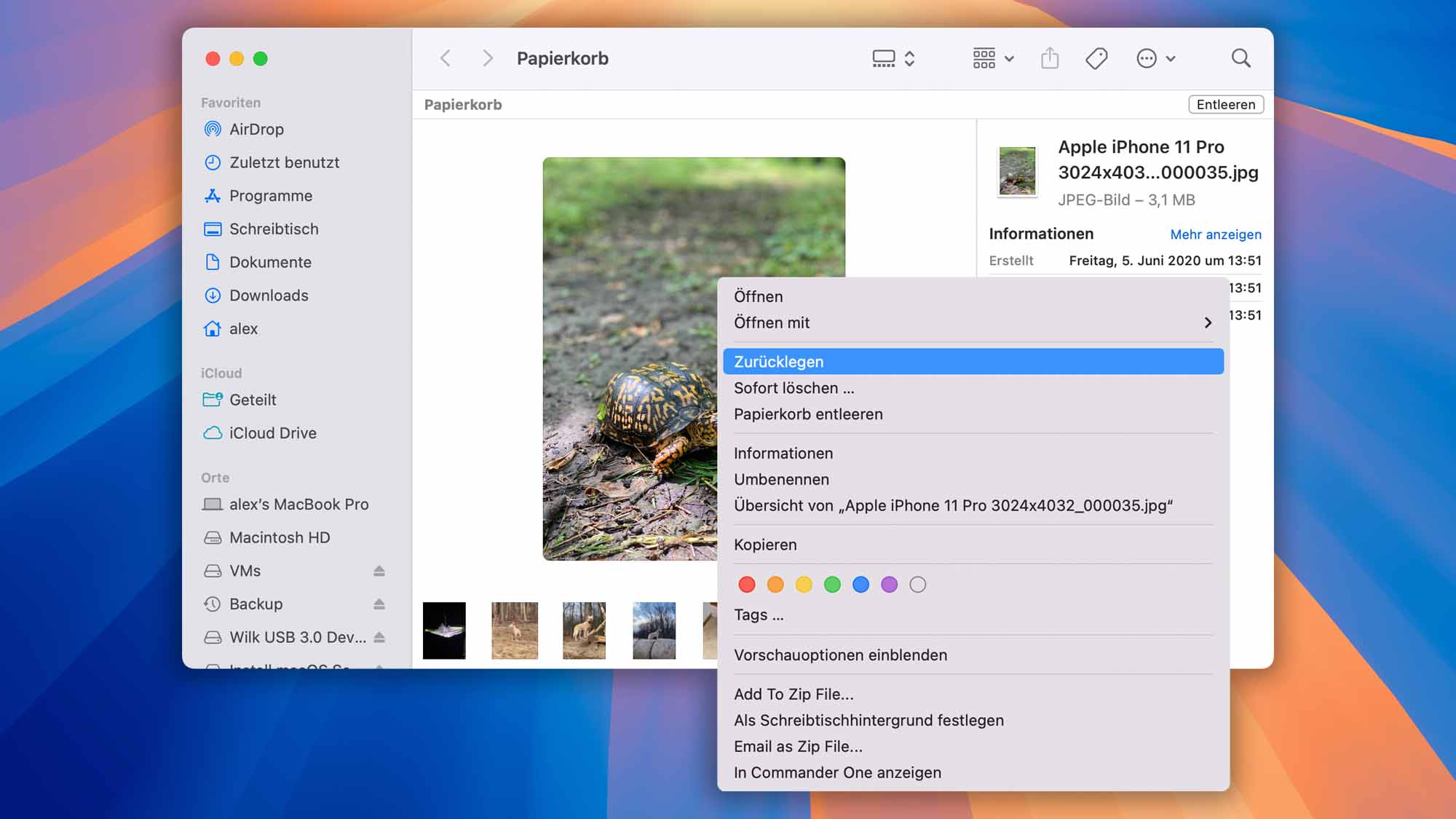
Der Papierkorb enthält nicht den Inhalt formatierter Speichermedien, und er kann auch keine von Drittanbieter-Anwendungen gelöschten Dateien enthalten.
Methode 2: Wiederherstellen aus der Fotos-App
Es mag Sie überraschen, dass der Papierkorb nicht der einzige Ort auf macOS ist, an dem gelöschte Videodateien vorübergehend abgelegt werden, um gelöschte Videos wiederherstellen zu können. Die Fotos-App, die viele Mac-Benutzer zur Verwaltung ihrer Videos verwenden, hat ihr eigenes Pendant zum Papierkorb, den Ordner Zuletzt gelöscht. Um Ihre Videos daraus wiederherzustellen:
- Starten Sie die Fotos-App.
- Gehen Sie zum Ordner Zuletzt gelöscht.
- Wählen Sie alle gelöschten Videos aus, die Sie wiederherstellen möchten.
- Klicken Sie auf die Schaltfläche Wiederherstellen, um die ausgewählten Videos zurück in Ihre Mediathek zu verschieben.
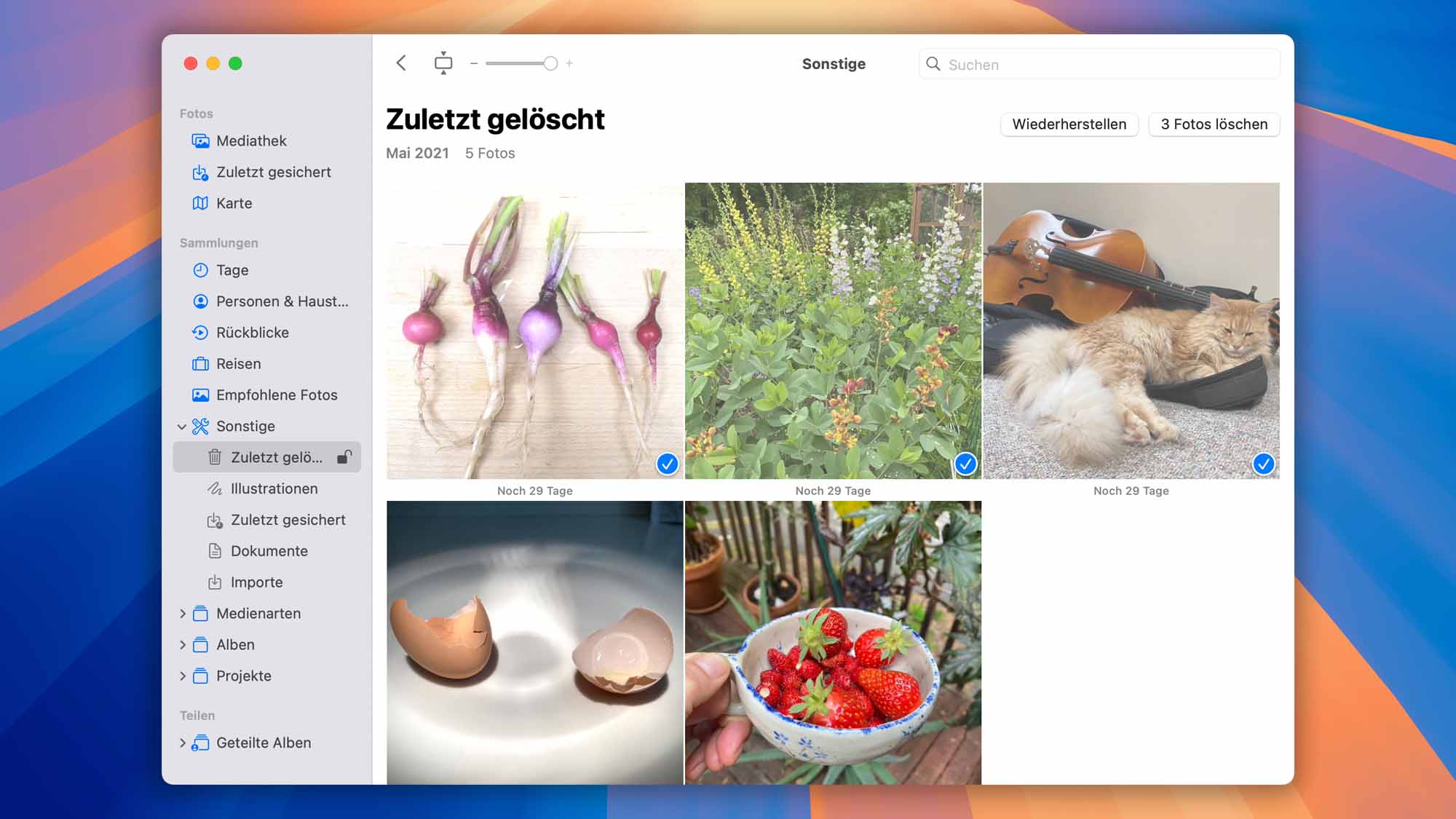
Unter jedem Video im Ordner Zuletzt gelöscht befindet sich ein Countdown, der anzeigt, wie viele Tage das Video noch verfügbar ist, bevor es endgültig gelöscht wird. Lassen Sie sich von dieser Funktion nicht in Sicherheit wiegen und denken, dass Sie viel Zeit haben, um gelöschte Videos wiederherzustellen. Es ist immer am besten, die Wiederherstellung gelöschter Videos so schnell wie möglich durchzuführen.
Methode 3: Verwenden Sie Datenwiederherstellungssoftware für macOS (wenn nicht im Papierkorb oder in Fotos gefunden)
Wenn Sie den Papierkorb geleert haben oder das Video nicht in der Fotos-App war, können Sie versuchen, Datenwiederherstellungssoftware zu verwenden, um gelöschte Videos wiederherzustellen.
💡 Wichtig: Datenwiederherstellungssoftware garantiert nicht immer Erfolg und kann riskant sein. Um die Wiederherstellungschancen zu erhöhen, wählen Sie vertrauenswürdige Software und verwenden Sie die Festplatte mit den gelöschten Videos nicht weiter.
Basierend auf persönlichen Erfahrungen beim Verlust und der anschließenden Wiederherstellung von Daten ist Disk Drill ein praktisches Werkzeug, um gelöschte Videos wiederherzustellen. Dieses Tool zeichnet sich durch seine Fähigkeit aus, eine breite Palette von Videoformaten wiederherzustellen, einschließlich häufig verwendeter wie MP4, MOV, M4V und sogar spezialisierter RAW-Formate wie R3D und CRM. Hier ist, wie Sie es effektiv nutzen können:
- Laden Sie Disk Drill für Mac herunter, installieren Sie es und öffnen Sie es.
- Wählen Sie Ihr Speichermedium aus der Liste und klicken Sie auf “Verlorene Daten suchen”. Geben Sie Ihr APFS-Entschlüsselungspasswort ein, wenn Sie dazu aufgefordert werden.
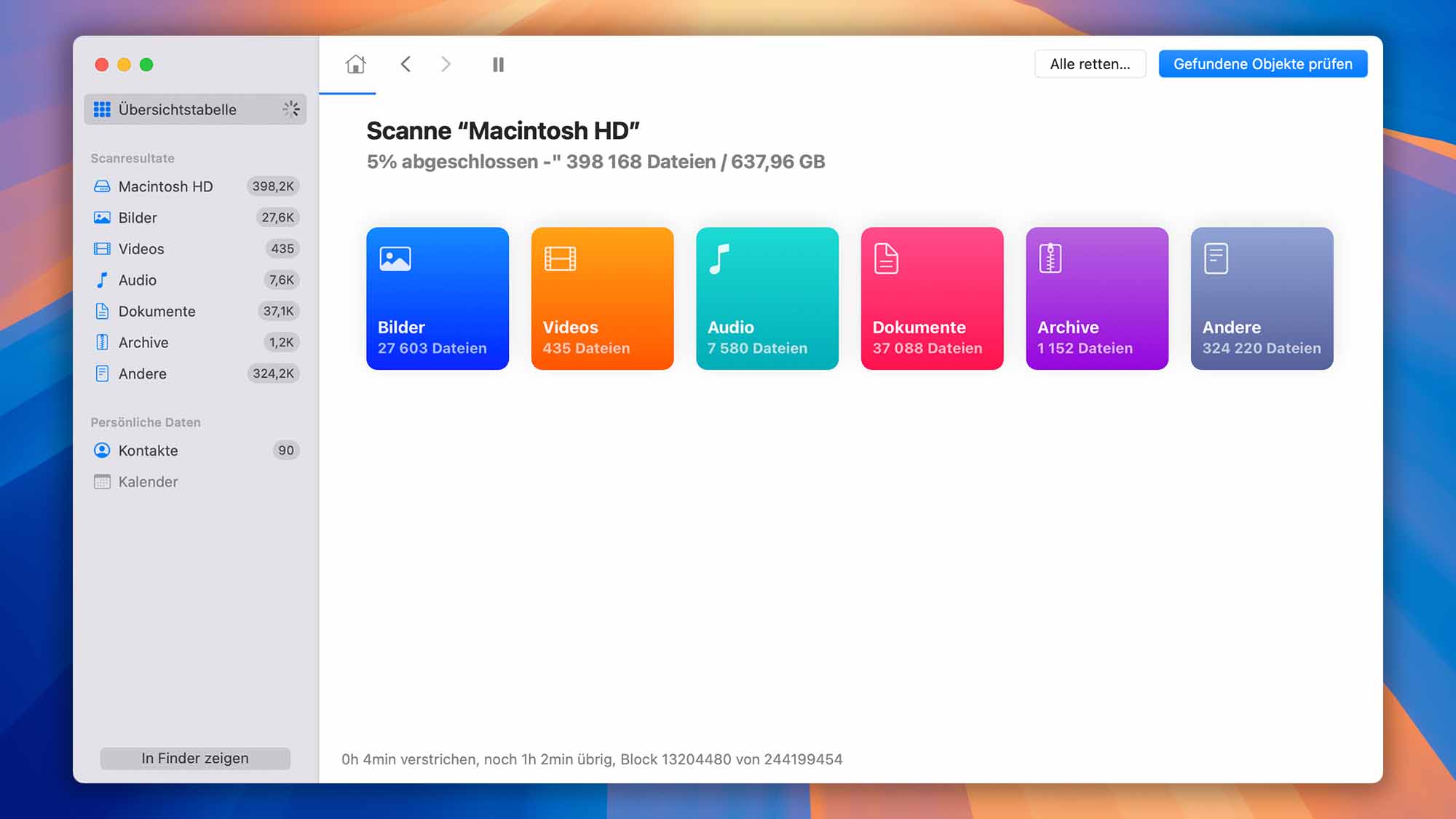
- Wenn der Scan abgeschlossen ist, klicken Sie auf “Gefundene Objekte prüfen”. Wenden Sie dann in der linken Seitenleiste den Filter für Video-Dateiformate an. Nutzen Sie die Vorschaufunktion, um die Integrität der gefundenen Videodateien zu überprüfen.
- Wählen Sie die Videodateien aus, die Sie wiederherstellen möchten, indem Sie die Kontrollkästchen neben ihnen anklicken.
- Klicken Sie auf den Button “Retten”. Wenn Sie dazu aufgefordert werden, wählen Sie den gewünschten Wiederherstellungsort.
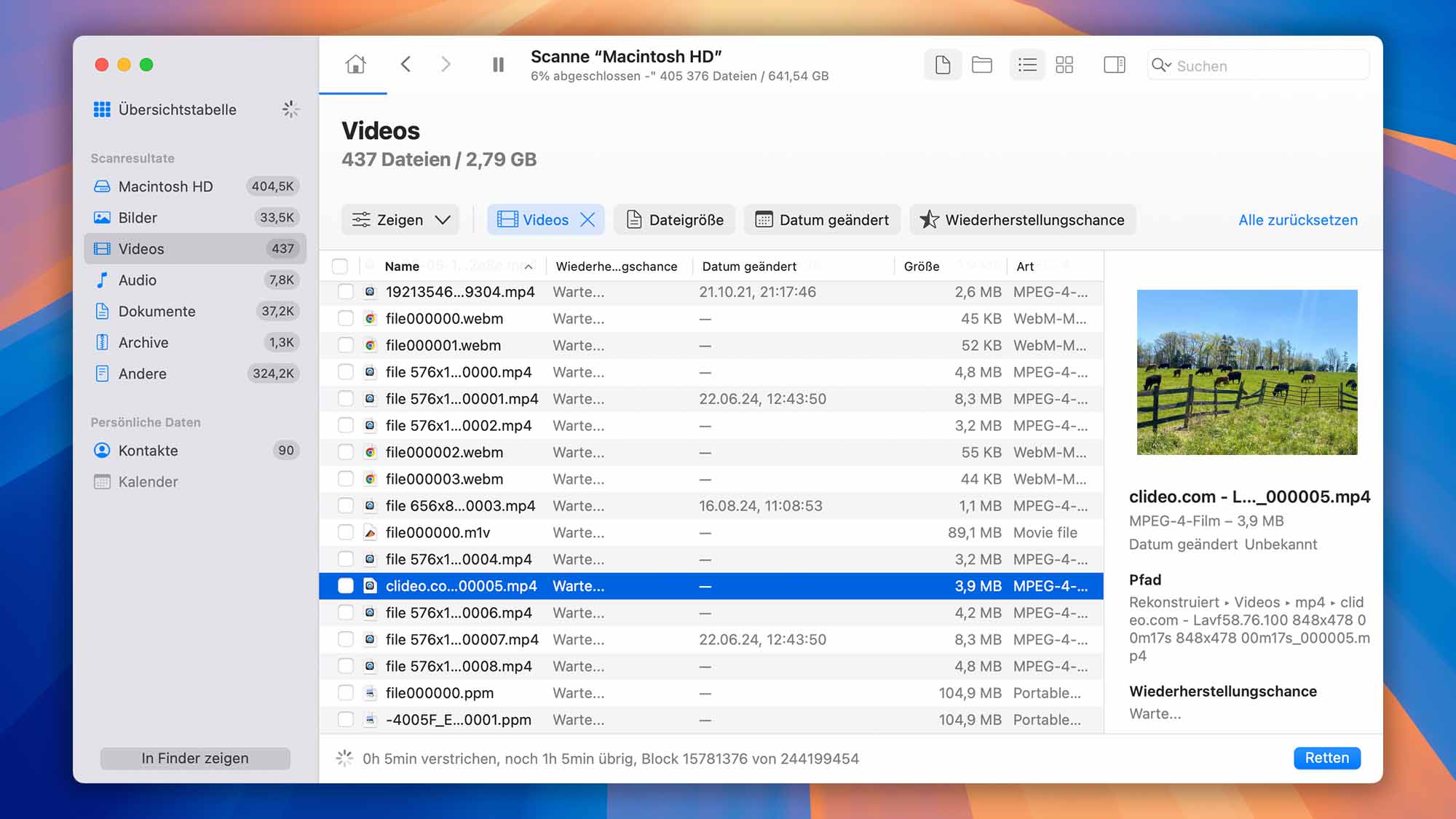
Hoffentlich ist es Ihnen gelungen, Ihre verlorenen Videodateien wiederherzustellen.
Methode 4: Wiederherstellen von einer Time Machine-Sicherung
Kein Glück beim Auffinden Ihrer Videos im Papierkorb oder in der Fotos-Mediathek? Keine Sorge! Solange Sie Ihre Time Machine-Sicherungsfestplatte in der Nähe haben, sollten Sie alles ohne große Probleme wiederherstellen können:
- Drücken Sie die Befehlstaste (⌘) und tippen Sie auf die Leertaste, um Spotlight zu öffnen.
- Geben Sie “time machine” ein und drücken Sie Return.
- Navigieren Sie zu dem Ordner, in dem sich Ihre Videos befanden, und verwenden Sie die Zeitleiste, um ein Backup auszuwählen, das sie enthält.
- Wählen Sie die Videos aus, die Sie wiederherstellen möchten.
- Klicken Sie auf den Button “Wiederherstellen”, um sie wiederherzustellen.
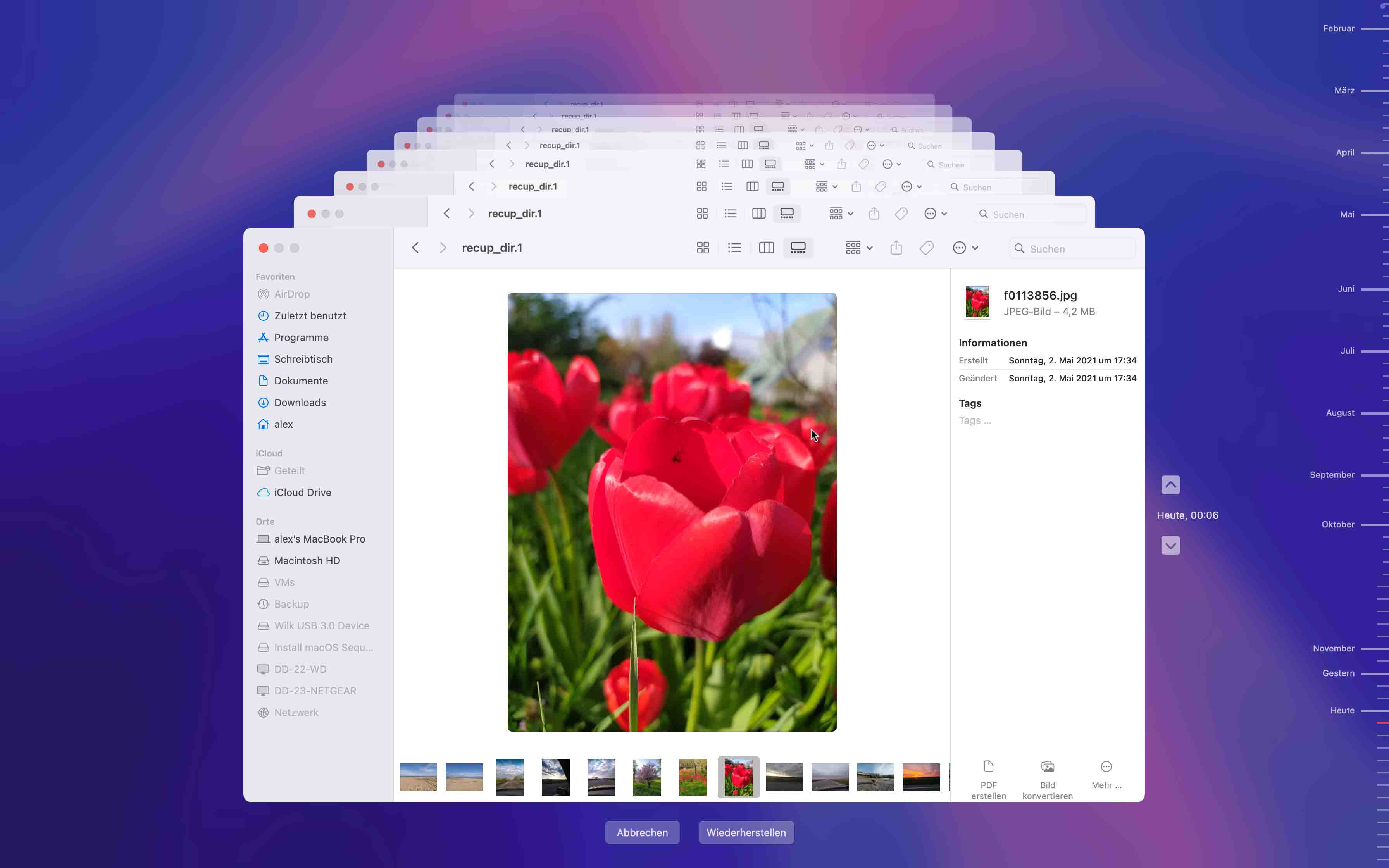
Wenn Sie Time Machine auf Ihrem Mac-Computer nicht aktiviert haben, wird Ihnen diese Methode nicht helfen, aber Sie sollten dennoch Ihre Sicherungslaufwerke überprüfen, um zu sehen, ob sie die verlorenen Videos enthalten.
Gelöschte Videos auf Android-Smartphones wiederherstellen
 Android-Smartphones erleichtern das Aufnehmen, Bearbeiten und Teilen von Videos, aber können sie auch gelöschte Videos wiederherstellen? Ja, das können sie! Das einzige Problem ist, dass die Unterschiede zwischen Android-Smartphones verschiedener Hersteller ziemlich ausgeprägt sein können, sodass Sie bei der Befolgung der folgenden Anweisungen möglicherweise etwas improvisieren müssen.
Android-Smartphones erleichtern das Aufnehmen, Bearbeiten und Teilen von Videos, aber können sie auch gelöschte Videos wiederherstellen? Ja, das können sie! Das einzige Problem ist, dass die Unterschiede zwischen Android-Smartphones verschiedener Hersteller ziemlich ausgeprägt sein können, sodass Sie bei der Befolgung der folgenden Anweisungen möglicherweise etwas improvisieren müssen.
Methode 1: Wiederherstellen aus dem Papierkorb/Ordner ‘Zuletzt gelöscht’
Viele Android-Hersteller, wie Xiaomi und Samsung, implementieren einen temporären Speicherbereich für gelöschte Dateien, einschließlich Videos. Dieser Ordner wird typischerweise “Papierkorb” oder “Zuletzt gelöscht” genannt, und Sie können darauf über die standardmäßige Galerie-App zugreifen. So geht’s auf einem Xiaomi-Smartphone:
- Tippen Sie auf die Galerie-App, um sie zu starten.
- Gehen Sie zum Tab Alben.
- Scrollen Sie ganz nach unten.
- Öffnen Sie den Ordner Papierkorb.
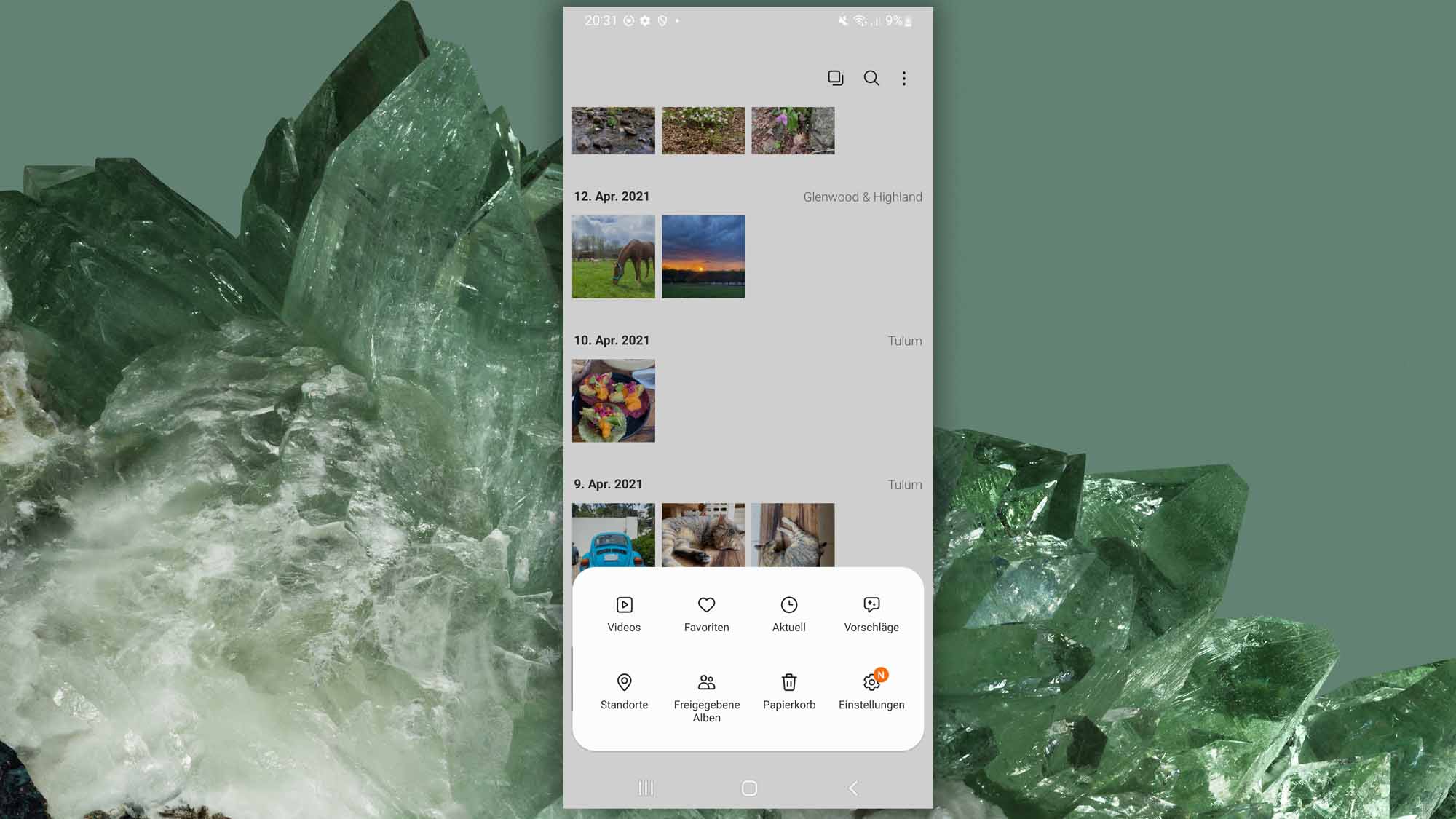
- Drücken Sie lange auf das Video, das Sie wiederherstellen möchten, und wählen Sie die Option Wiederherstellen.
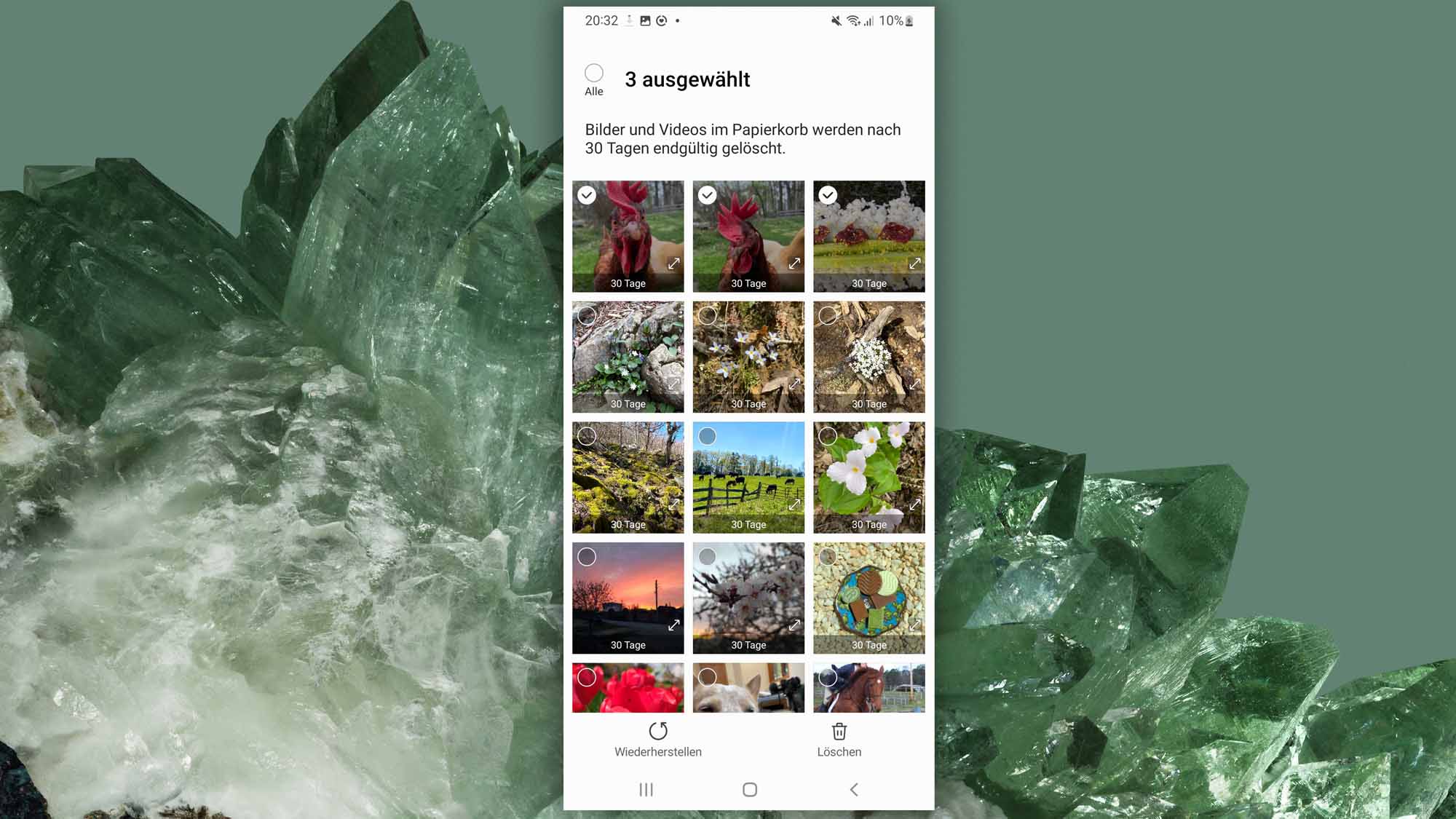
Gelöschte Videos werden bis zu 30 Tage im Papierkorb-Ordner aufbewahrt, also sollten Sie sich beeilen, bevor es zu spät ist.
Methode 2: Videos aus einer Cloud-Sicherung wiederherstellen
Es gibt viele Foto-Sharing- und Cloud-Speicher-Apps für Android, die aufgezeichnete Videos automatisch in die Cloud hochladen können. Dadurch können Sie von überall auf Ihre Videos zugreifen, sie leicht mit anderen teilen und gelöschte Videos wiederherstellen, falls ein Datenverlust auftritt. Ein großartiges Beispiel für eine beliebte cloudbasierte Foto-Sharing-App ist Google Fotos.
Da Google Fotos auf vielen Android-Geräten vorinstalliert ist, ist es möglich, dass es Ihre Videos stillschweigend gesichert hat, ohne dass Sie es bemerkt haben. In jedem Fall können Sie die folgenden Schritte befolgen, um zu überprüfen, wie man gelöschte Videos von den Servern von Google wiederherstellen kann:
- Tippen Sie auf die Google Fotos-App, um sie zu starten.
- Suchen Sie nach dem gelöschten Video.
- Öffnen Sie das Video, das Sie wiederherstellen möchten.
- Tippen Sie auf die drei vertikalen Punkte und wählen Sie die Option Herunterladen, um das Video auf Ihr Gerät herunterzuladen.
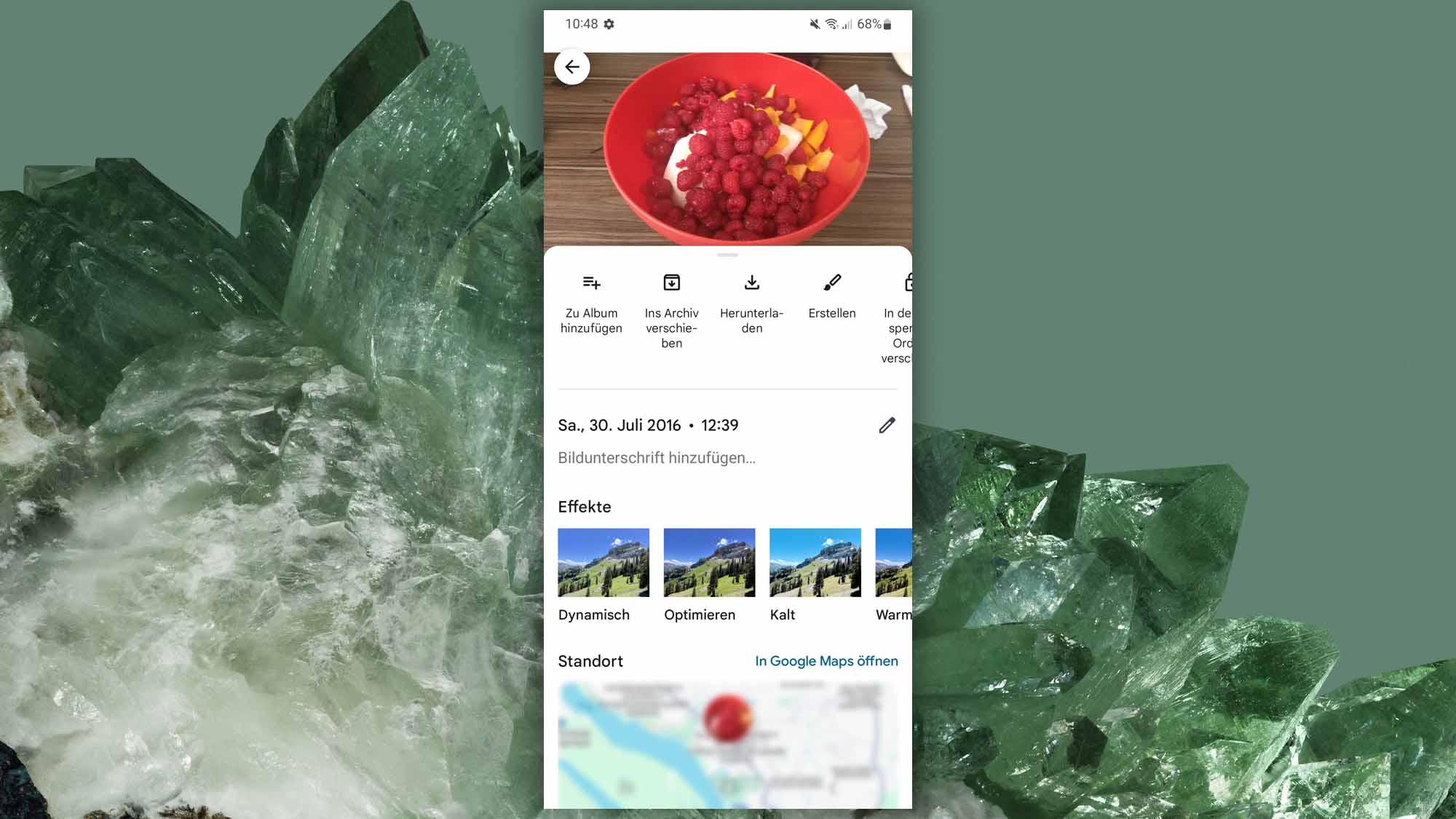
Sie können Ihre Videos auch nur auf den Servern von Google behalten und wissen, dass sie dort vollkommen sicher sind. Dennoch ist es praktisch, eine lokale Kopie zu haben, da Sie dann auf Ihre Videos zugreifen können, selbst wenn Sie keine funktionierende Internetverbindung haben.
Methode 3: Verwenden Sie eine Android-Videowiederherstellungs-App
Indem Sie Ihr Android-Gerät mit einem USB-Kabel an einen Computer anschließen, können Sie auf seinen internen Speicher zugreifen, in dem Videos typischerweise gespeichert werden. Sie können dann eine Datenwiederherstellungssoftware wie Disk Drill verwenden (für die Wiederherstellung von Android funktioniert es nur auf einem Mac), um den internen Speicherplatz zu analysieren und komplett gelöschte Videos wiederherzustellen:
- Verbinden Sie Ihr gerootetes Android-Telefon mit Ihrem Computer und aktivieren Sie das USB-Debugging.
- Starten Sie Disk Drill und wählen Sie Ihr Android-Gerät im Abschnitt Android Devices aus.
- Klicken Sie auf “Verlorene Daten suchen” und warten Sie, bis der Scan abgeschlossen ist.
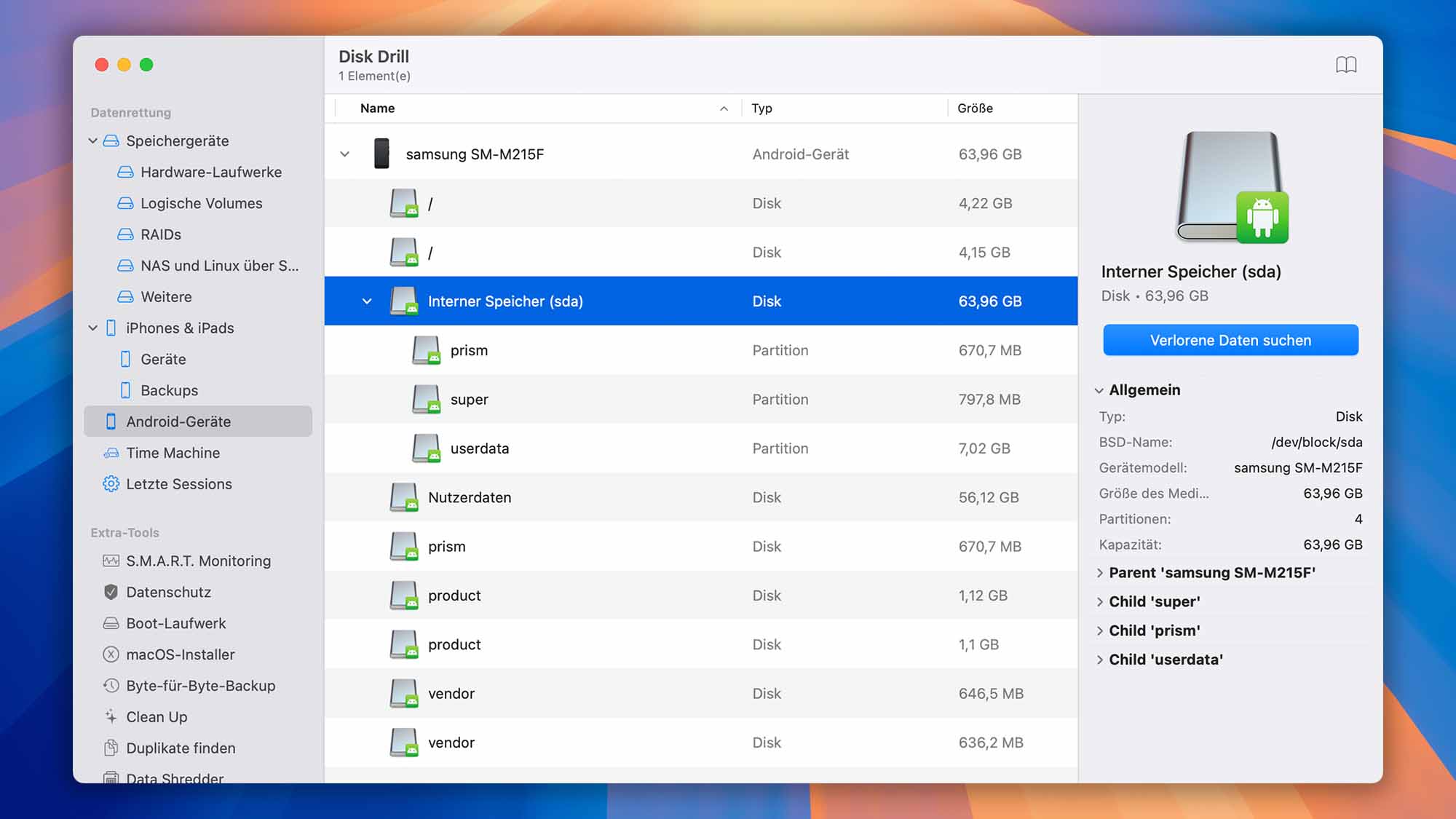
- Gehen Sie die Scan-Ergebnisse durch und wählen Sie die gelöschten Videos zur Wiederherstellung aus.
- Klicken Sie auf den Button “Retten” und wählen Sie ein geeignetes Wiederherstellungsziel aus.
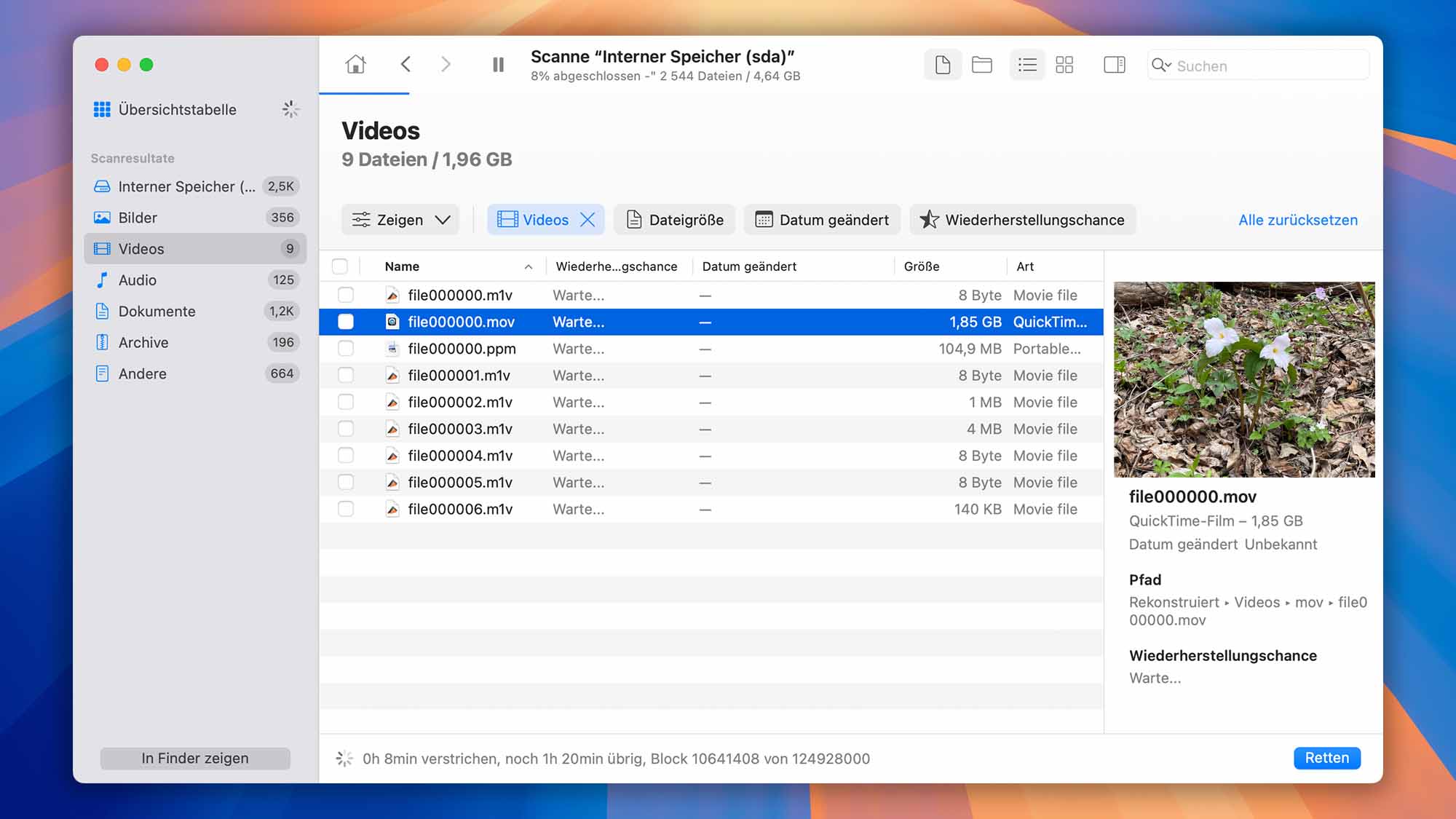
Wenn die gelöschten Videos auf einer SD-Karte gespeichert waren, können Sie die SD-Karte aus Ihrem Android-Gerät entfernen, sie mit einem SD-Kartenleser an Ihren Computer anschließen und sie mit Disk Drill wiederherstellen, genau wie bei jedem anderen externen Speichermedium:
- Verbinden Sie die SD-Karte mit Ihrem Computer über einen SD-Kartenleser.
- Starten Sie Disk Drill und wählen Sie die SD-Karte aus.
- Klicken Sie auf “Verlorene Daten suchen” und warten Sie, bis der Scan abgeschlossen ist.
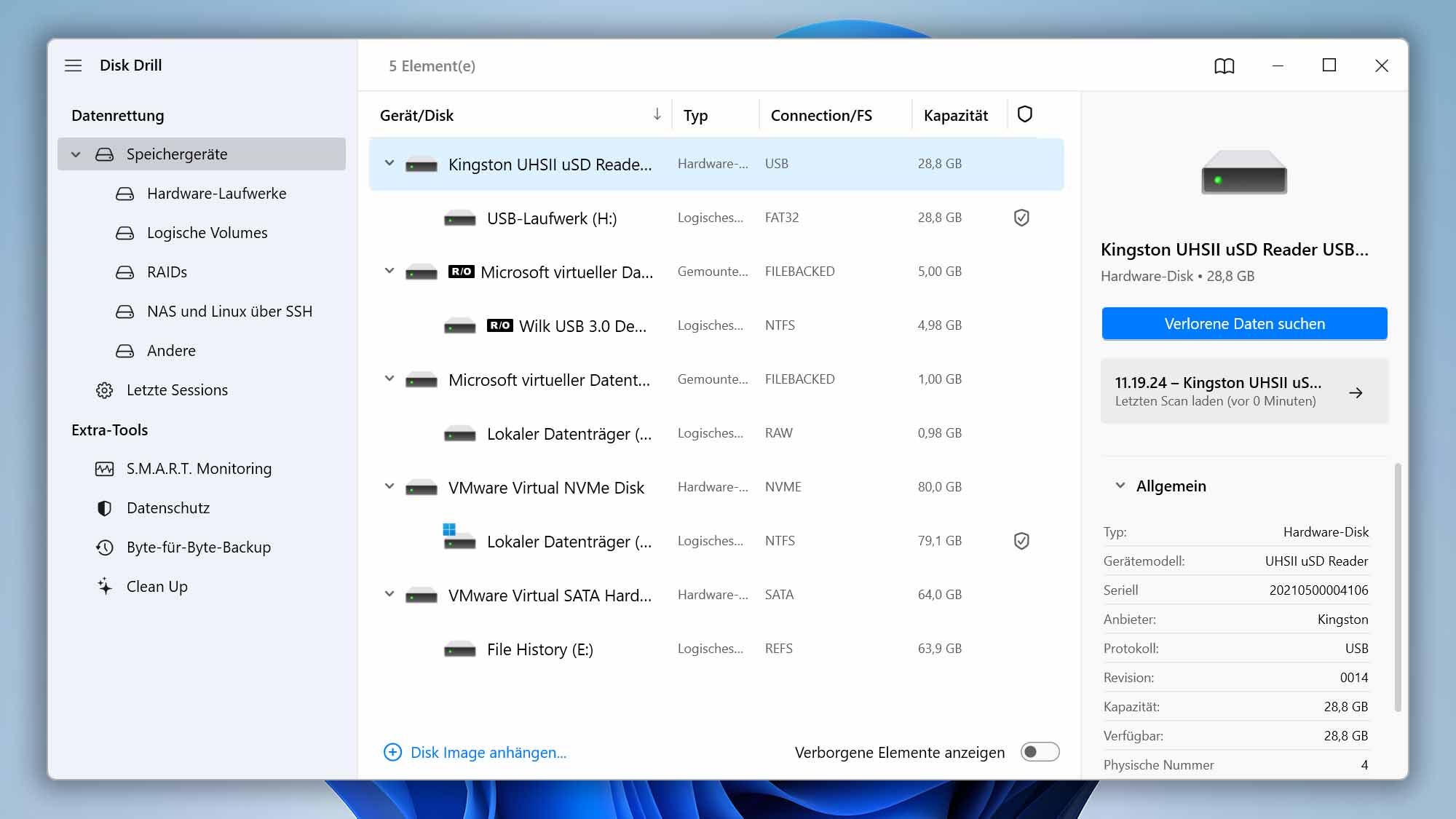
- Gehen Sie die Scan-Ergebnisse durch und wählen Sie die gelöschten Videos zur Wiederherstellung aus.
- Klicken Sie auf den Button “Retten” und wählen Sie ein geeignetes Wiederherstellungsziel aus.
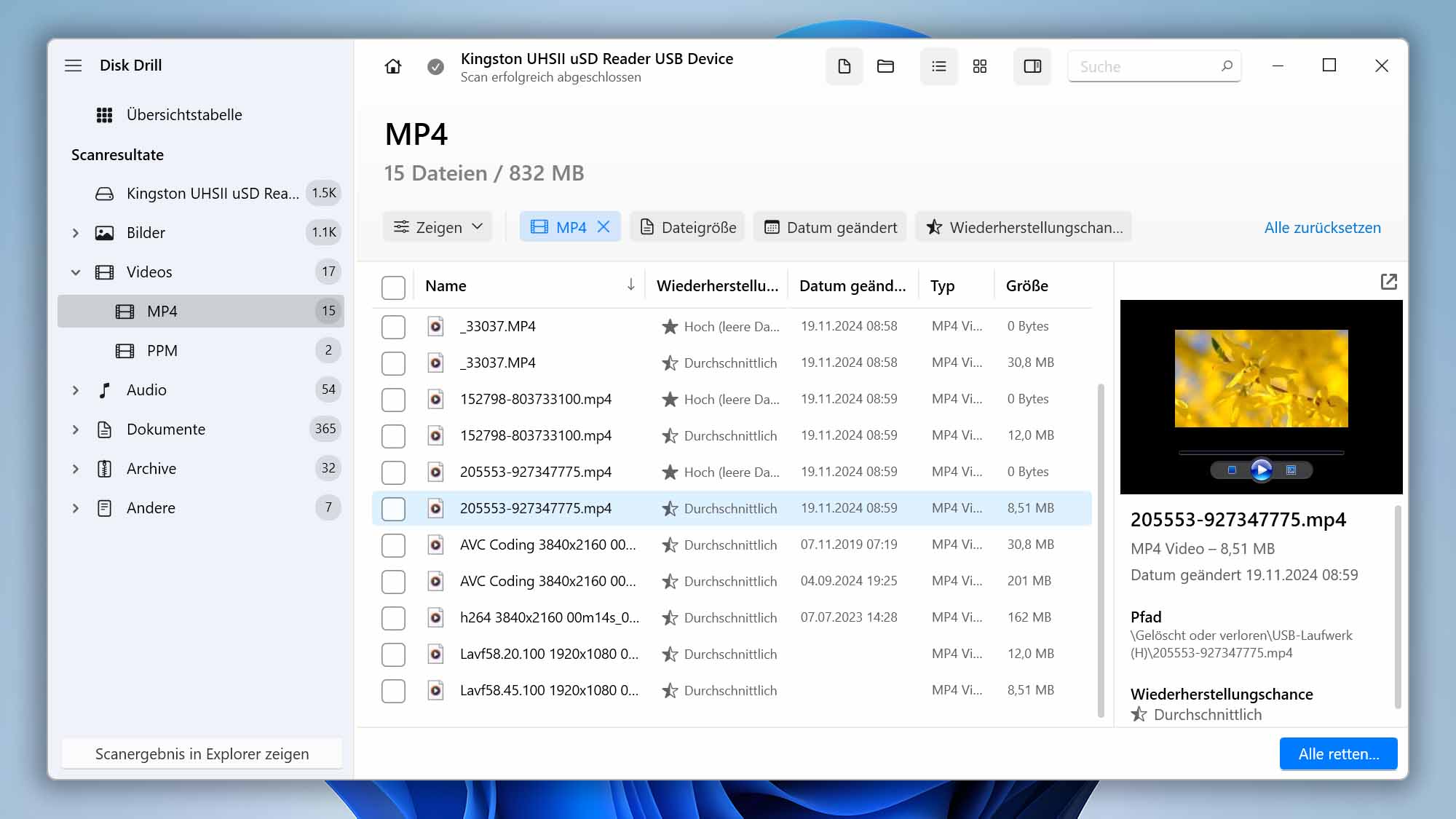
Disk Drill kann Daten von allen Arten von SD-Karten wiederherstellen, einschließlich Standard-SD-Karten, SD High Capacity (SDHC) und SD Extended Capacity (SDXC).
Wiederherstellung verlorener Videodateien auf dem iPhone
 Seit der Veröffentlichung des ersten iPhones im Jahr 2007 ist die gesamte Reihe von Apples Smartphones für ihre außergewöhnlichen Videoaufnahmefähigkeiten bekannt. Angesichts der Tatsache, wie sehr iPhone-Nutzer ihre Geräte nutzen, um alles von den unvergesslichsten Momenten des Lebens bis hin zu Aufnahmen für kommerzielle Projekte festzuhalten, sollte es nicht überraschen, dass der Verlust von Videodateien ein ziemlich häufiges Problem ist. Glücklicherweise ist es oft möglich, gelöschte Videos wiederherzustellen, und effektive Lösungen sind leicht verfügbar.
Seit der Veröffentlichung des ersten iPhones im Jahr 2007 ist die gesamte Reihe von Apples Smartphones für ihre außergewöhnlichen Videoaufnahmefähigkeiten bekannt. Angesichts der Tatsache, wie sehr iPhone-Nutzer ihre Geräte nutzen, um alles von den unvergesslichsten Momenten des Lebens bis hin zu Aufnahmen für kommerzielle Projekte festzuhalten, sollte es nicht überraschen, dass der Verlust von Videodateien ein ziemlich häufiges Problem ist. Glücklicherweise ist es oft möglich, gelöschte Videos wiederherzustellen, und effektive Lösungen sind leicht verfügbar.
Methode 1: Wiederherstellen aus dem Ordner ‘Zuletzt gelöscht’ auf dem iPhone
Wenn Sie ein Video auf einem iPhone über die Fotos-App löschen, wird das Video in den Ordner “Zuletzt gelöscht” verschoben, wo es bis zu 40 Tage verbleibt, bevor es endgültig gelöscht wird. Um das gelöschte Video wiederherzustellen, müssen Sie Folgendes tun:
- Tippen Sie auf das Symbol der Fotos-App, um sie zu öffnen.
- Navigieren Sie zu Alben und wählen Sie im Abschnitt Sonstige Alben den Ordner Zuletzt gelöscht aus.
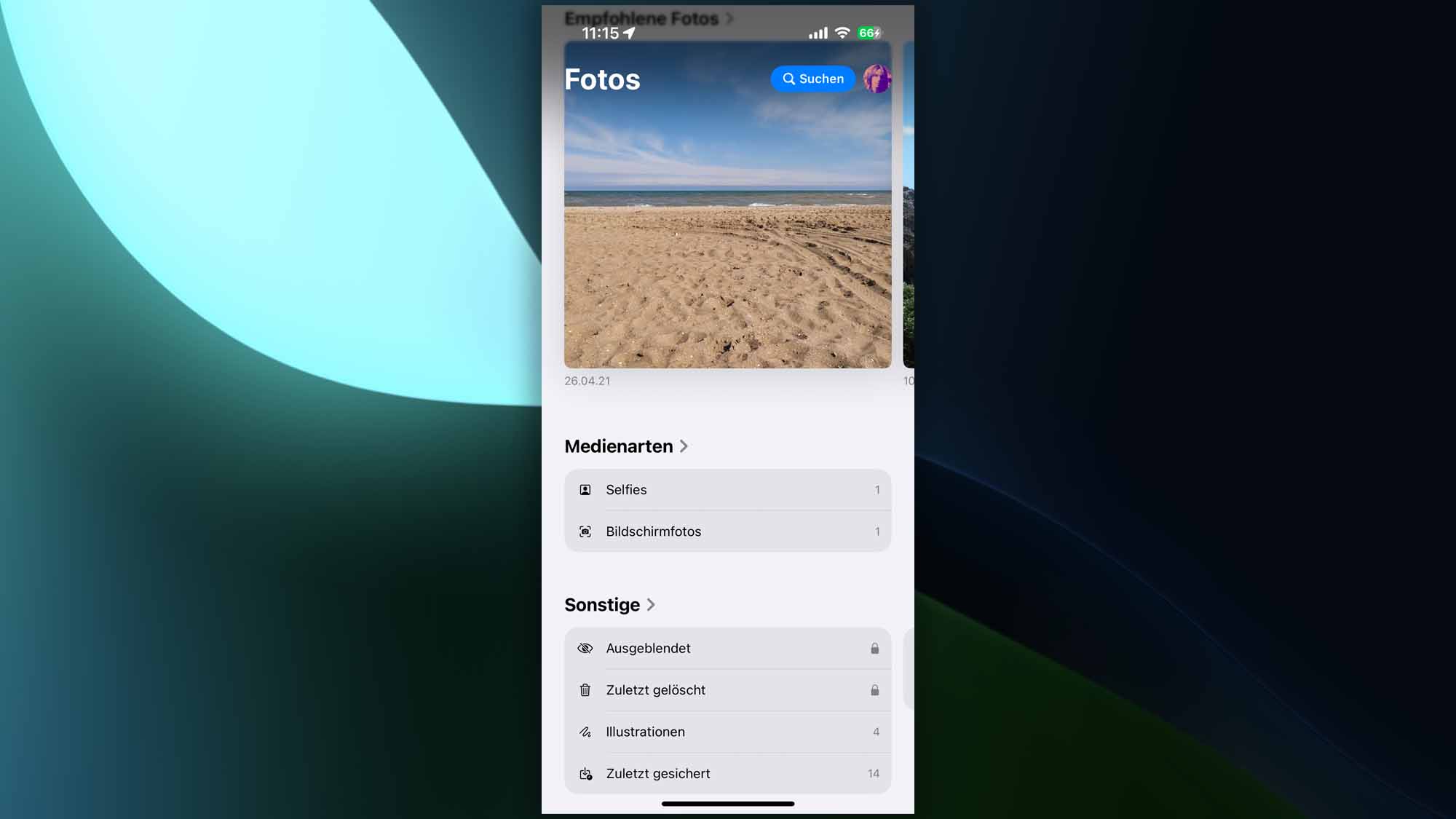
- Wählen Sie das Video aus, das Sie wiederherstellen möchten, und tippen Sie auf die Schaltfläche Wiederherstellen.
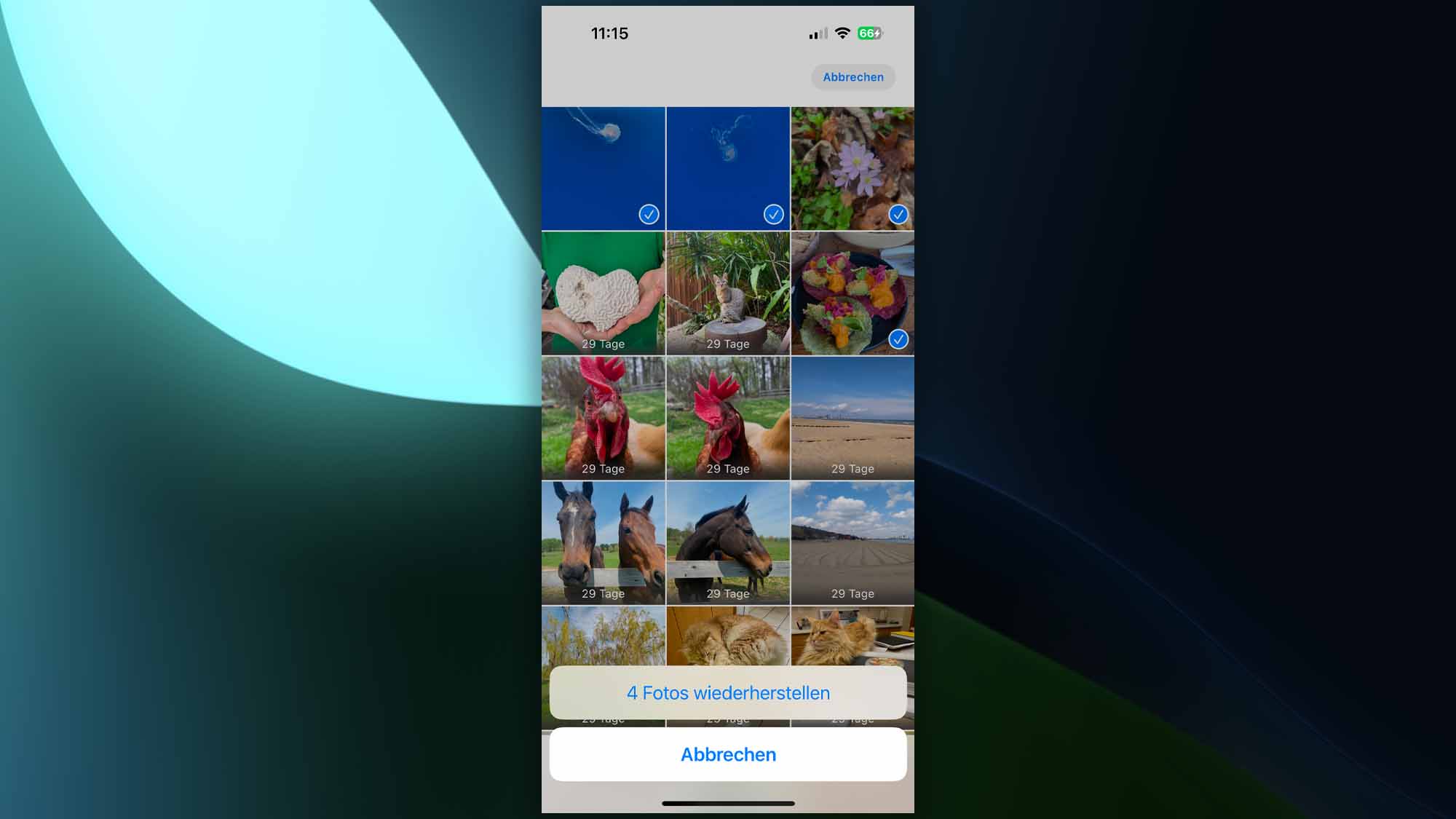
Methode 2: Verwenden Sie eine iPhone-Videowiederherstellungs-App
Wenn Sie einen Mac-Computer zur Hand haben, können Sie ihn verwenden, um verlorene Videos von Ihrem iPhone wiederherzustellen, indem Sie eine Anwendung wie Disk Drill nutzen. Der Prozess ist einfach und ermöglicht es Ihnen, sogar komplett gelöschte Videos wiederherzustellen, die sich nicht mehr im Ordner “Zuletzt gelöscht” befinden:
- Laden Sie Disk Drill herunter und installieren Sie es auf Ihrem Mac.

- Verbinden Sie Ihr iPhone mit Ihrem Mac mithilfe eines Lightning-Kabels.
- Tippen Sie auf Ihrem iPhone auf “Vertrauen”, wenn Sie gefragt werden, ob Sie Ihrem Mac vertrauen möchten.
- Starten Sie Disk Drill und klicken Sie im linken Bereich auf die Option iPhones & iPads.
- Wählen Sie Ihr iPhone aus und klicken Sie auf die Schaltfläche “Verlorene Daten suchen”.
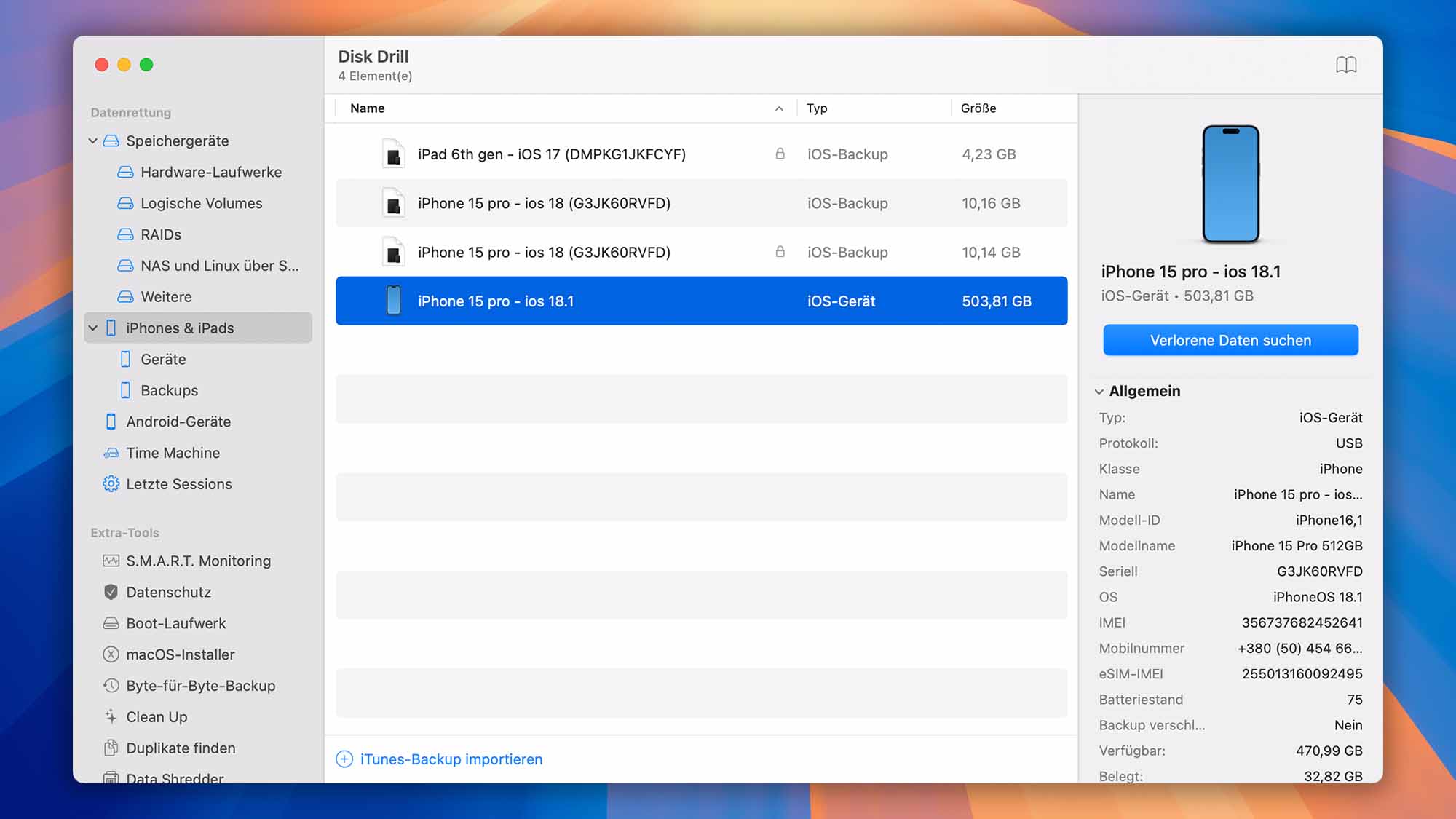
- Warten Sie, bis Disk Drill das Scannen Ihres iPhones abgeschlossen hat, und wählen Sie den Videos-Filter aus, um die Scan-Ergebnisse einzugrenzen.
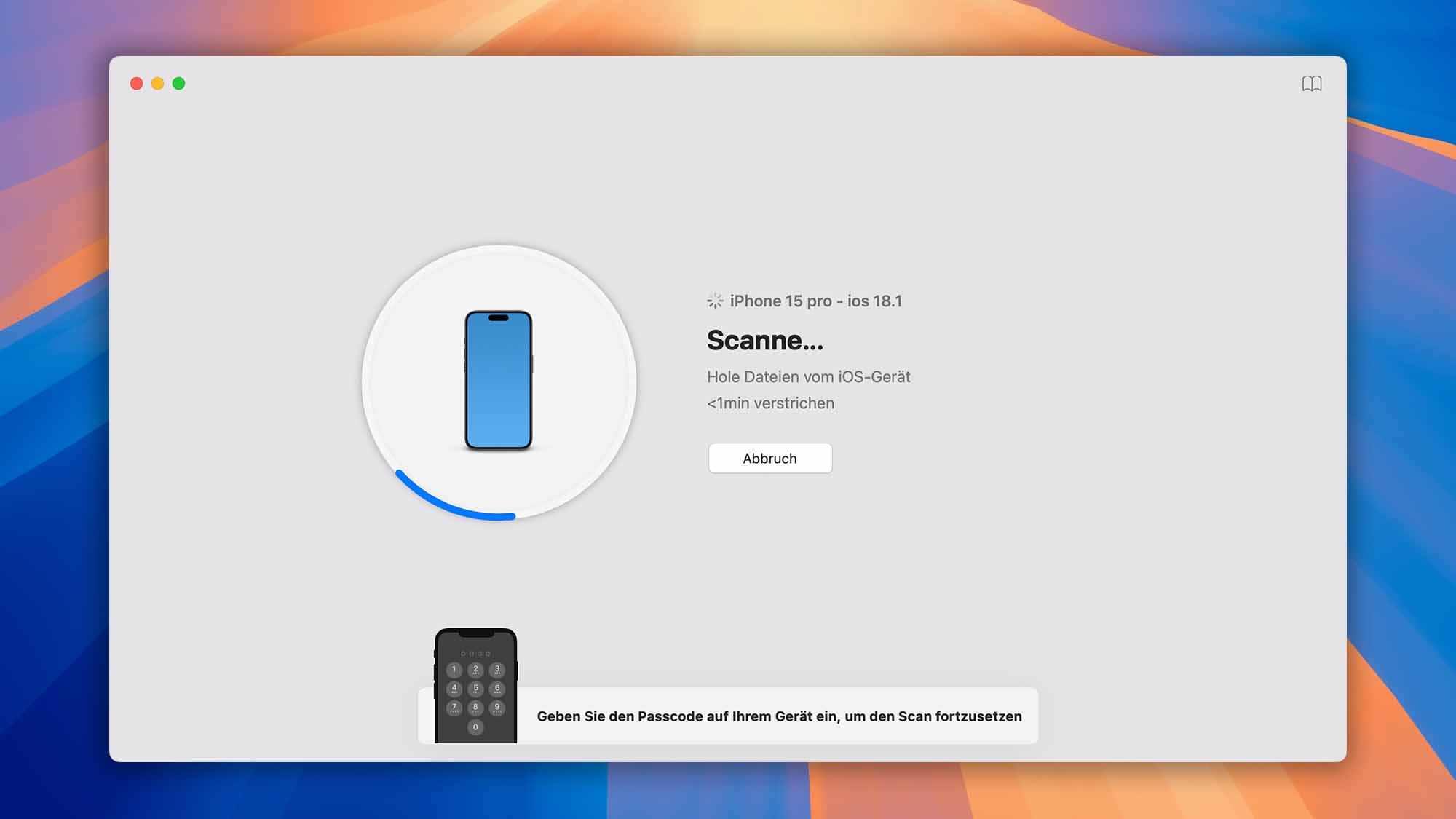
- Wählen Sie alle Videos aus, die Sie wiederherstellen möchten, und klicken Sie auf die Schaltfläche “Retten”.
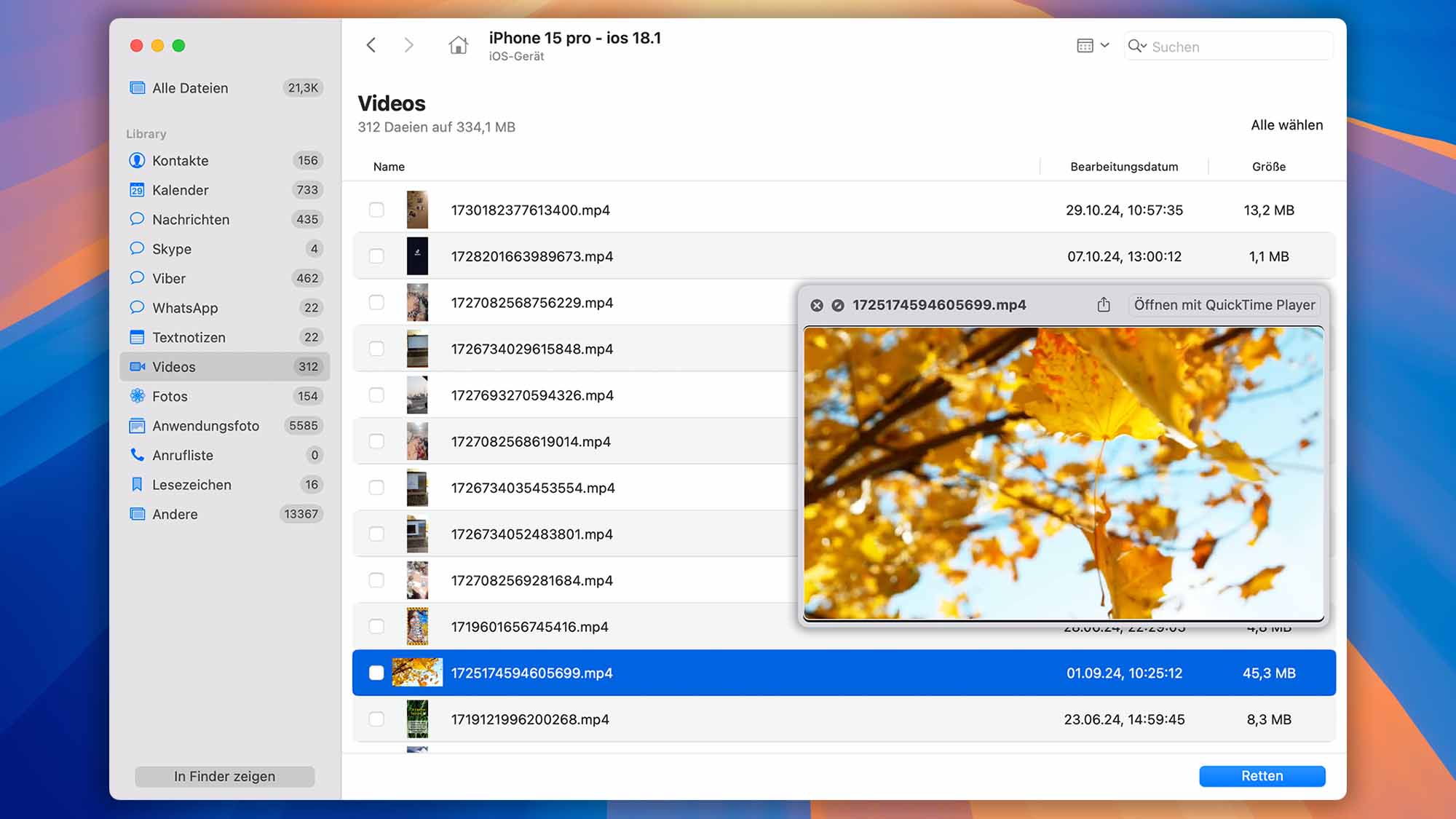
Methode 3: Videos von einer Cloud- oder lokalen Sicherung auf Ihrem Telefon wiederherstellen
Es gibt zwei Hauptsicherungsmechanismen, die iPhone-Nutzern zur Verfügung stehen: iCloud und lokale Finder-Sicherungen (iTunes-Sicherungen auf älteren Versionen von macOS). Werfen wir einen genaueren Blick auf jede von ihnen, beginnend mit iCloud.
Um gelöschte Videos von Ihrem iCloud-Konto wiederherzustellen:
- Gehen Sie zu: iCloud.com
- Melden Sie sich mit Ihrem Benutzernamen und Passwort an.
- Wählen Sie die Videos aus, die Sie herunterladen möchten.
- Klicken Sie auf die drei Punkte und wählen Sie im Dropdown-Menü ‘Weitere Downloadoptionen…‘.
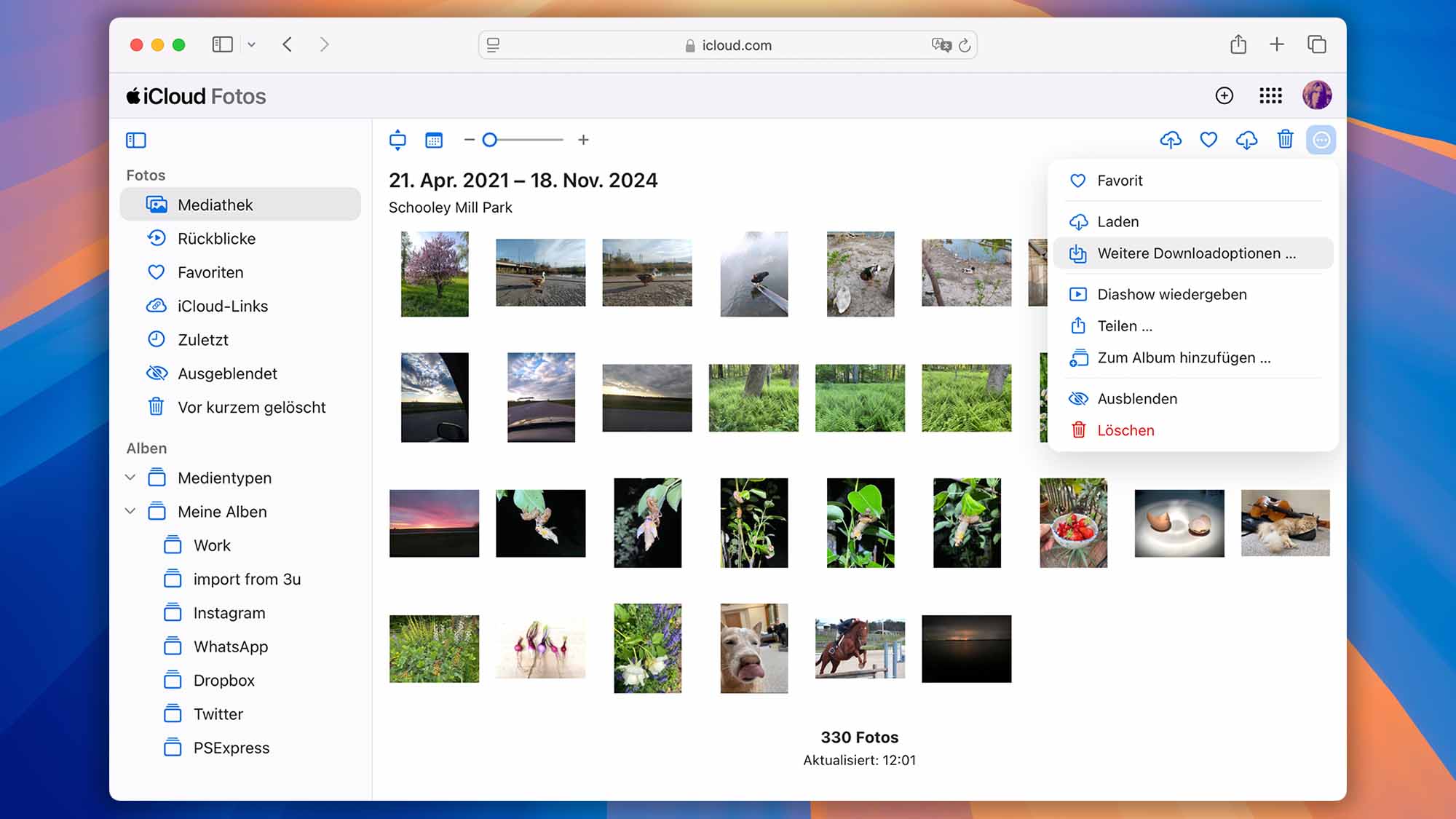
- Entscheiden Sie, ob Sie unveränderte Originale oder bearbeitete Versionen Ihrer Videos herunterladen möchten.
- Klicken Sie auf den Button Laden, um zu bestätigen.
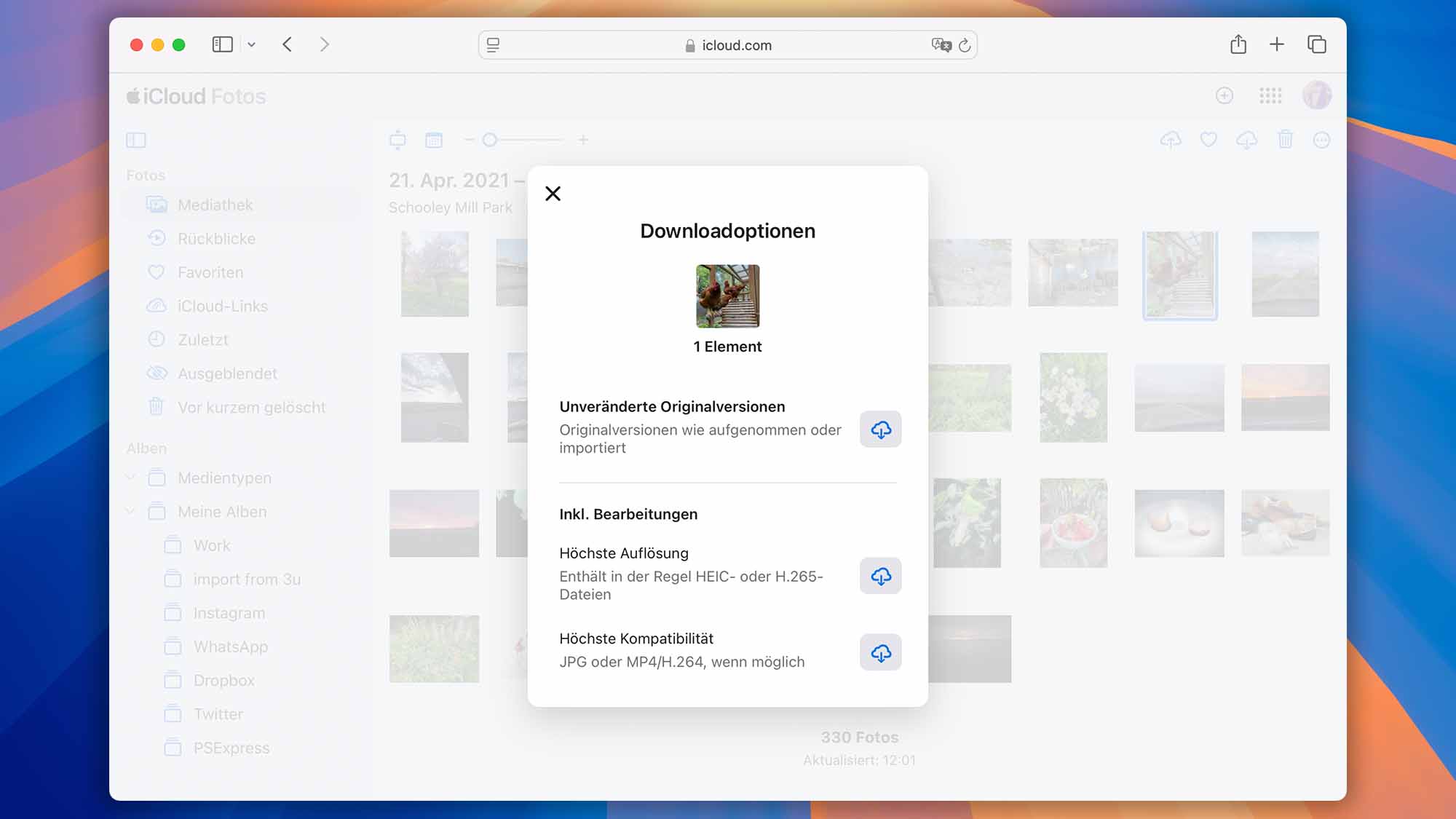
Um gelöschte Videos aus einem lokalen Backup auf macOS Catalina und neuer wiederherzustellen:
- Starten Sie den Finder.
- Verbinden Sie Ihr iPhone mit Ihrem Mac.
- Wählen Sie Ihr iPhone aus der Liste der verfügbaren Orte auf der linken Seite aus.
- Klicken Sie auf die Option Backup wiederherstellen… und wählen Sie das neueste Backup aus, das Ihre Videos enthält.
- Klicken Sie auf Wiederherstellen und warten Sie, bis der Wiederherstellungsvorgang abgeschlossen ist.
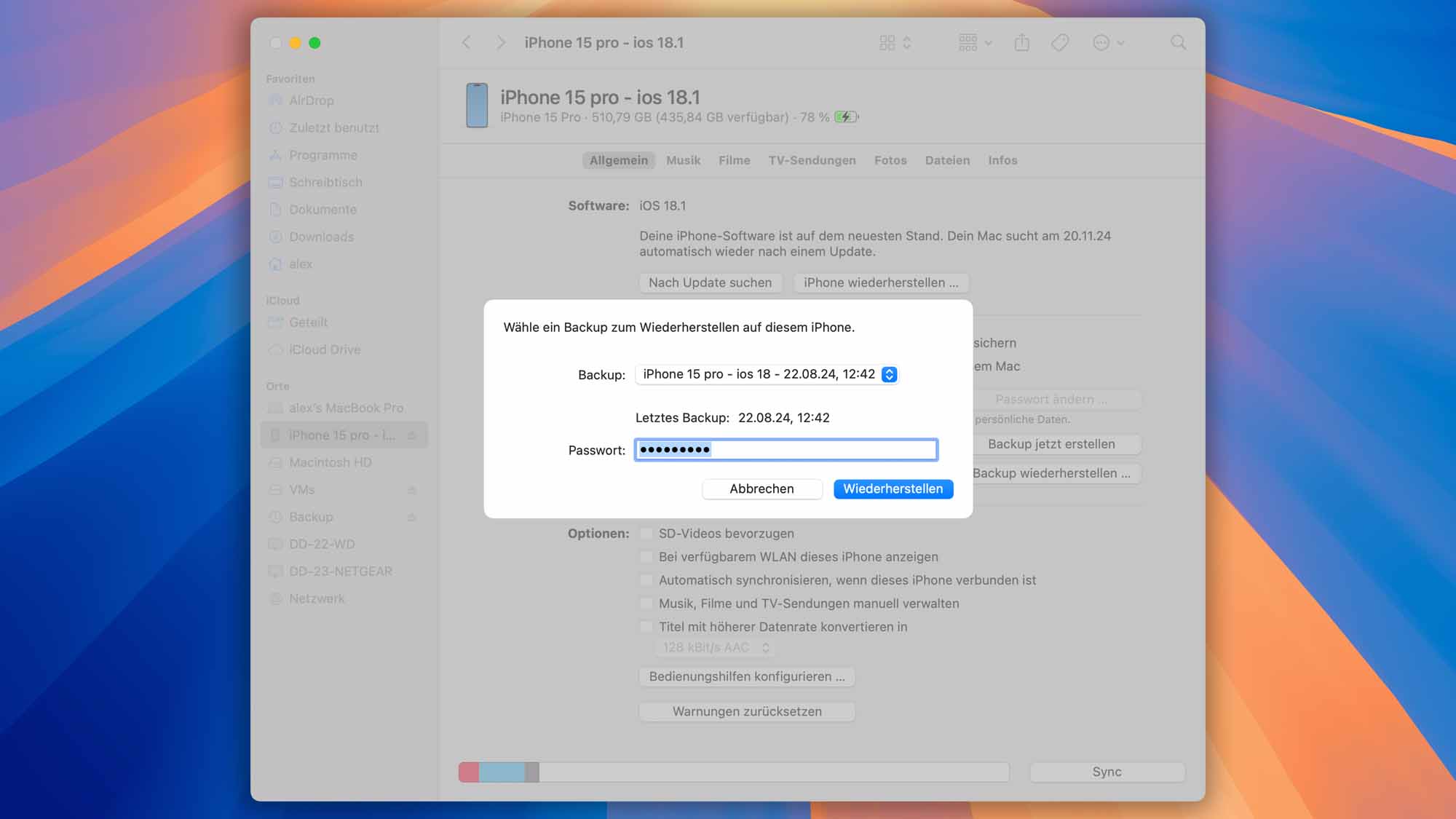
Wie Sie den Verlust wichtiger Videos vermeiden können
In meinen Jahren der Datenwiederherstellung habe ich unzählige gebrochene Herzen wegen verlorener Videos gesehen. Glauben Sie mir, es gibt nichts Schlimmeres, als zu erkennen, dass diese kostbaren Momente verloren sind, möglicherweise für immer. Aber keine Sorge, denn ich bin hier, um einige bewährte Tipps zu teilen, damit Ihre Videos sicher und geschützt bleiben:
- 💿 Sichern Sie Ihre Videos: Trotz der Verfügbarkeit von hochwirksamer und benutzerfreundlicher Datenwiederherstellungssoftware bleiben Backups das sicherste Mittel, um gelöschte Videos wiederherzustellen. Meine Empfehlung? Die 3-2-1-Regel: Drei Gesamtkopien, zwei verschiedene lokale Speicherorte (wie eine externe Festplatte und Ihren Computer) und eine Kopie extern gespeichert (Cloud-Speicher ist dafür ideal).
- 🗃️ Nehmen Sie auf mehrere Speicherkarten auf: Alle Eier in einen Korb zu legen, ist nie eine gute Idee. Speicherkarten sind mittlerweile ziemlich erschwinglich, also gibt es keinen Grund, nicht mehrere kleinere Speicherkarten beim Aufnehmen von Videos zu verwenden, anstatt nur eine große.
- ☁️ Speichern Sie Videos in der Cloud: Die Cloud ist ein großartiger Ort, um wichtige Videodateien zu speichern, da führende Cloud-Speicherdienste darauf ausgelegt sind, hochsicher und widerstandsfähig gegen Datenverlust zu sein. Sie bieten auch den zusätzlichen Komfort, dass Sie von überall und von jedem Gerät auf Ihre Videos zugreifen können.
- 💻 Kümmern Sie sich gut um Ihren Computer: Wenn Sie Ihren Computer zum Bearbeiten oder Verwalten von Videos verwenden, müssen Sie sich gut um ihn kümmern, um zu verhindern, dass er mit Malware infiziert wird oder aufgrund schlechter Wartung ständig abstürzt.
- 🤔 Seien Sie beim Aufnehmen achtsam: Es ist leicht, im Eifer des Gefechts den falschen Knopf zu drücken, zum Beispiel wenn Sie die Gelegenheit sehen, etwas Interessantes aufzunehmen. Ein falscher Klick kann dazu führen, dass zuvor aufgenommene Videos gelöscht oder überschrieben werden. Achtsamkeit beim Aufnehmen ist daher eine einfache Möglichkeit, einen kostspieligen Fehler zu vermeiden.
Wenn Sie trotz Befolgung dieser Tipps einen Videoverlust erleben, fühlen Sie sich nicht schlecht. Akzeptieren Sie es stattdessen als einen unvermeidlichen Teil des Lebens und tun Sie Ihr Bestes, um das Problem umgehend anzugehen, indem Sie die in diesem Artikel beschriebenen Wiederherstellungsmethoden anwenden.
Fazit
Gelöschte Videodateien können mit verschiedenen Methoden von Windows-Computern, Macs sowie Android- und iOS-Smartphones und -Tablets wiederhergestellt werden. Sie sollten mit Methoden beginnen, die am wenigsten Zeit und Aufwand erfordern, wie zum Beispiel das Überprüfen des Papierkorbs, bevor Sie zu Methoden übergehen, die sogar komplett gelöschte Videos wiederherstellen können.
FAQ
Sie können gelöschte Videos auf Ihrem Windows 10 PC mit einem Datenwiederherstellungstool wie Disk Drill wiederherstellen. Befolgen Sie diese Schritte:
- Laden und installieren Sie Disk Drill für Windows.
- Führen Sie einen Scan auf Ihrer Festplatte durch.
- Die Software hilft Ihnen, Ihre gelöschten Videodateien zu finden und wiederherzustellen.
Um verlorene Videodateien mit Disk Drill von einem externen Laufwerk wiederherzustellen:
- Verbinden Sie das externe Laufwerk mit Ihrem Computer.
- Starten Sie Disk Drill und wählen Sie das externe Laufwerk aus.
- Klicken Sie auf die Schaltfläche “Nach verlorenen Daten suchen”.
- Warten Sie, bis Disk Drill das externe Laufwerk gescannt hat.
- Gehen Sie die Scan-Ergebnisse durch und wählen Sie alle verlorenen Videodateien aus.
- Klicken Sie auf die Schaltfläche “Wiederherstellen”.
- Geben Sie das Wiederherstellungsziel an und klicken Sie auf OK.
Die meisten modernen Überwachungskameras zeichnen Aufnahmen auf Speicherkarten oder Festplatten auf, sodass Sie gelöschte Videos mit gängiger Videowiederherstellungssoftware wie Disk Drill wiederherstellen können.
Wenn Sie kürzlich einige Videos gelöscht haben, können sie leicht aus dem Windows-Papierkorb wiederhergestellt werden. Wenn Dateien gelöscht werden, werden sie vorübergehend im Papierkorb gespeichert, bis dieser geleert wird. Dies gibt Ihnen ein Zeitfenster für die Wiederherstellung. Um Videos aus dem Papierkorb wiederherzustellen, befolgen Sie diese Schritte:
- Öffnen Sie den Papierkorb auf Ihrem Desktop.
- Wählen Sie die Datei(en) aus, die Sie wiederherstellen möchten.
- Klicken Sie mit der rechten Maustaste auf eine der ausgewählten Dateien und klicken Sie dann auf “Wiederherstellen”.
Beachten Sie, dass es ein Limit gibt, wie viel der Papierkorb speichern kann. Daher ist es möglich, dass die Dateien den Papierkorb übersprungen haben, wenn sie zu groß waren.
Ja, Sie können ein Video wiederherstellen, auch nachdem es gelöscht wurde. Wenn Sie es nicht aus dem Papierkorb wiederherstellen können, können Sie es mit Datenwiederherstellungssoftware wie Disk Drill wiederherstellen. Disk Drill hat die Fähigkeit, Ihr Laufwerk nach wiederherstellbaren Dateien zu scannen und sie in einen Ordner Ihrer Wahl wiederherzustellen.
Folgen Sie diesen Schritten, um ein gelöschtes Video mit Disk Drill wiederherzustellen:
- Laden Sie Disk Drill herunter und installieren Sie es.
- Wählen Sie das Laufwerk aus, das das gelöschte Video enthält, und klicken Sie dann auf “Nach verlorenen Daten suchen”.
- Klicken Sie auf “Gefundene Elemente überprüfen”, sobald der Scan von Disk Drill abgeschlossen ist.
- Wählen Sie die Videodatei aus, die Sie wiederherstellen möchten. Verwenden Sie bei Bedarf die Suchleiste, um sie leichter zu finden. Wenn Sie bereit sind, klicken Sie auf “Wiederherstellen”.
- Wählen Sie einen Wiederherstellungsort. Stellen Sie sicher, dass er sich auf einer separaten physischen Partition befindet als die, von der Sie wiederherstellen, z. B. ein anderes internes Laufwerk oder ein entfernbarer USB-Stick.
Nachdem die Wiederherstellung abgeschlossen ist, zeigt Ihnen Disk Drill eine Übersicht über die Wiederherstellung.
Ja, Sie können komplett gelöschte Videos von Ihrem Telefon wiederherstellen, solange Sie schnell handeln. Wenn Ihre Datei gelöscht wird, ist sie anfällig dafür, durch neue Daten überschrieben zu werden, wodurch sie nicht wiederhergestellt werden kann.
Um dies zu tun, verwenden wir DiskDigger, eine Wiederherstellungs-App für Android. Beachten Sie, dass Ihr Gerät gerootet sein muss, um Videos wiederherstellen zu können. Befolgen Sie diese Anweisungen:
- Installieren Sie DiskDigger aus dem Google Play Store.
- Tippen Sie auf “Einfacher Foto Scan starten”.
- Wählen Sie die Videos aus, die Sie wiederherstellen möchten, und tippen Sie dann auf “Wiederherstellen”.
- Wählen Sie aus, wo Sie Ihre Videodateien wiederherstellen möchten.
