 SD-Karten erweitern den Speicherplatz deines Geräts und machen es einfach, viele Fotos und Videos zu speichern. Das Austauschen der Karten ermöglicht es dir, eine große Bibliothek von Bildern jederzeit anzusehen. Sie bieten Flexibilität beim Speicherplatz, sodass du mehr Erinnerungen speichern kannst. Wenn Fotos gelöscht werden, keine Sorge – das Wiederherstellen gelöschter Fotos von einer SD-Karte ist möglich und bewahrt deine wertvollen Momente.
SD-Karten erweitern den Speicherplatz deines Geräts und machen es einfach, viele Fotos und Videos zu speichern. Das Austauschen der Karten ermöglicht es dir, eine große Bibliothek von Bildern jederzeit anzusehen. Sie bieten Flexibilität beim Speicherplatz, sodass du mehr Erinnerungen speichern kannst. Wenn Fotos gelöscht werden, keine Sorge – das Wiederherstellen gelöschter Fotos von einer SD-Karte ist möglich und bewahrt deine wertvollen Momente.
Warum muss ich gelöschte Fotos von einer SD-Karte wiederherstellen?
Wie bei allen digitalen Speichermedien besteht auch bei der Nutzung einer digitalen Kamera, eines Telefons oder anderer mit einer Kamera ausgestatteten Geräte die Möglichkeit, dass du irgendwann Fotos von einer SD-Karte wiederherstellen musst:
- Es kann notwendig sein, eine Wiederherstellung von Fotos auf einer SD-Karte durchzuführen, wenn Fotos versehentlich gelöscht wurden oder ein Klick daneben ging.
- Deine SD-Karte könnte versehentlich formatiert oder beschädigt worden sein, was den Zugriff auf deine Fotos unmöglich macht. Wenn diese Fotos für dich wichtig sind, können solche Situationen sehr stressig sein.
Wenn du dauerhaft gelöschte Fotos wiederherstellen SD-Karte musst, folge diesen Methoden, basierend auf deinem Betriebssystem:
6 Wege, um gelöschte Fotos von einer SD-Karte wiederherzustellen
Je nach Betriebssystem und Gerät, das du verwendest, gibt es verschiedene Möglichkeiten, um Fotos auf SD Karte wiederherzustellen, insbesondere wenn sie gelöscht wurden. Wir haben unten einige Methoden aufgelistet, um dir verschiedene Optionen zu bieten.
Weg 1: Fotos mit Datenwiederherstellungssoftware wiederherstellen
Der sicherste Weg, um gelöschte Fotos von deiner SD-Karte wiederherzustellen, ist die Verwendung von Datenwiederherstellungssoftware, wie zum Beispiel das Disk Drill Wiederherstellungs-Tool für SD-Karten.
Schauen wir uns an, wie einfach es ist, dieses Datenwiederherstellungstool zu verwenden, um gelöschte Fotos von einer SD-Karte wiederherzustellen.
Schritte, um gelöschte Bilder von einer SD-Karte auf Windows wiederherzustellen
- Lade Disk Drill herunter und installiere es auf deinem Windows-Computer. Die kostenlose Version ermöglicht es dir, wiederherstellbare Dateien in der Vorschau anzuzeigen und tatsächlich bis zu 500 MB an Daten kostenlos wiederherzustellen, ohne auf die Pro-Version upgraden zu müssen.
- Verbinde die SD-Karte mit deinem Windows-PC über einen SD-Kartenadapter oder den integrierten SD-Kartenslot, falls dein Computer über einen verfügt.
- Starte Disk Drill und wähle deine Speicherkarte aus der Liste der verfügbaren Laufwerke aus. Sobald du die Karte ausgewählt hast, klicke auf Verlorene Daten suchen.
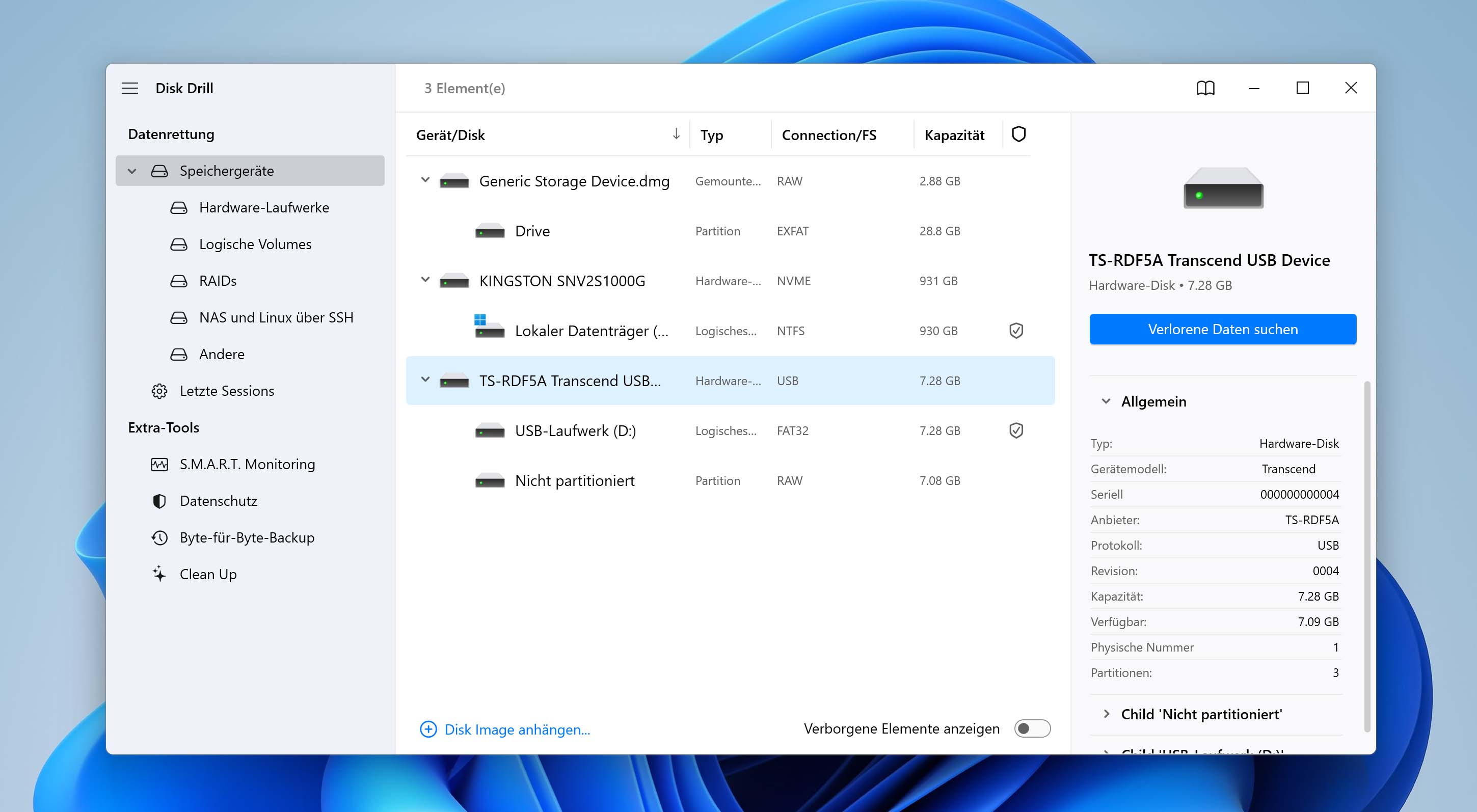
- Warte, bis der Scanvorgang abgeschlossen ist.
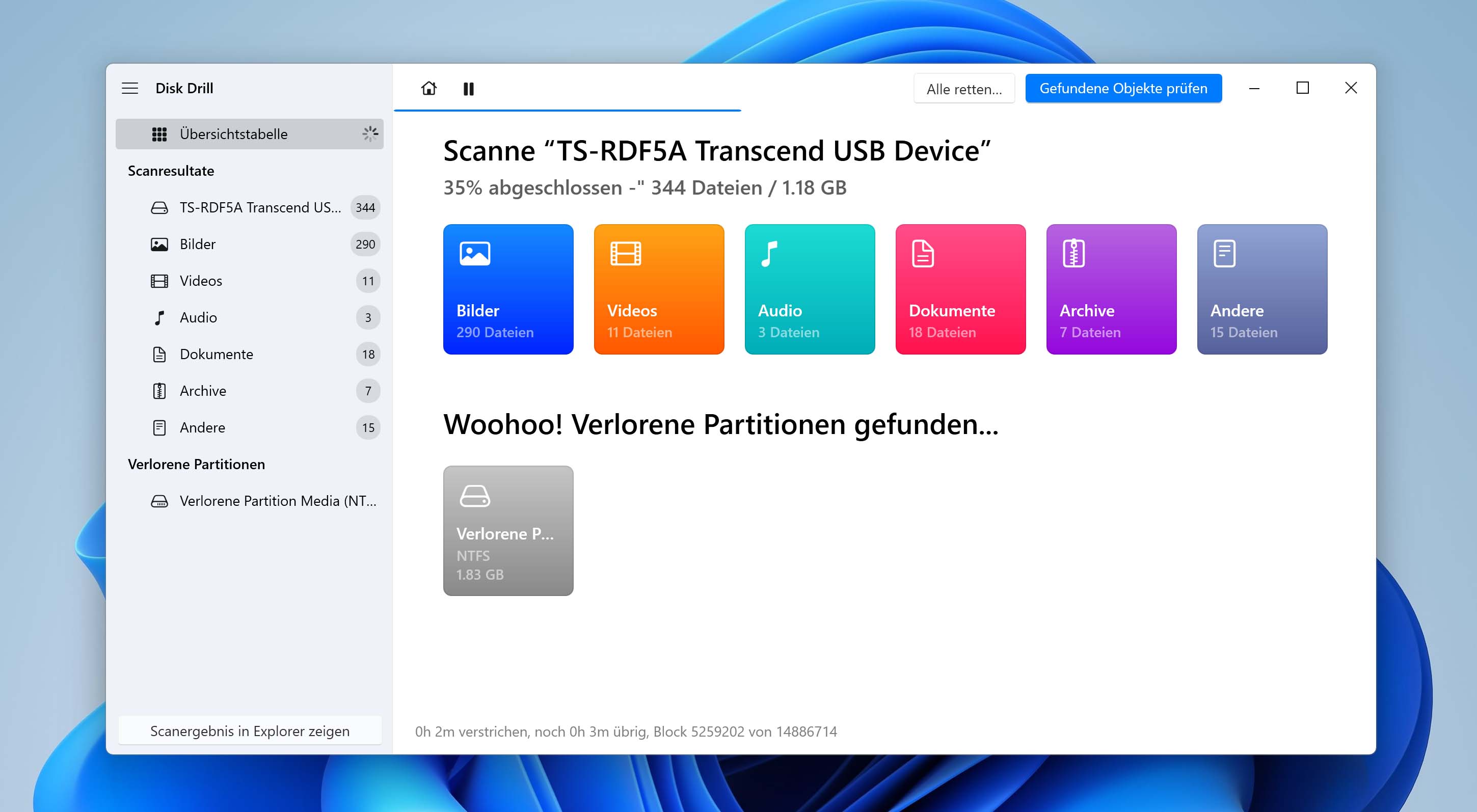
- Durchsuche die Fotos, die Disk Drill auf der SD-Karte gefunden hat, sobald der Scan abgeschlossen ist. Klicke auf das Vorschau-Symbol, um die Bilder anzusehen, bevor du sie wiederherstellst.
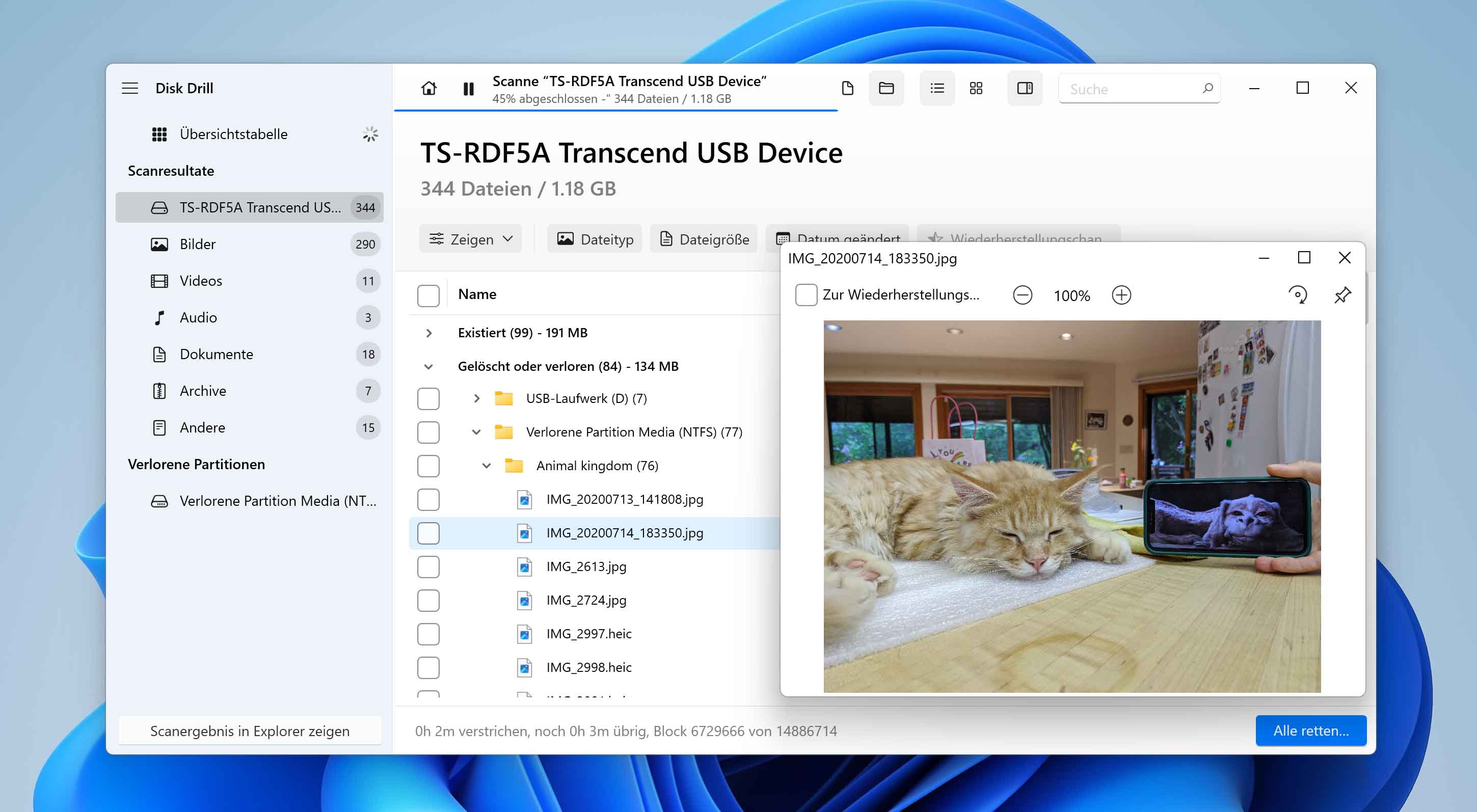
- Markiere die Dateien, die du wiederherstellen möchtest, und klicke dann auf den Retten-Button.
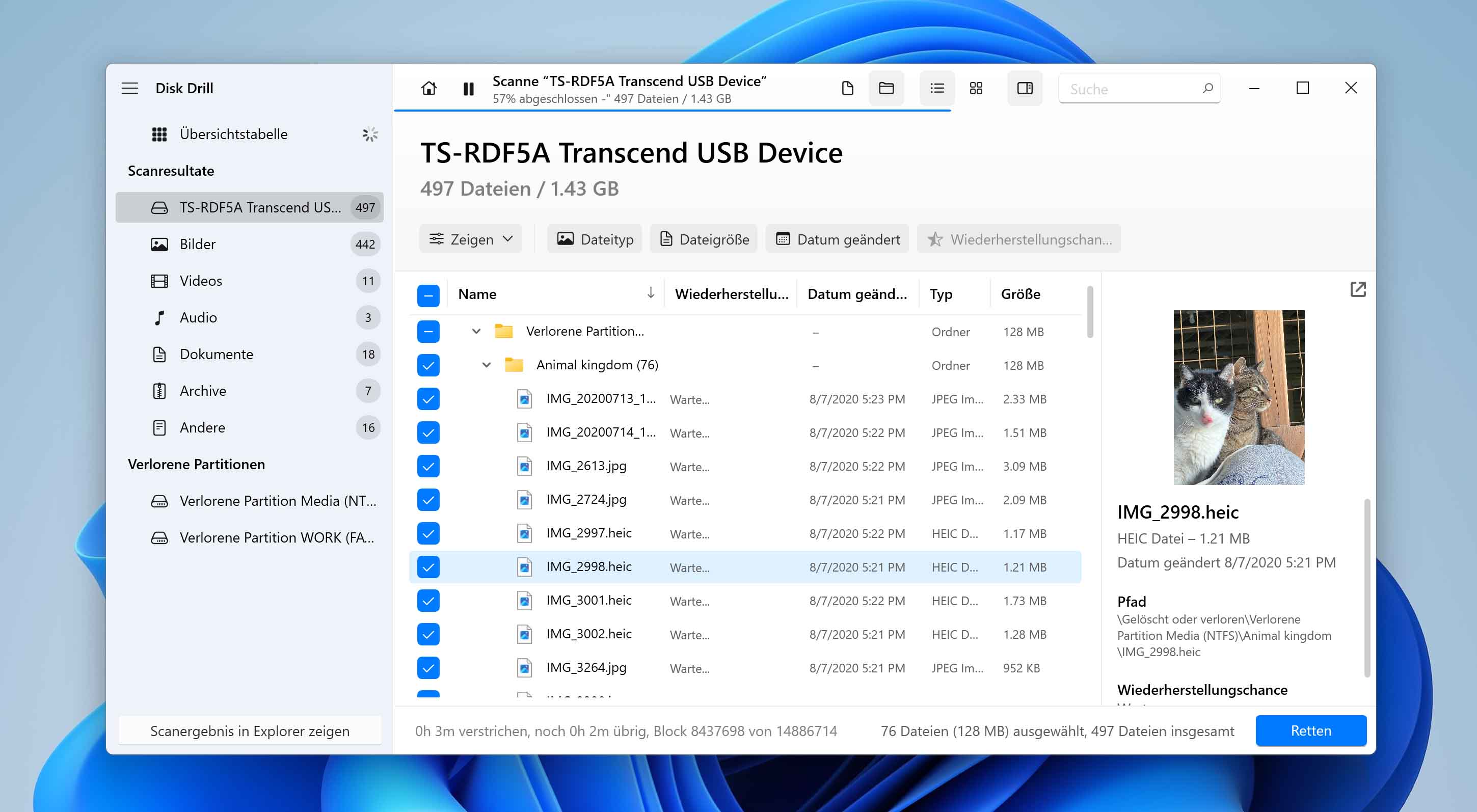
- Wähle ein geeignetes Ziel für die Wiederherstellung der Dateien auf einem separaten Speichergerät.
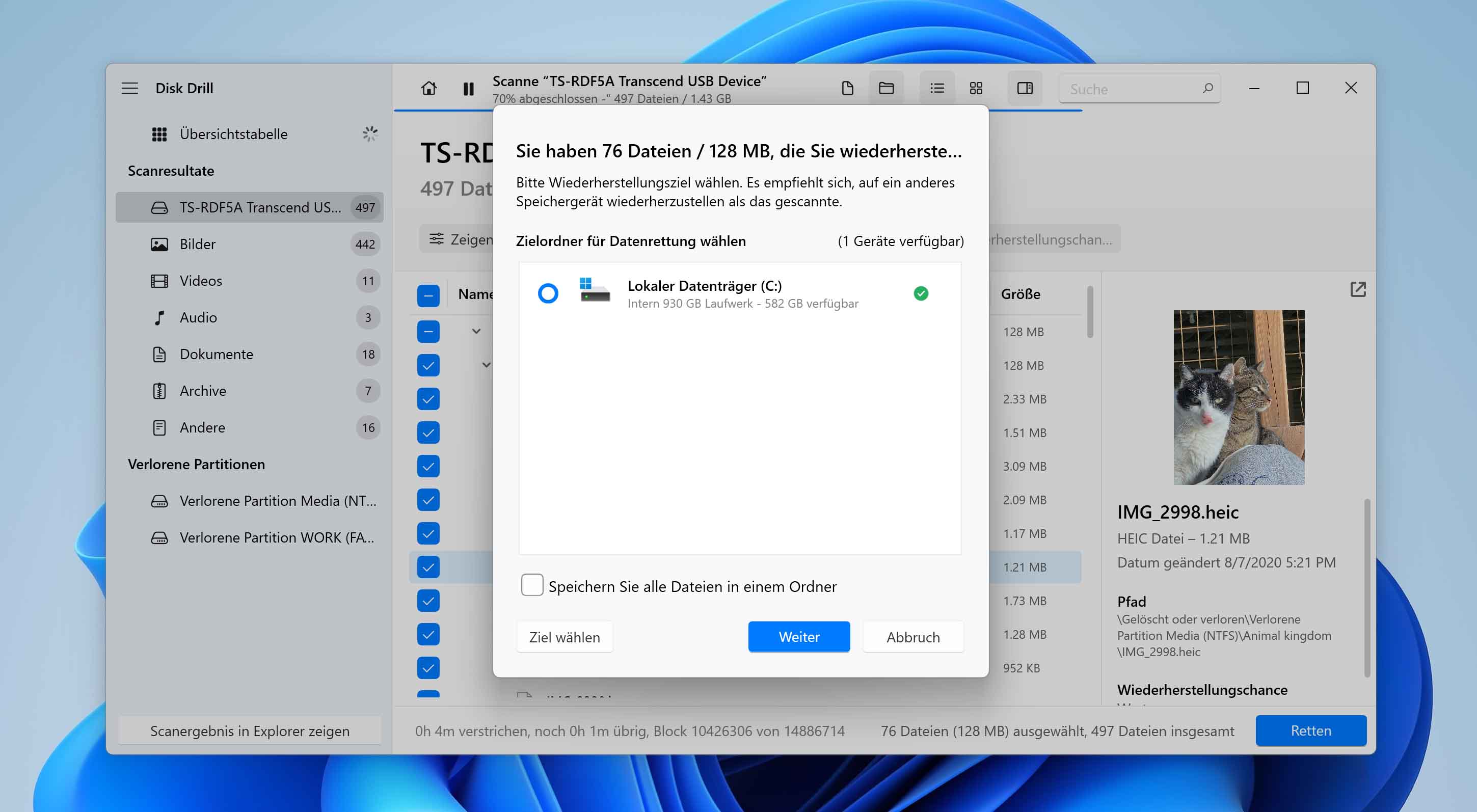
Schritte, um gelöschte Fotos von einer SD-Karte auf Mac wiederherzustellen
Mac-Benutzer können eine kostenlose Version von Disk Drill herunterladen, die es ihnen ermöglicht, die Dateien, die wiederhergestellt werden können, in der Vorschau anzuzeigen, bevor eine finanzielle Investition erforderlich ist. Wenn die benötigten Dateien wiederhergestellt werden können, kannst du die Pro-Version von Disk Drill erwerben und die tatsächliche Datenwiederherstellung durchführen.
- Lade Disk Drill herunter und installiere es auf deinem Mac.
- Verbinde die SD-Karte, auf der sich die gelöschten Fotos befanden, mit deinem Mac über einen SD-Kartenleser oder Anschluss.
- Wähle die SD-Karte aus der Liste der von Disk Drill angezeigten Laufwerke aus. In diesem Fall wählen wir unsere SD-Karte, es könnte aber auch jedes andere Speichermedium sein.
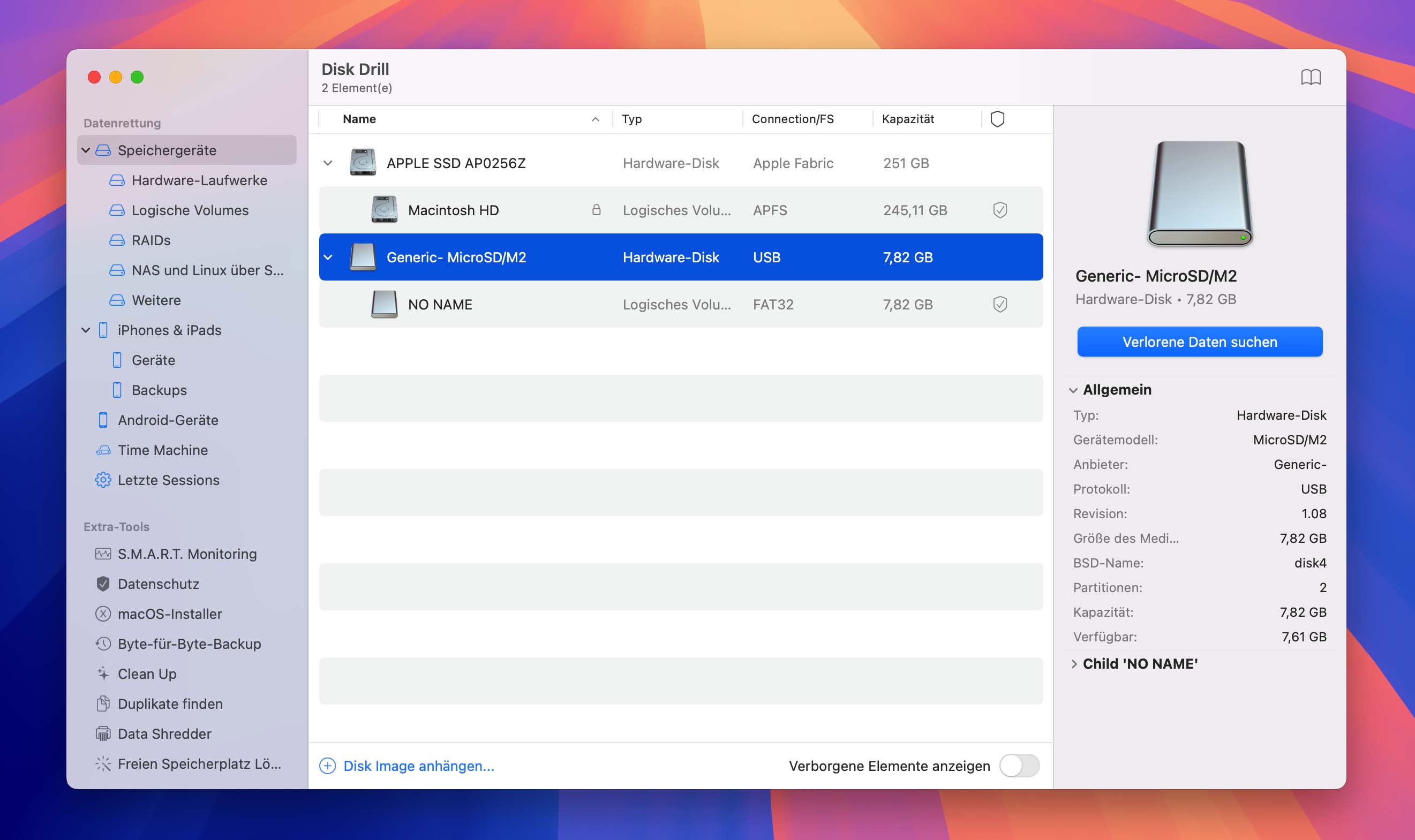
- Warte, bis der Scanvorgang abgeschlossen ist. Dies kann je nach Datenmenge, die gescannt werden muss, einige Zeit dauern.

- Nachdem der Scan abgeschlossen ist, überprüfe die Elemente, die Disk Drill von deiner SD-Karte wiederherstellen konnte. Du kannst deine Dateien durchsuchen, die Suchfunktion verwenden, um etwas zu finden, und auch die Vorschaufunktion nutzen, um etwas anzusehen, bevor du es wiederherstellst.
- Schaue dir die Dateien an, die du von deiner SD-Karte wiederherstellen möchtest, und setze dann ein Häkchen in das Kästchen, um sie für die Wiederherstellung auszuwählen. Klicke nun auf den blauen Retten-Button, um die Dateien wiederherzustellen und auf deinem Mac abzulegen.
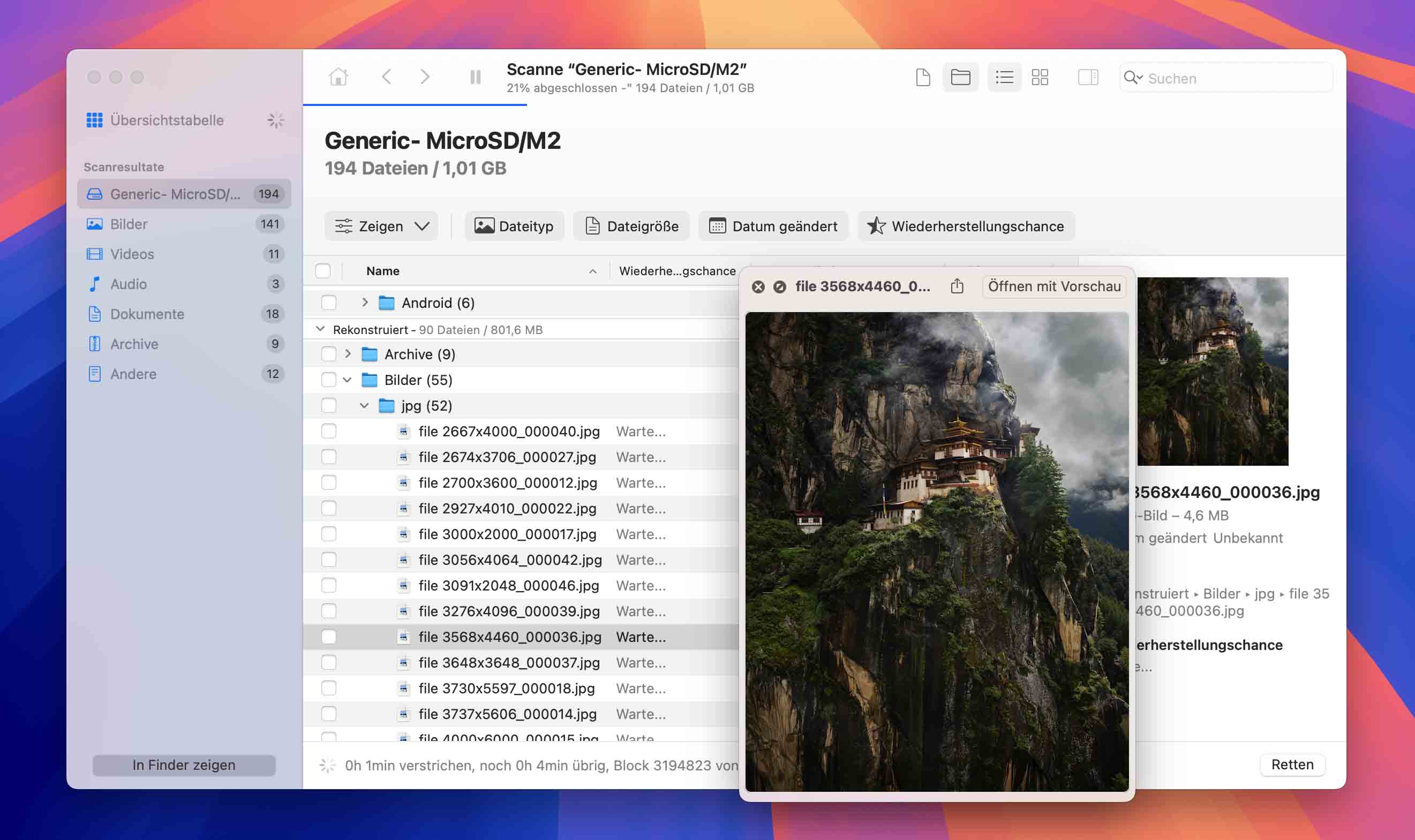
- Wähle einen geeigneten Speicherort für die Wiederherstellung aus. Stelle sicher, dass du die Fotos nicht auf derselben SD-Karte wiederherstellst, da dies zu einer Beschädigung führen kann.
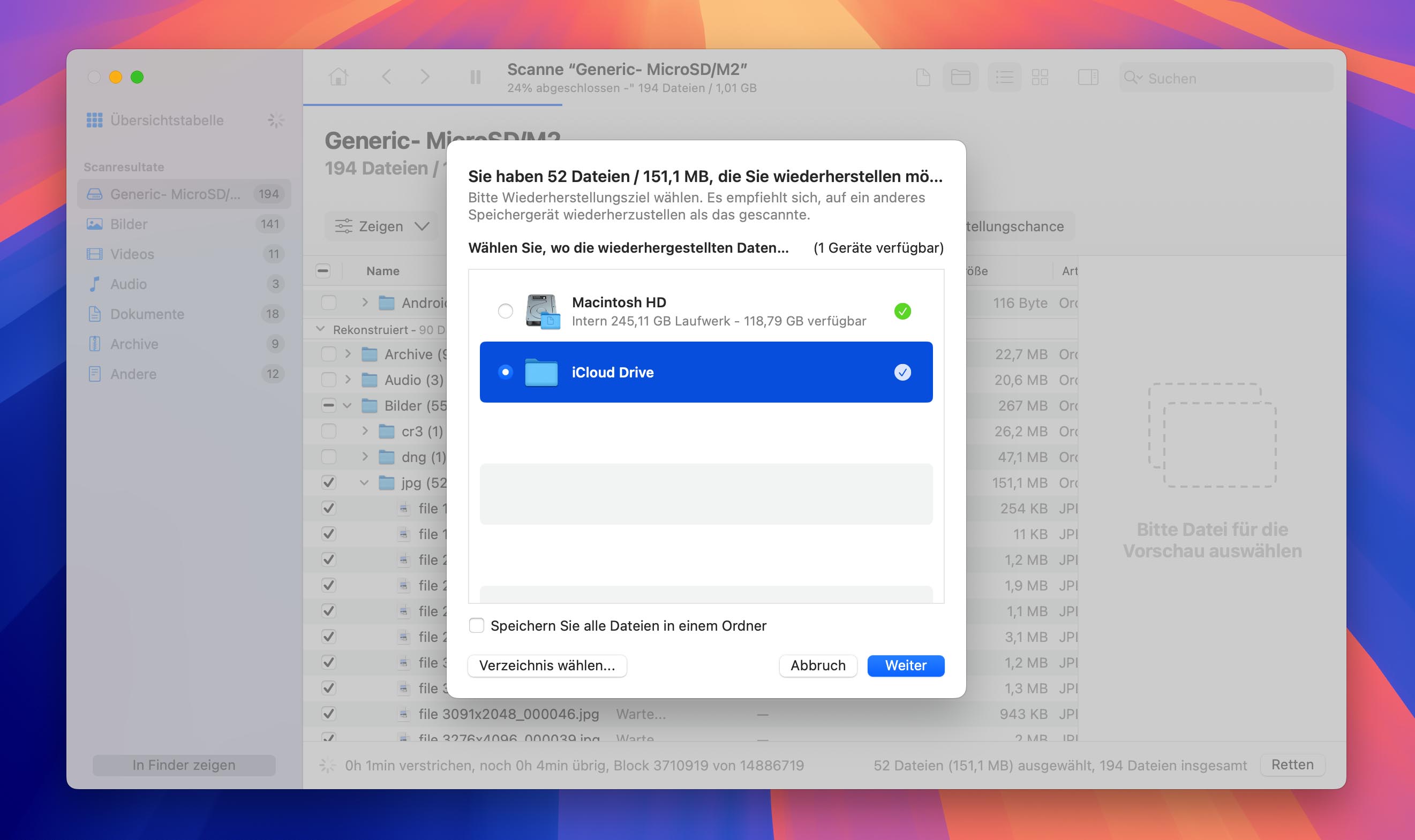
Weg 2: Bilder mit einer Android-Datenwiederherstellungs-App wiederherstellen
Wenn du gelöschte Fotos von einer SD-Karte wiederherstellen musst, die verwendet wurde, um den Speicherplatz deines Android-Smartphones oder -Tablets zu erweitern, kannst du eine Android-Datenwiederherstellungs-App wie DiskDigger Foto-Wiederherstellung verwenden.
So stellst du gelöschte Fotos mit DiskDigger wieder her:
- Lade die App aus dem Play Store herunter.
- Starte die App und scanne deine SD-Karte (erscheint normalerweise als “/mnt/sdcard” oder etwas Ähnliches).
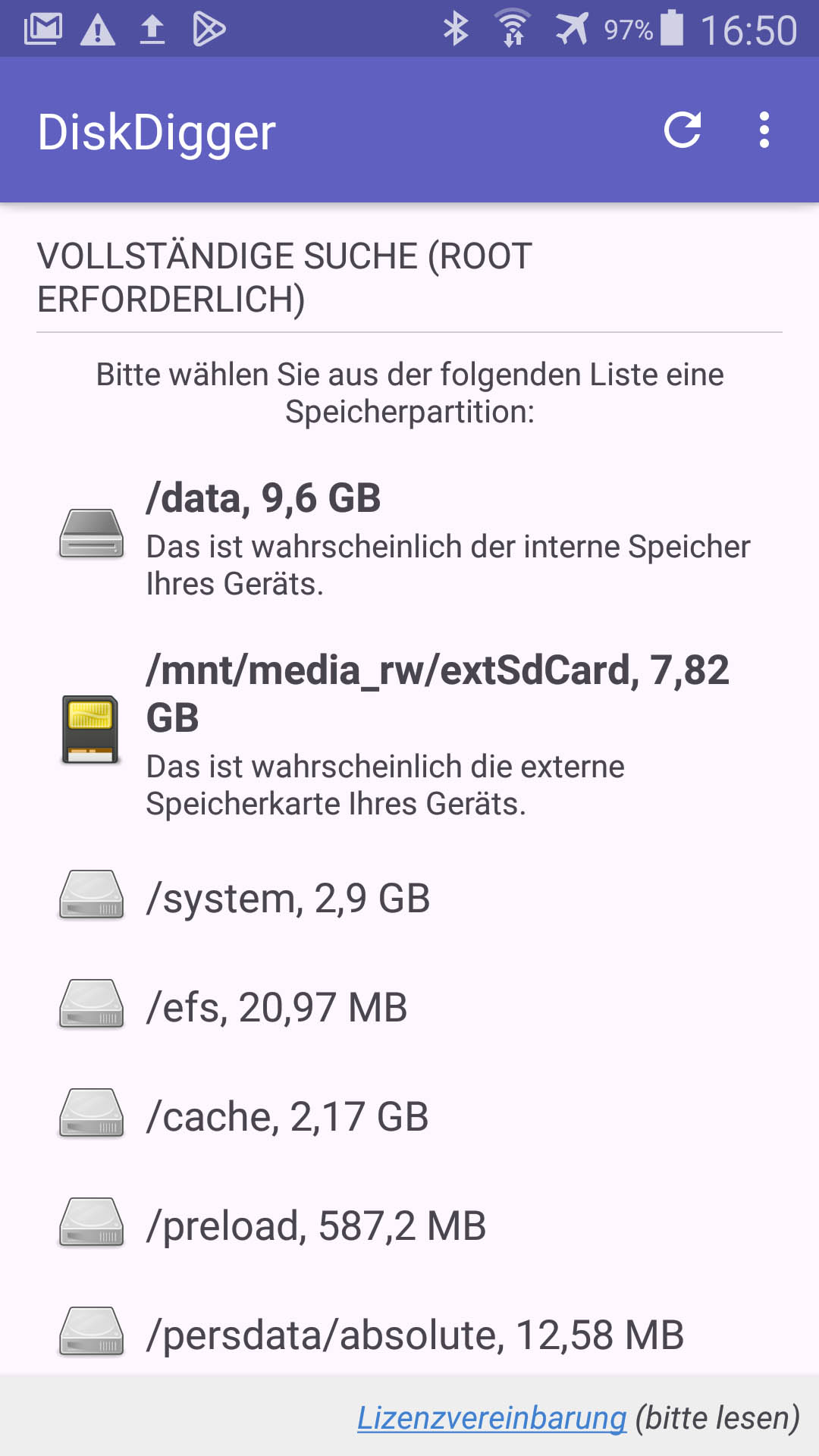
- Gib die Dateitypen an, nach denen du suchen möchtest, und tippe auf OK.
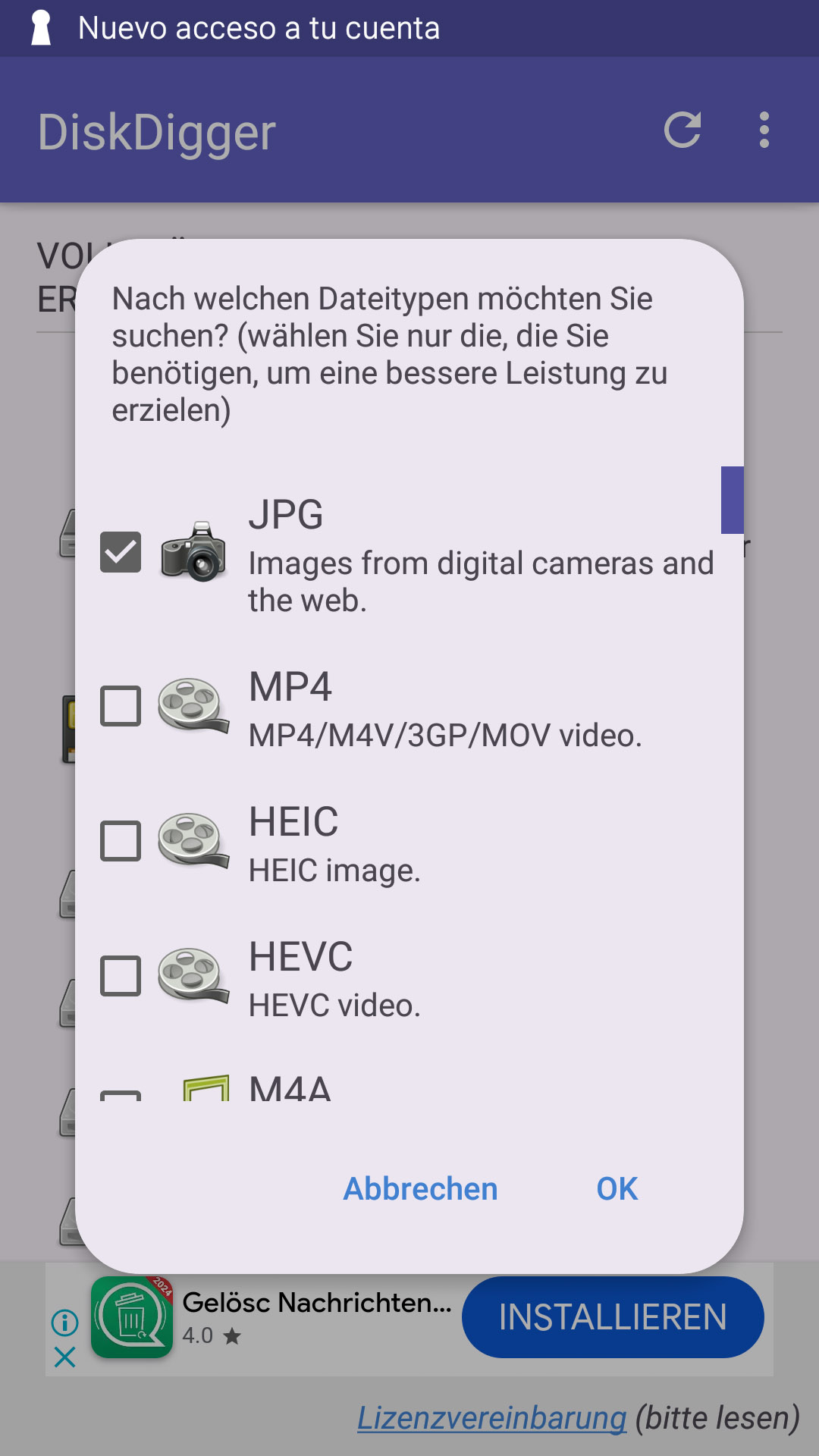
- Wähle die Dateien aus, die du wiederherstellen möchtest.
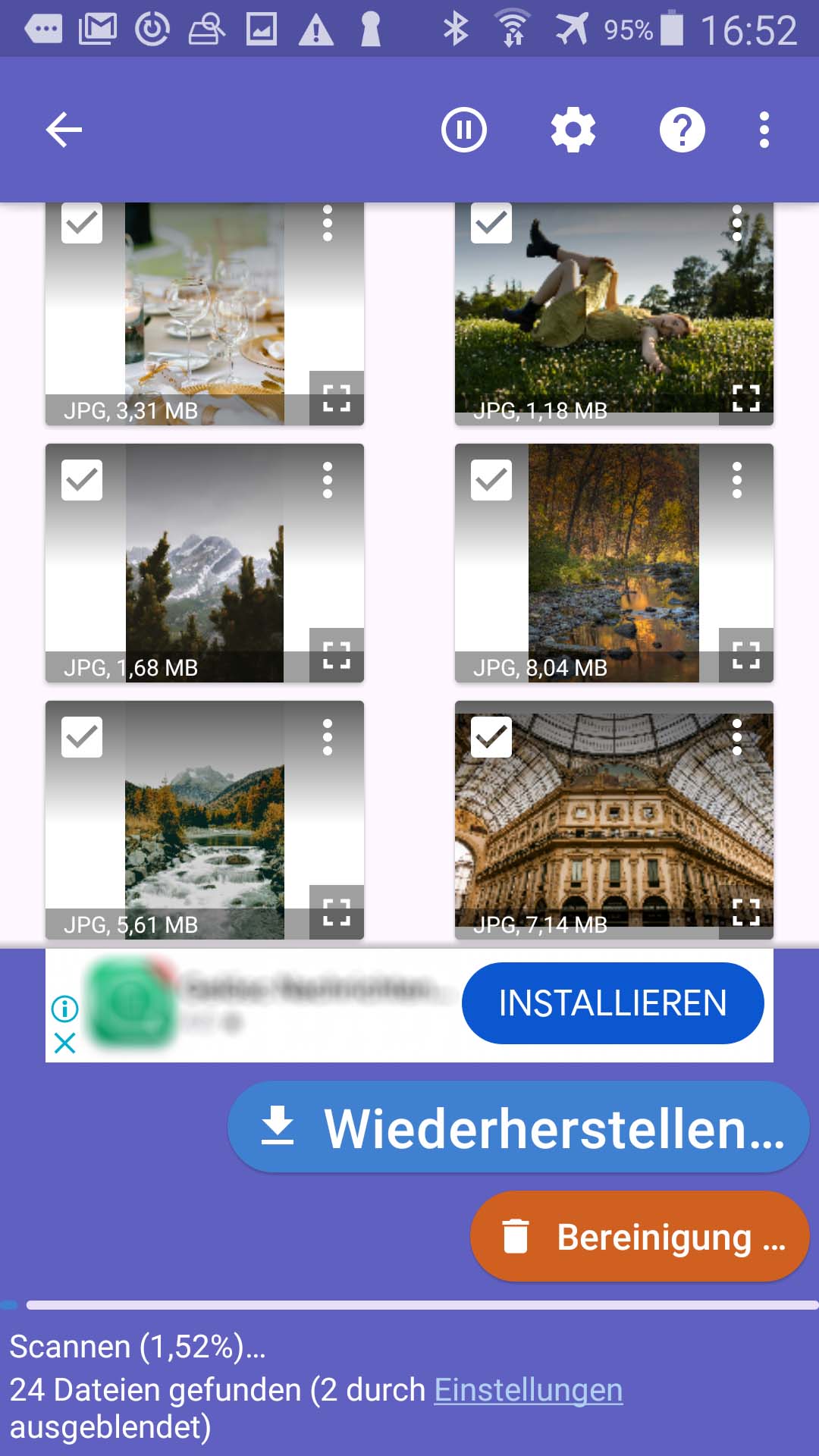
- Tippe auf den Wiederherstellen-Button, um sie auf deinem Gerät zu speichern.
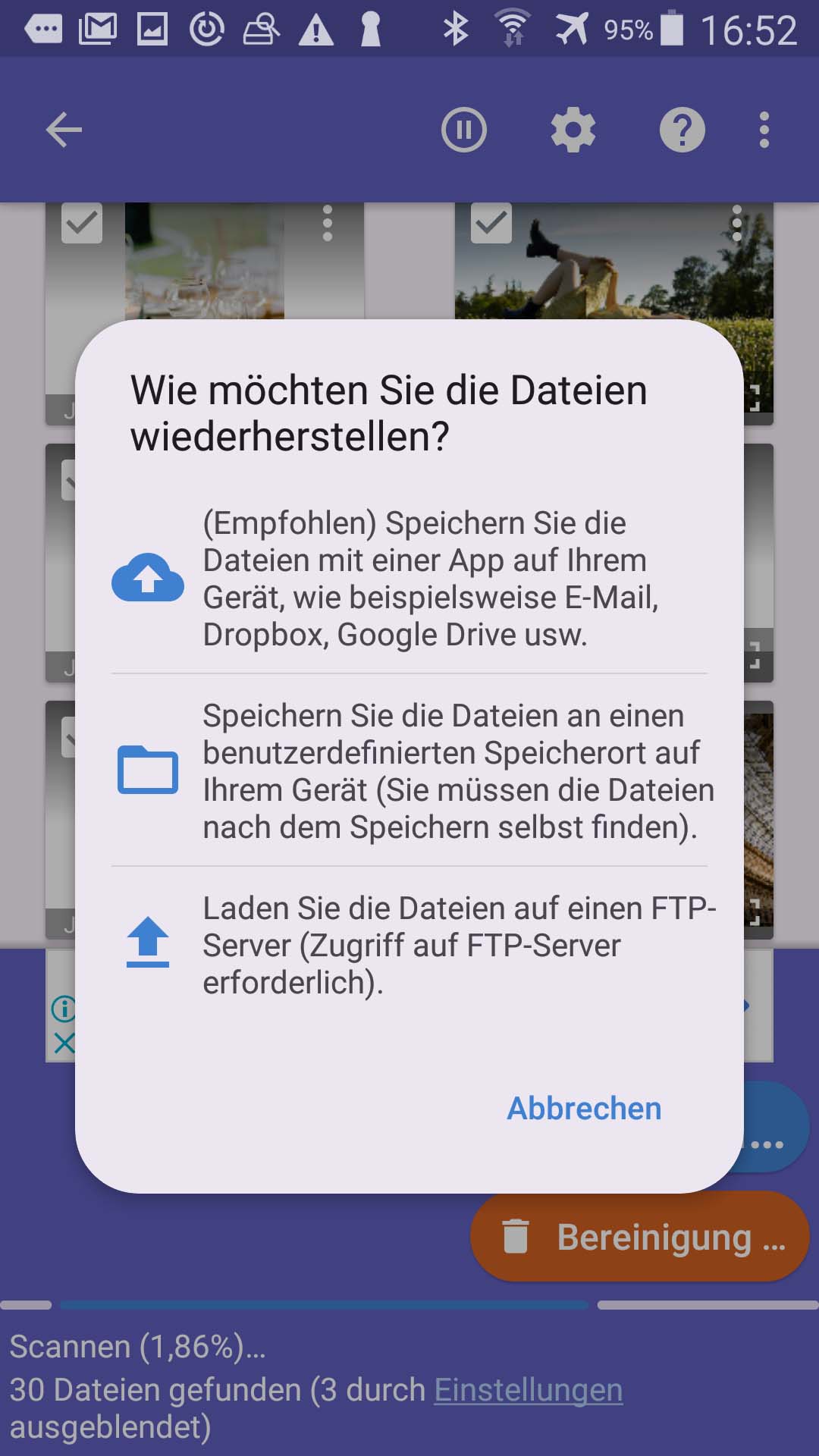
Für die besten Ergebnisse sollte dein Gerät gerootet sein, und du solltest DiskDigger Pro anstelle der kostenlosen Version verwenden. Erwarte jedoch nicht, so viele gelöschte Fotos zu finden wie mit Desktop-Datenwiederherstellungssoftware wie Disk Drill.
Weg 3: Fotos aus einem Backup wiederherstellen
Eine SD-Karte kann zur langfristigen Speicherung digitaler Fotos oder zur Erweiterung der Speicherkapazität eines fotografischen Geräts verwendet werden. Wenn du gerade ein Foto gemacht und es dann gelöscht hast, war wahrscheinlich keine Zeit, ein Backup deiner Fotos zu erstellen. Andererseits, wenn es sich um eine Karte handelt, die du zum Übertragen von Fotos auf verschiedene Geräte verwendest und die Bilder schon eine Weile auf der Karte gespeichert waren, wäre es am besten, ein Backup dieser Fotos zu erstellen, damit du nicht später die bilder sd karte wiederherstellen musst.
Wiederherstellung aus einem Backup auf Windows
Unter Windows 10 und 11 kannst du das native Backup-Tool Dateiversionsverlauf verwenden, um persönliche Dateien zu sichern. Dazu gehören auch Daten auf externen Speichermedien wie SD-Karten. Wenn es so eingerichtet wurde, dass die auf deiner SD-Karte gespeicherten Fotos gesichert werden, wird eine Kopie der Fotos auf dem Laufwerk gespeichert, das für den Dateiversionsverlauf festgelegt wurde. Mit dem Dateiversionsverlauf kannst du dann die gelöschten Fotos wiederherstellen.
- Öffne Start und suche nach Dateiversionsverlauf. Öffne es.

- Klicke auf Persönliche Dateien wiederherstellen.
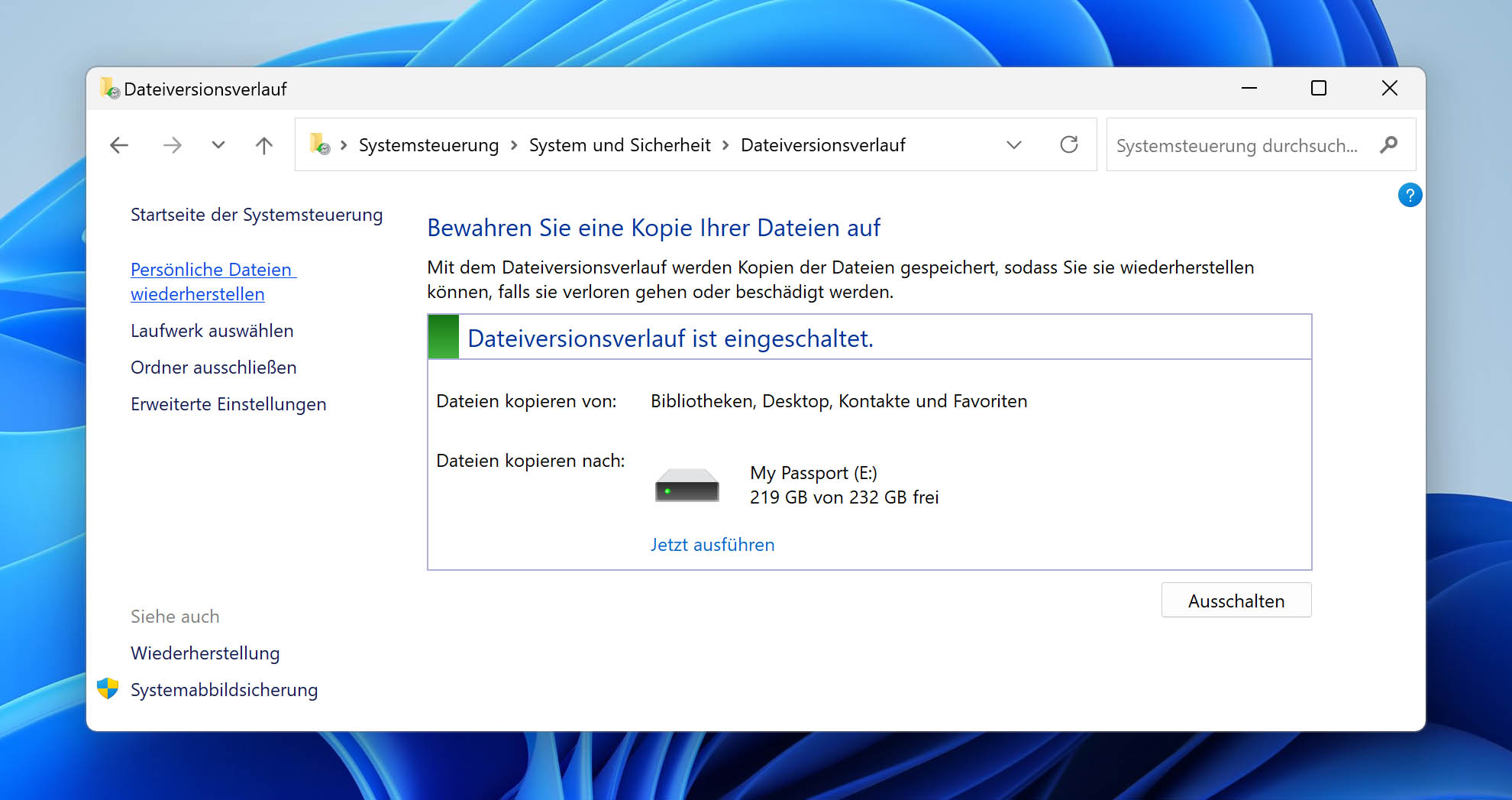
- Navigiere zu den gesicherten Fotos und wähle die aus, die du wiederherstellen möchtest.
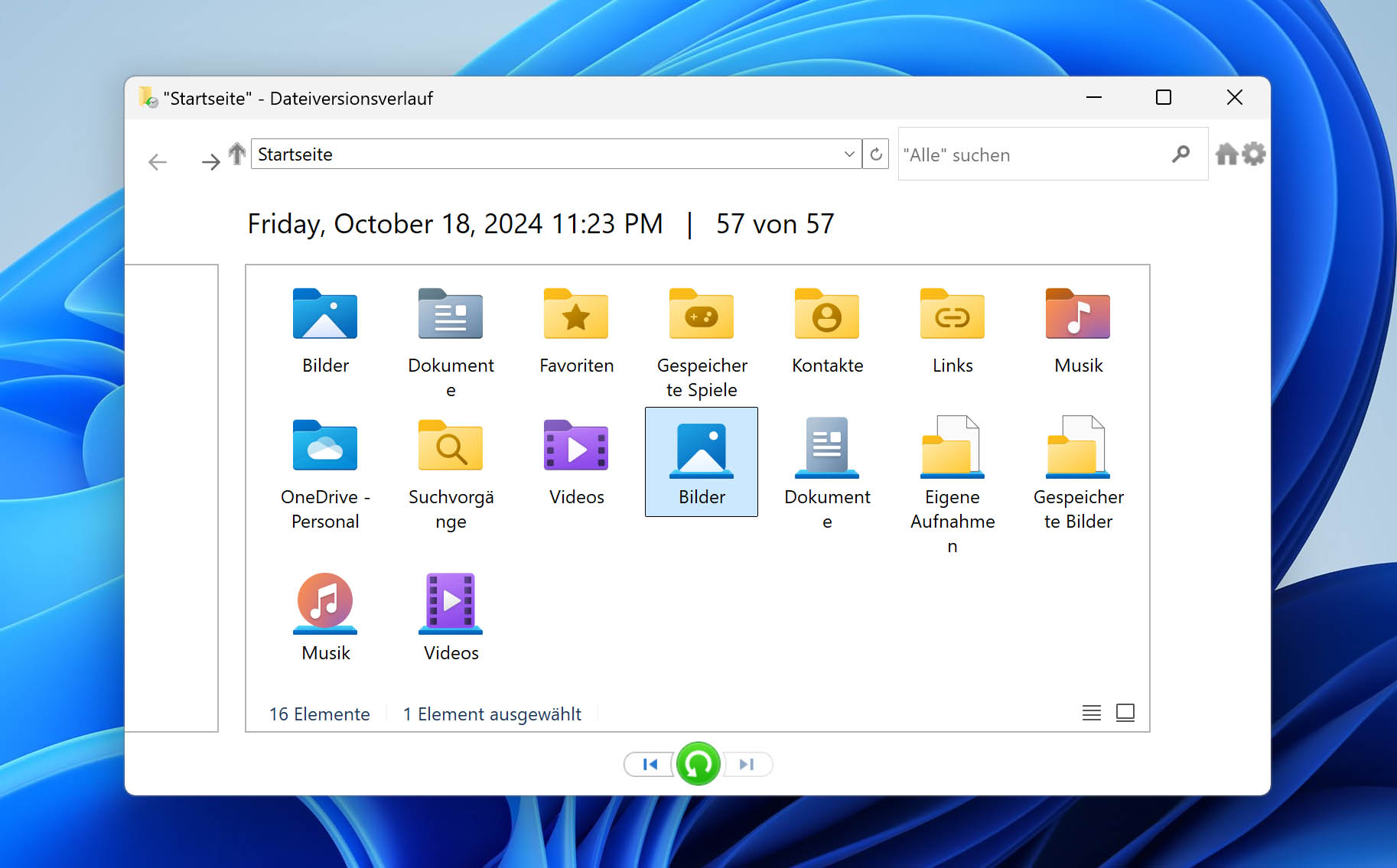
- Klicke mit der rechten Maustaste auf den grünen Wiederherstellen-Button und wähle entweder Wiederherstellen, um sie an ihrem ursprünglichen Speicherort wiederherzustellen, oder Wiederherstellen in, um ein benutzerdefiniertes Ziel auszuwählen.
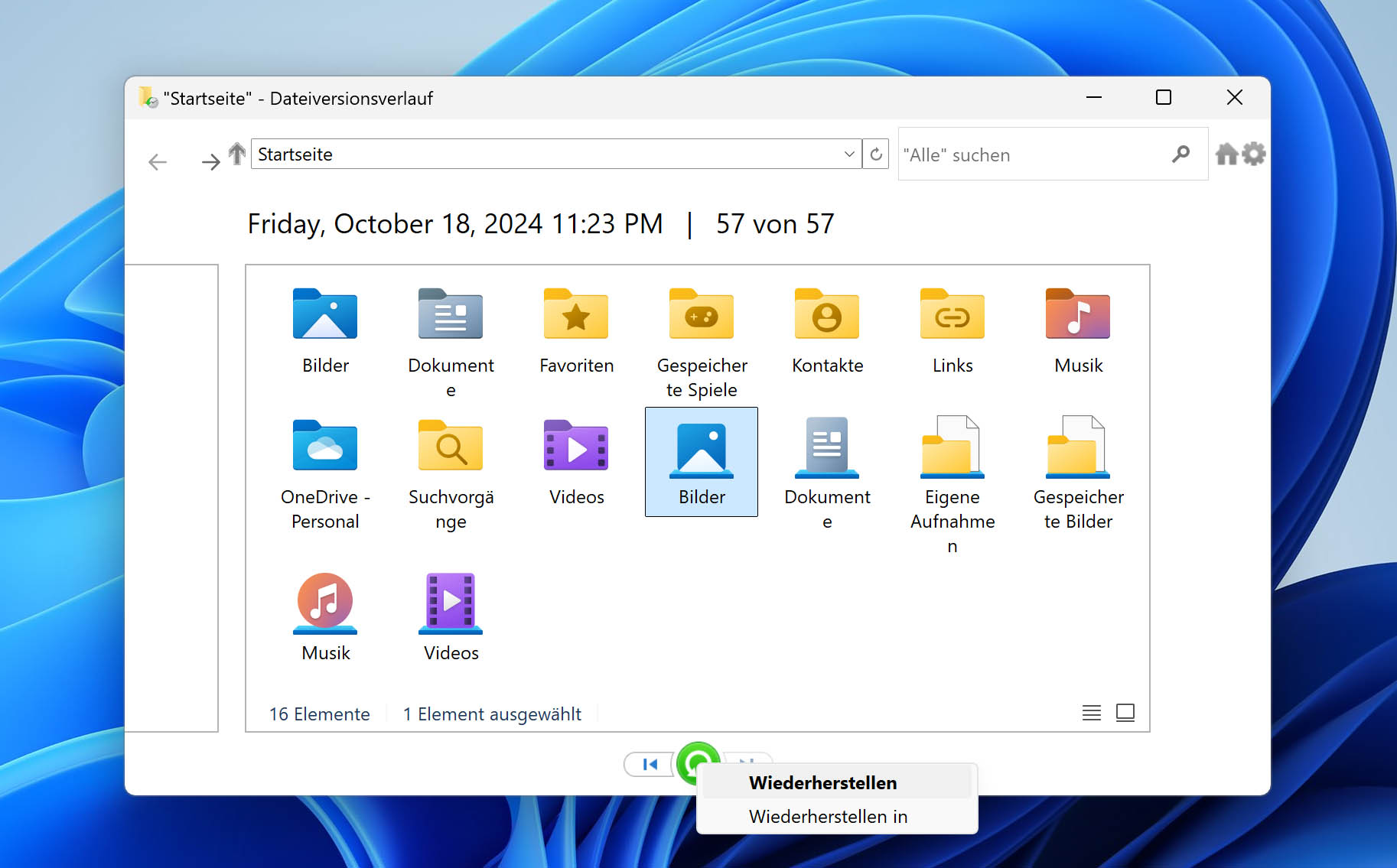
Alternativ, wenn du die Dateien zuvor von deiner SD-Karte auf deinen Computer kopiert oder verschoben hast, versuche stattdessen, nach den Fotos zu suchen, da sie möglicherweise in einem Unterordner gespeichert sind. Verwende den Datei-Explorer, um den Namen des Fotos oder des Ordners, nach dem du suchst, in das Suchfeld einzugeben. Oder du kannst alle Dateien eines bestimmten Typs durchsuchen, wenn du dich nicht an den Namen erinnern kannst.
Wiederherstellung aus einem Backup auf Mac
Time Machine ist die Haupt-Backup-Funktion für macOS. Sie kann verwendet werden, um deine persönlichen Daten automatisch zu sichern, sodass du Dateien, die gelöscht, beschädigt oder anderweitig unzugänglich geworden sind, problemlos wiederherstellen kannst.
Du kannst SD Karte Bilder gelöscht wiederherstellen mithilfe von Time Machine, wenn es zuvor so eingerichtet wurde, dass Daten von externen Geräten gesichert werden. Dies ist natürlich nur möglich, wenn du die SD-Karte mindestens einmal mit deinem Mac verbunden hast, damit die Daten gesichert werden konnten.
Wenn du mehr darüber erfahren möchtest, wie du Time Machine verwendest, hat Apple eine Anleitung, die du dir hier ansehen kannst.
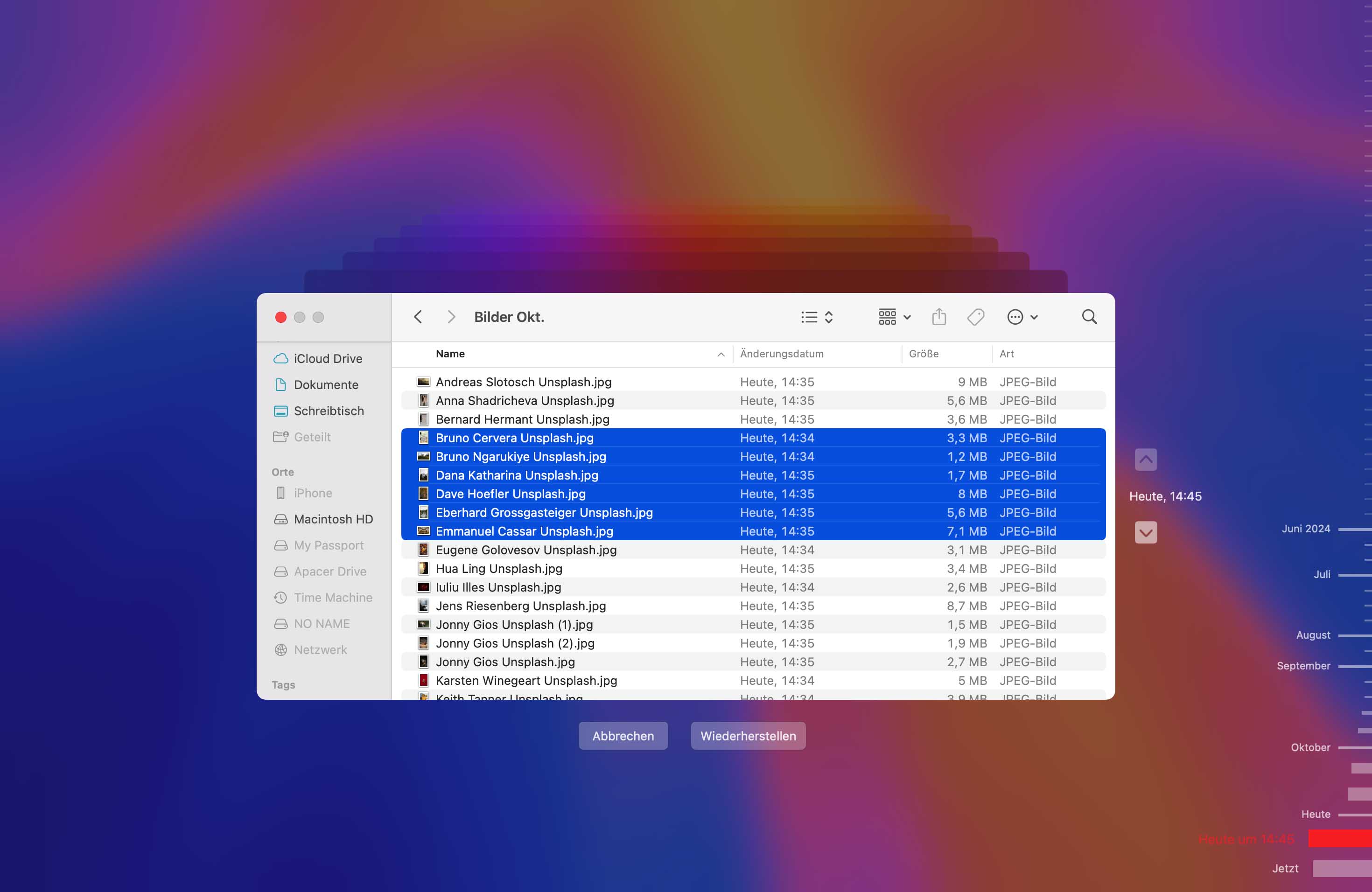
Dein genaues Vorgehen hängt natürlich von der Art der Backups ab, die du durchführst. Egal, ob du ein Cloud-Backup oder ein externes Speichergerät verwendest, es gibt ein sicheres Gefühl zu wissen, dass du jederzeit deine Bilder auf Speicherkarte wiederherstellen kannst.
Weg 4: Fotos aus einem Cloud-Backup wiederherstellen
Android-Benutzer haben es gut, denn sie können ihre Smartphones nicht nur so einstellen, dass Fotos auf einer entfernbaren SD-Karte gespeichert werden, sondern auch Apps wie OneDrive, Dropbox oder Google Fotos verwenden, um alles in der Cloud zu sichern.
Wenn das bei dir der Fall ist, solltest du in der Lage sein, jedes gelöschte Foto einfach durch Herunterladen von deinem bevorzugten Cloud-Speicherdienst wiederherzustellen. Das Beste daran ist, dass du dies von überall und auf jedem Gerät tun kannst. Diese Methode kann dich also auch dann retten, wenn dein ursprüngliches Gerät gestohlen oder verloren wurde.
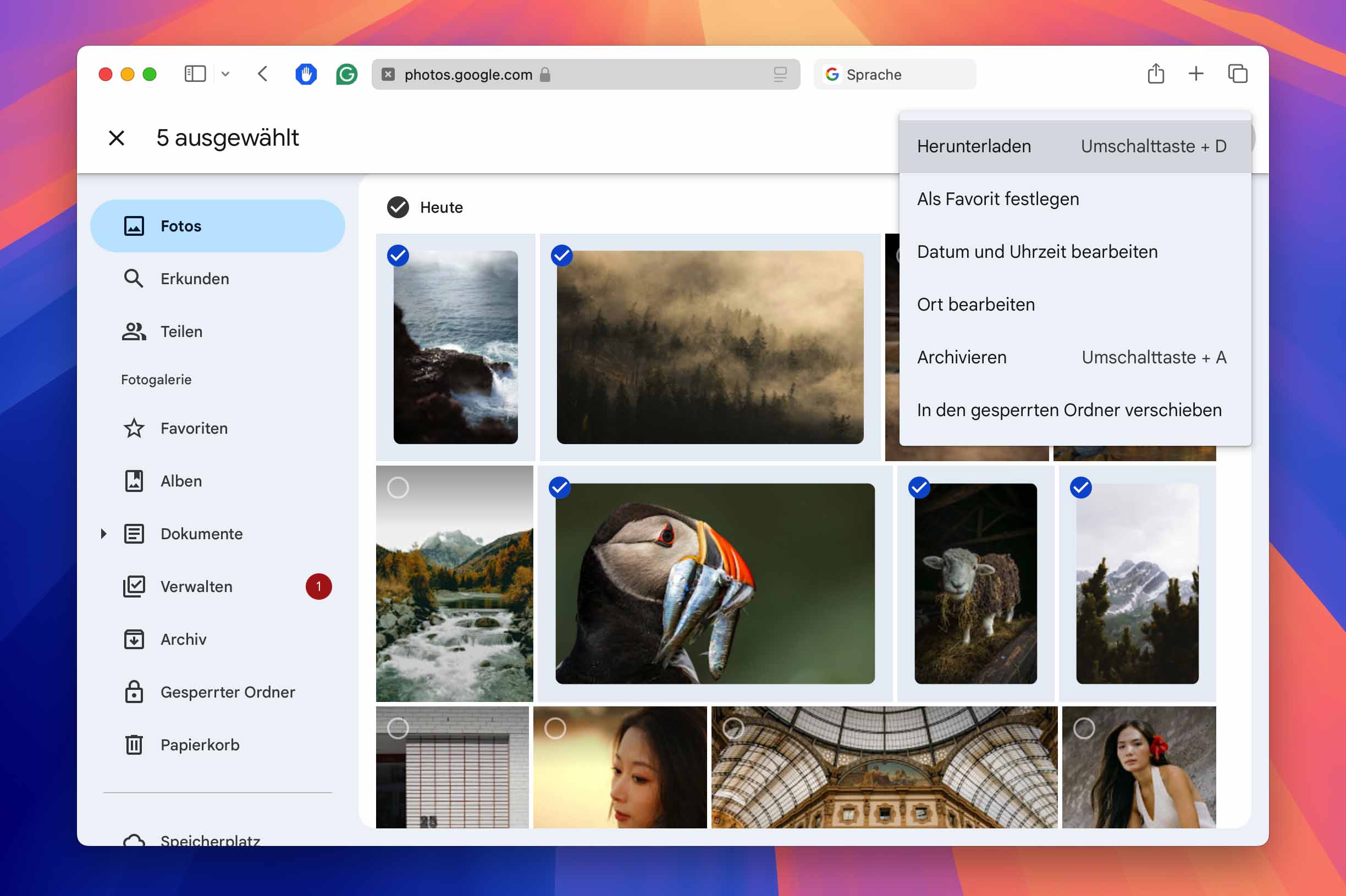
Nutze die folgenden Links, um offizielle Anleitungen zu sehen, wie du Dateien von beliebten Cloud-Speicherdiensten herunterladen kannst:
Verwendest du eine andere Cloud-Backup-App und weißt nicht, wie du deine gelöschten Fotos davon herunterladen kannst? Dann empfehlen wir dir, Google zu konsultieren und nach einer passenden Anleitung zu suchen.
Weg 5: Fotos vom internen Speicher oder Speicher deines Geräts wiederherstellen
Stelle sicher, dass du den internen Speicher oder den temporären Speicher deines Geräts auf dem Mac oder Windows-PC überprüfst. Wenn du ein Foto auf deinem Gerät löschst, wird es logisch gelöscht und der Speicherplatz wird als verfügbar markiert, sodass neue Daten an derselben Stelle überschrieben werden können. Es wird nicht sofort physisch von deiner SD-Karte entfernt.
Natürlich kannst du auch die gelöschten Fotos wiederherstellen aus Apps, die Kopien davon aufbewahrt haben, wie zum Beispiel Fotos auf macOS. Die Fotos-App ermöglicht es dir, Fotos von deiner SD-Karte zu importieren. Dabei wird eine Kopie der Fotos auf die Festplatte deines Mac verschoben. Wenn sie innerhalb der App gelöscht wurden, kannst du dann in den Ordner „Zuletzt gelöscht“ gehen und sie schnell wiederherstellen.
Ein ähnliches Verfahren kann mit den verschiedenen Fotogalerie-Apps auf Android-Geräten durchgeführt werden. Die Technologie ist ziemlich schlau und hilft uns sehr. 🙂
Weg 6: Fotos aus dem Papierkorb wiederherstellen
Falls du es noch nicht wusstest, gibt es einen Ort, an dem Dateien landen, bevor sie dauerhaft auf Windows und macOS gelöscht werden. Unter Windows ist dies der Papierkorb. Auf einem Mac ist es der Papierkorb (Trash). Beide funktionieren sehr ähnlich, mit nur geringen Unterschieden.
Unter Windows
Windows verschiebt jede Datei, die du löschst, in den Papierkorb, es sei denn, sie wird dauerhaft gelöscht oder ist zu groß, um im Papierkorb gespeichert zu werden.
So kannst du Dateien aus dem Papierkorb unter Windows 10 und 11 wiederherstellen:
- Öffne den Papierkorb auf deinem Desktop.
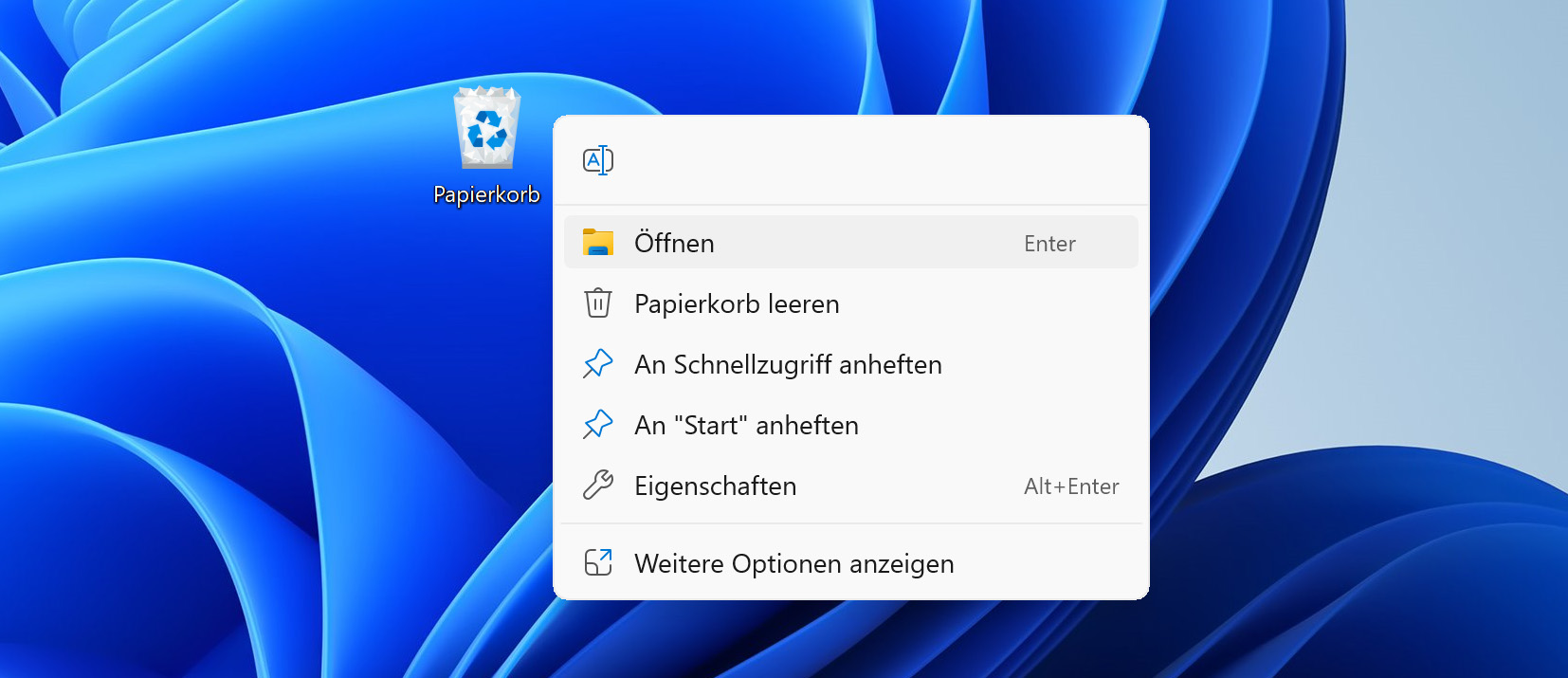
- Wähle die Daten aus, die du wiederherstellen möchtest, und klicke auf Ausgewählte Elemente wiederherstellen.
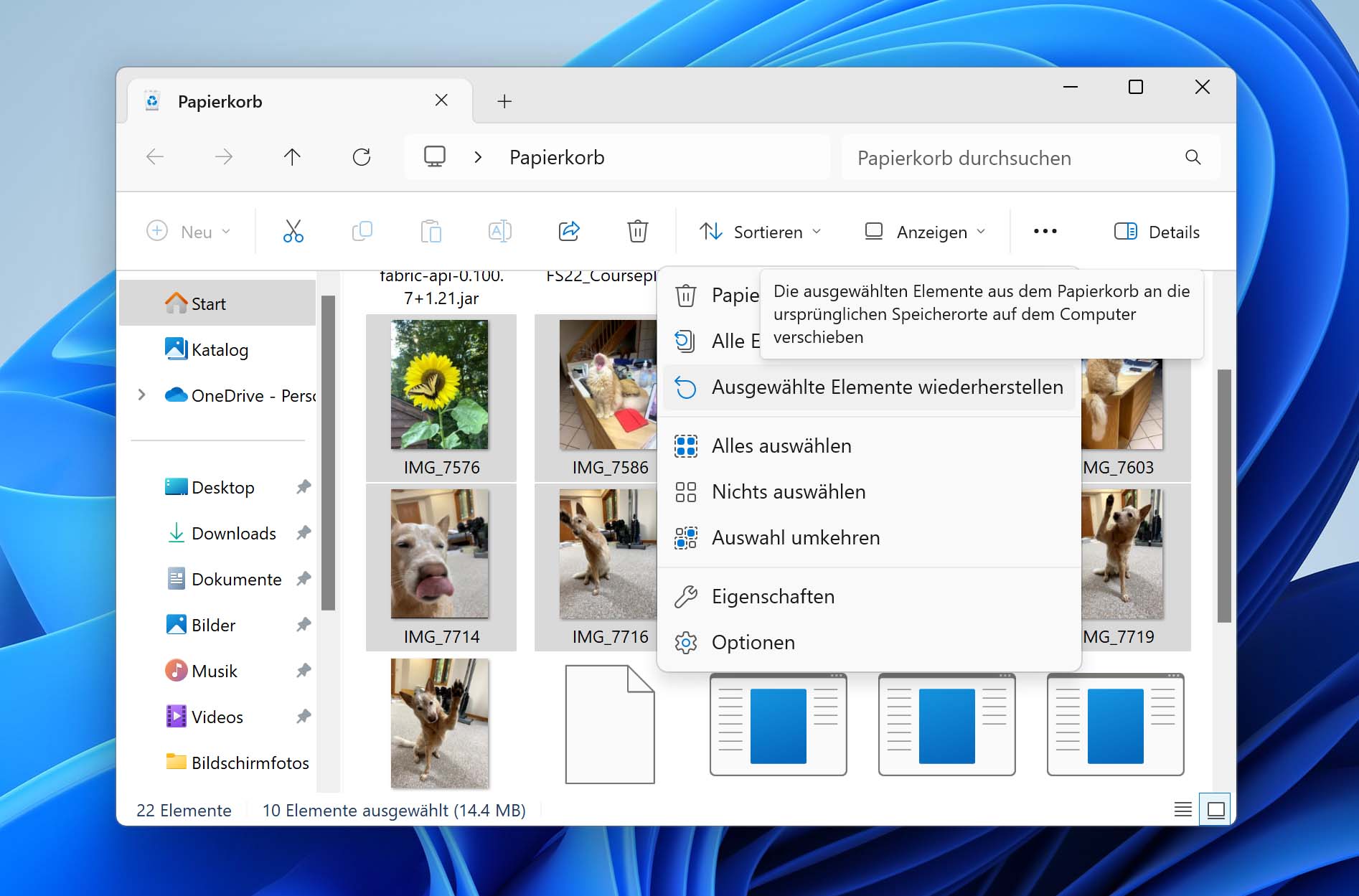
Dadurch werden die Elemente an ihren ursprünglichen Speicherort zurückversetzt. Wenn du sie an einem anderen Ort wiederherstellen möchtest, ziehe sie einfach aus dem Papierkorb in einen anderen Ordner.
Unter macOS
Der Vorgang zur Datenwiederherstellung ist auf macOS ähnlich.
- Öffne den Papierkorb über den Finder.
- Ziehe die Dateien an einen sicheren Ort.
Wenn du Dateien von einem externen Speichergerät auf älteren Versionen von macOS gelöscht hast, wurde auf dem Gerät ein versteckter .TRASHES-Ordner erstellt. Um darauf zuzugreifen, gehe zum Stammverzeichnis deines Speichergeräts und drücke CMD + SHIFT + ., um versteckte Dateien anzuzeigen. Anschließend kannst du die gelöschten Fotos aus dem Papierkorb wiederherstellen. Leider ist dies in der aktuellen Version von macOS nicht mehr möglich.
Fazit
Wie du siehst, gibt es eine Vielzahl von Optionen, wenn du versehentlich Fotos von einer SD-Karte auf einem Mac oder Windows-PC gelöscht hast. Je nachdem, wie lange die Fotos bereits gelöscht sind und ob ein Backup verfügbar ist, kann es sich um einen einfachen oder komplizierten Vorgang handeln.
Häufig gestellte Fragen
Um gelöschte Fotos von einer SD-Karte wiederherzustellen:
- Lade Disk Drill herunter und installiere es.
- Verbinde die SD-Karte mit deinem Computer und starte Disk Drill.
- Scanne die SD-Karte.
- Wähle die gelöschten Fotos aus.
- Stelle sie an einem sicheren Ort wieder her.
Das hängt davon ab, wie stark die Beschädigung ist. Wenn dein Computer die SD-Karte erkennen kann, empfehlen wir, eine SD-Karten-Wiederherstellungssoftware zu verwenden, um die beschädigte SD-Karte zu scannen und so viele Fotos wie möglich wiederherzustellen. Wenn die SD-Karte unlesbar ist, musst du zuerst die Beschädigung reparieren, indem du CHKDSK unter Windows oder Erste Hilfe unter macOS verwendest.
Du kannst eine kostenlose SD-Karten-Wiederherstellungssoftware verwenden. Hier sind drei beliebte Optionen:
- Disk Drill (500 MB kostenlos mit der Windows-Version)
- PhotoRec (Windows, Mac und Linux)
- Windows File Recovery (Windows)
Disk Drill bietet eine benutzerfreundliche grafische Benutzeroberfläche, während PhotoRec und Windows File Recovery Kommandozeilen-Tools sind.
Leider ist es nicht möglich, gelöschte Fotos von einer Speicherkarte ohne Software wiederherzustellen. Du kannst jedoch deine Backups durchsuchen und dort nach ihnen suchen. Einige Digitalkameras erstellen automatisch Sicherungskopien und speichern diese im internen Speicher, also sieh auch dort nach.
Android-Benutzer können eine SD-Karten-Wiederherstellungs-App namens DiskDigger direkt aus dem Google Play Store herunterladen und verwenden, um gelöschte Fotos mit nur wenigen Klicks wiederherzustellen. Die Basisversion von DiskDigger ist kostenlos, es gibt jedoch auch eine kostenpflichtige Version, die einige zusätzliche Funktionen enthält.
- Lade Disk Drill auf deinen Mac herunter und installiere es.
- Starte Disk Drill und verbinde die Sandisk SD-Karte über einen Kartenleser. Sobald du das Speichermedium gefunden hast, klicke auf „Nach verlorenen Daten suchen“, um den Scanvorgang zu starten.
- Warte, bis der Scanvorgang abgeschlossen ist.
- Nachdem der Scanvorgang abgeschlossen ist, suche die Dateien, die du wiederherstellen möchtest. Du kannst auch die Vorschaufunktion verwenden, um sie anzusehen, bevor du sie wiederherstellst.
- Markiere die Kästchen, um sie für die Wiederherstellung auszuwählen.
- Klicke auf den blauen „Wiederherstellen“-Button.
Wenn deine SD-Karte formatiert wurde, solltest du eine Drittanbieter-Wiederherstellungssoftware verwenden, um die Dateien vom Speichermedium wiederherzustellen. Beachte jedoch, dass die Chancen für eine Datenwiederherstellung von einer formatierten SD-Karte, insbesondere nach einer vollständigen Formatierung, nicht sehr hoch sind, aber es ist einen Versuch wert.
Folge den im obigen Artikel aufgeführten Schritten, um die Dateien zu scannen und wiederherzustellen, die Disk Drill finden kann.
