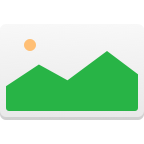You turn on your PC, enter your password, and see your familiar wallpaper. This time, though, something is different. After some seconds, it hits you: most shortcuts are where you left them, but your files disappeared from the desktop.
Next stop, the Documents folder. Maybe you absent-mindedly moved your files there yesterday? Nope, not there, either.
You enter panic mode as you start frantically looking for them in every single folder. They’re nowhere.
What now? 🤔
Let’s see why your documents, photos, or any other type of files could seemingly disappear and, more importantly, how to get them back.

Why Did My Computer Files Disappear: Main Reasons and Solutions
Computer files can disappear for many reasons. Instead of making this article a Recovery Encyclopedia, let’s list them on a table. This will clarify their cause-and-effect relationship and the best solutions for each scenario.
| Problem | Cause | Solution |
| Files disappeared after an accidental action. | Accidentally deleted, hidden, or misplaced files. | If the files were deleted, hidden, or misplaced, you can use an app like Disk Drill ✅ to find and recover them. A tool like Everything can also help locate hidden and misplaced files, but not deleted ones. If hidden, set Windows Explorer to show hidden items, and you’ll find them in the folder where you last left them. |
| All my files disappeared from the desktop after a Windows restart or update. | Files cannot be found at their usual location/where you last left them. | If you can’t find the files after a restart, ensure that you logged in using the same user account where the files “were left”. Also, check if you’re logged in using a temporary profile instead of your user account. |
| Desktop file disappeared after you installed a cloud storage/synchronization solution. | Files aren’t on the desktop or inside the user account folders where you last left them. | If stored or synchronized using newly installed cloud solutions, the cloud client app might have moved them within its local subfolders or online. Use a tool like Everything to find local versions and, if unavailable, seek them on the cloud solution’s sites. |
| Your hard drive or files got corrupted. | The drive or the files on it are inaccessible. | Manipulating the drive can result in further data loss, so start by backing up as many of the files on it as possible or cloning the whole drive. An app like Disk Drill can help with those tasks since it allows both file recovery and drive image creation. Then, try to repair the drive using Windows’ built-in disk-checking tools. |
| Files cannot be found anywhere, even when trying the above –solutions. | The files have truly disappeared; even tools like Everything and Disk Drill cannot find them. | If using cloud storage/synching solutions, check their sites for copies/clones of the lost files. If you kept backups before, with tools like Windows File History, seek older copies of your files within those backups. |
How to Recover and Find Disappeared Files on Windows 10 or 11
There are many potential reasons desktop files can go missing, and at least an equal number of ways to deal with such issues. However, some of those reasons may be ticking clocks, counting down to a point after which it won’t be possible to get any data back.
Method 1: Recover Disappeared Files With Disk Drill Recovery
Among dozens of apps, we consider Disk Drill one of the best choices when you need to find or recover files that disappeared from your PC. Disk Drill has a superb search and recovery engine that can unearth files recently deleted or considered lost. More importantly, Disk Drill’s advanced search and filtering capabilities make locating particular files unbelievably easy, even if they’re playing hide and seek (AKA: were somehow marked as “hidden”).
To recover files that disappeared from your PC using Disk Drill:
- Download and install the app from Disk Drill’s official site. Then, run it, and select the device you want to scan from the app’s Device/Disk list at the center of its window. Click on Search for lost data.
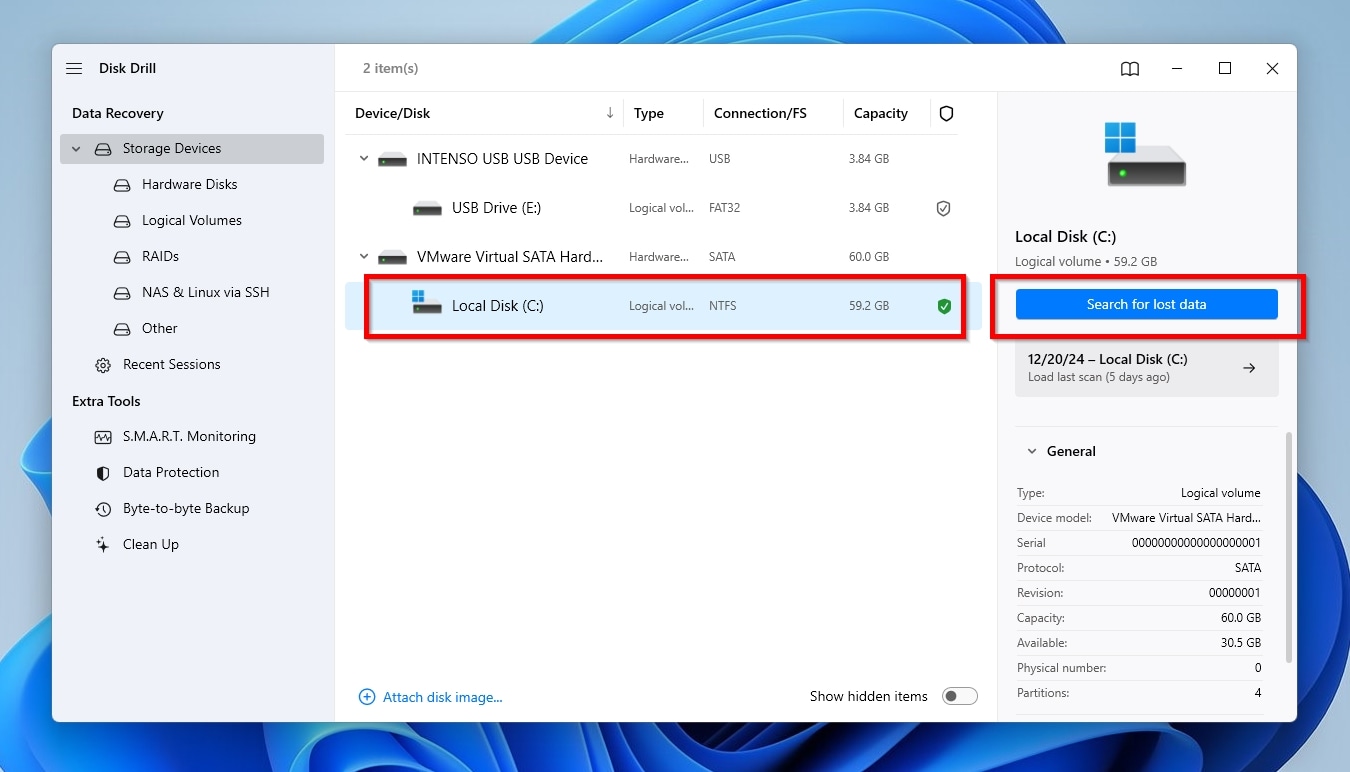
- For optimal results, let Disk Drill finish scanning your device. You can pause the process or check the already located files at any time. However, letting the process complete will reveal more files and allow Disk Drill to run extra scans on them. This will enable Disk Drill to estimate each file’s “recoverability”. When done, click on Review found items.
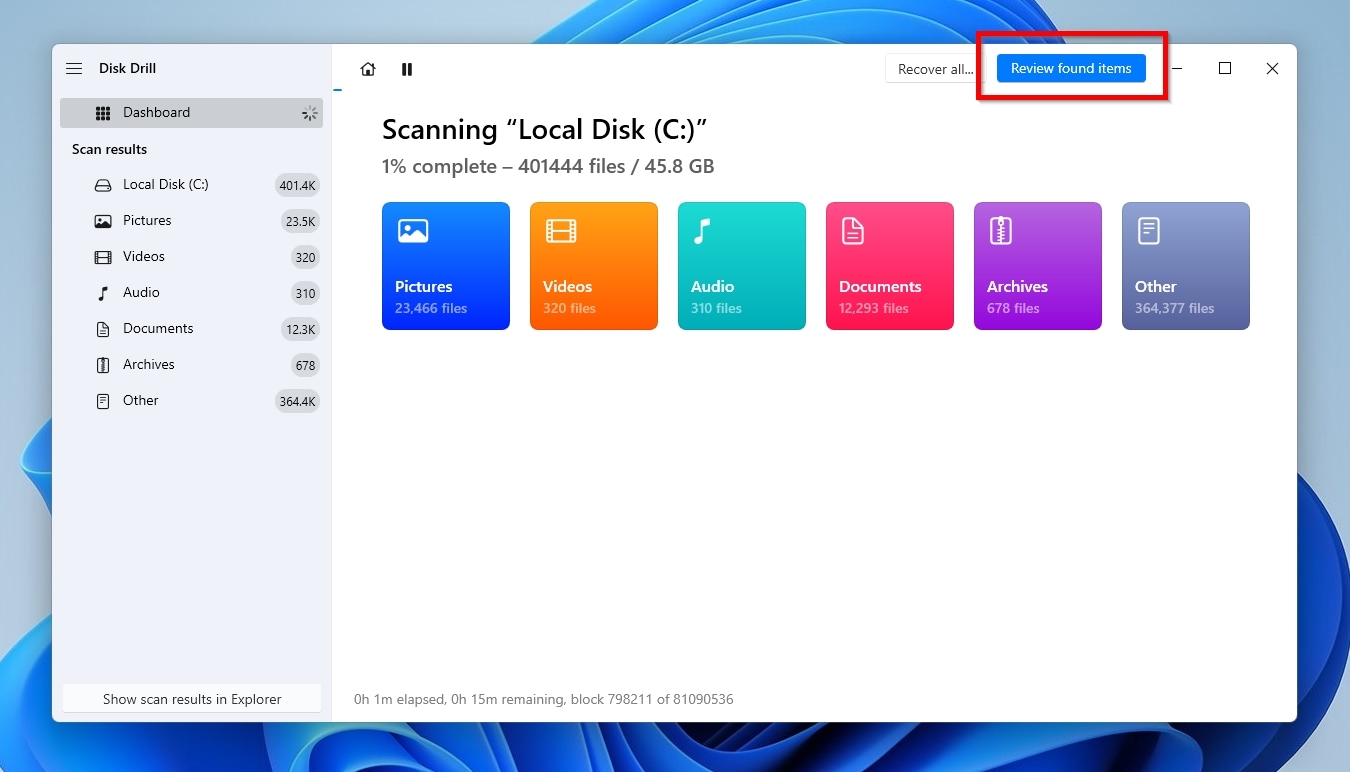
- Go through Disk Drill’s results to find the files you’re seeking. If you can’t locate them, use Disk Drill’s categories and filters to search for them using various characteristics, like their type, size, or last modification range.
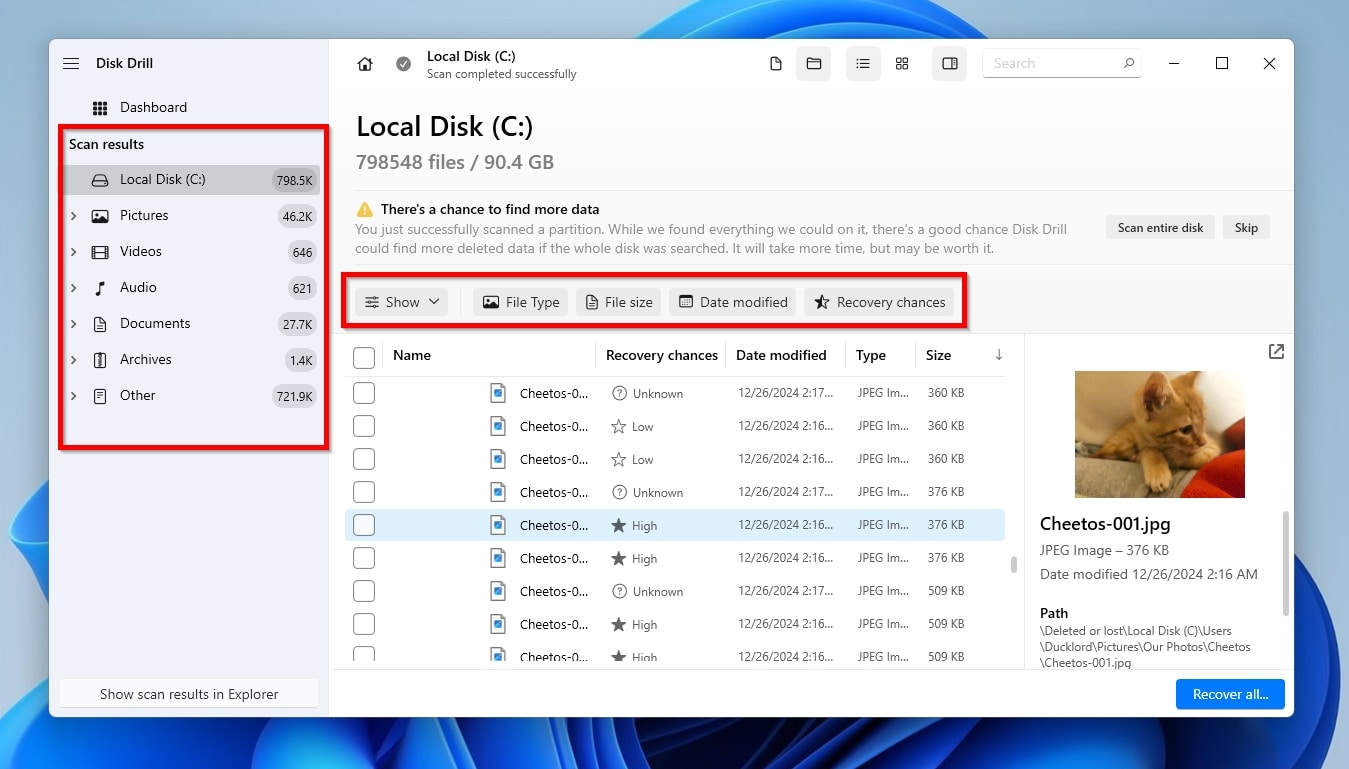
- Disk Drill lets you preview the contents of many types of files (documents, photos, and more) to ensure you found the correct ones. If the app’s preview pane (2) is not visible, click on the little hovering eye icon (1) next to a file’s name, or right-click on it and choose Preview. It’s also worth noting that Disk Drill estimates every file’s recovery chances (3) and will tell you beforehand how probable it is to get it back intact and usable. This way, if in a rush or if recovering files from a failing device, you can prioritize the ones with the highest chances of recovery.
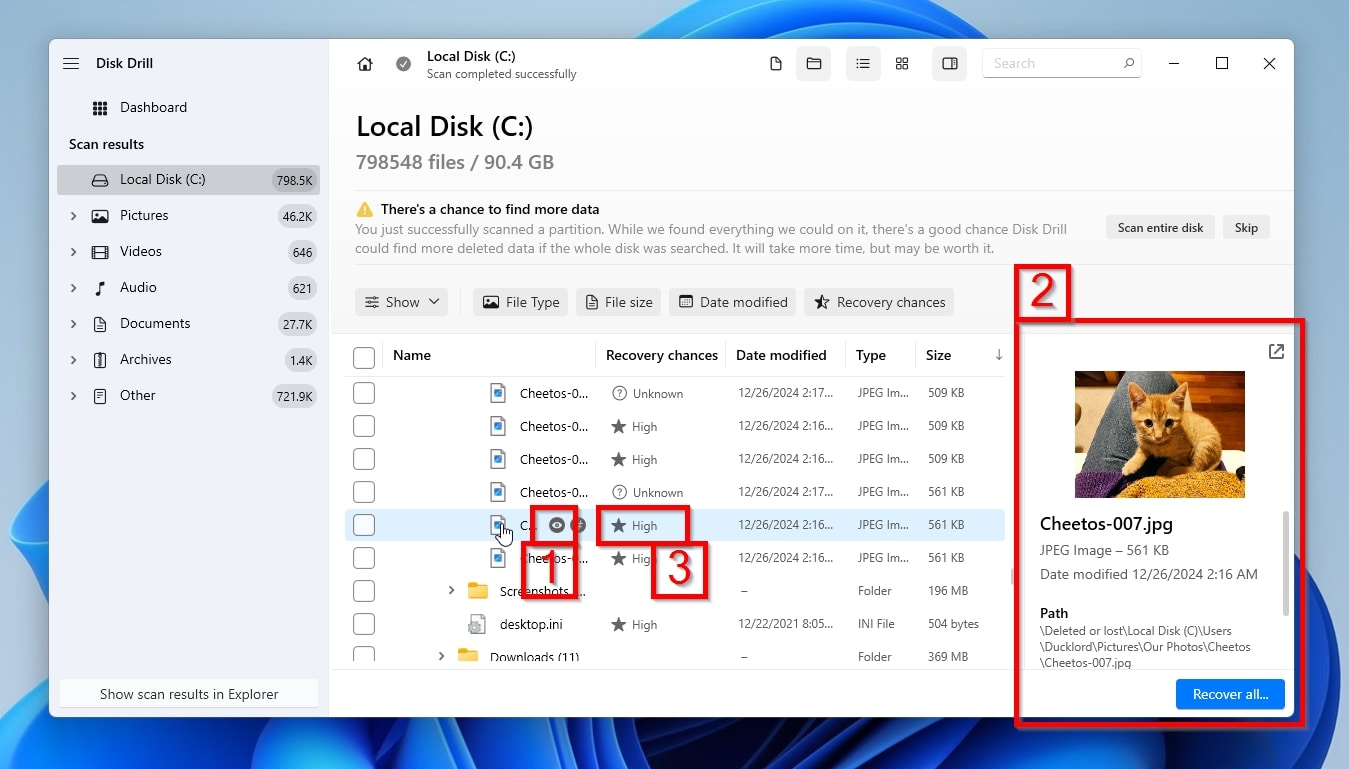
- Go through Disk Drill’s list of located files and place a checkmark on the left of those you’d like to get back. With the files you want to recover selected, click on the unsurprisingly named Recover button.
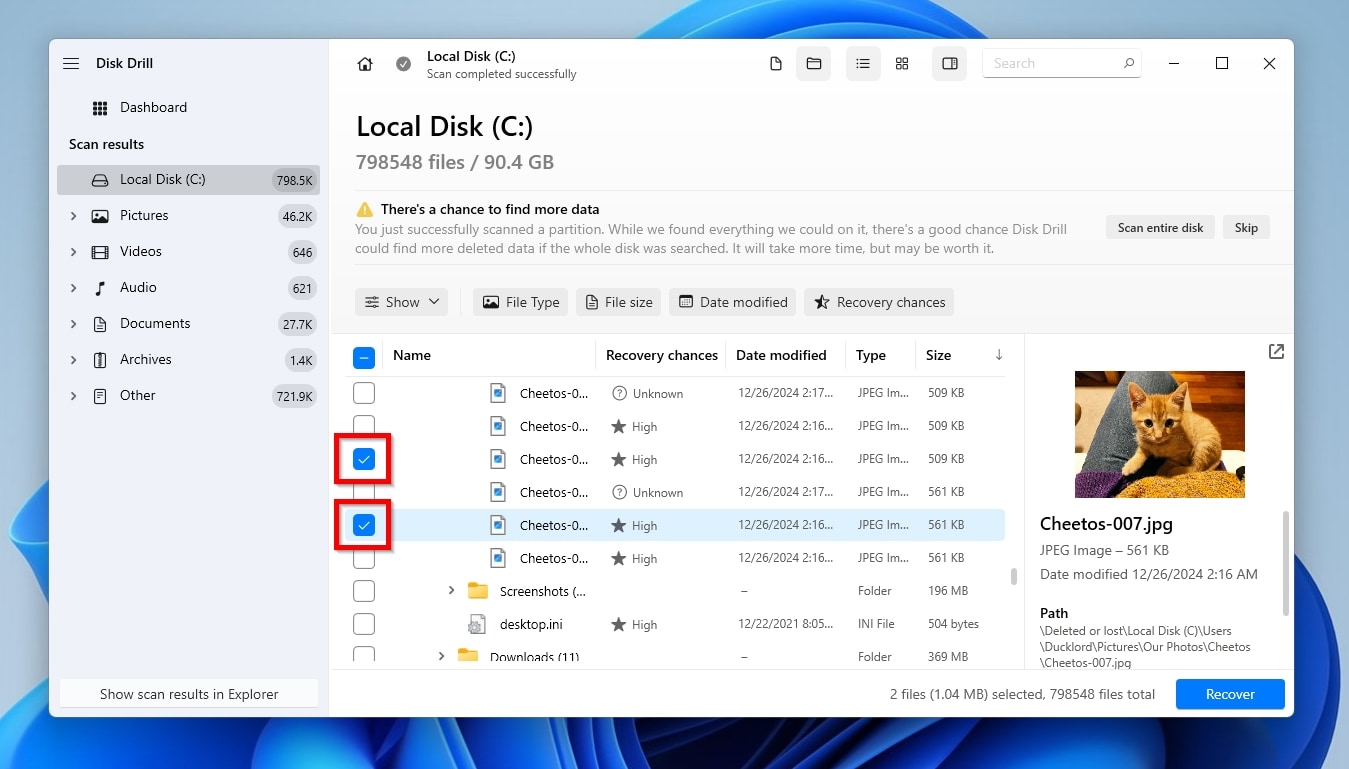
- Select where you want Disk Drill to store the files it recovers. The app suggests some destinations, among which some it remembers from past runs. If the one you want isn’t among them, click Choose destination and select it. Choosing a destination on a different drive than the one from which you recover data ensures you won’t overwrite the files you’re trying to get back. With the destination set, click Next.
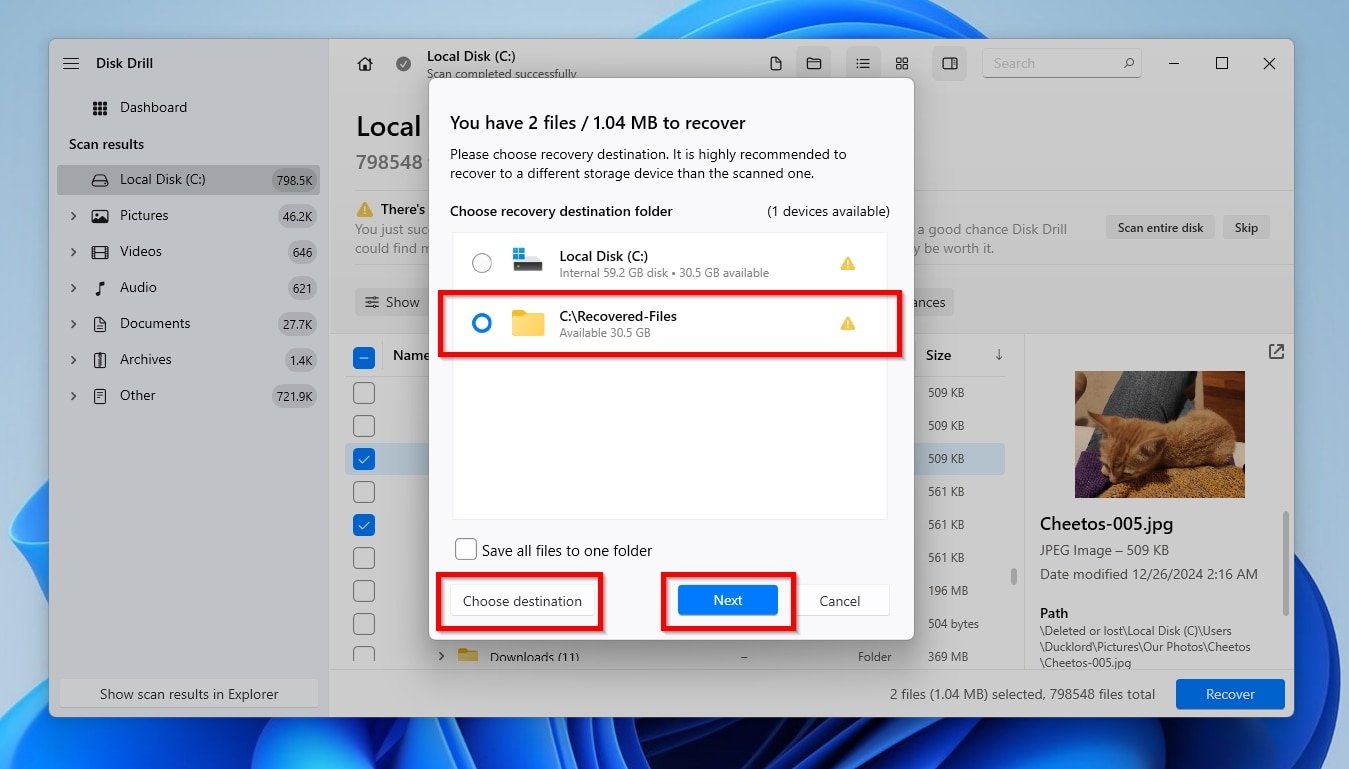
- The time needed for the actual recovery process (primarily) depends on the speed of your PC, its storage devices, and their condition. When done, Disk Drill will present a report and a link to the folder where it saved all the files that had disappeared from your hard drive. Click on it (“Show recovered data in Explorer“) to check them out.
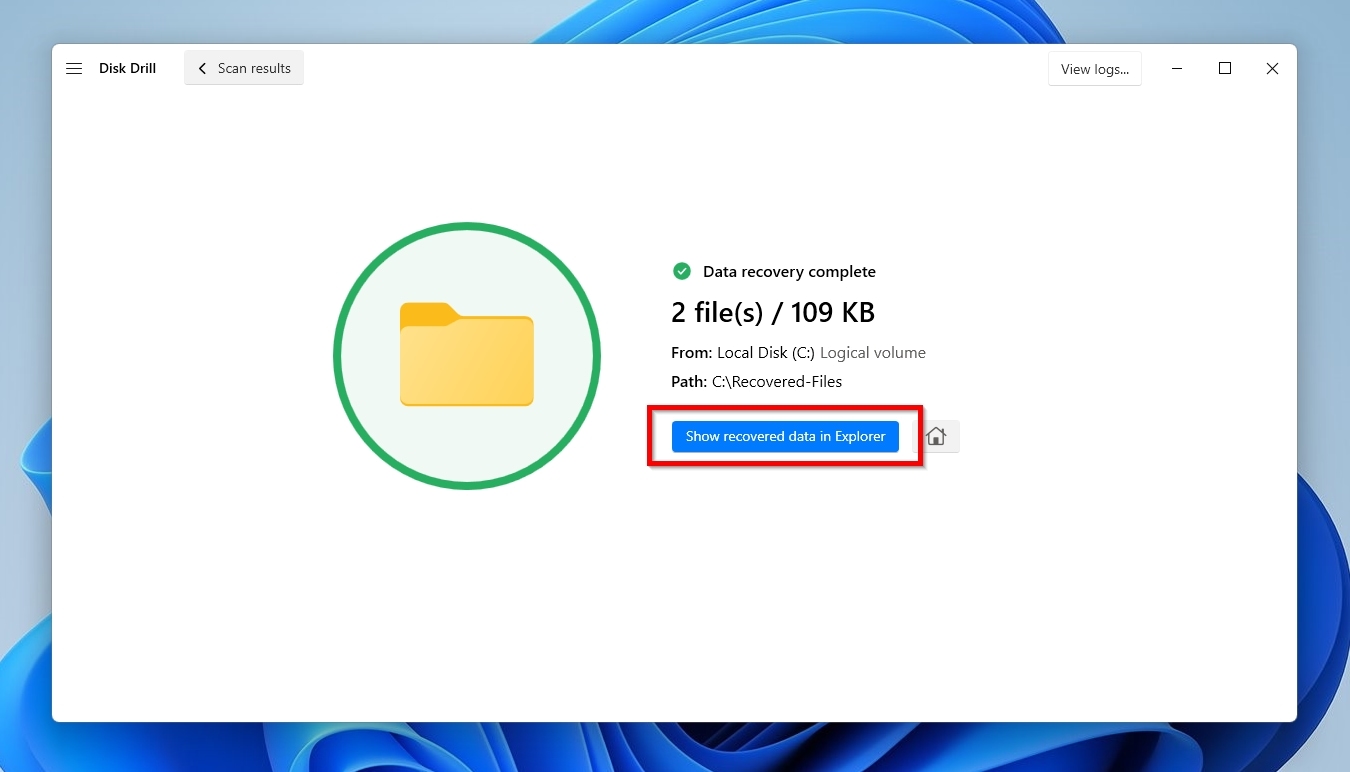
Method 2: Check the User Folder
Windows is a multi-user OS, where each user has their own folder for personal documents and app settings. Sometimes, though, after an upgrade or reinstall, an app might “forget” it had stored data there.
To find your files in your user account’s folder:
- Open Windows File Explorer and navigate to C:\Users to find your account’s alias subfolder.
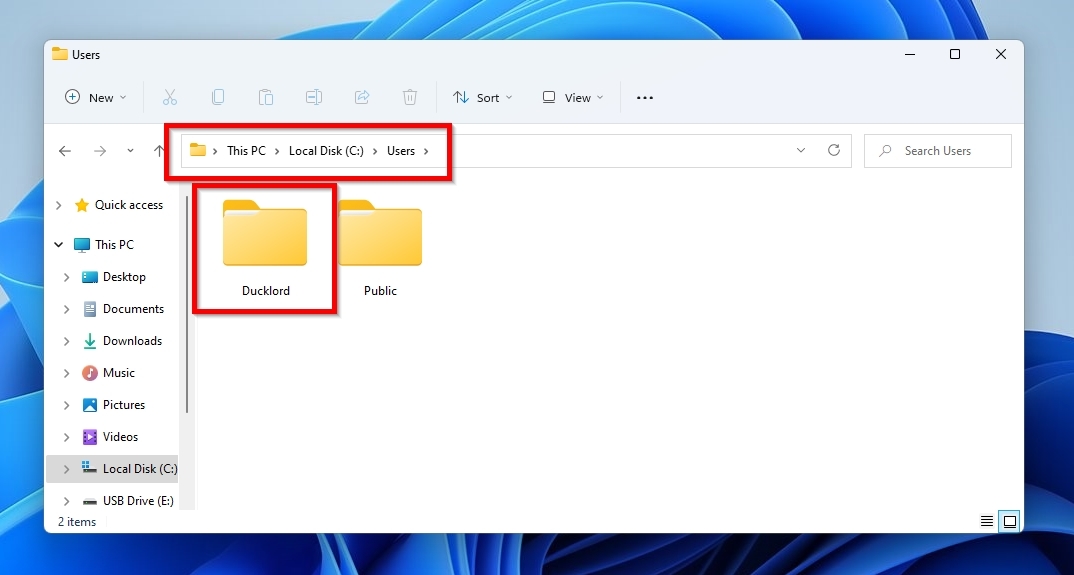
- Look for your missing files in the Documents and Public subfolders.
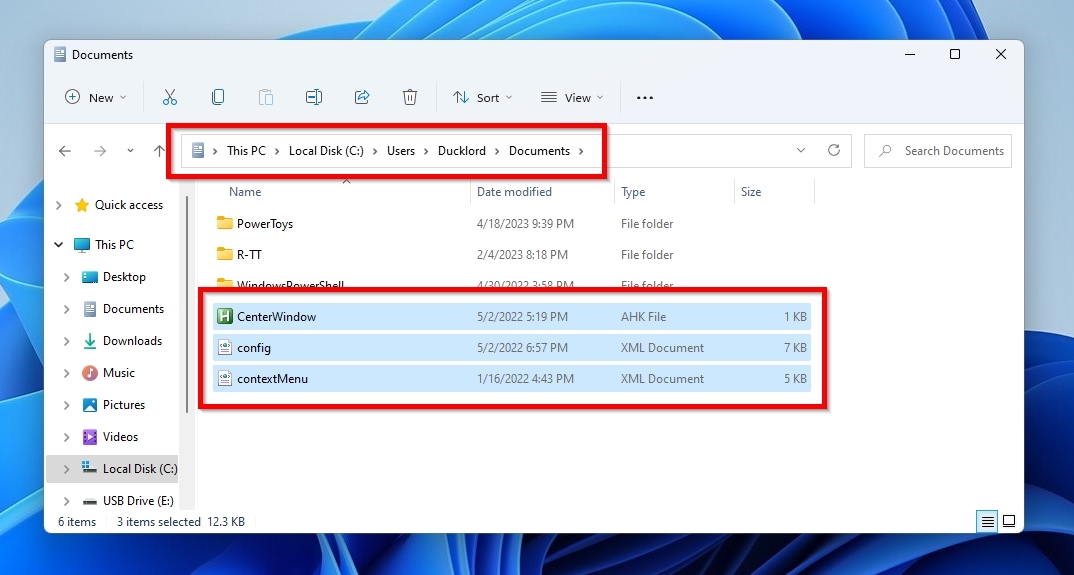
- Copy or move the lost files to any folder for easier access if you find them.
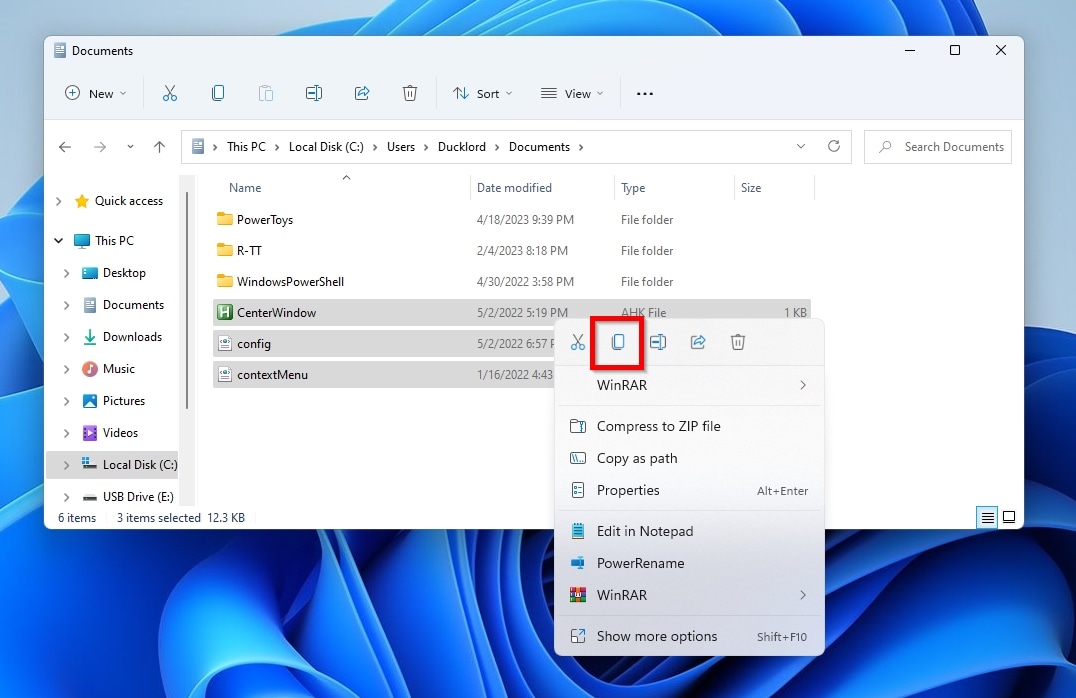
Method 3: Show Hidden Files & Folders
If you can’t see your files with Windows File Explorer, but you can access them from the apps where you last used them, they’re probably hidden.
To view hidden files with Windows File Explorer:
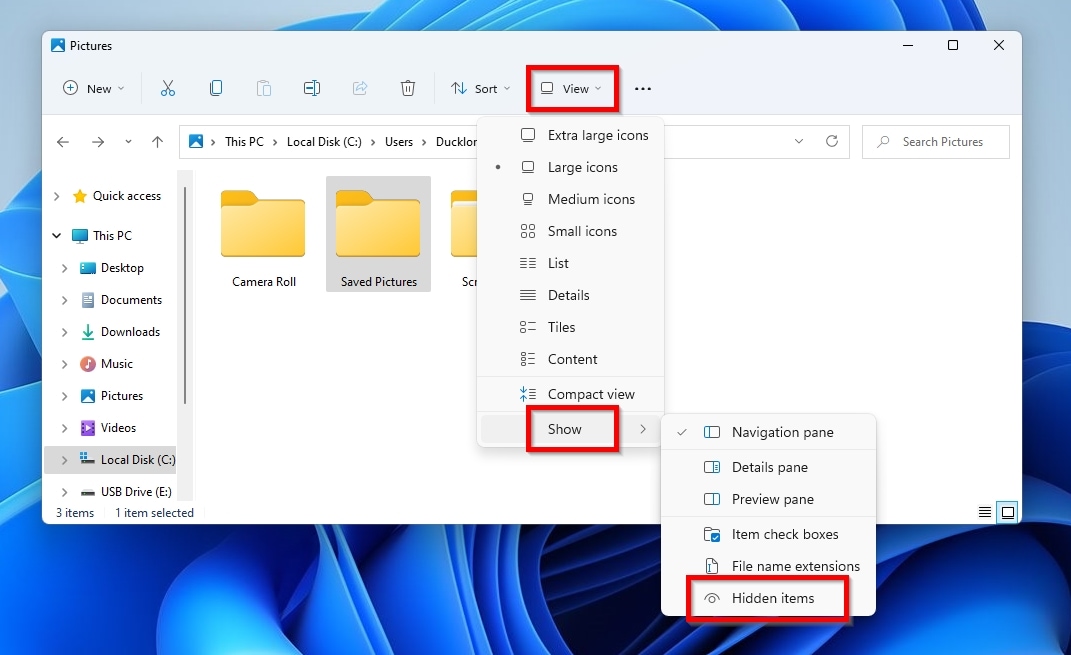
- Click on File Explorer’s toolbar’s View drop-down menu. Then, choose Show and Hidden items.
- To permanently unhide your newly revealed files, right-click on them and choose Properties. Then, uncheck the “Hidden” Attribute at the bottom of the General tab.
Method 4: Switch to The Correct User Account
You’ve created a new user account. You were already using multiple accounts. You’ve just upgraded to a newer version of Windows. Your profile/user account got corrupted.
The common thread among those scenarios is that, after a typical log-in, you may find that all your files disappeared from your desktop. Fortunately, the solution is relatively easy, as long as you don’t mind a bit of account juggling.
If you’re using a new or multiple user accounts, remember that each account has separate “desktop storage” for the user’s files. Thus, maybe the files you expected to find on your desktop were actually stored under one of your other accounts.
To find your files on a different account’s desktop:

- Click on your account’s alias in the Start menu and select the account you want to switch to.
- Alternatively, instead of directly switching to another account, you can choose to Sign out of your current one and log in to the account where you last saw your files. If you’ve upgraded Windows or your profile was corrupted, you might be using a temporary account without realizing it.
To check if you’re logged on using a temporary profile:
- Select Start > Settings > Accounts > Sync your settings.
- If the options there are disabled, and you see the message “You are logged on with a temporary profile. Roaming options are currently unavailable”, you aren’t seeing your “real” account’s desktop, but the temporary one’s.
- Solving the issue is as easy as switching to your actual account, as we saw above.
Method 5: Find Your Files Within a Backup
If you kept backups of your files, rejoice! You can grab your files back from them!
Unfortunately, with so many backup solutions available, we can’t explain how to retrieve your files from all of them.
To get back your files using one of the most popular backup solutions, Windows File History:
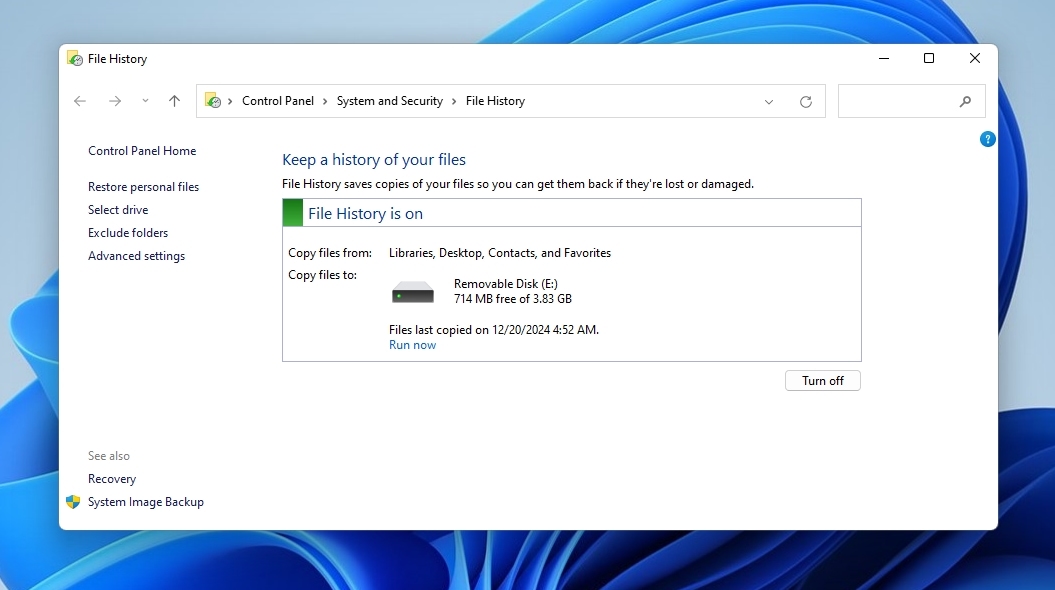
- Search for Control Panel in the Start menu and “open” it.
- Move to System and Security and, from there, to File History.
- Choose Restore personal files from the menu on the left.
- Check the available backups by using the “Left” and “Right” buttons at the bottom of the window.
- Locate your files in one of the categories/folders in the window’s main part.
- Select them and click on the green Restore button at the bottom of the window.
Method 6: Turn off Fast Startup
Fast Startup is a new enabled-by-default feature in the latest versions of Windows. It combines hibernation and shutdown to give a nice boost to the startup process.
Disabling Fast Startup won’t help you bring back missing files like other methods we see here. However, it can ensure you won’t lose more files in the future because the process failed.
To disable Fast Startup on Windows 11 and 10:
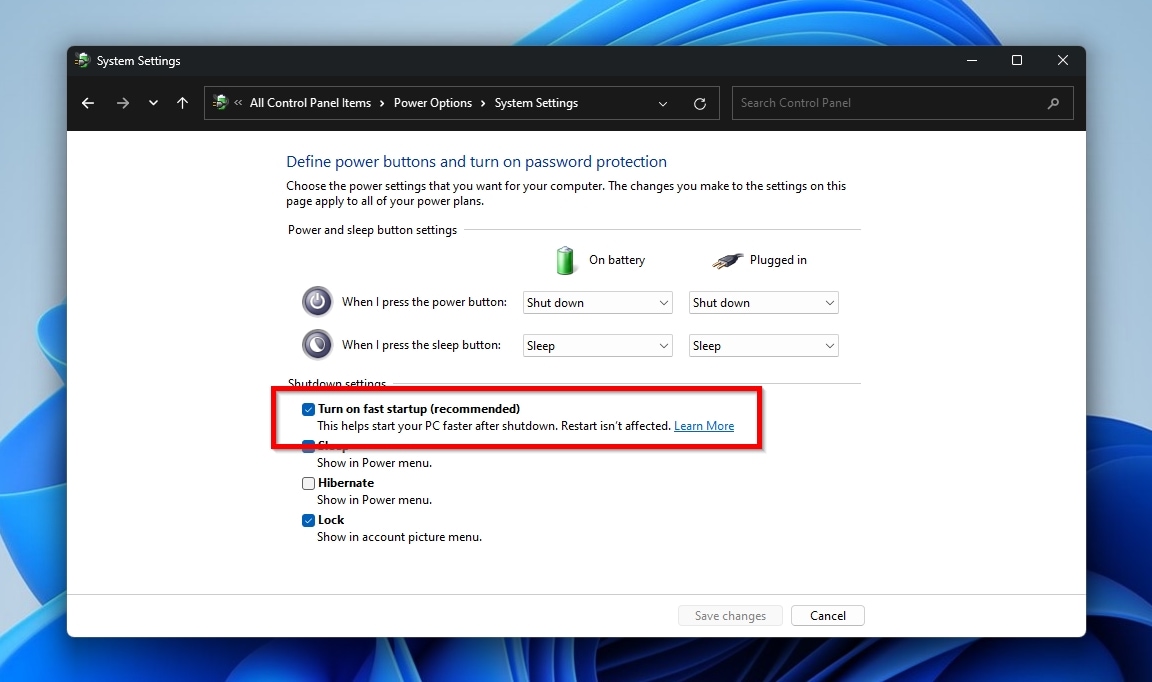
- Visit the Start menu or hit the Windows key on your keyboard and start typing “Control panel”. When found, “open” it.
- Choose the Hardware and Sound category (click directly on its title).
- Click on Change what the power buttons do under Power Options.
- If the Fast Startup option is greyed out, click on Change settings that are currently unavailable to be able to modify it.
- Remove the checkmark from the Fast Startup entry at the bottom of this window to disable it.
Method 7: Change Indexing Options
If you can’t find your files using Windows Search, the process might have skipped indexing them.
If you’d prefer Search to be more thorough and don’t mind a (significant) drop in its speed, you can disable indexing.
To disable Search indexing on Windows 11 and 10:
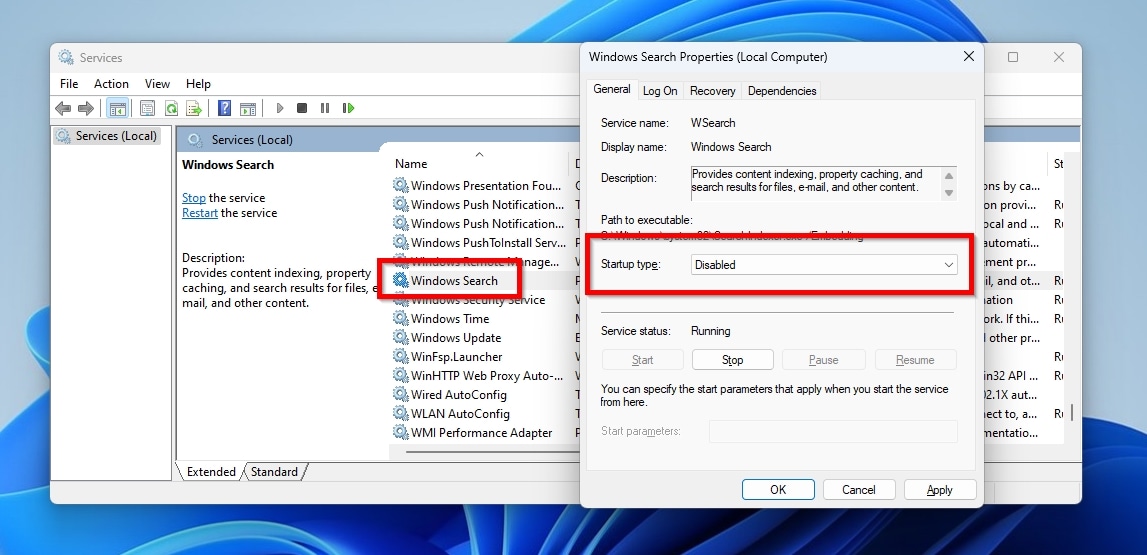
- Visit the Start menu, or press the Windows key, or press Windows key + R. Then, type “services.msc” and press Enter to access Windows’ Services panel.
- Find the Windows Search entry and double-click on it, or right-click and choose Properties. Change its Startup type to Disabled to prevent it from running automatically. Click on the Stop button under Service status to stop its current instance and deactivate it. Finally, click on OK to accept the changes.
Method 8: OneDrive Local Storage
Were your disappeared files or folders from your Desktop stored in your OneDrive or another cloud storage service’s local folder? Or, did you follow OneDrive’s suggestion to use it to back up your desktop and have its contents synchronized to the cloud and other PCs, only to find that your files and folders vanished from your desktop?
Timestamp inconsistencies or a broken connection might have prevented its contents from syncing correctly.
Plus, if you haven’t explicitly chosen to keep some data locally, it could be only available online.
Thankfully, if you can’t find your files locally, you’ll probably see them in the online version of OneDrive.
To get your files back from OneDrive’s site:
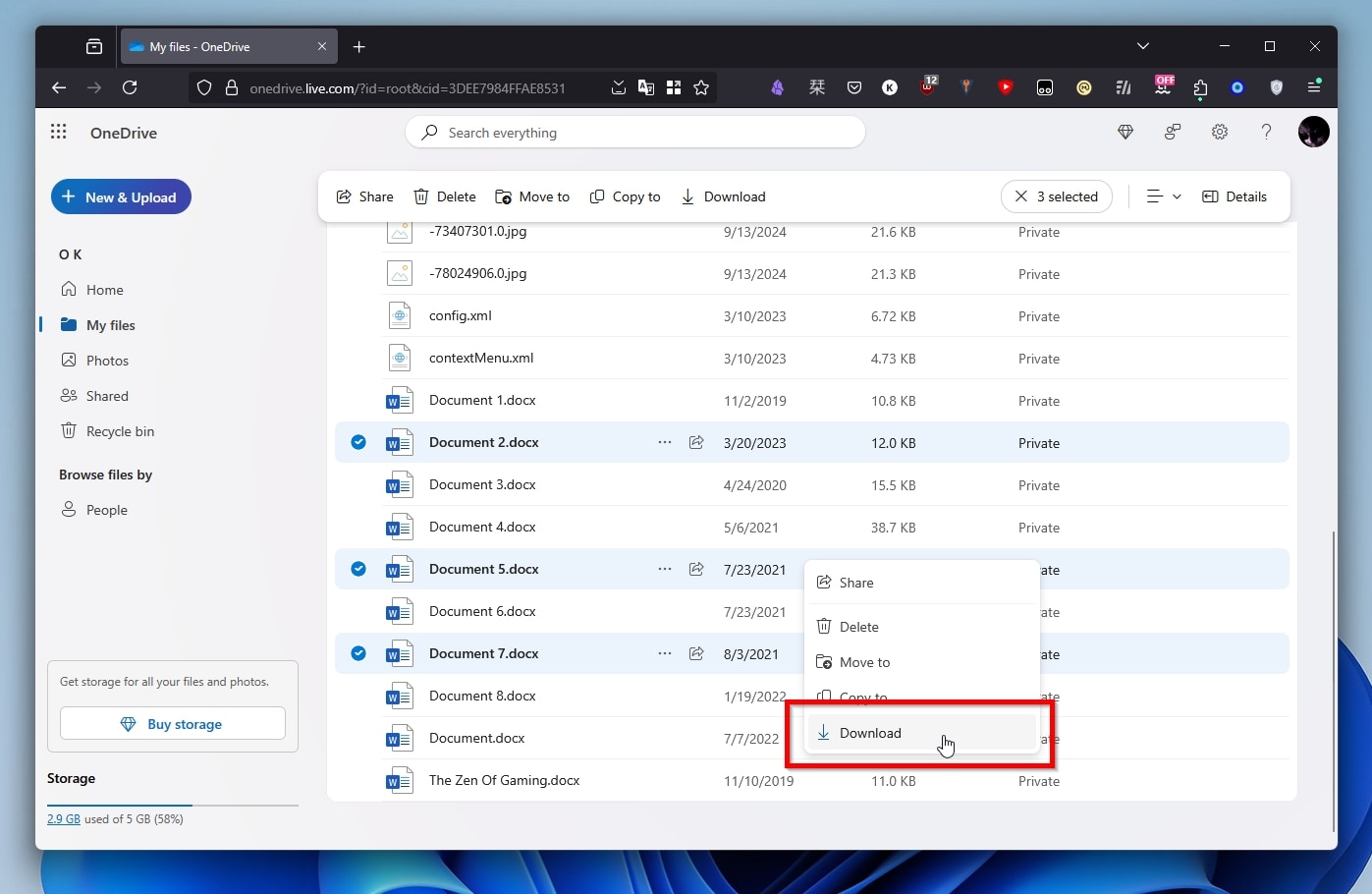
- Visit OneDrive’s site and locate your missing files.
- Select your files, right-click on them, and choose Download to get them back on your local storage.
To ensure your important files are always available locally with OneDrive:
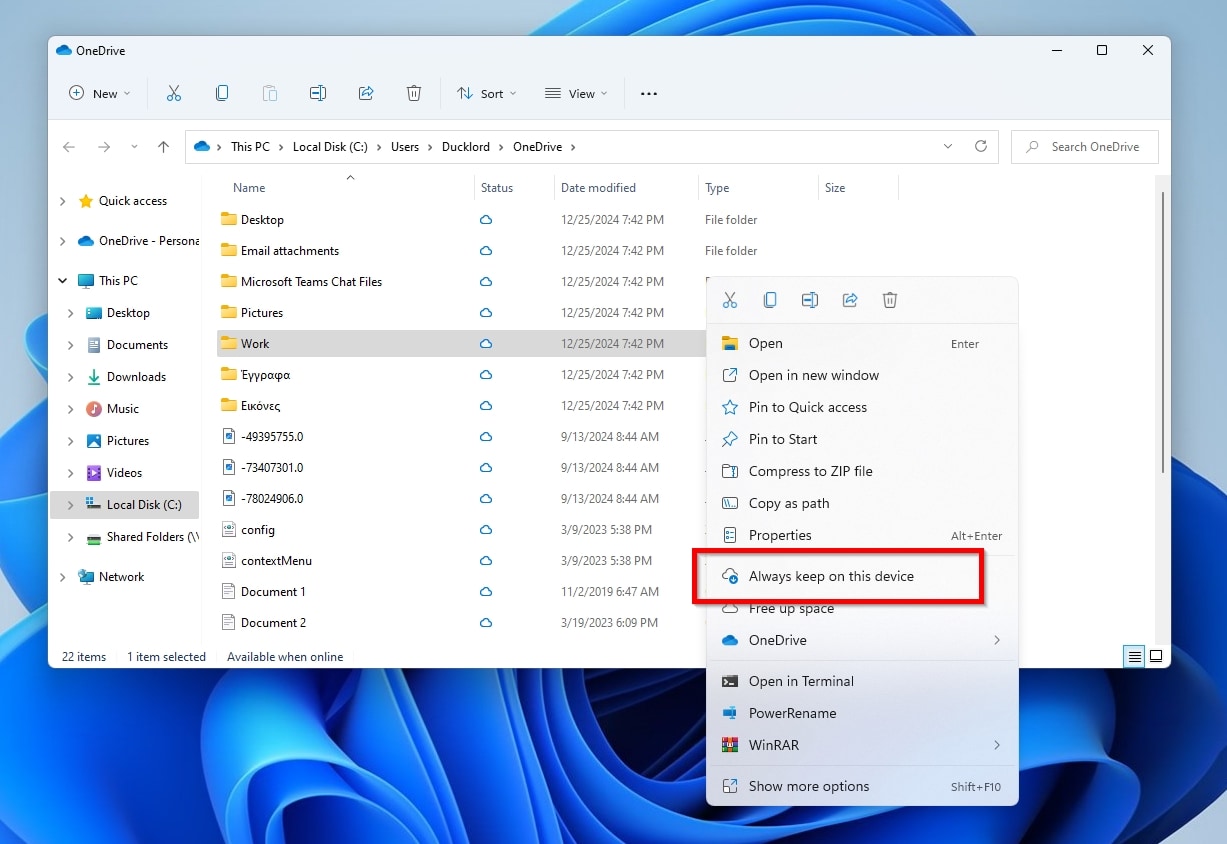
- Open Windows File Explorer and locate the local instance of the folders where you saved the files that have disappeared from your hard drive.
- Right-click on them and find OneDrive’s options in the context menu. Choose Always keep on this device to keep the contents of this folder stored locally.
Method 9: Use Everything
Like Windows Search, Everything builds an index of your files, which you can then search to find them quickly. Unlike Windows Search, Everything is blazing-fast and rarely fails to index new files.
To find your files with Everything:
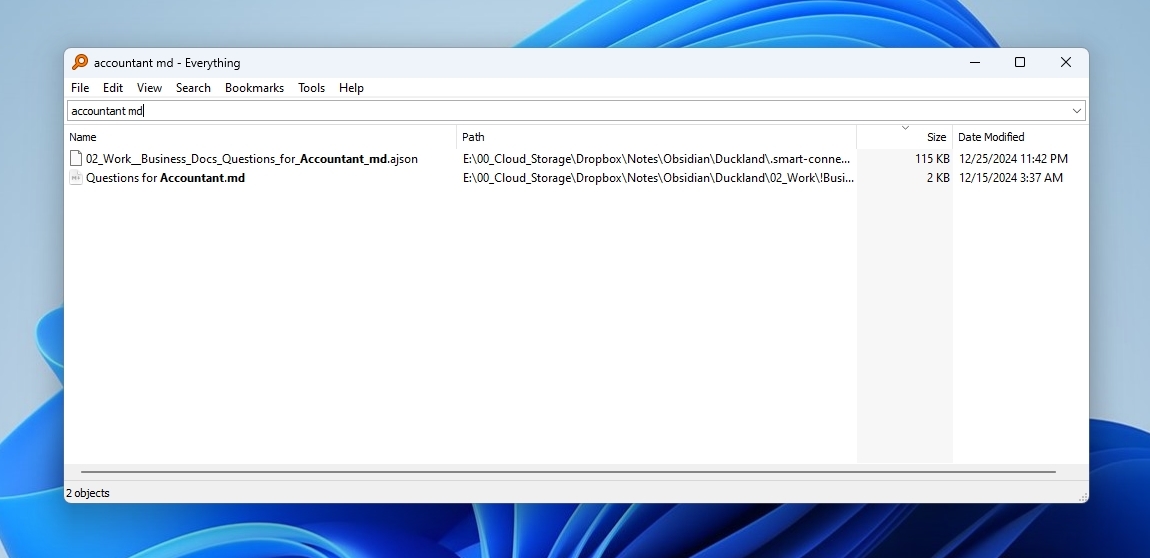
- Download the app from Everything’s official site, install it, and run it.
- Type part of the filename you want to find in Everything’s search bar, and in less than a blink, you’ll see all files that match that pattern in its window. Double-click on a file to open it with the default app for its file type, or right-click on it to access the typical Windows file context menu for more actions.
Method 10: Check Your Hard Drive
A corrupted file system can make files appear garbled, unusable, or even disappear. Thankfully, Windows comes with built-in tools for dealing with such issues. However, there’s a catch.
Repairing a file system might “fix” a misbehaving hard drive, make it usable again, and render the files stored there accessible. And yet, the “repair” is about the file system itself, the “scaffolding” used for storing files, and not the files themselves, some or all of which might end up corrupted.
Thus, we’re placing this method last and suggest you first take a complete backup of any storage device you decide to “fix” with the following steps. At the very least, use an app like Disk Drill to recover your most important files from it before attempting any “repair”. For more on that, check our article on how to recover data from corrupted hard drives.
To fix the issue of files disappearing from your PC using Windows built-in error-checking tools:
- Open a Windows File Explorer window and right-click on the drive you want to scan for errors. Choose Properties.
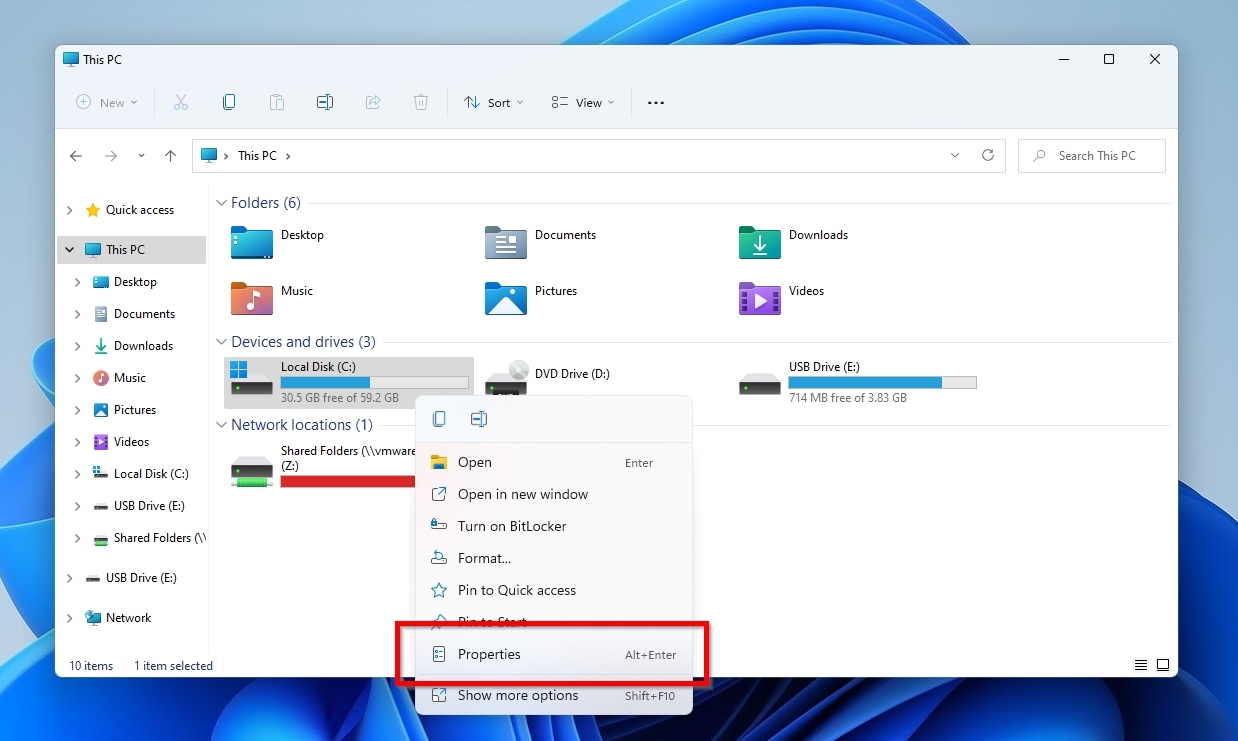
- Move to the Tools tab of the Properties panel.
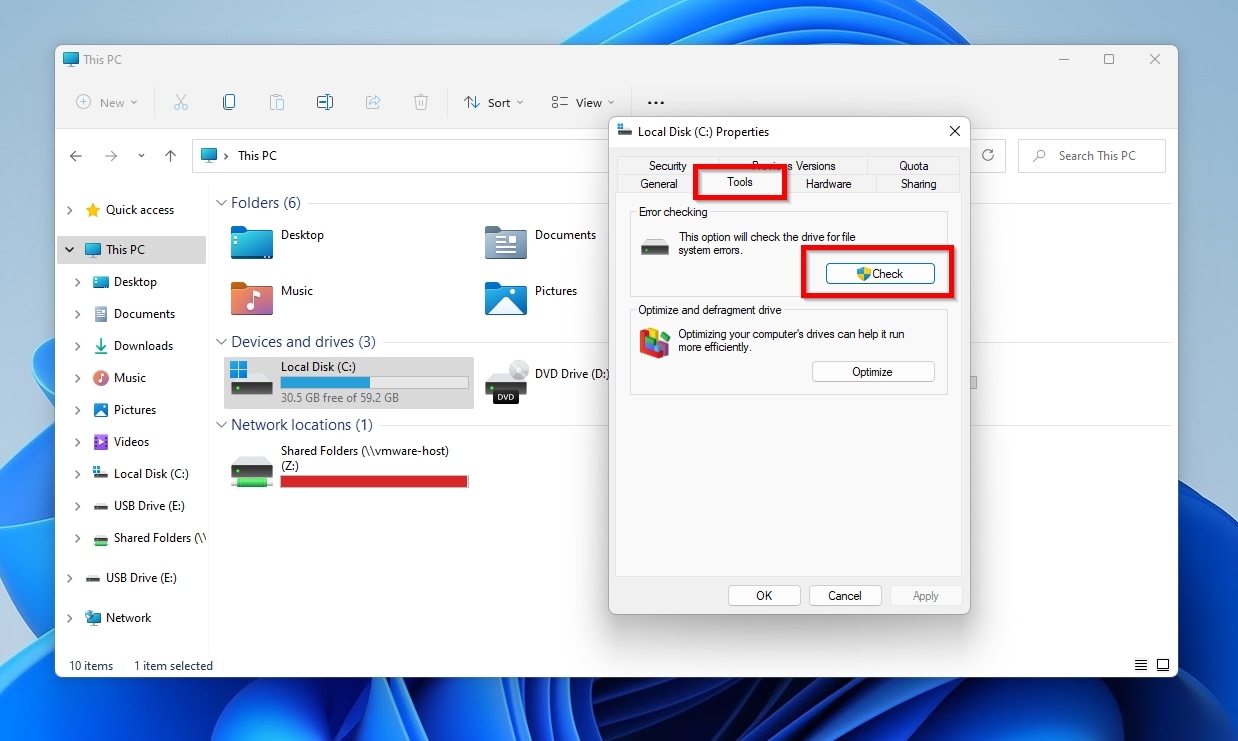
- Click on Check to scan your drive for errors. Windows will inform you if it didn’t detect any problems with the drive. You can scan the drive to eliminate the possibility of such issues as a potential reason for your missing files.
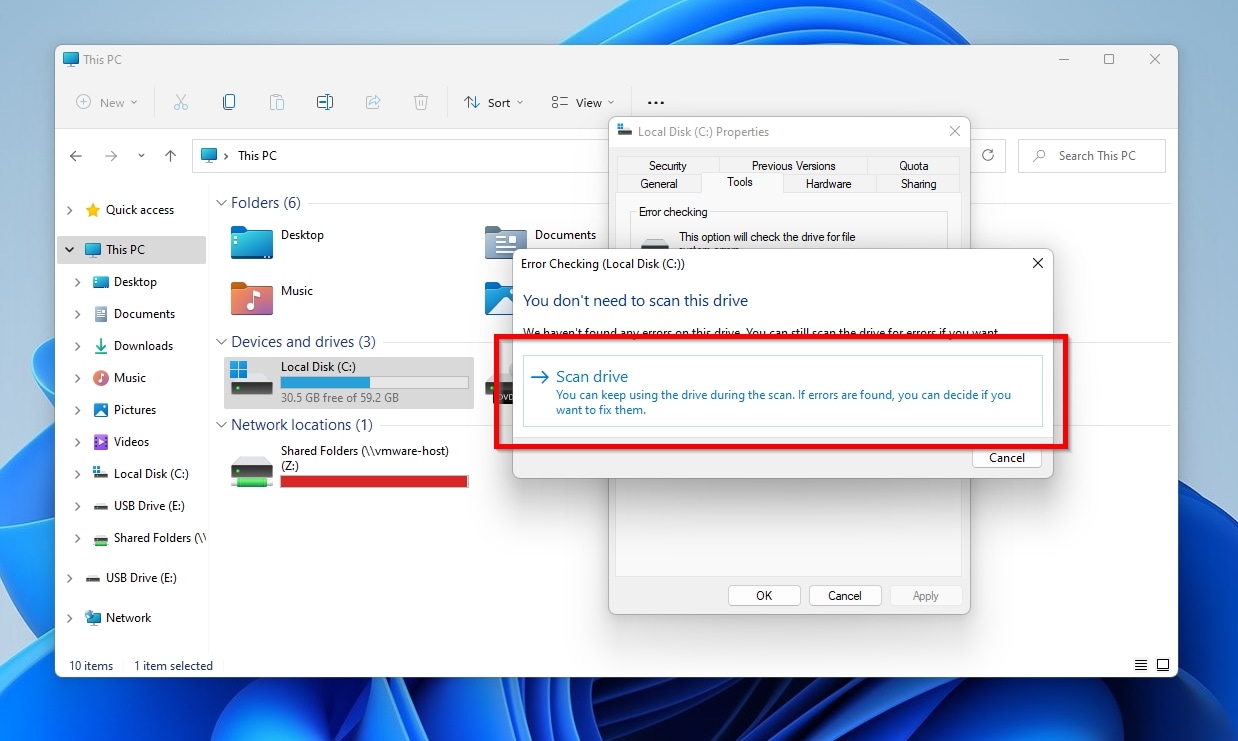
What To Do If Files Keep Disappearing On Windows
Do files tend to disappear from your computer to the point it’s become a recurring event? You should find and address the source of those issues. Ignoring the problem or postponing dealing with it might make things worse, until you lose all your data instead of a handful of files. But why could something like this keep happening, and how could you prevent it from reoccurring?
| Problem | Solution(s) |
| Files disappeared after an unexpected shutdown. |
|
| Files not found after a PC “crash”. |
|
| Cannot locate files / don’t recall where they were stored. |
|
| Data gets lost, and the OS is freezing or stuttering. |
|
| Files are gone after synching with cloud solutions. |
|
| Files disappear randomly for no apparent reason. |
|
| Lost all data / cannot reach the desktop anymore / the OS drive seems to have disappeared. |
|
Conclusion
There’s no reason to worry at the first sign of missing files. Even what looks like a total catastrophe, like turning on your PC only to realize that Windows 10 have disappeared, may be reversible by simply restoring a backup.
Still, it’s better to prepare for such situations. Keep backups of all your essential data, and periodically check your storage device’s SMART status. You might have to invest some time and effort, but it’s easier than dealing with data loss.
FAQ
Many causes can make all your files disappear from your desktop. A newly installed and misconfigured cloud storage and synching solution, like OneDrive, might have moved your files to one of its subfolders or only to its cloud storage while removing them from local drives. A virus might have hidden them, and an interrupted save, shutdown, or restart process that corrupted the storage device’s file system might have similar results. Plus, there’s always the slight possibility you misplaced them to a different folder or even another user account without realizing it.
Finding your missing files depends on various parameters, like where they were stored or how they “disappeared”.
- If they were marked as “hidden”, they’re still in the same folder where you left them but invisible from File Explorer’s default view.
- If you can’t find them through Windows Search, maybe its indexer excluded or removed them from its index. You’ll still find them where they were, but they don’t appear in search results.
- If you kept them in a cloud-synced folder, maybe they were “sent to the cloud” but deleted from local storage. You’ll find them in the web version of the cloud storage service.
The best ways to find missing files on Windows are:
- Have an app like Disk Drill scan your drive, finding all existing but also “lost” and deleted files.
- Seek your missing files with Windows File Explorer, with its Hidden files toggle turned to Off.
- Use a specialized desktop search app like Everything to locate any file on any storage device instantly.