Most Windows 11/10/8/7 users have seen the “USB device not recognized” warning message at least a few times in their life. Sometimes, the message disappears on its own after reconnecting the affected USB device, but that’s not always the case.
In this article, we explain how to fix the USB device not recognized Windows 11/10/8/7 error to help you regain access to important data as quickly and painlessly as possible.
Symptoms and Causes
The main symptom of the USB device not recognized error is the following pop-up message:

The pop-up message may disappear on its own after a while, so it’s possible to miss it if you’re not paying attention. However, you definitely won’t miss the other main symptom of the ‘USB device not recognized’ error: your USB device not being accessible.
The potential causes of this annoying error are numerous, but the same goes for the fixes that you can use to solve them:
| Problem | Solution |
| Hardware error: USB devices are not immune to hardware errors, which may cause them to behave erratically and stop being reliable. | ►Try a Data Recovery Service |
| Configuration issues: For your computer and all devices connected to it to work properly, you need to eliminate configuration issues at the OS and device levels. | ►Restart Your Computer ►Run USB Troubleshooter |
| Connectivity problems: When USB devices work correctly, they can transfer hundreds of MB every second, but a single damaged wire is all it takes for them to stop working completely. | ►Try a Different USB Port and/or Machine |
| Faulty drivers: Drivers are basically software applications whose purpose is to control the devices attached to your computer, so it’s paramount for them to work correctly. | ►Uninstall the USB Device ►Reinstall USB Controllers ►Install the Latest Chipset Drivers for Your Motherboard |
| System damage: A user error, malware infection, or hard drive corruption are just three common causes of system damage, which commonly manifests itself with erratic behavior and unexpected error messages. | ►Install the Latest Windows Updates ►Access the USB Drive from Linux |
How to Fix the “USB Device Not Recognized” Error
Listed below are 10 USB not detected fixes that you can try to repair a USB device that has decided to stop showing up. You can apply them in the order we present them or use the table above to focus on the fixes that are most likely to deliver the desired results.
Fix 1: Restart Your Computer

Have you tried turning it off and on again? Seriously, have you? If not, then go ahead and restart your computer right now. There’s a chance that the USB error will be gone.
This simple fix is so effective because restarting your computer forces all applications to close, stopping misbehaving applications from running and causing trouble. Important software, such as USB drivers, then automatically reopens once your computer is done booting up, leaving you with a clean slate.
Fix 2: Try a Different USB Port and/or Machine

Broken USB cables and messed-up USB ports are to blame for many issues with USB devices not being recognized properly in Windows 11/10/8/7. The good news is that your computer most likely has more than one USB port, so go ahead and see if it works any better.
If the issue persists, then the next step is to connect the USB device to a different computer to rule out a more serious hardware issue. When troubleshooting an external hard drive, make sure to swap the USB cable you use to connect the hard drive to your computer for a new one.
Fix 3: Run USB Troubleshooter
All recent versions of the Windows operating system come with a useful USB error troubleshooting tool, and you can access it with a few clicks:
- Launch File Explorer (Windows Explorer in Windows 7) and right-click your USB drive.
- Select Properties.
- Switch to the Tools tab and click the Check button.

- Select the Scan and repair drive option.
- Wait for Windows to find and repair any errors.
Fix 4: Uninstall the USB Device
Your USB driver can become corrupted, and the easiest solution to this problem is to uninstall it. You can then restart your computer, and Windows will automatically load the correct driver again. Here’s what you need to do:
- Open the Start menu, type Device Manager in the Search box, and select Device Manager.
- Expand the Disk drives section.
- Right-click on your USB device and select the Uninstall device option.

- Restart your computer.
- Reconnect the uninstalled USB device.
Fix 5: Disable the USB Selective Suspend Setting
To preserve battery power and prolong the lifespan of some USB devices, the Windows operating system is automatically powering them down after they haven’t been in use for a certain amount of time. In some situations, this setting may cause problems with devices not showing up, especially when the last USB device malfunctioned in Windows 11/10/8/7. The good news is that disabling this feature is easy:
- Open the Settings app and go to System > Power & sleep > Additional power settings. If you’re using an older version of Windows, open the Start menu, type power sleep in the Start Search box, and then click Change when the computer sleeps.
- Click Change plan settings and then select Change advanced power settings.
- Expand the USB Settings group.
- Expand the USB selective suspend settings group.
- Select the drop-down menu and then select disabled.
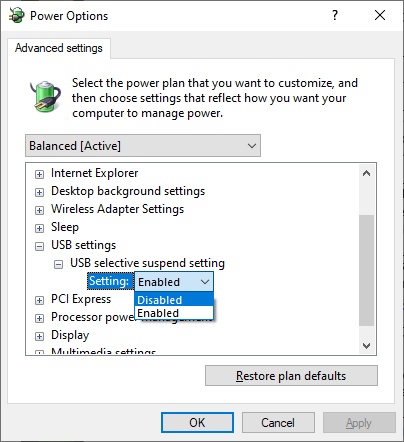
Fix 6: Install the Latest Chipset Drivers for Your Motherboard

Just like all other hardware devices, your motherboard requires drivers to work correctly. If you haven’t done so in a while, you should check whether you’re using the latest chipset drivers available by going to the official website of the manufacturer of your motherboard. If a newer chipset driver is available, download it to your computer and install it just like any other driver.
We strongly recommend you avoid various third-party driver finders and driver updaters because many of them are scammy and some are even downright dangerous. The only driver update we can recommend is Intel Driver & Support Assistant.
Fix 7: Install the Latest Windows Updates
From time to time, Microsoft releases hotfixes to patch critical issues. For example, KB976972 fixes problems with moving data over USB from a Windows 7-based computer that has an NVIDIA USB EHCI chipset and at least 4 GB of RAM, while KB974476 ensures that USB devices resume from the USB Selective Suspend state correctly. To install the latest Windows updates:
- Open the Start menu, type Windows Update, and select the Windows Update option.
- Click the Check for Updates button and review available updates.

- Select each update you want to install and then click Install updates.
- Wait until all updates have been installed.
- Restart your computer.
Fix 8: Reinstall USB Controllers
The communication between USB devices and your computer is controlled by the so-called USB controllers, which are kind of like air traffic control specialists, managing the complex flows of data to ensure that it ends up in the right destination. Reinstalling your USB controllers can fix unknown USB device errors by replacing an unstable or corrupted controller with a working one.
- Open the Start menu, type Device Manager in the Search box, and select Device Manager.
- Expand the Universal Serial Bus controllers section.
- Right-click on the USB controller your USB device is connected to and select the Uninstall device option.

- Restart your computer.
- Connect your USB device.
If you don’t know which USB controller to uninstall, then don’t hesitate to get rid of all of them. Once you restart your computer, your USB controllers will automatically install again.
Fix 9: Access the USB Drive from Linux

Instead of wasting hours and hours trying dozens of Windows-specific fixes to regain access to your unrecognized USB drive, it’s much faster to boot into a live Linux environment and attempt to access it from there. If the drive works in Linux but not in Windows, you know that the problem isn’t hardware-related.
You can learn how to create a bootable USB stick with Ubuntu, a user-friendly Linux distribution with great hardware support, by following the official tutorial.
Fix 10: Repair Your Windows System
There’s a chance that the USB device not recognized error isn’t actually caused by your USB device. It could also be caused by operating system corruption. Luckily, recent versions of Windows come with useful tools that you can use to quickly and easily restore your system to a healthy state:
- Press Win + X and launch Windows Terminal or Windows PowerShell.

- Enter the following command to scan the integrity of all protected operating system files: sfc /scannow

- Restart your computer.
You should now test if the USB device not recognized error went away. If it didn’t, you should repair the Windows Component Store, which contains the functions needed for the customization and updating of Windows:
- Press Win + X and launch Windows Terminal or Windows PowerShell.
- Enter the following command: Dism.exe /Online /Cleanup-Image /RestoreHealth

- And also this command: Dism.exe /online /Cleanup-Image /StartComponentCleanup

If these tools don’t help, then you can .
Fix 11: Prevent Your Computer from Turning Off Your USB Devices
The Windows operating system is designed to be energy-efficient to keep your power bill low and your laptop’s remaining battery capacity high.
In rare situations, however, otherwise useful power management features can cause all sorts of issues, including the USB device not recognized error. The solution? Prevent your computer from turning off your USB devices be following the steps below:
- Press Win + R to open Run dialog box.
- Enter devmgmt.msc and click OK.

- Expand the Universal Serial Bus controllers section.
- Right-click the USB hub your USB storage device is connected to.
- Select the Properties option.
- Navigate to the Power Management tab.
- Uncheck the Allow the computer to turn off this device to save power option and click OK.
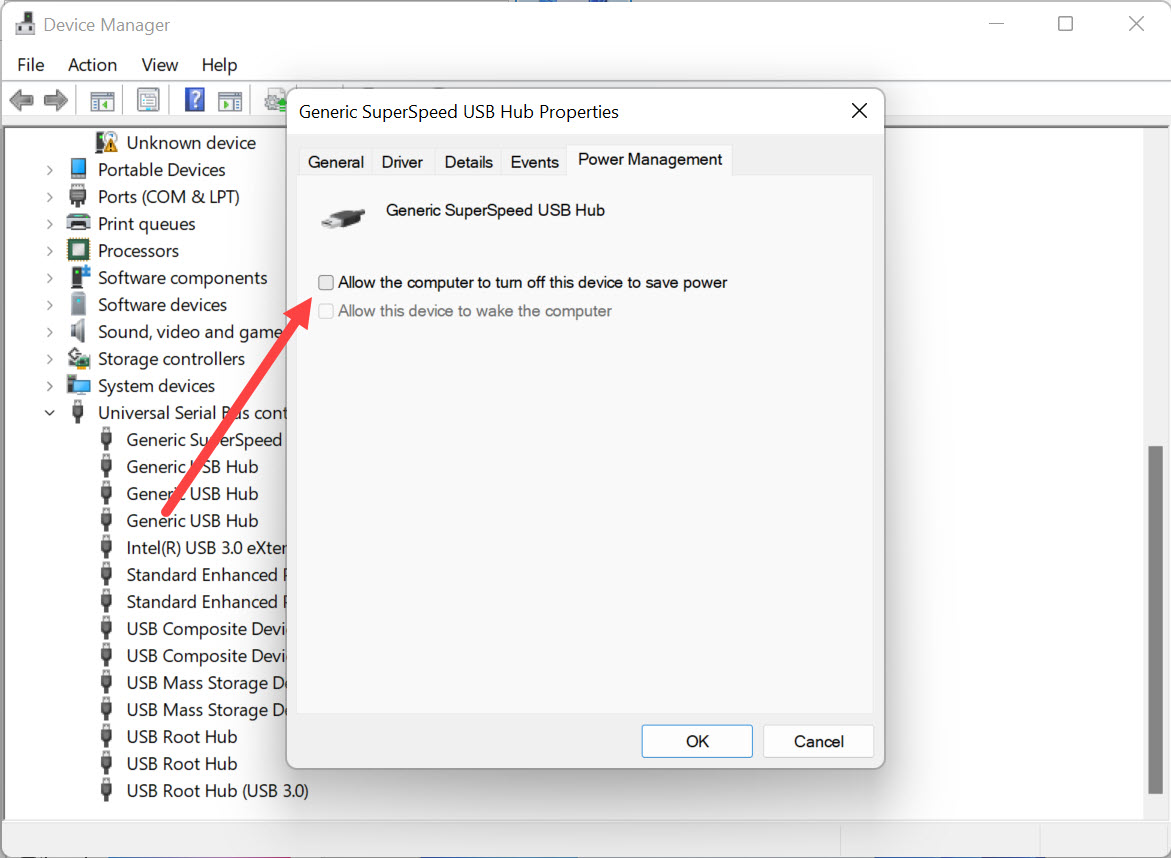
Fix 12: Pay for a Data Recovery Service

Still unable to fix the problem with your USB device not being recognized properly? Before you throw it into the bin and count your losses, consider sending it to a professional data recovery service.
Data recovery professionals can, in many cases, fix even severe hardware damage, and their services are certainly not just for enterprises with huge budgets. In fact, the best data recovery services today offer a free evaluation and charge only for recovered data, making them accessible even to regular computer users.
How to Recover Lost Data After Fixing the USB Device Not Recognized Error
Have you managed to regain access to your USB device using the methods described above? That’s great! But what if your files are nowhere to be found? In that case, you need to recover them using data recovery software like Disk Drill.
The purpose of Disk Drill is to scan USB flash drives, external hard drives, and other storage devices for files that can’t be accessed from Windows 11/10/8/7 anymore but are still physically on the storage device. As a user, you don’t really need to worry about how Disk Drill works because the entire data recovery process is completely automated and boils down to a few simple steps:
Step 1: Install Disk Drill on your Windows computer

Disk Drill can be downloaded from its official website for free and used to recover up to 500 MB of lost data. If you need to recover more, you need to upgrade to Disk Drill PRO.
Step 2: Scan the USB device

Once you have Disk Drill installed on your computer, you can go ahead and launch it. Then, select your storage device and click the Search for lost data button.
Step 3: Select & recover your files

Using Disk Drill’s scan results filters and preview feature, select the files you want to recover and click the Recover button. Choose a suitable recovery destination and confirm. That’s all there is to it!
How to Prevent the USB Not Recognized Error
They say that an ounce of prevention is worth a pound of cure, and we wholeheartedly agree—especially when it comes to data loss.
As troubling as the USB device not recognized error may be, it’s actually not that difficult to prevent it (or at least greatly reduce the likelihood of it occurring). You just need to follow a few best practices when using your USB devices, including:
- ⏏️ Safely eject your USB devices: All recent versions of the Windows operating systems let you safely eject a removable storage device by left-clicking the Safely Remove Hardware icon in the system tray and selecting the device you want to eject. You should use this feature before you physically disconnect your USB device from your computer to ensure that all read/write processes have a chance to finish properly, otherwise they could cause corruption.
- 💩 Avoid no-name USB devices: USB storage devices have become very affordable, especially if you’re willing to wait for a good discount. As such, it doesn’t really make much sense to buy no-name USB storage devices and risk issues with faulty flash memory chips. If you do end up with a no-name USB device anyway, then you should use a fake USB flash drive detection tool to check if the advertised storage capacity is real.
- 💧 Store your USB devices in proper conditions: Because USB storage devices that rely on flash memory chips don’t have any moving parts, they can withstand a lot of abuse. What they can’t withstand, however, is prolonged exposure to high humidity or heat levels. That’s why you should always store your USB devices in proper conditions.
Conclusion
Connecting an external hard drive, USB flash drive, or memory card to your computer and seeing the USB device not recognized error appear sucks. Fortunately, this annoying problem has multiple easy-to-apply solutions, and we’ve described 12 of them in this article to help you regain access to your data.
FAQ
There are many possible reasons for your USB device to not be recognized. The USB device itself could be damaged, there could be something wrong with the USB port, or you could be experiencing driver issues, just to give a few examples.
To figure out why your device is not showing up on your computer, you need to first rule out the possibility of your computer being to blame by connecting the device to a different machine. If you still get the same USB error message, then it’s time to apply the fixes described in this article.
The first thing you should do if your USB device is not showing file is run a data recovery tool like Disk Drill:
- Install Disk Drill on your computer.
- Launch it and scan your USB device.
- Select all recoverable files.
- Click the Recover button.
- Recover the files to your main hard drive.
It’s possible that you can’t see your USB drive in Windows 10 because the USB selective suspend setting, which controls when your drive powers down, is enabled. To disable it:
- Open the Settings app and go to System > Power & sleep > Additional power settings.
- Click Change plan settings and then select Change advanced power settings.
- Expand the USB Settings group.
- Expand the USB selective suspend settings group.
- Select the drop-down menu and then select disabled.
Not all phones are detected without additional steps. If you have an Android phone, you might need to activate the Media device (MTP) transfer option to see media files on Windows. Similarly, iPhone users are required to install iTunes to manage their iOS devices on Windows.
To fix the USB device not recognized error on Windows 11, you can use the built-in error checking tool:
- Open File Explorer.
- Select This PC from the left pane.
- Right-click the USB device you want to repair.
- Select the Properties option.
- Go to the Tools tab and click the Check button.
- Select the Scan drive option.
- Wait for the scan to finish.


