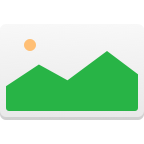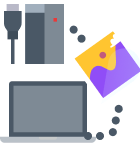LG phones have a reputation for taking stunningly clear and vivid photos even under unfavorable light conditions, inspiring their users to capture everyday moments and experiment with creative photography techniques. However, they’re still just as fragile as all other mobile phones, which is why many LG users want to know how to recover deleted photos from LG phones.

If you count yourself among them because you’ve, for example, damaged your device or made a mistake when organizing your photos, you’re in the right place because this article explains multiple methods to recover deleted photos from LG phones.
Note: The methods described in this article can be used to recover photos from all recent LG smartphones, including the LG V60 ThinQ, LG V50, LG V40, LG Optimus G, Optimus G Pro, LG G2, LG G3, LG G4, LG G5, LG G6, LG G7, LG G8, LG G3 Stylus, LG G4 Stylus, LG G Flex, LG G Flex 2, LG G Pad 8.3, LG G Pro 2, and others.
How to Recover Photos on LG from a Backup
![]() Let’s start by explaining how to retrieve deleted photos on an LG phone from a backup. Keep in mind that you won’t be able to follow the instructions below unless you had been backing up your photos before you lost them. If you haven’t, there are still ways how you can bring them back, and we explain several of them in this article, so feel free to skip this chapter if it doesn’t apply to you.
Let’s start by explaining how to retrieve deleted photos on an LG phone from a backup. Keep in mind that you won’t be able to follow the instructions below unless you had been backing up your photos before you lost them. If you haven’t, there are still ways how you can bring them back, and we explain several of them in this article, so feel free to skip this chapter if it doesn’t apply to you.
Variant 1. LG Backup
Your LG device comes with a capable backup application that you can use to recover deleted photos. Of course, you need to have access to an earlier backup created by the same application. In addition to photos, you should also be able to recover apps, settings, contacts, and other data.
Follow these steps to recover photos with LG Backup:
- Open the Settings app on your LG phone.
- Go to Backup > Backup & Restore.

- Select the file from the Backup list that contains the data you wish to restore.
- Select what you want to restore.
- Tap NEXT to continue.
Variant 2. Cloud Backups: Google Photos, Microsoft OneDrive, Dropbox, Google Drive
Cloud backup services such as Google Photos, Microsoft OneDrive, Dropbox, or Google Drive can seamlessly back up photos from your LG phone to the cloud, allowing you to access and recover them from anywhere. The recovery process is usually similar, so you should be able to apply the steps below (with slight modifications) to just about any cloud backup service.
Follow these steps to recover photos from a cloud backup:
- Open the following address on your computer:
– For Google Photos: https://photos.google.com/login
– For OneDrive: http://onedrive.com/
– For Dropbox: https://www.dropbox.com/
– For Google Drive: https://drive.google.com/drive/ - Log in with your username and password.

- Select the photos you want to recover by hovering the mouse cursor over them and clicking on the little checkmark in the upper-left (or upper-right) corner of each photo.
- (For Google Photos) Click the three vertical dots located in the upper-right corner of the page.
- Select the Download option.

Recover Deleted Photos from the LG Phone Trash Album
![]() If you’re wondering how to recover deleted photos from the LG Style or any other recent LG device, we have good news for you: you can do it straight from the default gallery app. Unlike most photo gallery apps on Android, the gallery app LG created for its mobile devices features a trash folder that protects users against accidental file deletion. When you delete a photo or video on your LG device, the deleted file is moved to the Trash folder, where it stays for 7 days before it’s automatically and permanently deleted to free up storage space.
If you’re wondering how to recover deleted photos from the LG Style or any other recent LG device, we have good news for you: you can do it straight from the default gallery app. Unlike most photo gallery apps on Android, the gallery app LG created for its mobile devices features a trash folder that protects users against accidental file deletion. When you delete a photo or video on your LG device, the deleted file is moved to the Trash folder, where it stays for 7 days before it’s automatically and permanently deleted to free up storage space.
Follow these steps to recover deleted photos from the LG phone Trash album:
- Open the Gallery app.
- Tap the Drawer menu icon at the top left and select Trash.

- Tap the restore icon at the top of the screen to restore the selected album.
- Alternatively, you can open a single photo and tap the Restore button to restore it.
How to Recover Deleted Photos from SD Card on LG Phones
 The LG Stylo, as well as many other LG phones, feature an SD card slot that makes it possible for users to greatly expand the available storage space. After reading the instructions below, you will know how to recover deleted photos from LG Style and other LG phones with an SD card slot using a photo recovery software application.
The LG Stylo, as well as many other LG phones, feature an SD card slot that makes it possible for users to greatly expand the available storage space. After reading the instructions below, you will know how to recover deleted photos from LG Style and other LG phones with an SD card slot using a photo recovery software application.
Variant 1: For Mac Users with Photo Recovery Software
Mac users can easily recover deleted photos from any LG phone with the help of Disk Drill for Mac, a free professional-grade image recovery solution that offers the simplest approach to image recovery, enabling users to recover all deleted photos with just one click on the Recover button.
Follow these steps to recover deleted photos with Disk Drill for Mac:
- Download and install Disk Drill for Mac.
- Connect your LG phone to your Mac. Make sure USB debugging is turned on. If your LG phone isn’t rooted, follow these instructions to enable Disk Drill to recover your photos.

- Launch Disk Drill and choose Android Devices

- Find your LG phone and click the Search for lost data button.
- Select the photos you would like to retrieve and click on Recover.

Alternatively, you can recover deleted photos with Disk Drill for Mac directly from the SD card:
- Remove the SD card from your phone.
- Insert it into your computer.
- Download, install, and launch Disk Drill for Mac.
- Click on Search for lost data.

- Select the files you want to retrieve and click on Recover.

- Select a recovery destination to complete the process.
Variant 2: For Windows Users with Photo Recovery Software
At the moment, the Windows version of Disk Drill can’t recover images directly from Android smartphones. That’s why we recommend you dr.fone instead. Just like Disk Drill for Mac, dr.fone is a straightforward image recovery software with a high success rate and support for hundreds of file formats, including all popular image file formats such as JPG, PNG, GIF, TIFF, and others.
Follow these steps to recover deleted photos with dr.fone:
- Download and install dr.fone.
- Connect your LG phone to your Windows computer. Make sure USB debugging is turned on.
- Launch dr.fone and select the Recover Android Data option.

- Select the Photos option and click the Start Scan button.
- Select the images you want to recover and click the Recover to Device button or the Recover to Computer button.

How to Recover Deleted Photos from LG Phones with an Android App
![]() While desktop photo recovery software like Disk Drill for Mac will always deliver the best results, there may come a time when you don’t have access to a Mac or Windows computer and need to quickly recover deleted photos from your LG phone before it’s too late and they become unrecoverable. That’s where Android photo recovery apps like DiskDigger come in.
While desktop photo recovery software like Disk Drill for Mac will always deliver the best results, there may come a time when you don’t have access to a Mac or Windows computer and need to quickly recover deleted photos from your LG phone before it’s too late and they become unrecoverable. That’s where Android photo recovery apps like DiskDigger come in.
Follow these steps to recover deleted photos with DiskDigger:
- Download DiskDigger from the Play Store.
- Launch DiskDigger.
- Click the START BASIC PHOTO SCAN button.

- Select all image file formats you would like DiskDigger to search for.
- Select the photos you want DiskDigger to recover and click the Recover button.
DiskDigger works even without root, but its recovery capabilities on unrooted devices are greatly limited.
How to Avoid Losing Your Photos from LG Phones Next Time

Even though modern photo recovery software like Disk Drill for Mac lets you restore permanently deleted and lost photos with a few clicks, you shouldn’t risk any unnecessary risks. Instead, we recommend you choose from the five backup strategies described below to avoid losing photos from your LG phone.
If you want to be extra safe, you can keep multiple backups of your photos so that you can recover them even if something happens to one of your backups.
1. Back up your photos from your LG device to your laptop or desktop computer.
Manually transferring photos from your LG device to your laptop or desktop computer is by far the most straightforward backup strategy there is. All you need to do is connect your device with a USB cable, enable the file transfer mode, and copy your photos. The main problem with this backup strategy is that it’s very time-consuming. Most people eventually start neglecting their intended backup schedule, which creates an opportunity for data loss.
2. Back up from the internal storage to the memory card.
If you own an LG phone that has a memory card slot, you can copy photos from the internal storage to the memory card. Should you accidentally delete the original photo, you can still access the copy stored on the memory card. And if you damage your phone and become unable to turn it on, you can simply take out the memory card and insert it into a new phone.
3. Use the auto-backup feature if available.
You can configure your LG phone to automatically back up files to the internal storage or SD card:
- Open the Settings app and go to General tab -> Backup & reset -> Backup & restore.
- Select Backup and tap the three dots.
- Select Auto-backup and enable it by sliding the switch to the ON position.
- Select backup location, schedule, and items to backup.

- Tap the Back button to exit.
4. Enable automatic photo backup to the cloud.
Automatic cloud backups provide a more convenient and reliable alternative to traditional local backups. Cloud backup services like Google Photos, Dropbox, OneDrive, or Mega constantly monitor your device and automatically back up your photos as soon as you take them (or when you’re on Wi-Fi, depending on your settings). Photos stored in the cloud can be accessed from anywhere, and you can easily share them with your friends and family.
5. Create a complete backup of your phone.
With software applications like ApowerManager or WonderShare MobileTrans, you can create a complete backup of your LG phone and save it on your computer. Regardless of if you accidentally delete an entire photo album, drop your phone on the ground, or damage it in water, you can always recover all settings, applications, photos, and other data from the backup.
Summary
LG users can choose from several photo recovery methods, including Disk Drill for Mac, which can recover deleted photos with a single click. Regardless of which photo recovery method you choose, you should act quickly because the deleted photos you want to recover could become overwritten, and that would make recovery impossible.
FAQ
When you delete your browsing history in Chrome on your LG phone, Google still keeps it stored on its servers, and this is what you need to do to access it:
- Open the Google Settings apps (not the Settings app).
- Navigate to Search > Accounts & privacy > My activity.
- Use the search bar to find a specific past activity.
To recover deleted photos from your LG phone:
- Tap on the Gallery app to open it.
- Select the Drawer menu icon at the top left.
- Select Trash.
- Tap the restore icon at the top of the screen.
To retrieve deleted videos from your LG phone:
- Connect your LG phone to your Mac.
- Download, install, and launch Disk Drill for Mac.
- Click the Recover button next to your LG phone.
- Select photos for recovery.
- Click the Recover button again.
For this method to work, your LG phone must be rooted.
To recover deleted photos on your LG G5:
- Root your phone.
- Connect it to your Mac.
- Download and install Disk Drill for Mac.
- Launch Disk Drill and click the Recover button next to your LG phone.
- Select the photos you want to recover and click the Recover button again.
That depends on the type of the deleted file. Deleted photos go to the Trash folder in the Gallery app, where they stay for 7 days before they are permanently deleted. All other files are deleted immediately, and you can recover them only using data recovery software like Disk Drill for Mac.
Yes, you can recover the photos that were deleted from an LG Phone. While choosing to do so, you can either restore an entire folder or just the pictures that you wish to.
To restore deleted files from your LG Phone:
- Open the Gallery app on your phone.
- At the top left corner, select the Drawer icon.
- Select the icon at the top of the screen to restore the files you want to recover.
- You can also click on Restore in the preview mode of the images you want to recover.
This option is available for seven days after deletion.
Other options that are available include connecting your phone to a computer and using data recovery software such as Disk Drill to retrieve your files. You can also follow a similar process by simply inserting your SD card from the phone into the computer.
You could check the gallery app like mentioned in the previous FAQ.
The next option would be to check if any cloud backup services such as Google Photos, DropBox, Google Drive or Microsoft OneDrive might help. In the case of Google photos, for example:
- Open the Google Photos app on your phone.
- Go to Library at the bottom right corner.
- Click on Bin.
- Select the files you wish to retrieve and click Recover
Deleted photos are available on Google Photos for sixty days if they are backed up and thirty days if they are not.