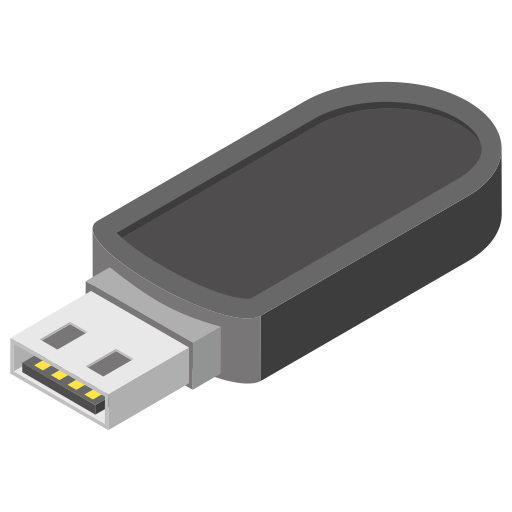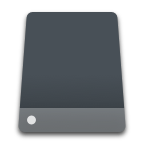Les disques durs à semi-conducteurs (SSD) sont devenus le type de disque standard dans les ordinateurs de bureau et les ordinateurs portables modernes. Pourquoi ? Parce qu’ils sont plus rapides, moins chers à produire et moins susceptibles de tomber en panne (parce qu’ils n’ont pas de pièces mobiles).
Mais ce n’est pas parce qu’un disque est moins susceptible de tomber en panne qu’il est moins sujet à la perte de données qu’un disque standard (à plateaux). Pourquoi ? L’erreur de l’utilisateur et les défaillances logicielles sont deux problèmes qui ne peuvent pas être causés par le matériel.

Est-ce que la perte de données sur un disque SSD est synonyme de malchance ? Dans la plupart des cas, ce n’est probablement pas. De nombreux outils logiciels sont disponibles pour vous aider à récupérer ces données. Toutefois, il existe un problème qui pourrait vous empêcher d’utiliser le logiciel de récupération standard pour mener à bien cette tâche : la commande TRIM.
Comment la commande TRIM affecte-t-elle la récupération de disques SSD ?
TRIM est une commande ATA (Advanced Technology Attachment) qui permet à un système d’exploitation d’informer un périphérique SSD des blocs de données qui ne sont plus considérés comme utilisés et qui peuvent être effacés en interne pour préparer les blocs à recevoir de nouvelles données.
Les fabricants de disques SSD utilisent la commande TRIM pour deux raisons :
- ⚡ Amélioration des performances : Étant donné que la commande TRIM rend le processus de collecte des données inutiles plus efficace en réduisant le nombre de cycles nécessaires pour procéder à la suppression de ces dernières. Cette commande peut améliorer de manière significative les performances des disques SSD.
- ❤️🩹 Longévité du disque : Tous les disques SSD ont une durée de vie limitée car les puces de mémoire flash qu’ils contiennent ne supportent qu’un certain nombre de cycles d’écriture. La commande TRIM peut améliorer la longévité du disque en éliminant les cycles d’écriture inutiles.
Malheureusement, la commande TRIM réduit considérablement vos chances de récupération en effaçant les blocs où sont stockées les données supprimées que vous souhaitez récupérer d’un disque dur SSD.
Récupérer les données supprimées d’un disque dur SSD
Mais que se passe-t-il si votre disque dur SSD n’est pas défaillant, mais que vous avez tout simplement supprimé de manière accidentelle des données et que vous ne pouvez plus les trouver ? Que pouvez-vous faire ? Heureusement, il existe de nombreuses solutions qui peuvent vous aider à récupérer ces fichiers et dossiers perdus.

Jetons un coup d’œil à l’une de ces solutions, Disk Drill. Je vais vous montrer comment utiliser un logiciel de récupération de données pour récupérer des fichiers supprimés d’un disque SSD sous Windows 10/11 et macOS.
Nous allons aborder ensemble le processus qui vous permettra de trouver les fichiers qui ont été définitivement supprimés du disque SSD, et qui n’ont pas simplement été supprimés (pour se retrouver dans la corbeille). Vous pensez peut-être que ces fichiers sont perdus à jamais, mais ce n’est pas le cas. En faisant preuve d’un peu d’attention, vous pouvez les récupérer.
Voyons comment faire.
Récupérer des fichiers définitivement supprimés sur un disque SSD sous Windows 10/11
Tout d’abord, nous examinerons ce processus à suivre sous Windows. Cette procédure devrait fonctionner, même si vous avez vidé la Corbeille de Windows, pour récupérer les fichiers supprimés de manière accidentelle (ou intentionnelle).
Je pars du principe que vous avez déjà installé Disk Drill (car le processus n’est rien d’autre qu’une affaire de quelques clics). Notez qu’avec la version gratuite de Disk Drill, vous pouvez analyser ce disque et afficher les fichiers pouvant être récupérés. Pour récupérer ces fichiers, vous devrez acheter une licence pour le logiciel.
Maintenant, passons à la récupération.
Étape 1. Lancez l’analyse

La première chose à faire est d’ouvrir Disk Drill. Dès que la fenêtre du logiciel apparaît, votre disque SSD devrait apparaître dans la liste, mais pas la lettre du disque. Pour afficher la partition C :, afficher les détails du lecteur et le disque local ( C: ) apparaîtra.
Il est toutefois important d’analyser le disque dans son intégralité, et pas seulement une partition. Si votre disque est défaillant et que vous ne portez votre attention qu’à la partition C, vos chances de retrouver vos données sont faibles car elles peuvent se trouver dans une autre partition. Sélectionnez donc l’ensemble du disque, plutôt qu’une partition spécifique, et cliquez sur Recherche de données perdues.
Étape 2. Attendez que l’analyse se termine

L’analyse démarre immédiatement et Disk Drill devrait commencer à trouver des fichiers perdus de manière quasi immédiate. Si vous ne voyez pas de fichiers apparaître dans la liste, attendez que l’analyse se termine. Selon la taille du disque (et la quantité de données qu’il contient), le processus peut prendre un certain temps.
Il est important de permettre à Disk Drill de terminer l’analyse sans interruption. Au lieu d’arrêter l’analyse en cours de route, vous préfèrerez permettre à Disk Drill de trouver autant de fichiers que possible, afin d’augmenter vos chances de récupération. Ceci est particulièrement vrai si le disque est défaillant.
Étape 3. Filtrez les fichiers récupérés

Si vous souhaitez vérifier si Disk Drill a trouvé vos fichiers, cliquez sur « Examiner objets trouvés » pour examiner la liste des fichiers que l’application a découverts. Si vous connaissez les types de fichiers que vous avez supprimés, vous pouvez cliquer sur l’un des filtres de la barre latérale située à gauche.
Étape 4. Récupérez les fichiers de votre disque dur SSD

Développez la catégorie Supprimés ou perdus et continuez jusqu’à ce que les fichiers supprimés apparaissent. Une fois que vous les avez trouvés, sélectionnez les fichiers à récupérer et cliquez sur Récupérer.
Une fenêtre dans laquelle vous pouvez indiquer à Disk Drill où enregistrer les fichiers récupérés apparaît. Sélectionnez un dossier pour y placer les fichiers, puis cliquez sur Suivant. Disk Drill enregistrera les fichiers à l’emplacement que vous avez défini et vos fichiers seront prêts à être utilisés à nouveau.
Il est toutefois important de savoir que si vous récupérez des fichiers d’un disque défaillant, vous devez les enregistrer sur un disque différent. Si vous récupérez des fichiers supprimés d’un disque qui fonctionne correctement, vous pouvez alors les récupérer sur le même disque.
Récupérer des fichiers définitivement supprimés d’un disque dur SSD sur un Mac
Voyons maintenant comment procéder sous macOS. Fondamentalement, le processus est le même, avec de légères variations au niveau de l’interface et des étapes.
Étape 1. Téléchargez et installez Disk Drill pour Mac

Commencez par télécharger Disk Drill pour Mac depuis son site officiel. Ensuite, ouvrez le fichier téléchargé et faites glisser l’icône de Disk Drill dans le dossier Applications.
Gardez toutefois à l’esprit que vous ne devez pas télécharger et installer Disk Drill sur le même disque SSD que celui que vous souhaitez récupérer. Si vous souhaitez récupérer des données sur votre disque système, nous vous recommandons de ne pas déplacer Disk Drill dans votre dossier Applications. Au lieu de cela, vous pouvez le télécharger et l’installer sur un périphérique ou un lecteur SSD externe.
Étape 2. Lancez l’analyse

Lancez Disk Drill et donnez-lui les autorisations nécessaires. Depuis la version de macOS Catalina, l’accès complet au disque est une exigence intrinsèque pour que Disk Drill puisse accéder à vos périphériques de stockage pour en récupérer les données.
La fenêtre principale de Disk Drill qui s’affiche doit présenter tous les périphériques connectés à votre ordinateur. Sélectionnez le périphérique que vous souhaitez récupérer et cliquez sur le bouton Recherche de données perdues.
Étape 3. Attendez que l’analyse se termine

En fonction de la taille de votre disque et de la quantité de données qu’il contient, l’analyse peut prendre un certain temps. Soyez patient et n’interrompez pas le processus d’analyse en cours de route.
Si vous souhaitez voir les fichiers que Disk Drill a découverts jusqu’à présent, vous pouvez cliquer sur le bouton Examiner objets trouvés pendant que l’analyse est encore en cours. Gardez à l’esprit que les fichiers que vous recherchez ne seront peut-être pas encore présents.
Étape 4. Récupérez vos fichiers à partir d’un disque SSD sur un Mac

Utilisez les filtres de l’interface présentant les résultats de l’analyse pour réduire le nombre de fichiers récupérables. Sélectionnez le fichier que vous souhaitez récupérer. Cliquez sur le bouton Récupérer et indiquez un dossier approprié pour effectuer la récupération.
Votre fichier devrait être immédiatement récupéré et se retrouver à l’emplacement que vous avez défini dans le menu déroulant de la section Récupérer vers. Félicitations, vous avez récupéré un fichier supprimé.
Meilleures pratiques en matière de protection des disques SSD
Il y a plusieurs choses que vous pouvez faire pour éviter que vos disques SSD arrêtent de fonctionner. Par exemple, sous Windows, vous pouvez déplacer vos fichiers de pagination sur un autre disque, désactiver l’hibernation et ne jamais exécuter de défragmentation du disque sur le disque SSD.
Conclusion
En faisant preuve d’attention, ces disques SSD ne devraient pas tomber en panne. Et si vous supprimez de manière accidentelle des fichiers importants sur ce disque, vous pouvez toujours les récupérer à l’aide d’un outil tel que Disk Drill.
Questions Fréquentes
Oui, bien que ce soit un peu plus difficile, vous pouvez quand même récupérer les données d’un disque SSD formaté. Cela nécessitera une analyse beaucoup plus approfondie (à l’aide d’un outil comme Disk Drill) ou (dans les cas extrêmes, lorsque le disque a été formaté plusieurs fois) l’utilisation d’un service de récupération de données. Le plus souvent, des outils tels que Disk Drill sont amplement suffisants.
Plusieurs raisons peuvent expliquer pourquoi votre disque SSD n’est pas reconnu :
- Problèmes de connexion
- Paramètres du BIOS
- Problèmes de compatibilité
- Problèmes de pilote
- Défaillance matérielle
Plusieurs signes peuvent indiquer qu’un disque SSD est hors service ou défaillant :
- L’ordinateur n’arrive pas à reconnaître le disque SSD.
- Le disque SSD ne répond pas
- Crashs fréquents ou écrans bleus
- Vitesses de lecture et d’écriture lentes
- Fichiers corrompus ou secteurs défectueux
If you suspect your SSD is failing, here are some steps you can take to try to repair it: Si vous pensez que votre disque dur SSD est défaillant, voici quelques éléments que vous pouvez considérer pour tenter de le réparer :
- Vérifiez les connexions. Le problème peut parfois provenir de la connexion entre le disque dur et la carte mère. Vérifiez que le disque SSD est correctement connecté et placé dans son espace dédié. Vous pouvez également essayer d’utiliser un autre câble ou port pour connecter le disque SSD.
- Vérifiez si certains secteurs sont défectueux. Utilisez un utilitaire tel que CrystalDiskInfo pour vérifier la présence de secteurs défectueux sur votre disque SSD. Si c’est le cas, cela peut indiquer que le disque SSD est défaillant. Dans ce cas, sauvegardez immédiatement vos données et vous devrez envisager de remplacer le disque SSD.
- Effectuez un effacement sécurisé. Un effacement sécurisé peut aider à restaurer les performances d’un disque SSD en effaçant toutes les données qu’il contient et en le réinitialisant pour revenir aux paramètres d’usine. Notez toutefois que cette opération efface toutes vos données.
Pour récupérer les données d’un disque SSD, analysez-le avec Disk Drill pour Windows :
- Téléchargez la version Windows de Disk Drill sur son site officiel.
- Installez Disk Drill sur votre ordinateur opérant sous Windows.
- Lancez Disk Drill et scannez le disque SSD que vous souhaitez récupérer.
- Attendez que Disk Drill termine son analyse, puis parcourez les résultats et sélectionnez tous les fichiers que vous souhaitez récupérer.
- Cliquez sur le bouton Récupérer et indiquez un dossier sûr qui servira de destination pour les fichiers récupérés.