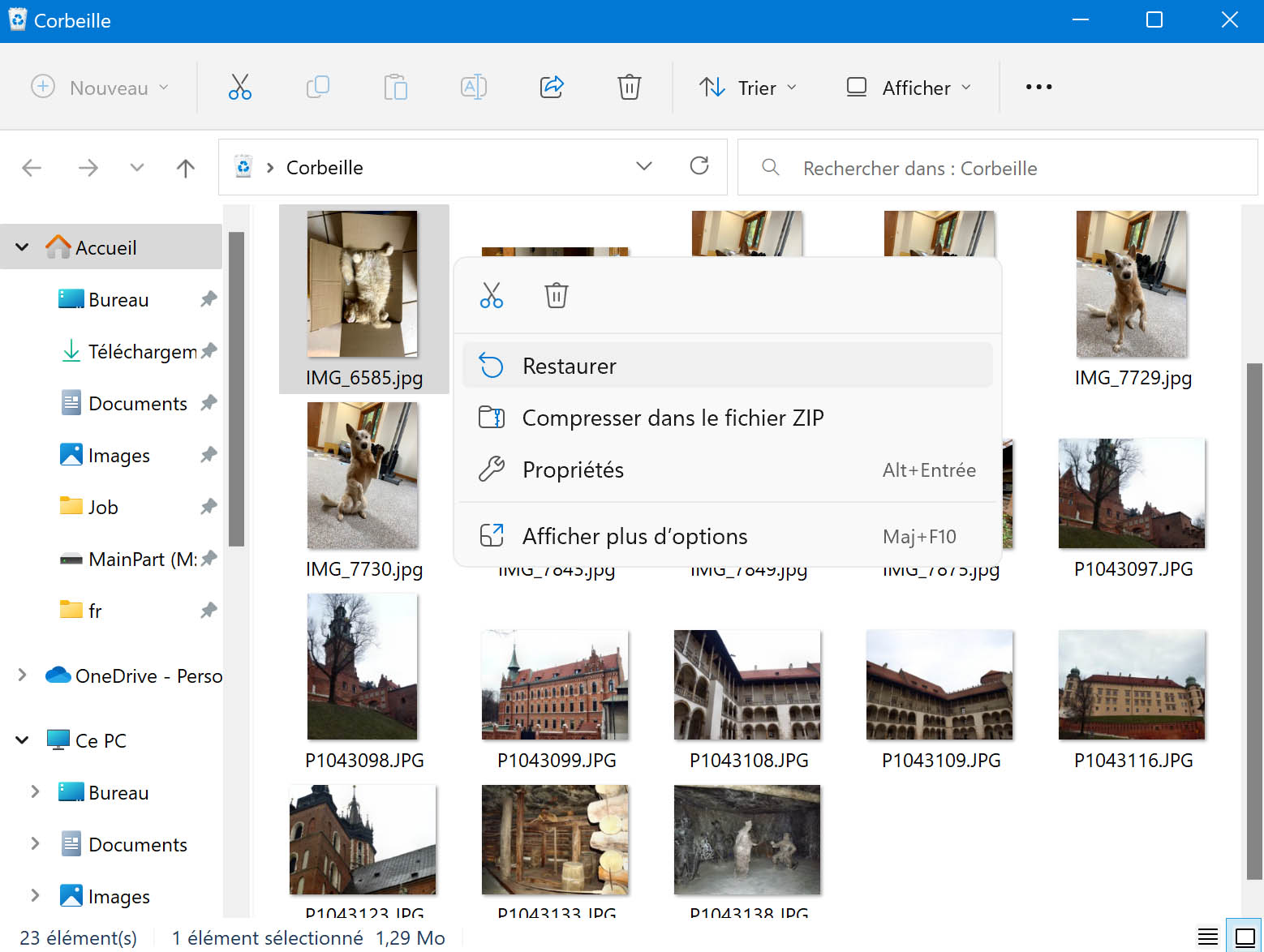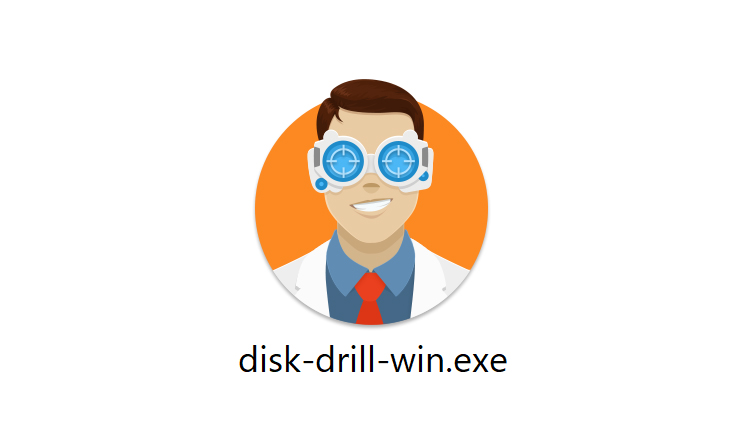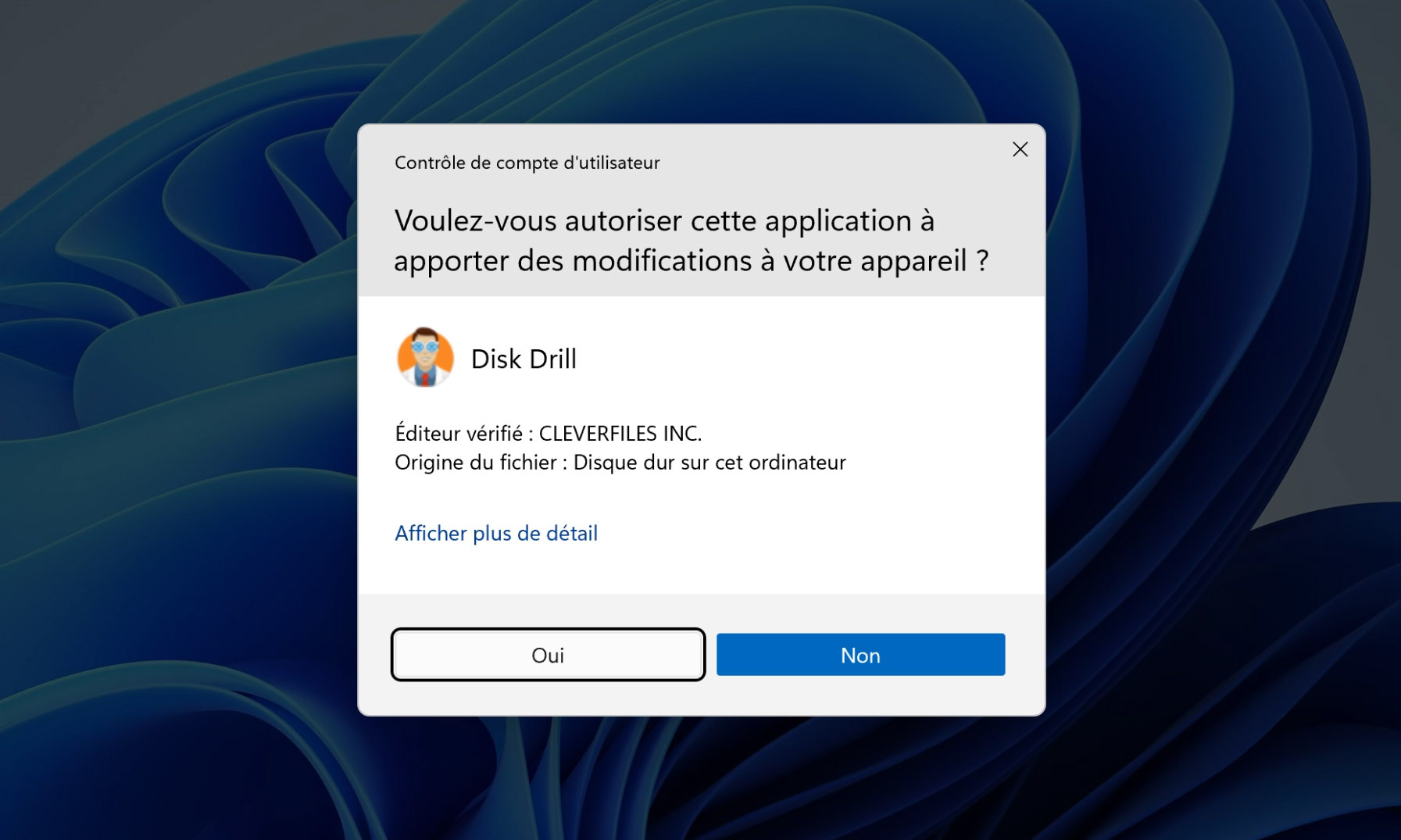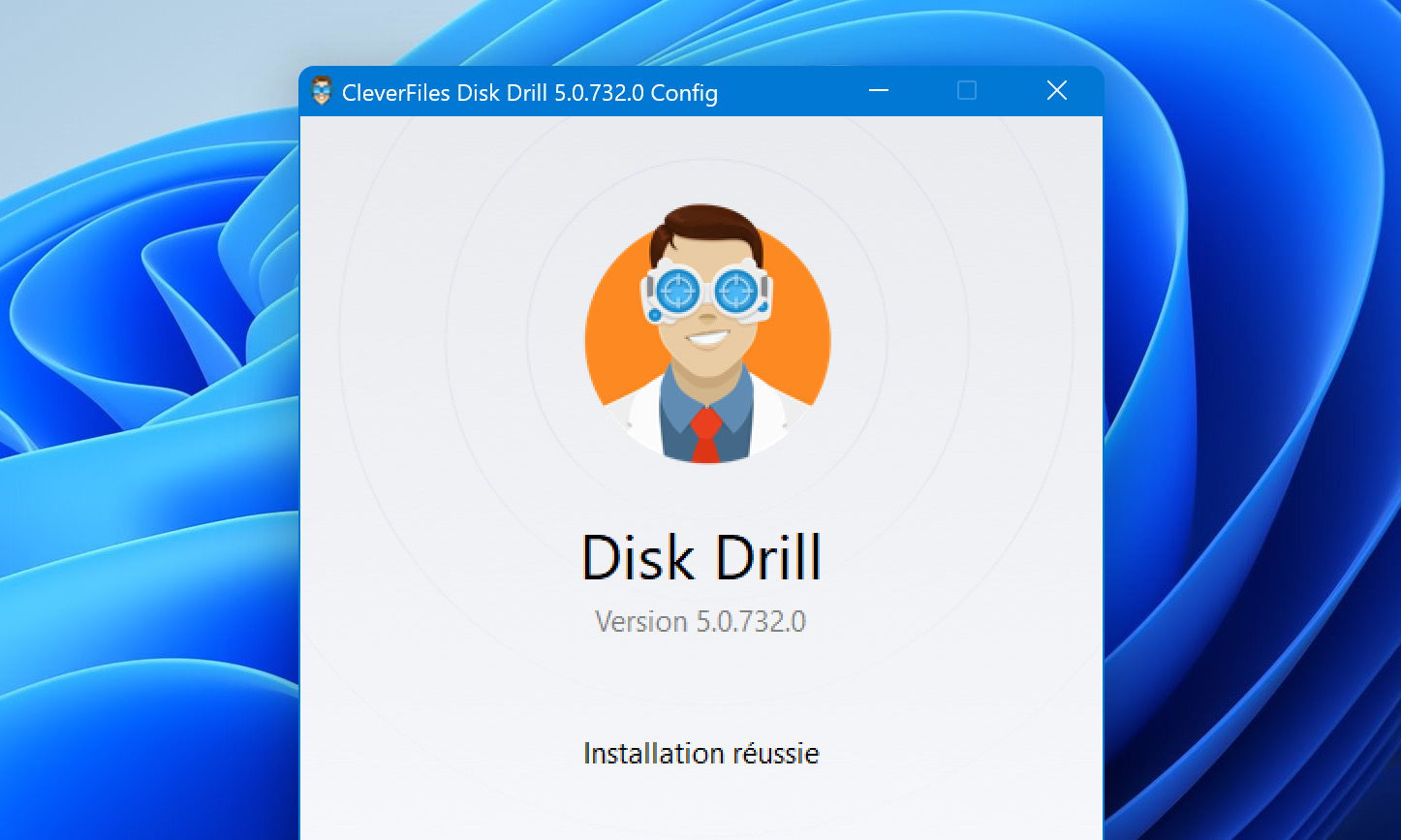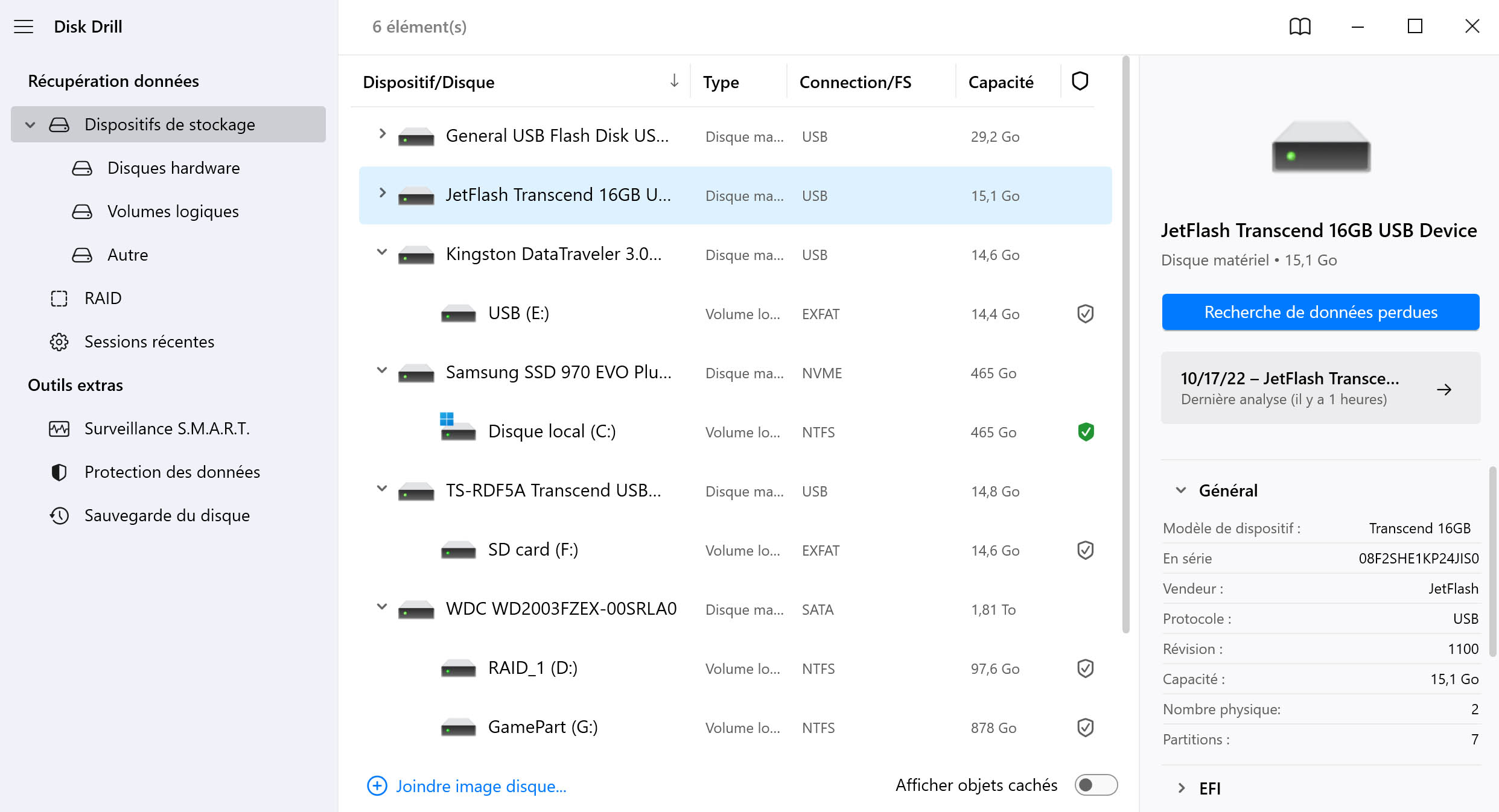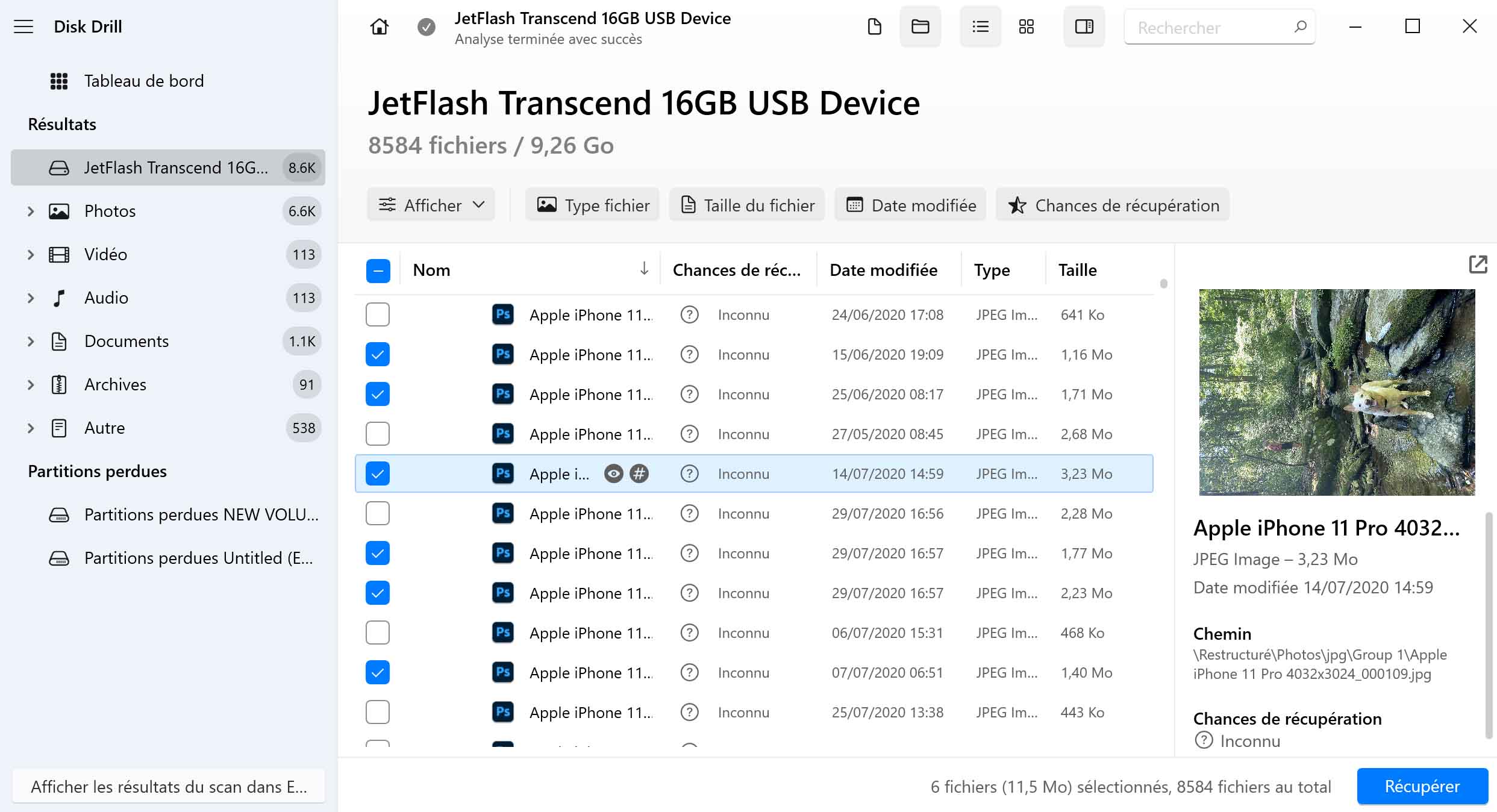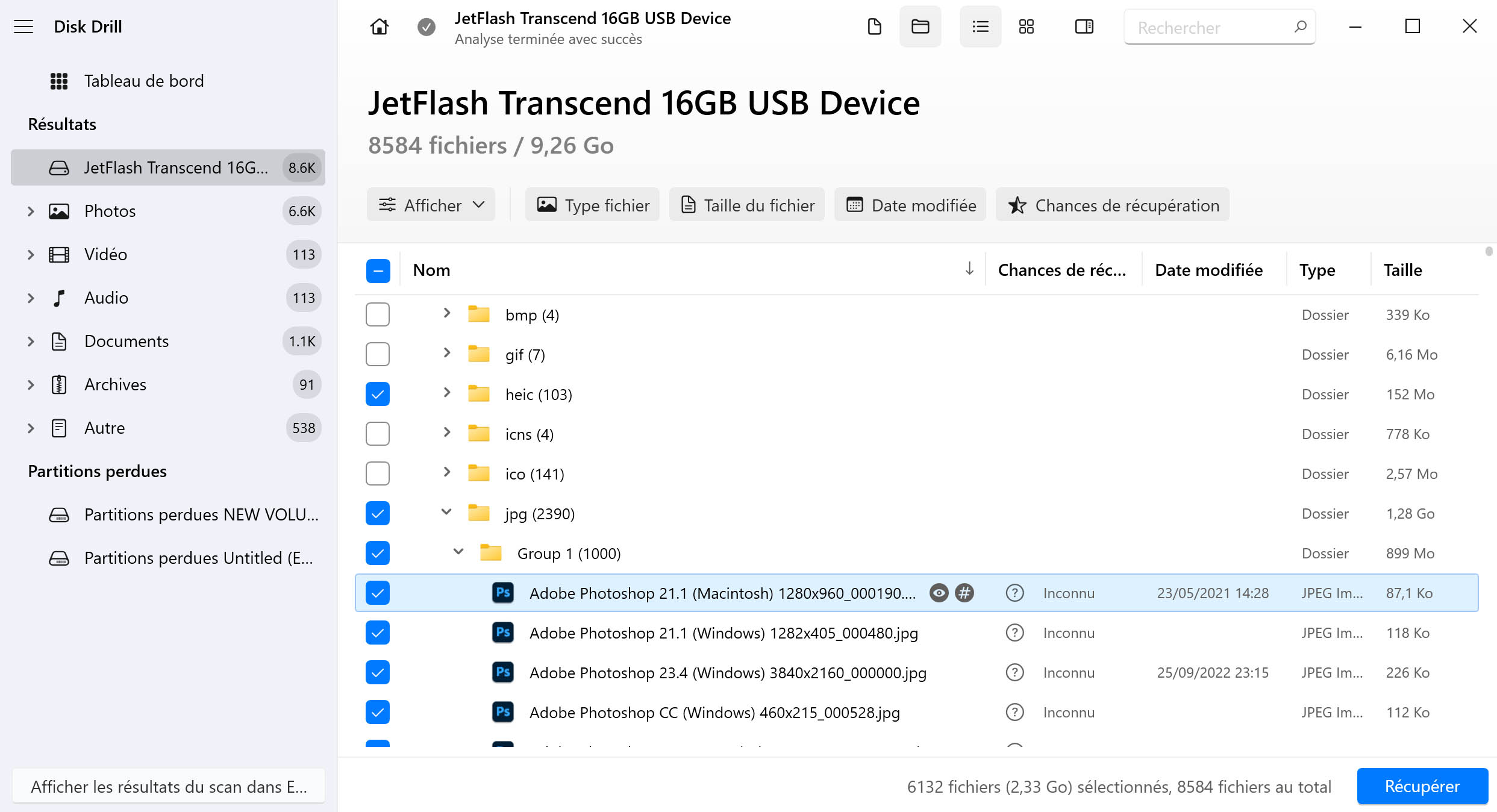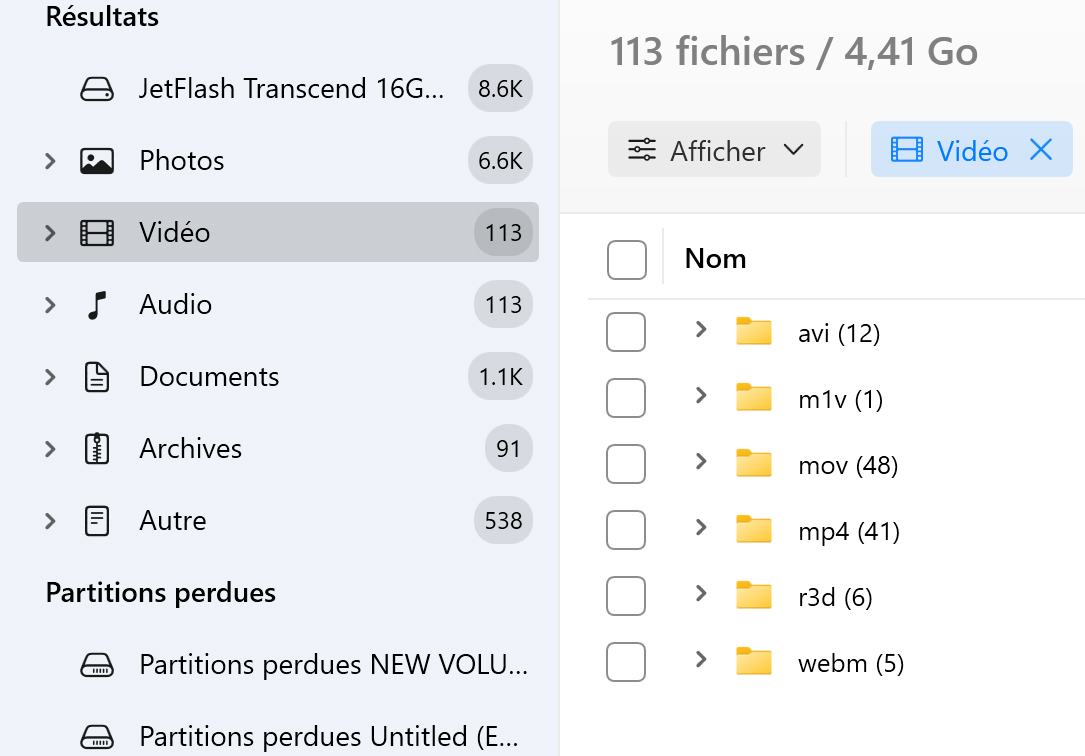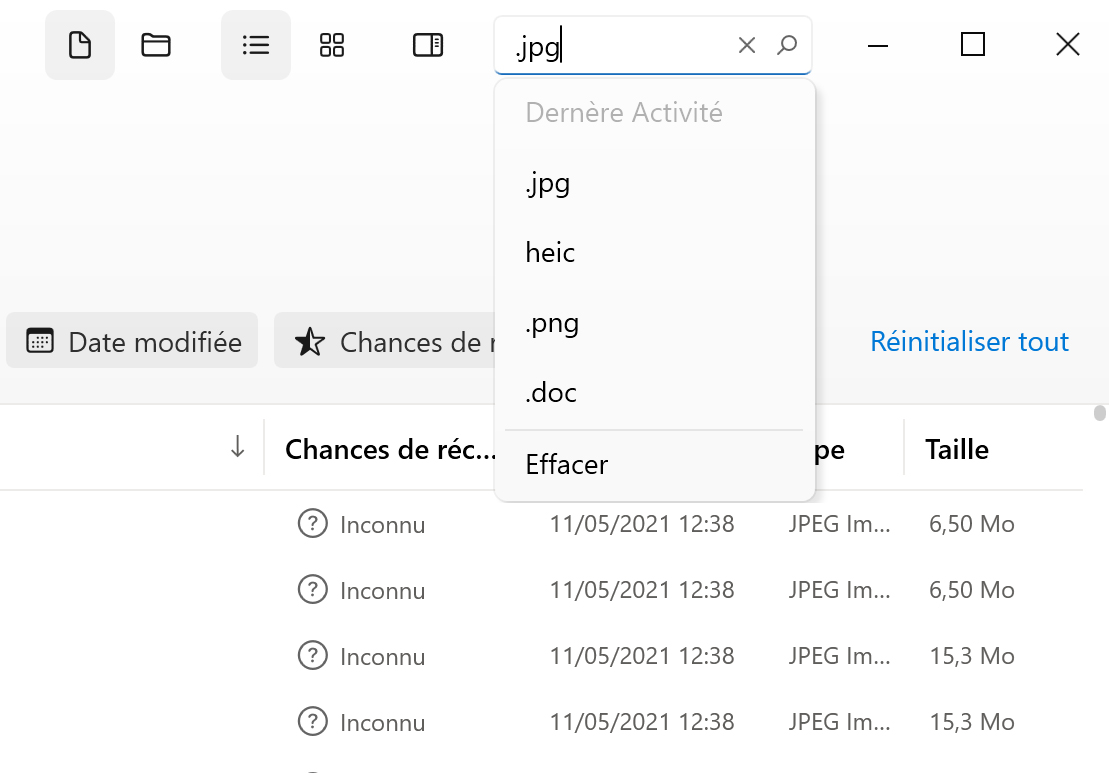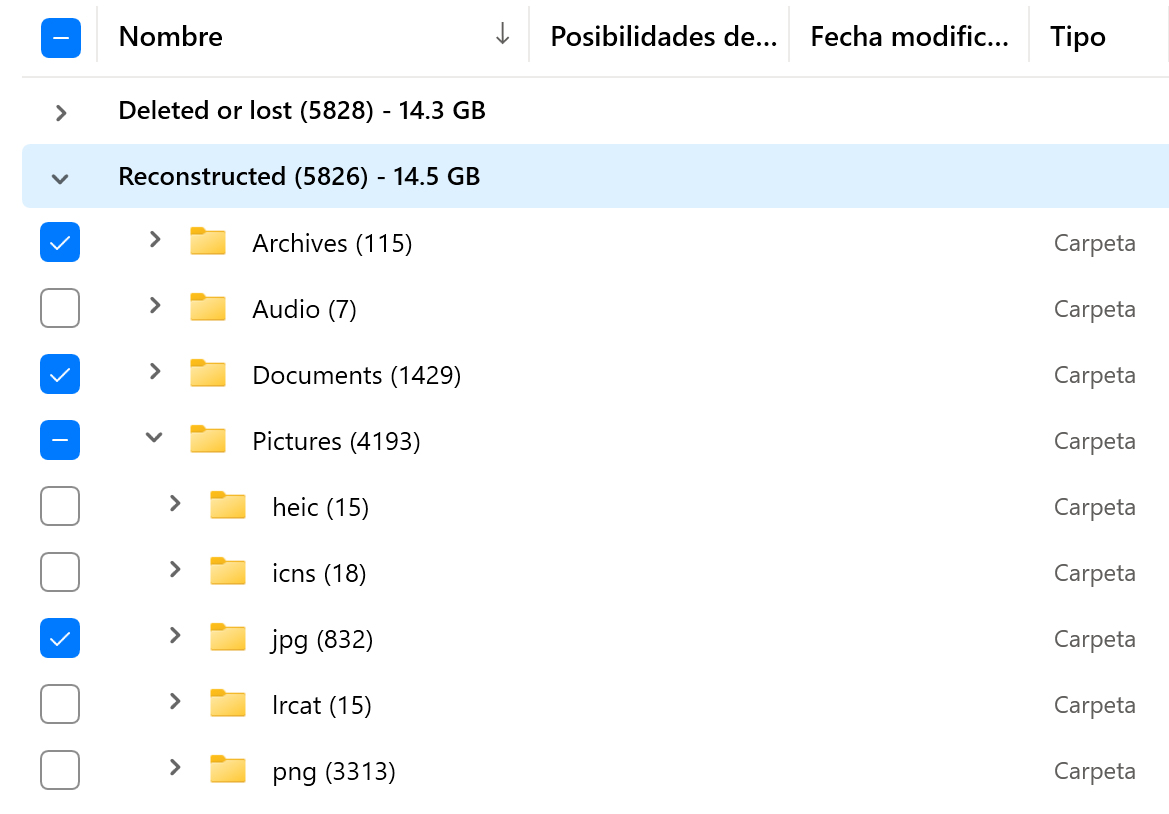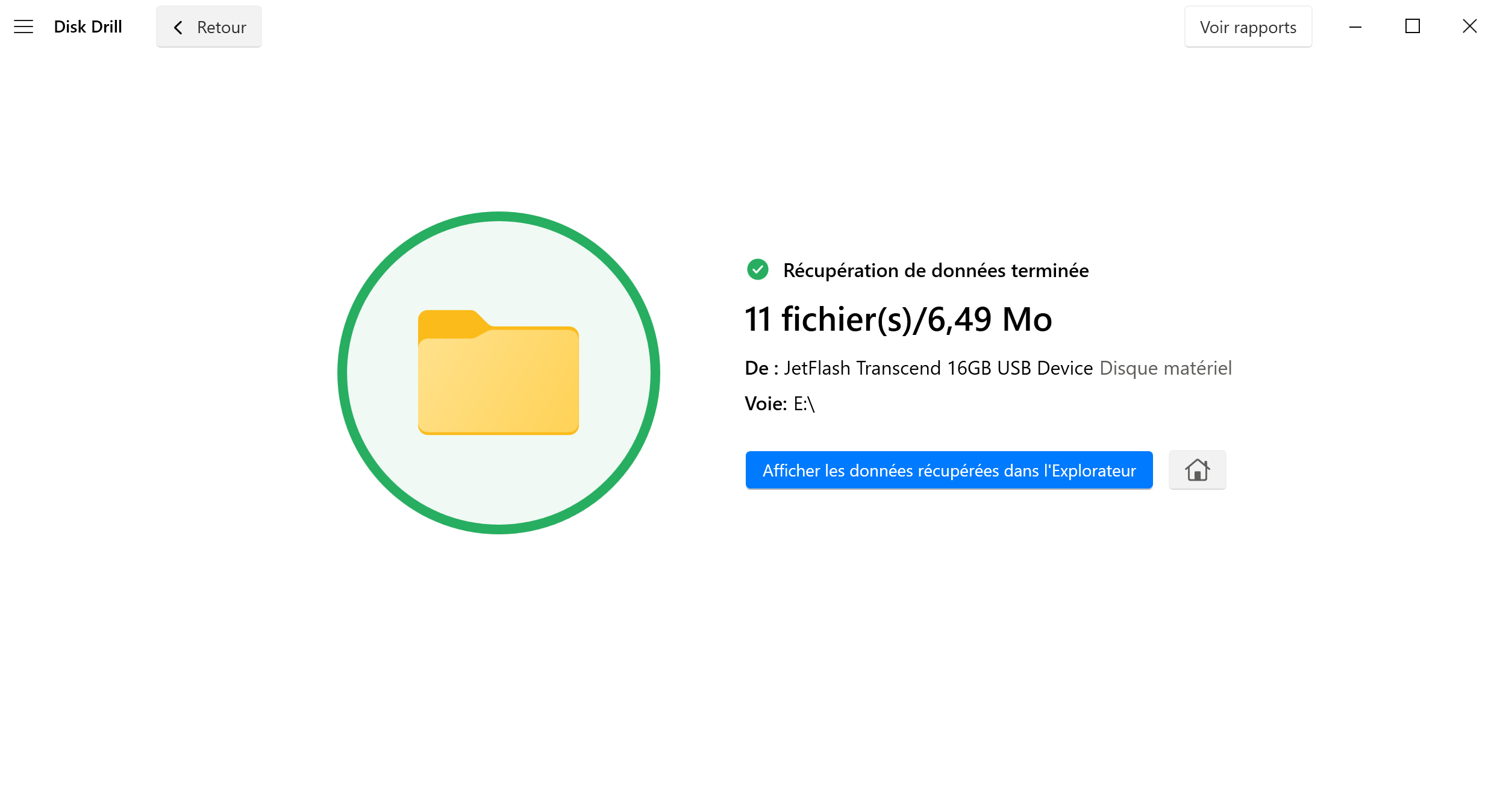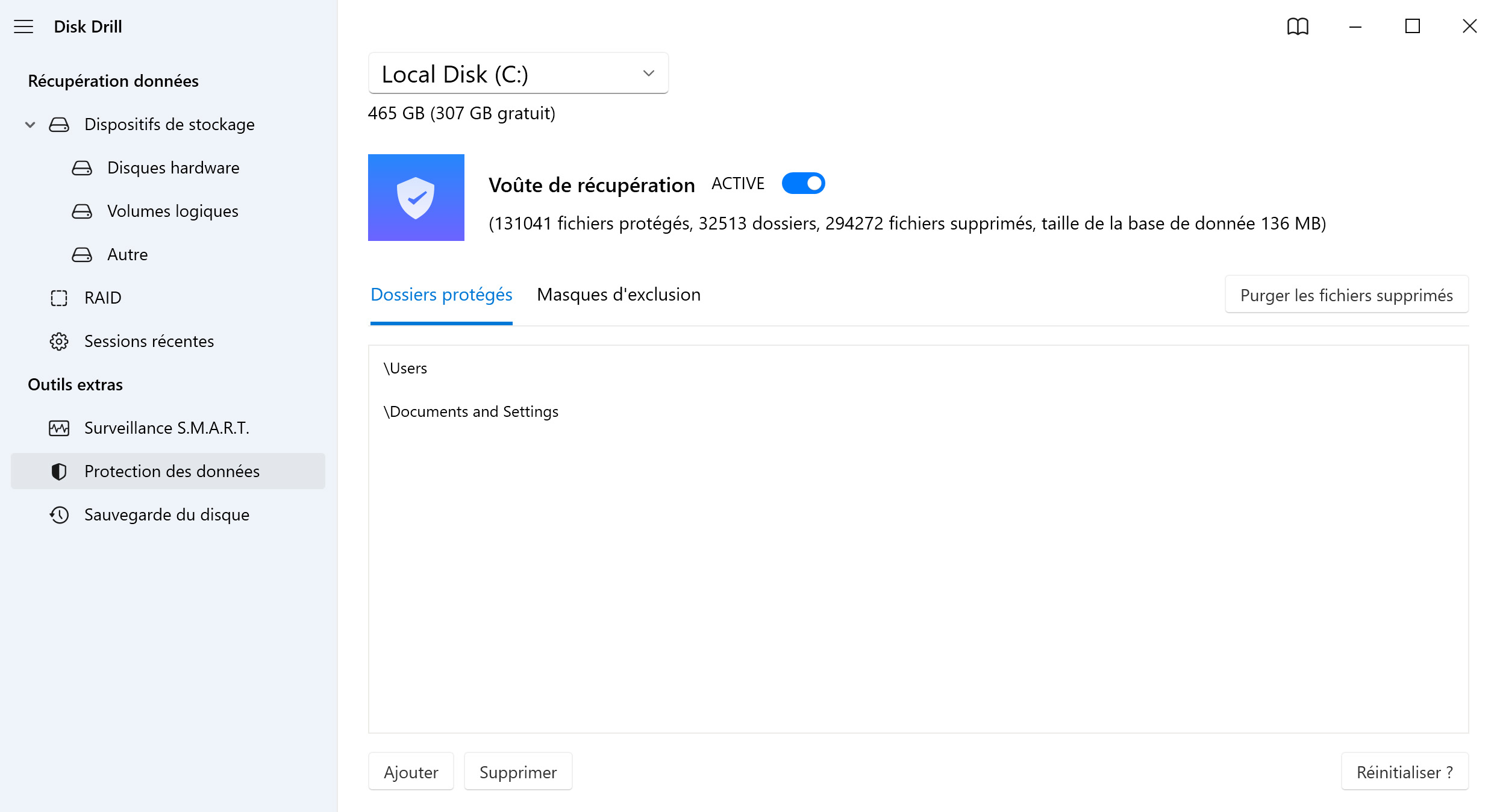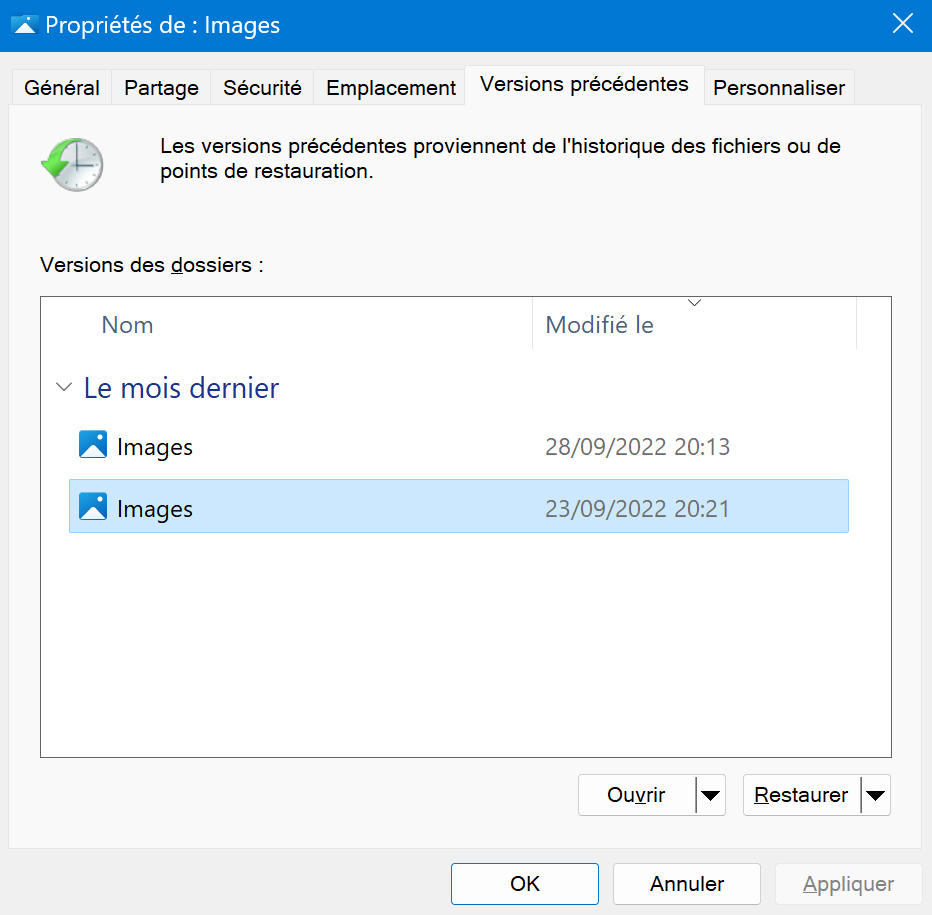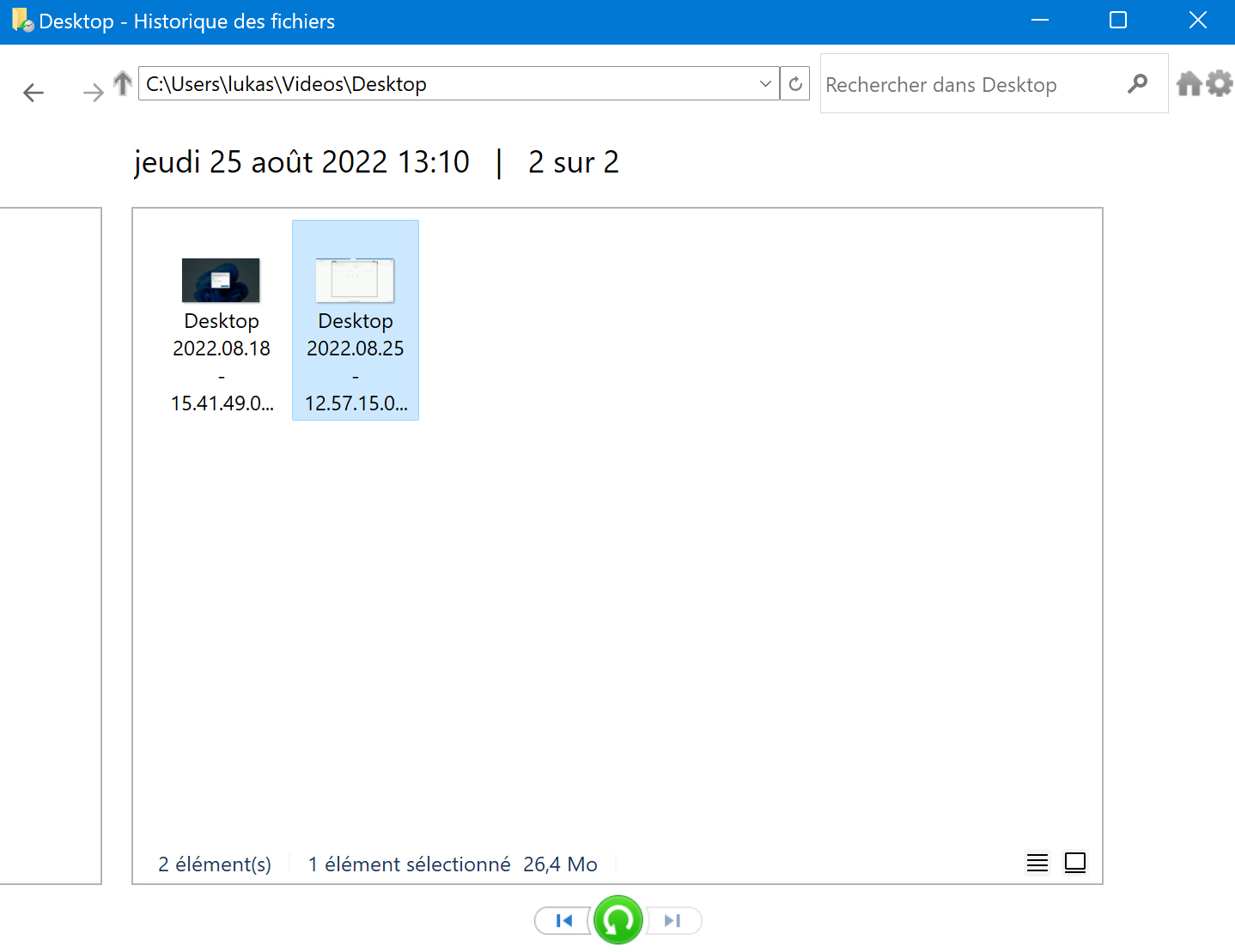NOMBRE TOTAL DE TÉLÉCHARGEMENTS
Récupérer les fichiers supprimés définitivement en quelques étapes simples:
- Téléchargez, installez et lancez Disk Drill.
- Sélectionnez le disque en question dans la liste présentée sur le logiciel.
- Cliquez sur Search for lost data pour lancer un scan du disque.
- Utilisez les aperçus des fichiers récupérables et sélectionnez les fichiers que vous désirez récupérer.
- Cliquez sur Recover pour lancer la récupération.
- Choisissez un nouvel emplacement pour stocker les fichiers récupérés.