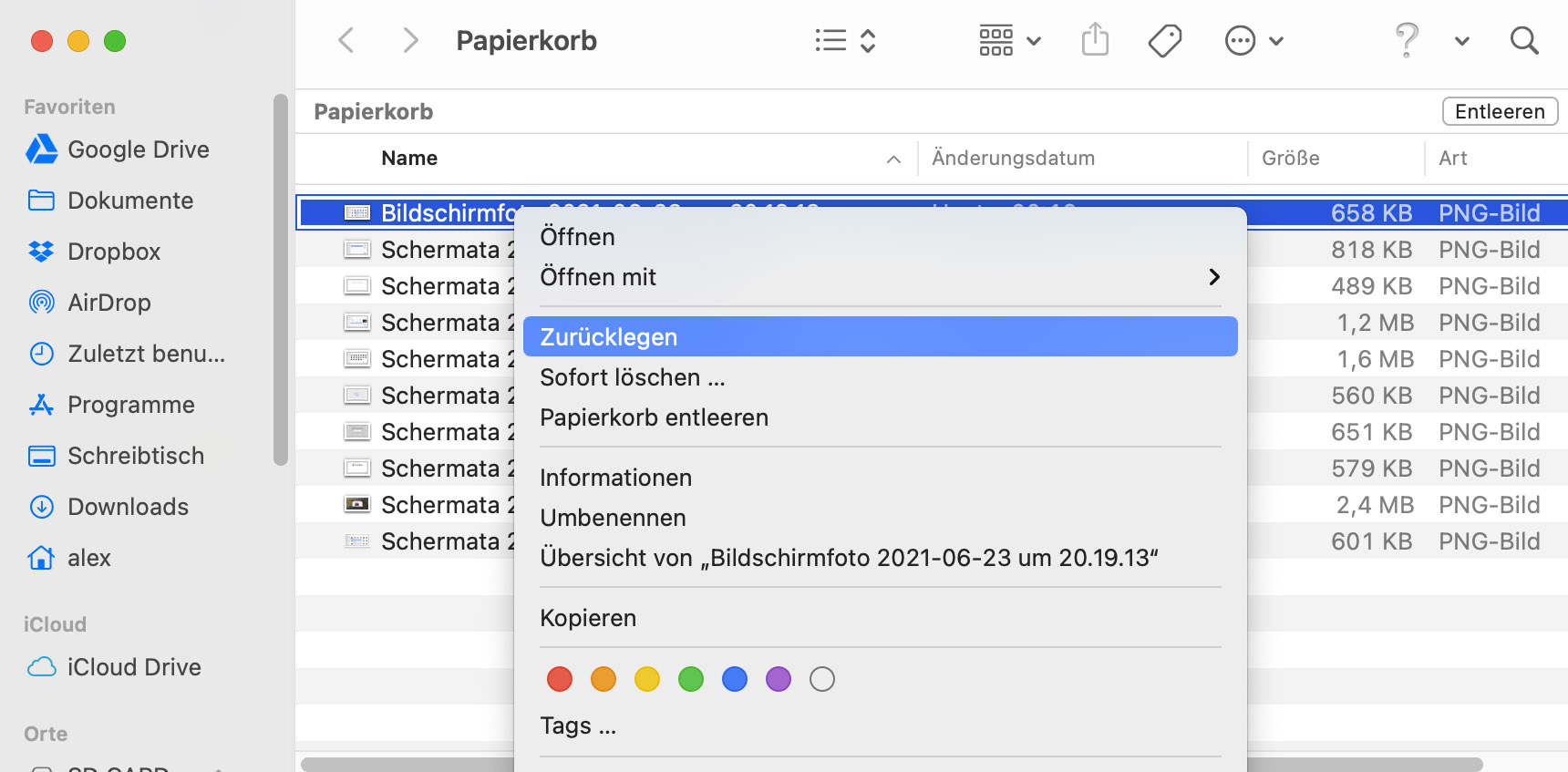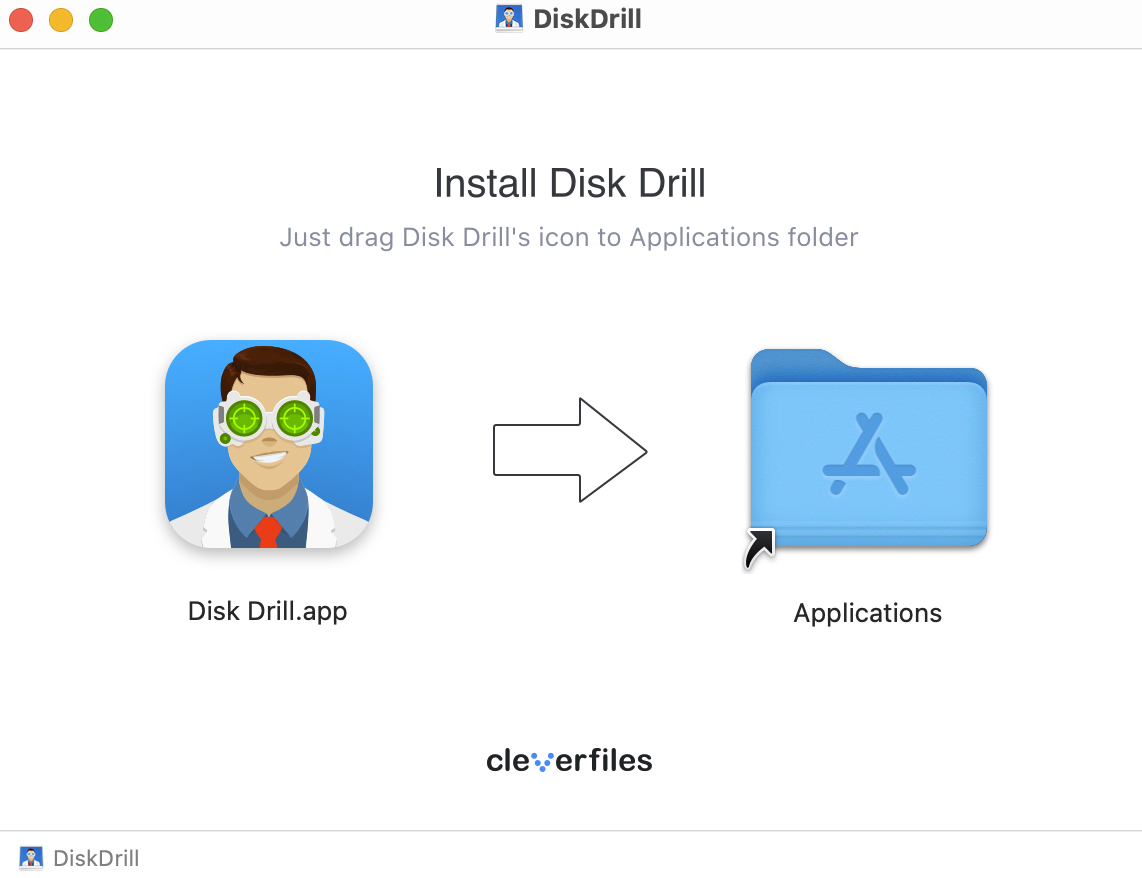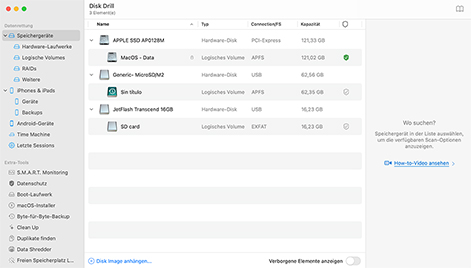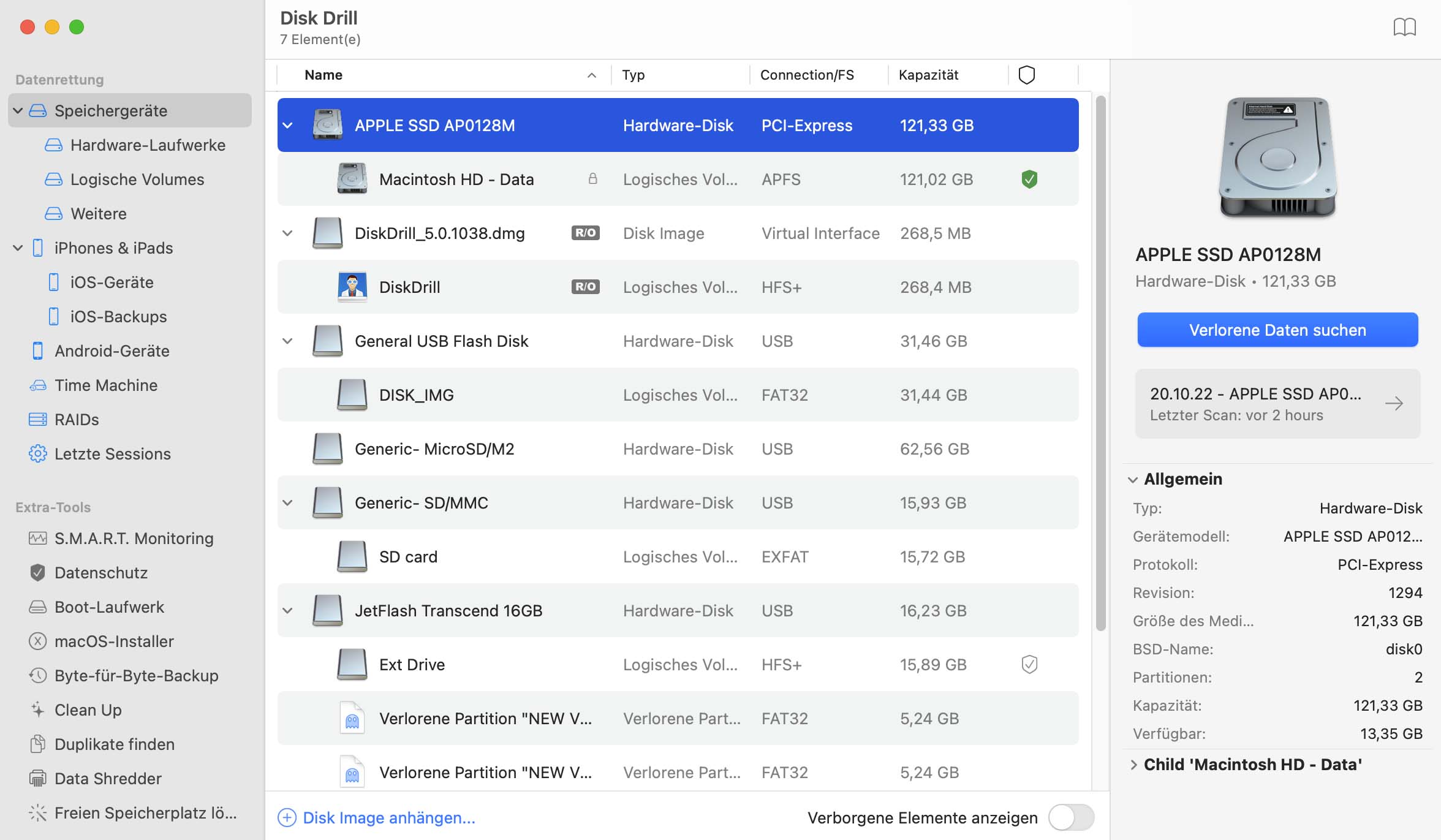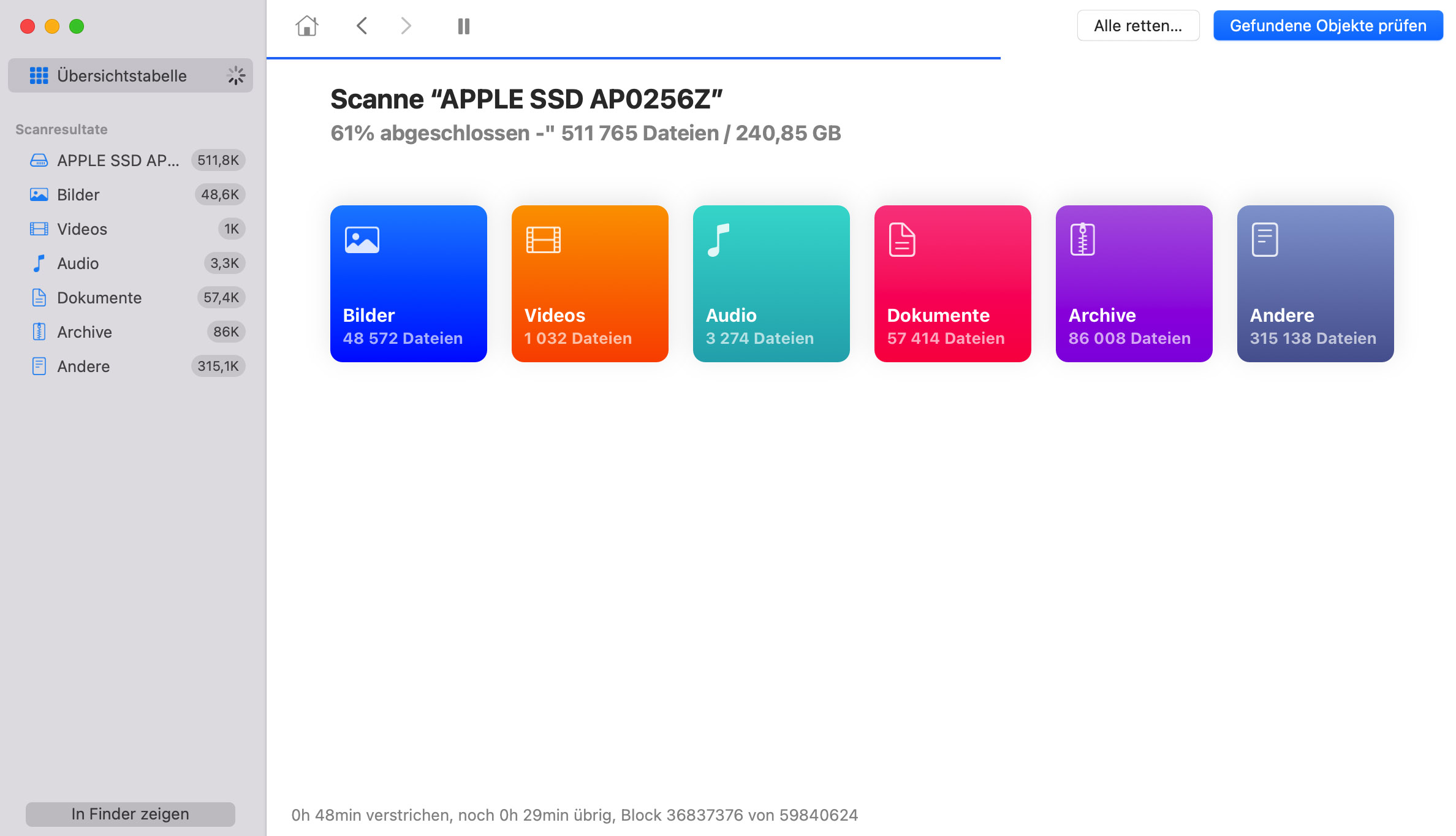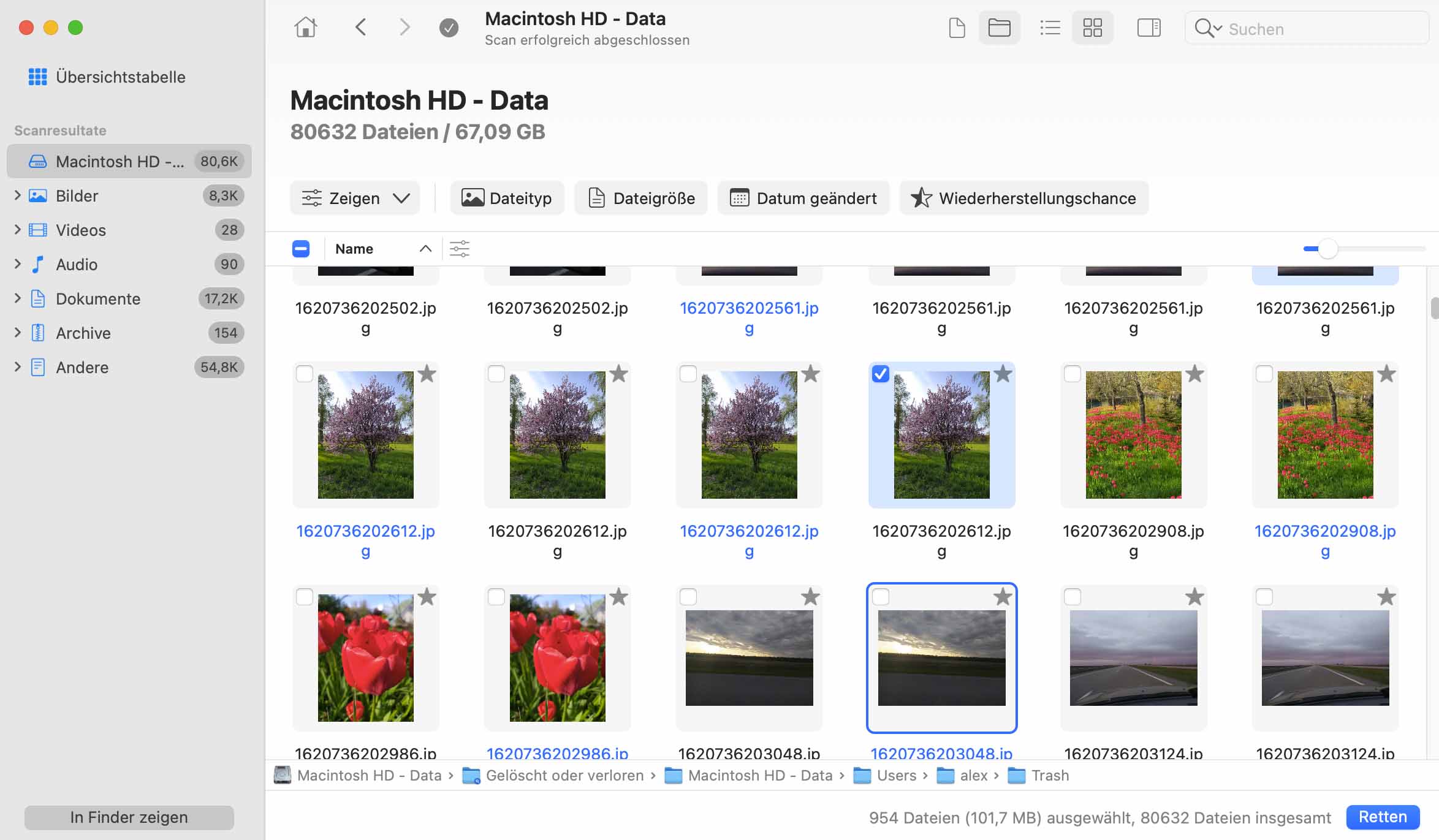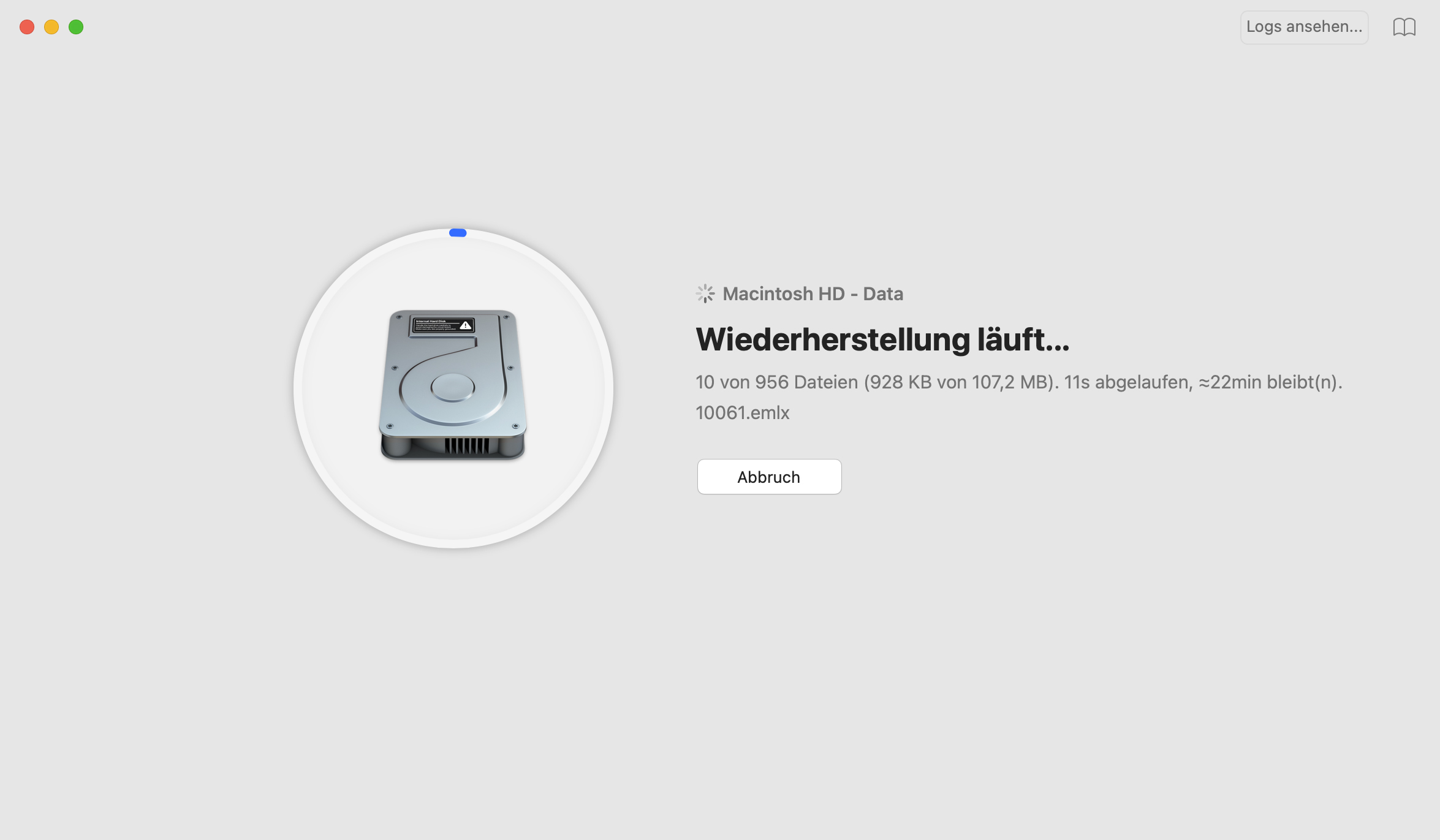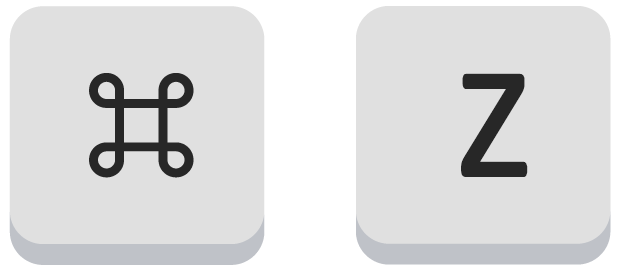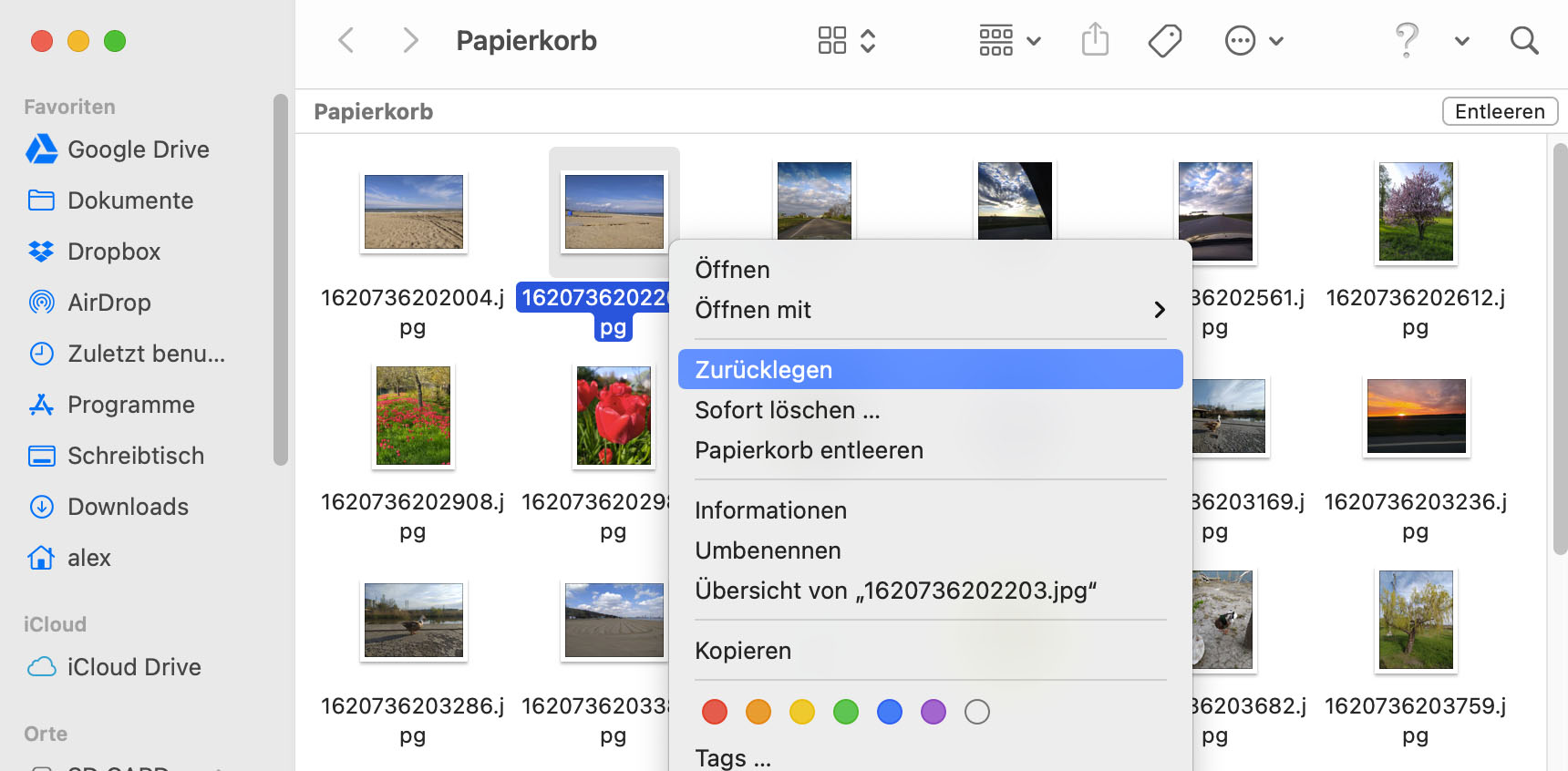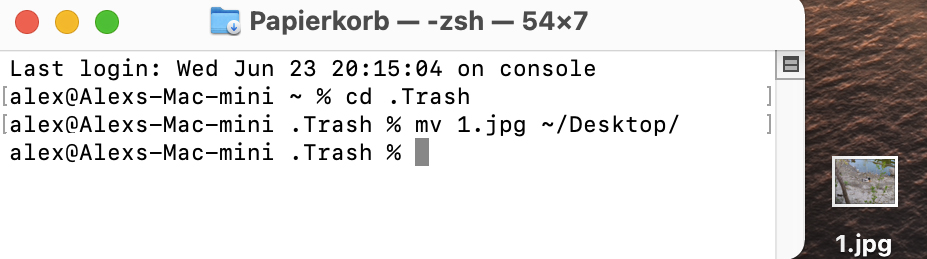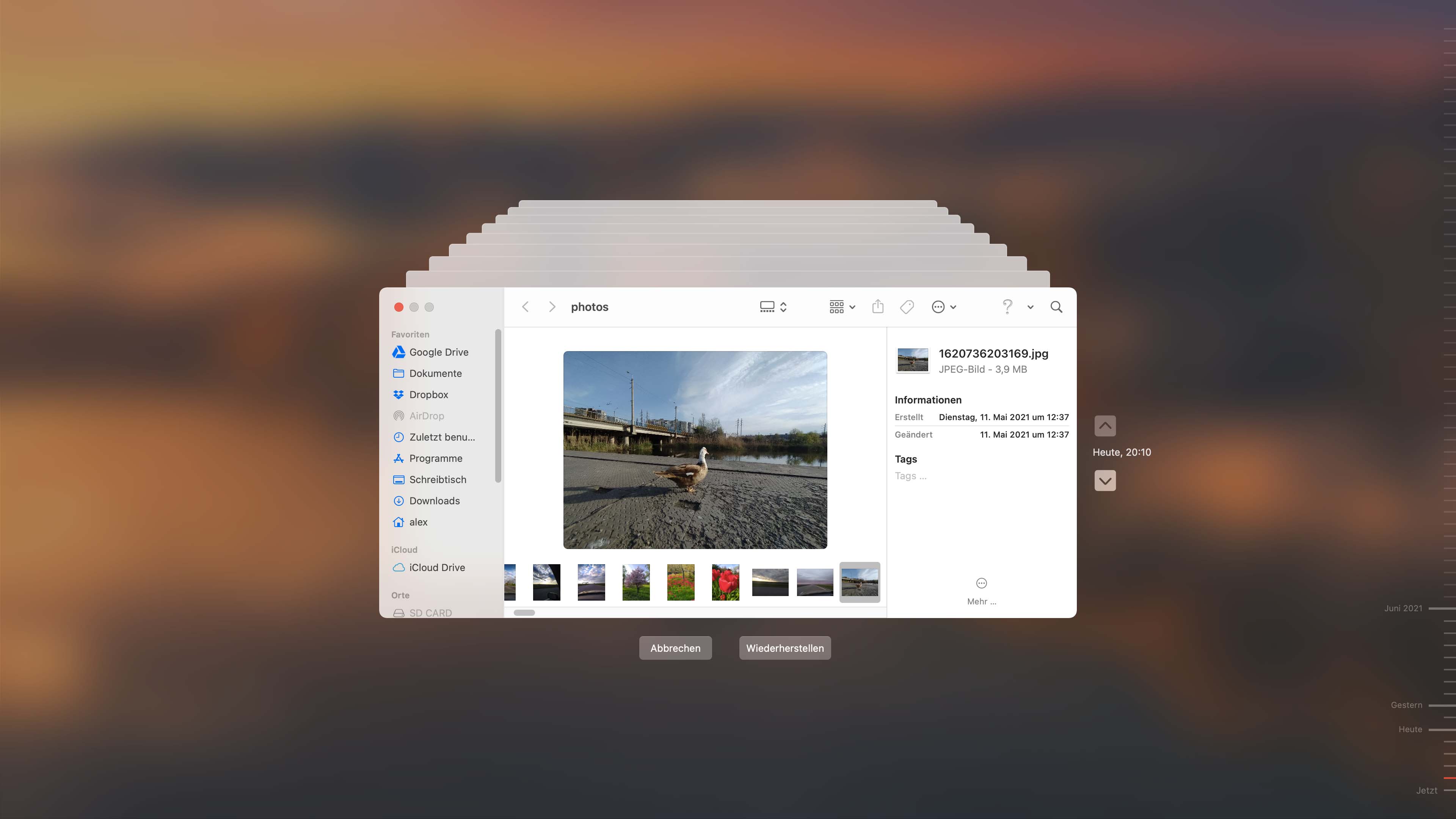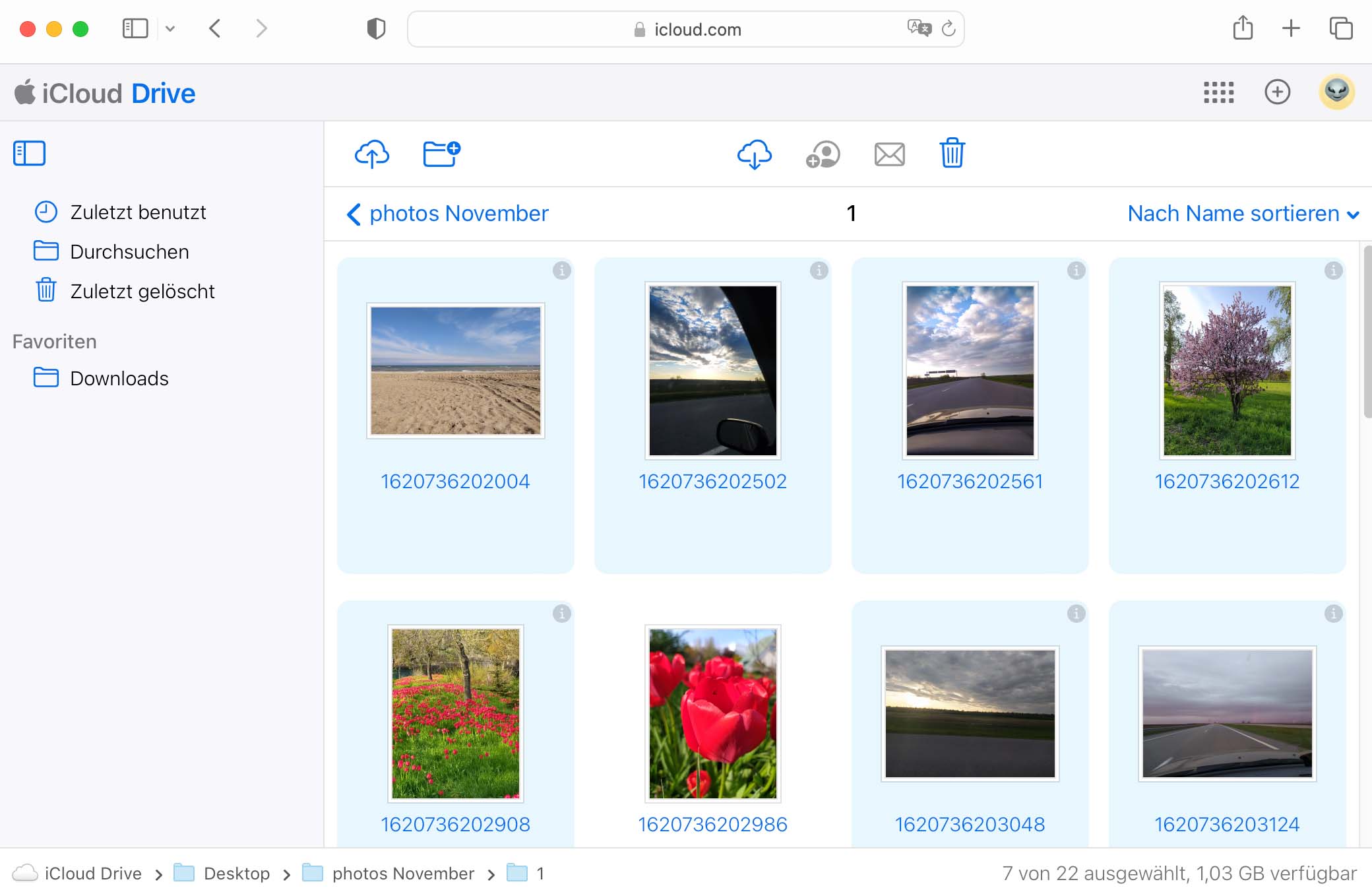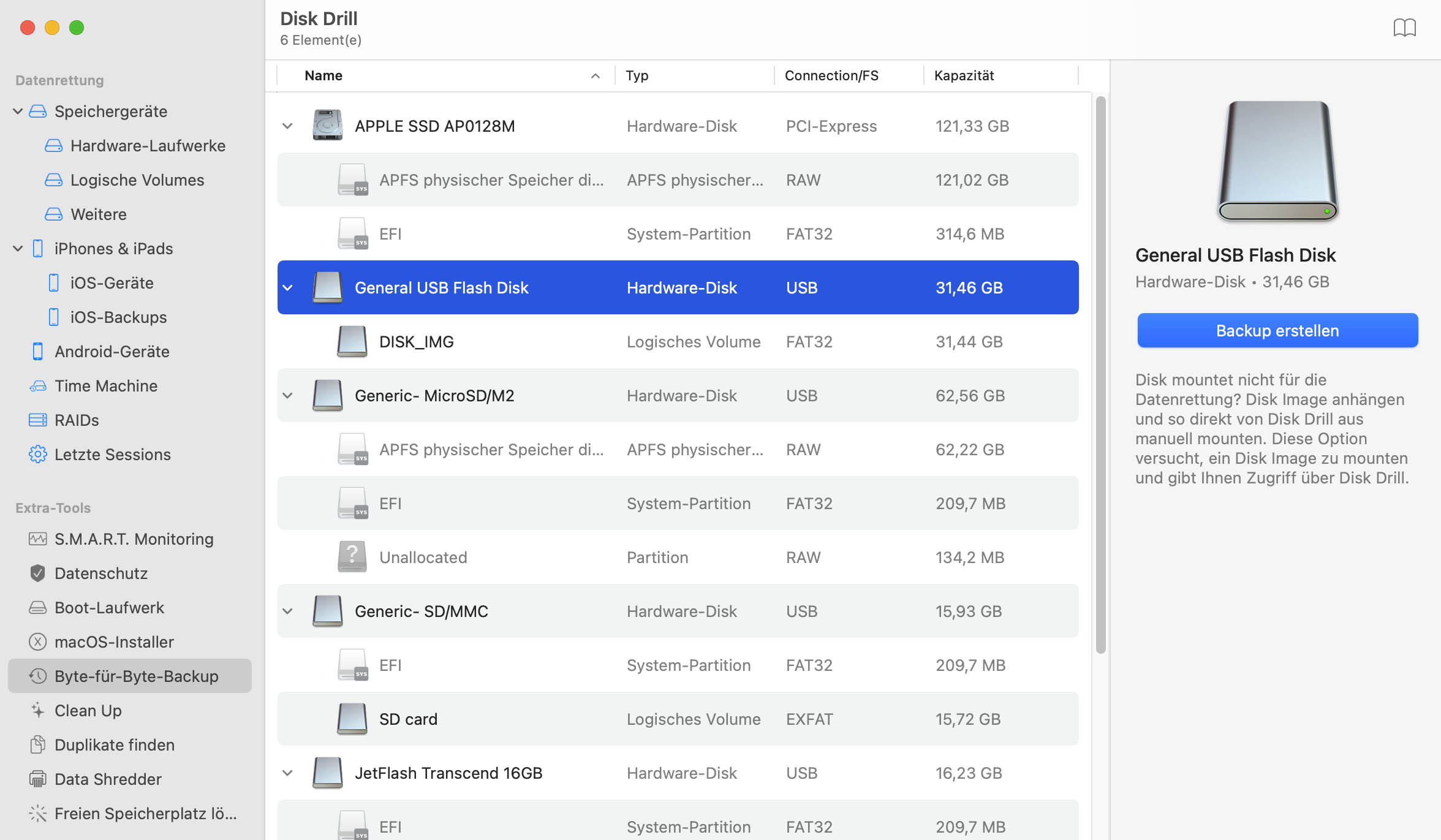Die zweite Option ist die Funktion “Garantierte Wiederherstellung”. Diese Funktion speichert vollständige Kopien wichtiger Dateien und ist selbst auf T2-, M1-, M2- und M3-Macs mit verschlüsselten Systemlaufwerken wirksam.
Schließlich kannst du das Byte-to-Byte-Backup-Tool verwenden, um ein vollständiges Backup-Image von einem unverschlüsselten Speichergerät zu erstellen. Backup-Images sind ideal, um den Zustand deines Macs oder eines Speichergeräts zu einem bestimmten Zeitpunkt zu bewahren, was für die Notfallwiederherstellung von unschätzbarem Wert sein kann. Beachte jedoch, dass diese Methode eine Speicherkapazität erfordert, die der Größe des gesicherten Laufwerks entspricht.
Natürlich kannst du (und solltest) Time Machine aktivieren, um diese Disk Drill-Backup-Optionen zu ergänzen. Time Machine, das in macOS integriert ist, bietet eine einfache und bequeme Möglichkeit, regelmäßige Backups deines gesamten Systems zu erstellen. Es hält automatisch eine Aufzeichnung aller deiner Dateien, sodass du dein gesamtes System auf einen früheren Zustand zurücksetzen oder einzelne Dateien wiederherstellen kannst.