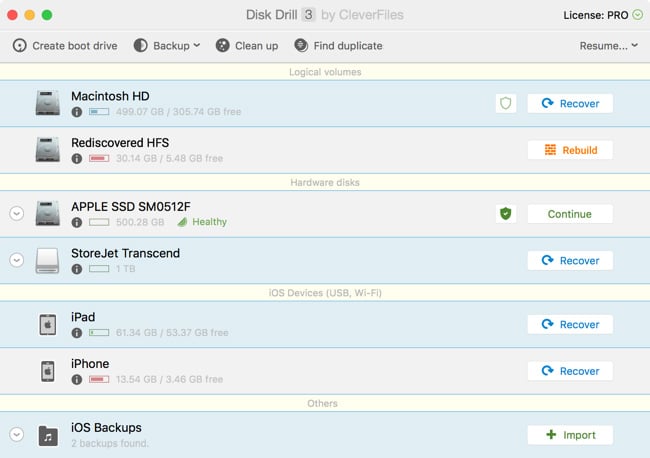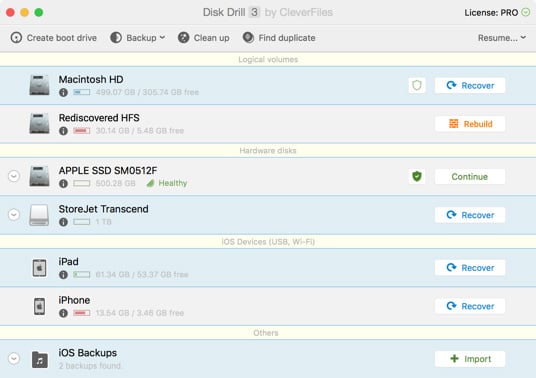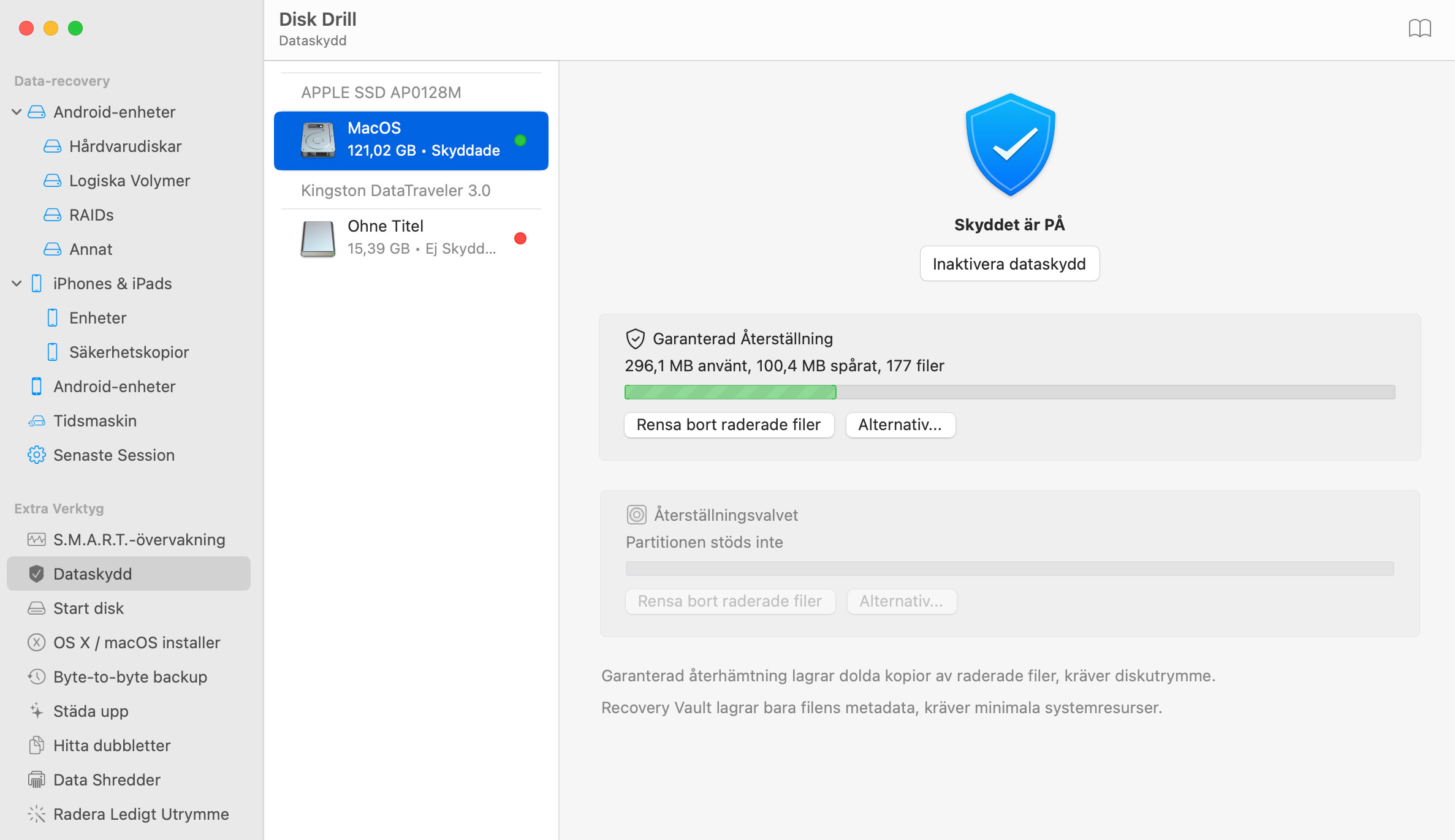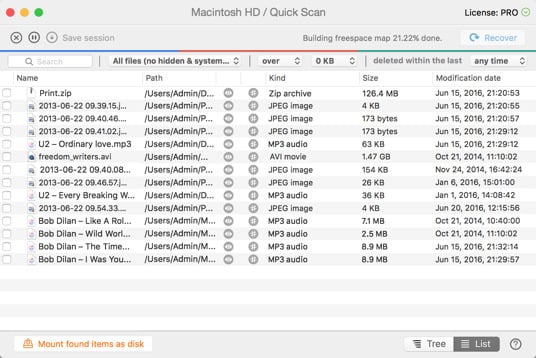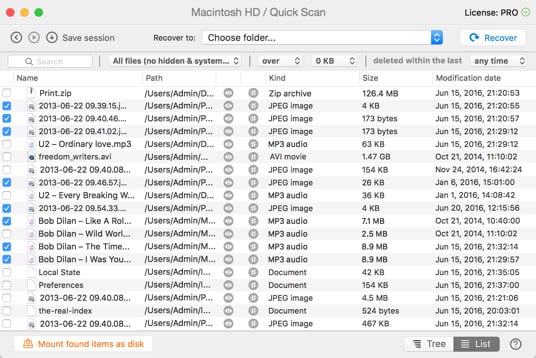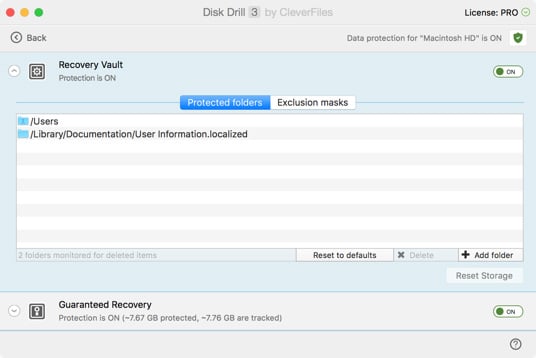Om en partition inte kan nås, försöker Disk Drill lokalisera och återuppbygga den med flera kraftfulla verktyg. Först är en Universal Search Partition, som kan återställa raderade partitioner på Mac HFS + volymer – plus FAT- och NTFS-volymer – och kommer att skapa en virtuell partition för någon det som hittas. Andra är Scan för förlorad HFS +-Partition som hittar och återskapar HFS +-partitioner på din Mac, om de har formaterats. Och slutligen finns det återuppbyggnad för HFS + Catalog fil, som kan återskapa katalogen av en HFS +-partition som inte kommer att ladda korrekt. Dessa funktioner tillsammans med HFS + extraktion, med Disk Drill 3, kombinera för oöverträffad support på Mac partition återhämtning.
När du har hittat eller byggt om katalogen av en förlorad partition, kan du fortsätta med Mac dataåterställning. Om du inte kan återställa dina partitioner precis som de var, kan du fortfarande få din värdefulla data tillbaka. Nedan är en översikt över de steg du kan ta med vår programvara för partitions återställning för Mac. För detaljerad genomgång, se Hur man installerar Disk Drill och Hur man återställer förlorade filer med Disk Drill Basics i vår kunskapsbas.