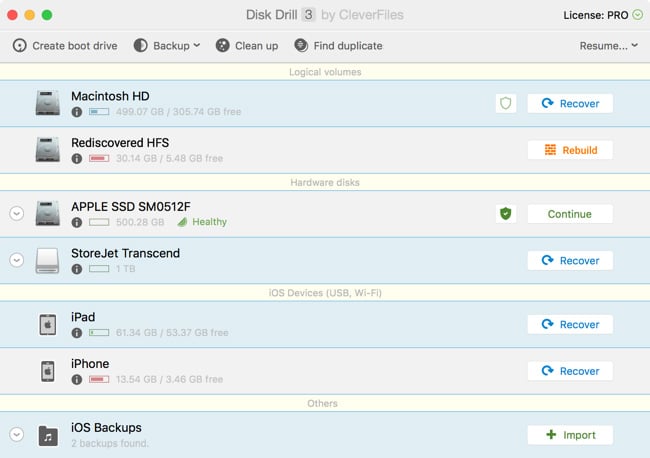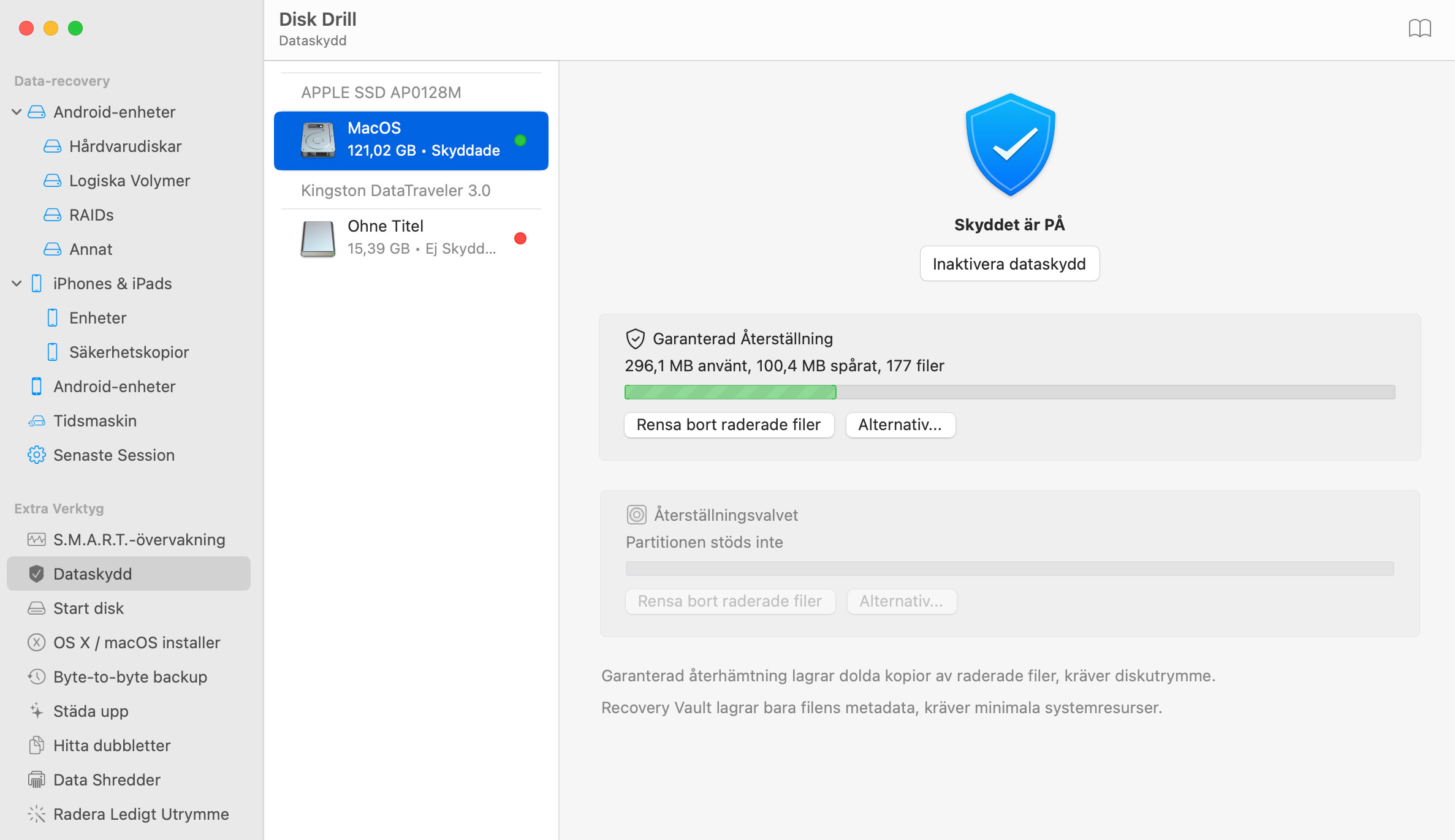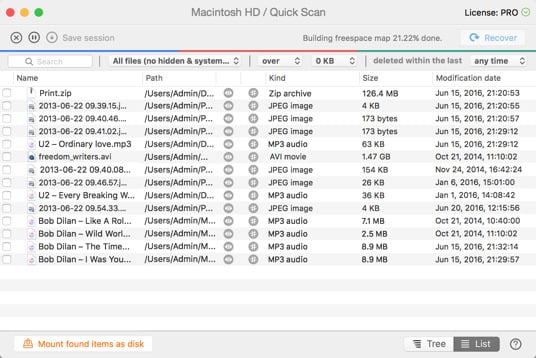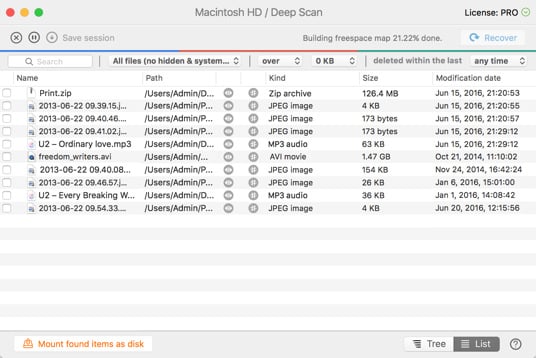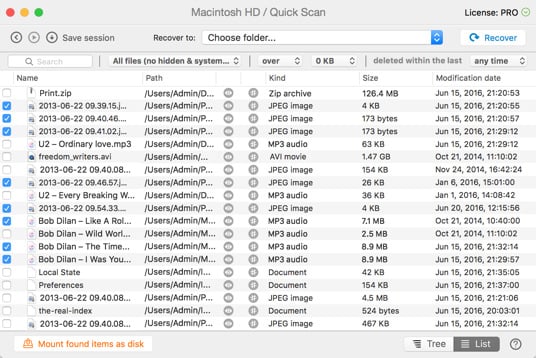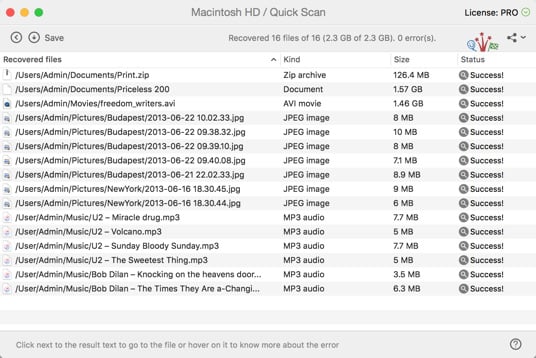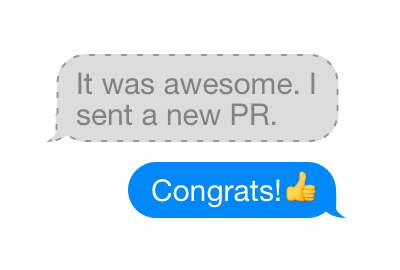Men om du är en avancerad användare och har en viss skanningsmetod i åtanke för att återställa dina Mac-filer, kan du klicka på pilen på knappen Återställ för att välja den metod som du föredrar.
Återställa raderade filer på Mac OS X
Ta bort en fil av misstag kan verka hemskt. Men misströsta inte! Disk Drill är det snabbaste och enklaste sättet att återställa raderade filer på Mac OS X. Du kan återställa borttagna Mac-filer från din interna hårddisk och nästan alla typer av lagringsenheter som du kan ansluta till din Mac.