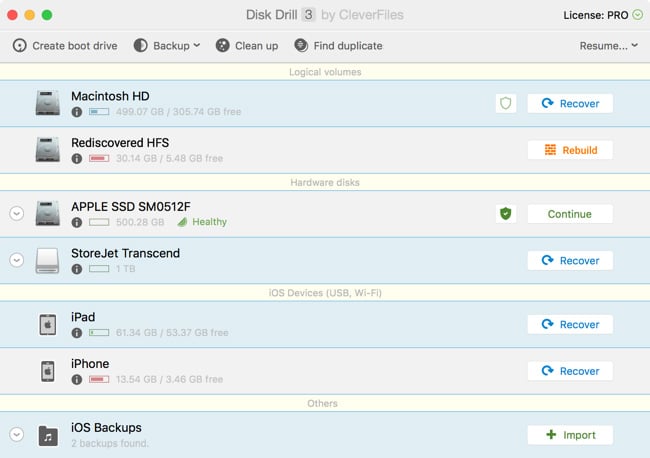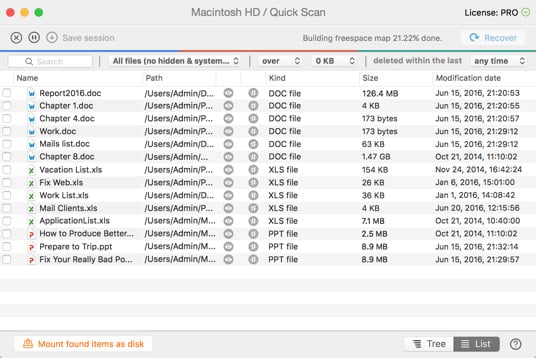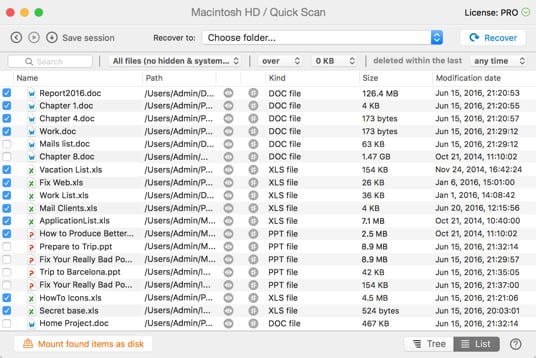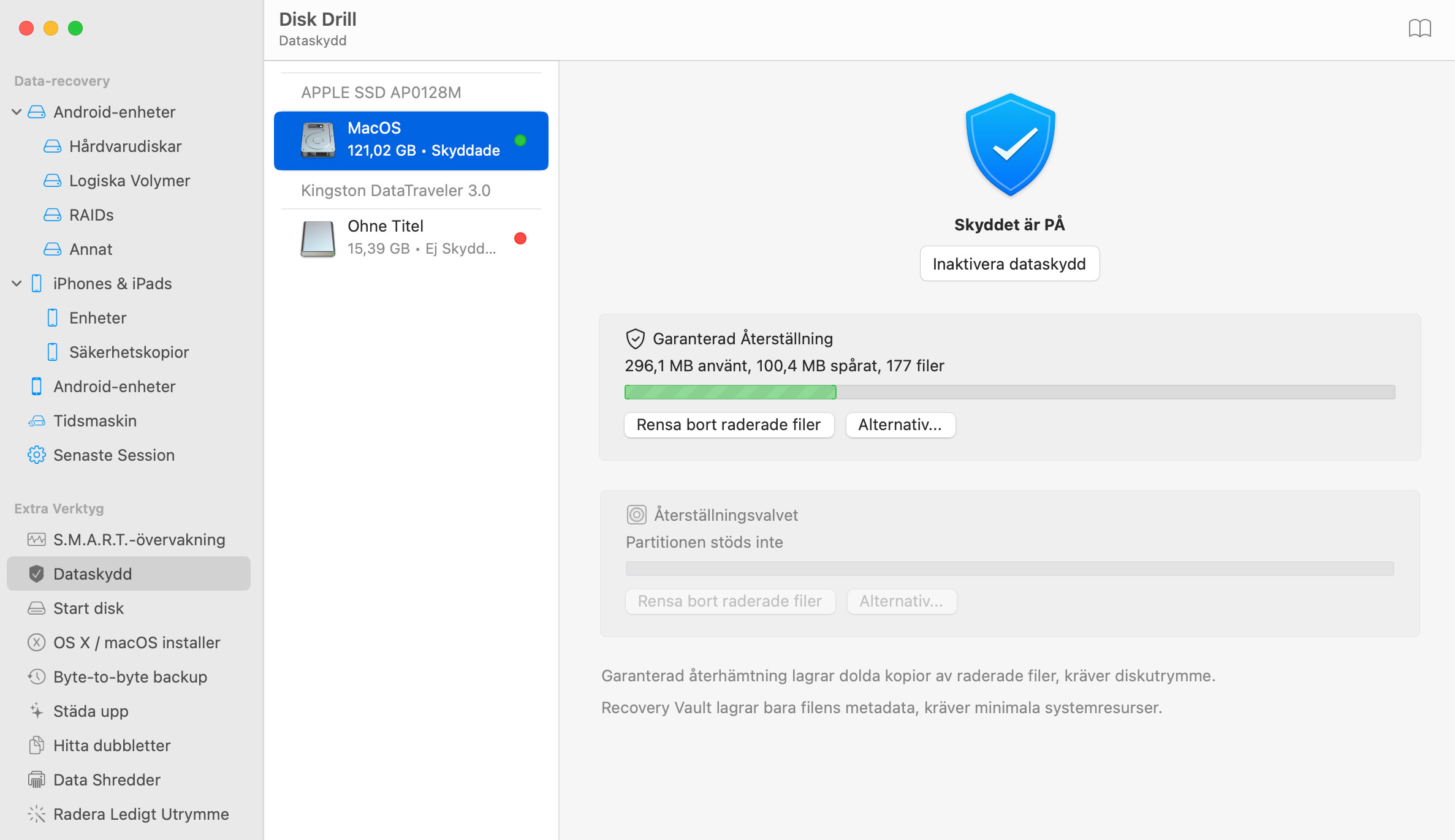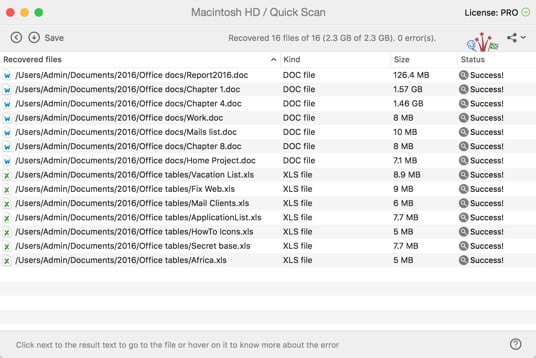Dessutom kan tillfälliga kopior av de dokument som du redigerade nyss ha sparats stegvis i flera filer. Oroa dig inte, tack vare Disk Drill är det möjligt att återställa flera versioner av samma dokument och hämta några viktiga förändringar som annars skulle anses förlorade.
Hämta osparade MS Word dokument på Mac OS X
Filer kan gå förlorade när du minst anar det. Till exempel, i mitten av ditt arbete med antingen MS Office-program som Word och Excel. Det händer. Appar är benägna att krascha innan funktionen Autospara kickar igång.