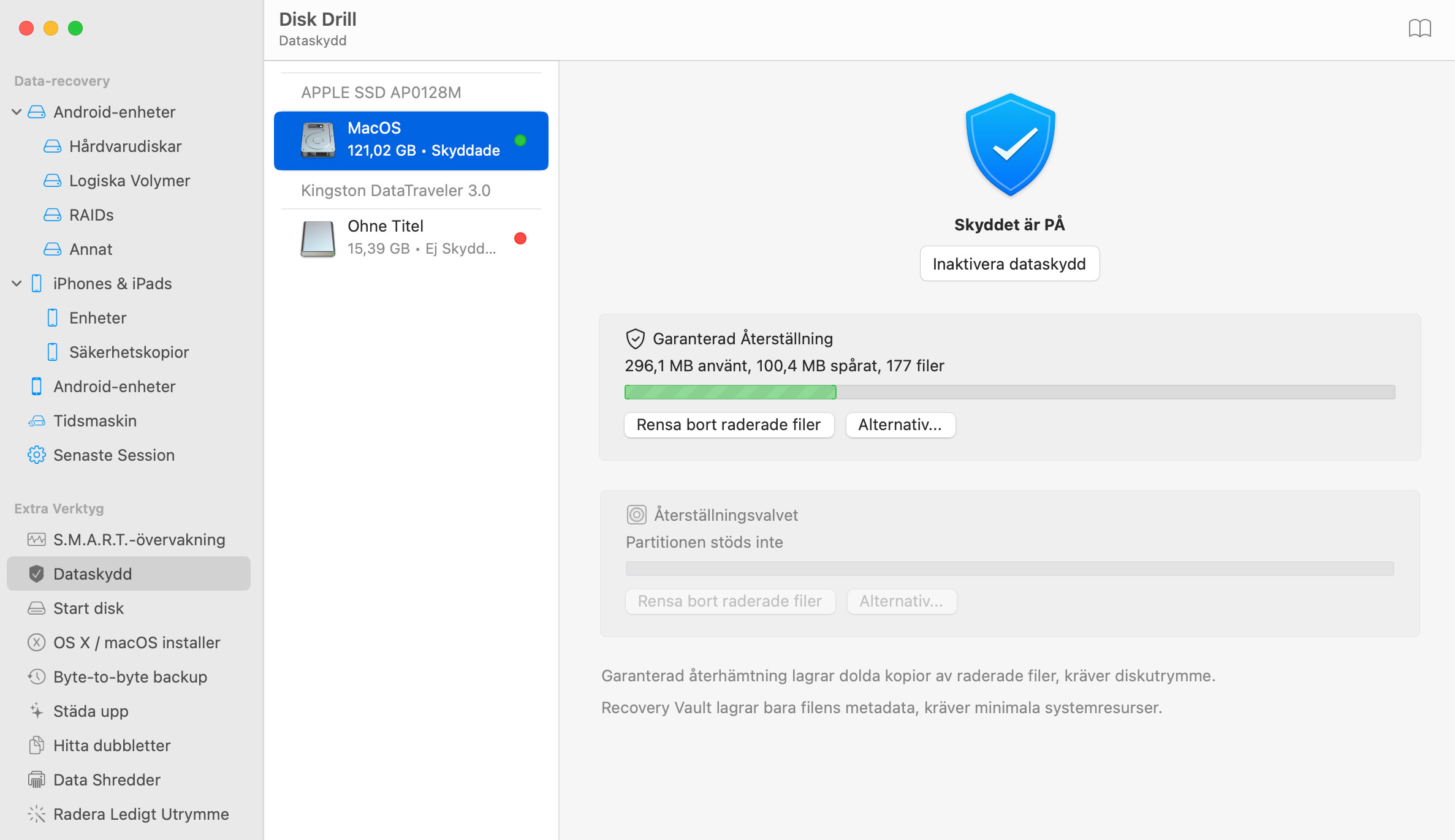Vissa Mac-användare som rapporterar Mavericks problem för förlust av data efter installation av OS X 10.9. Det vanligaste scenariot är följande:
- Du har en fungerande extern hårddisk (det behöver inte vara en Western Digital ett andra märken som Seagate, Hitachi och LaCie verkar också ha påverkats)
- Du hade en Western Digital (WD) programapplikation installerad på din Mac innan uppgradering, exempelvis WD Drive Manager, WD Raid Manager eller WD SmartWare (om du någonsin haft en Western Digital disk kan det hända att programvaran har installerats utan att du ens märker det)
- Du har uppgraderat till Mavericks och nu kan du inte komma åt din externa hårddisk och/eller när du öppnar kör det verkar det vara tomt
Du kan läsa det officiella Western Digital uttalandet om detta OS X Mavericks problem för förlust av data, inte längre tillgänglig och Apples Support forum tråd om OS X Mavericks uppgradering som gjort att din data är borta här. Den goda nyheten är att det inte finns anledning till panik: din data kan fortfarande vara där och har inte förlorats! Disk Drill kan hjälpa dig att återställa borttagna filer efter Mavericks OS X-uppdatering. Det finns ingen anledning att vänta tills Apple eller WD för att fixa denna Mavericks bugg i formatet av din externa hårddisk.