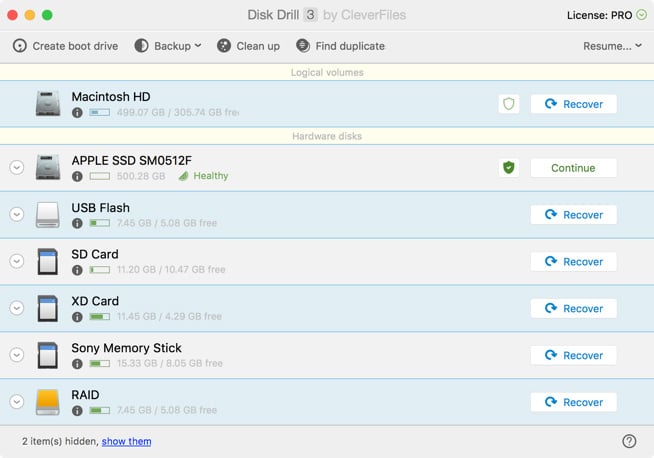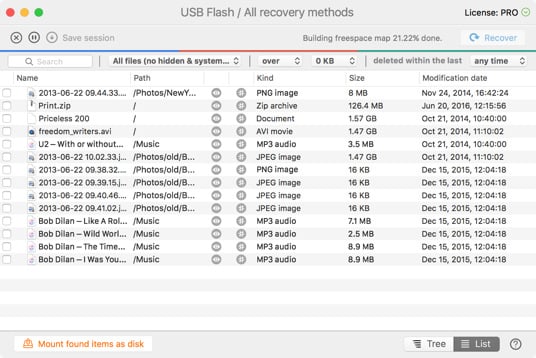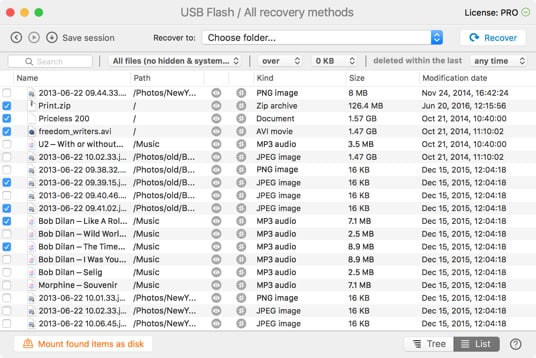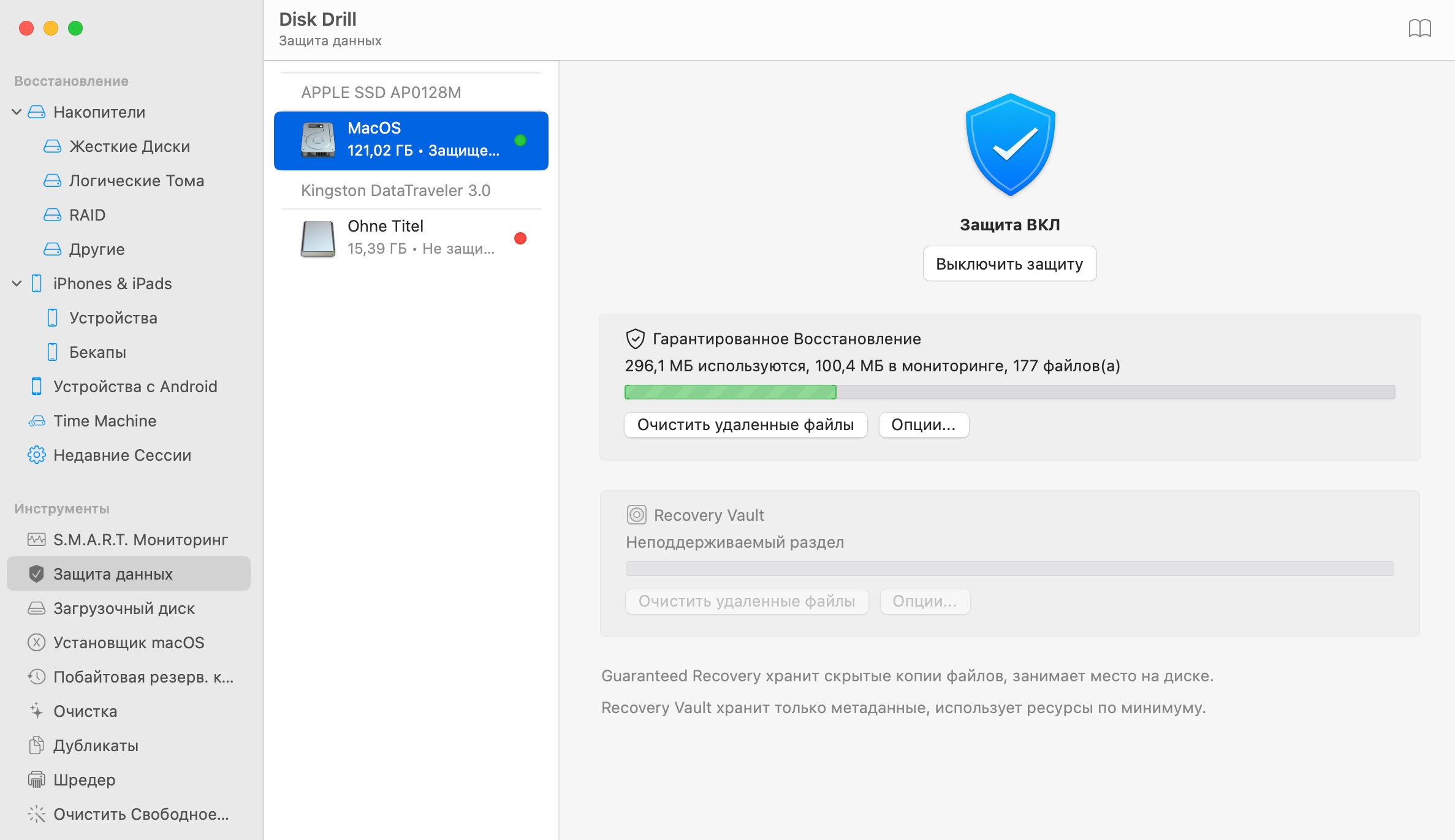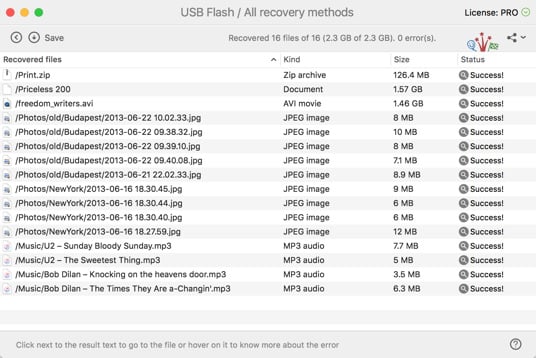Вы можете просмотреть файлы, нажав на значок глаза рядом с именем файла. Обязательно просмотрите весь файл, чтобы убедиться, что он не поврежден.
Восстановление данных с USB-накопителя на Mac OS X
Disk Drill позволяет восстановить удаленные данные с флешки всего за несколько кликов, включая потерянные фотографии, документы и другие типы файлов. Disk Drill - это многофункциональное приложение для восстановления флеш-накопителей на Mac. Disk Drill автоматически применит оптимальный алгоритм, чтобы восстановить ваши данные на Mac.