TOTAL DOWNLOADS
The built-in AutoRecover feature can help you get back an Excel file that was not saved. Go to the folder where Excel stores AutoRecovery data and open the desired file.
Search the website
Data loss can occur when you least expect it. You might be working on a Microsoft Office app like Excel or Word when your system crashes. Sometimes the application terminates suddenly before autosave can protect your work. Don’t despair. We are going to show you several options to recover an unsaved Excel file on Mac.
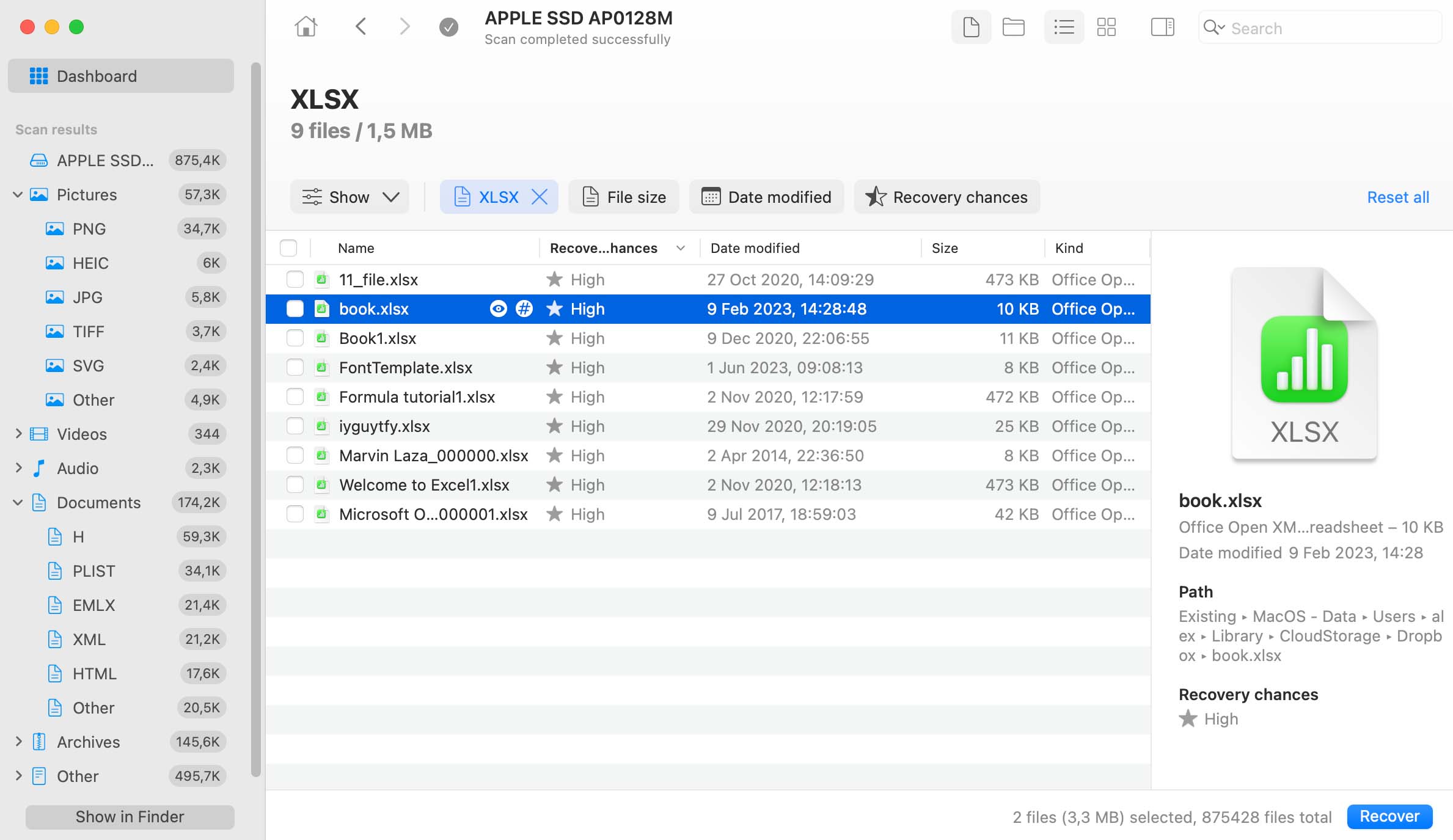
You can hardly find a computer user who never experienced either a crash of MS Office apps, or an unexpected power-down of their Mac, or Mac computer crash, leading to loss of unsaved MS Office (Word, Excel) documents. Instead of redoing all the work that was lost, just grab a copy of Disk Drill and recover Mac documents that are highly possible to still be available. Disk Drill can help even when MS Office keeps loading an incorrect version of the document you were working on.
Launch Disk Drill, find the partition/logical volume within the main system disk where MS Office is installed, click Recover to run all the recovery methods, or head on to Deep Scan right away. But we don't want to miss out on Quick Scan either. Depending on exact timing and cause of the crash, it's possible that Quick Scan may pick the temporary file as well, and potentially in a better condition than the one recovered by Deep Scan.
Download and install Disk Drill for Mac to your computer or an external storage device. Do not perform the download and install on the disk that has lost data because this may result in overwriting the files you want to recover. If recovering from your main disk, we suggest using a flash drive for the software.

Launch Disk Drill and select the device for recovery from the app’s disk list. If you are attempting to recover unsaved versions of an Excel file on Mac from an external device, connect it to your machine before launching the recovery software.
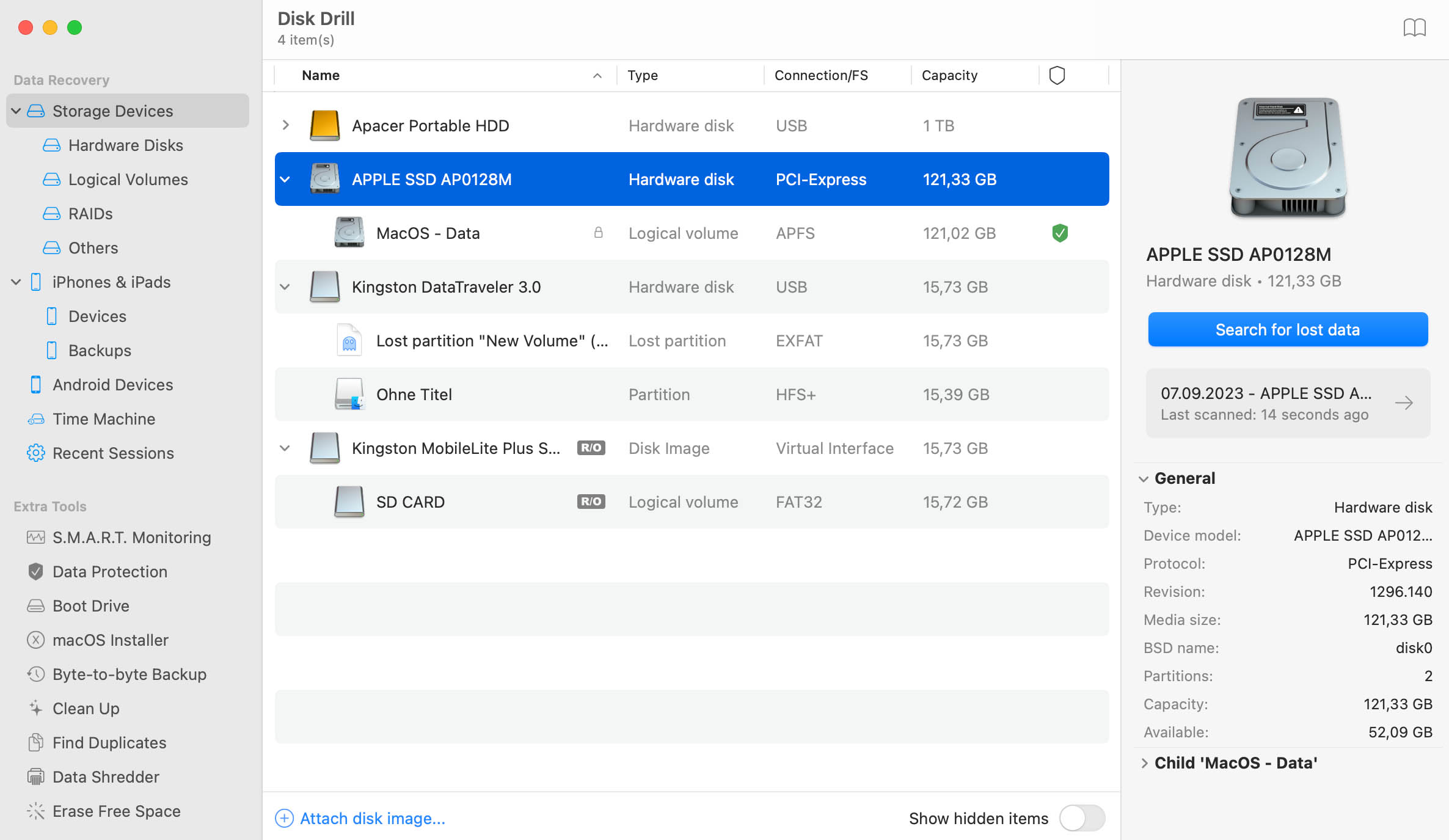
Click the Recover (Scan for lost data) button to start Disk Drill’s scanning algorithms. Let the software run all of its scanning procedures in the optimal order or select the type of scan you wish to run. Choose a Quick scan to find recently deleted items or a Deep scan to scavenge the media for long lost data.

Files can be previewed as they are discovered so you can verify your recovery selections. Choose the files that you want to restore and designate a new storage location where they will be saved. Avoid using the disk that had lost data or you risk overwriting your files before they can be recovered.
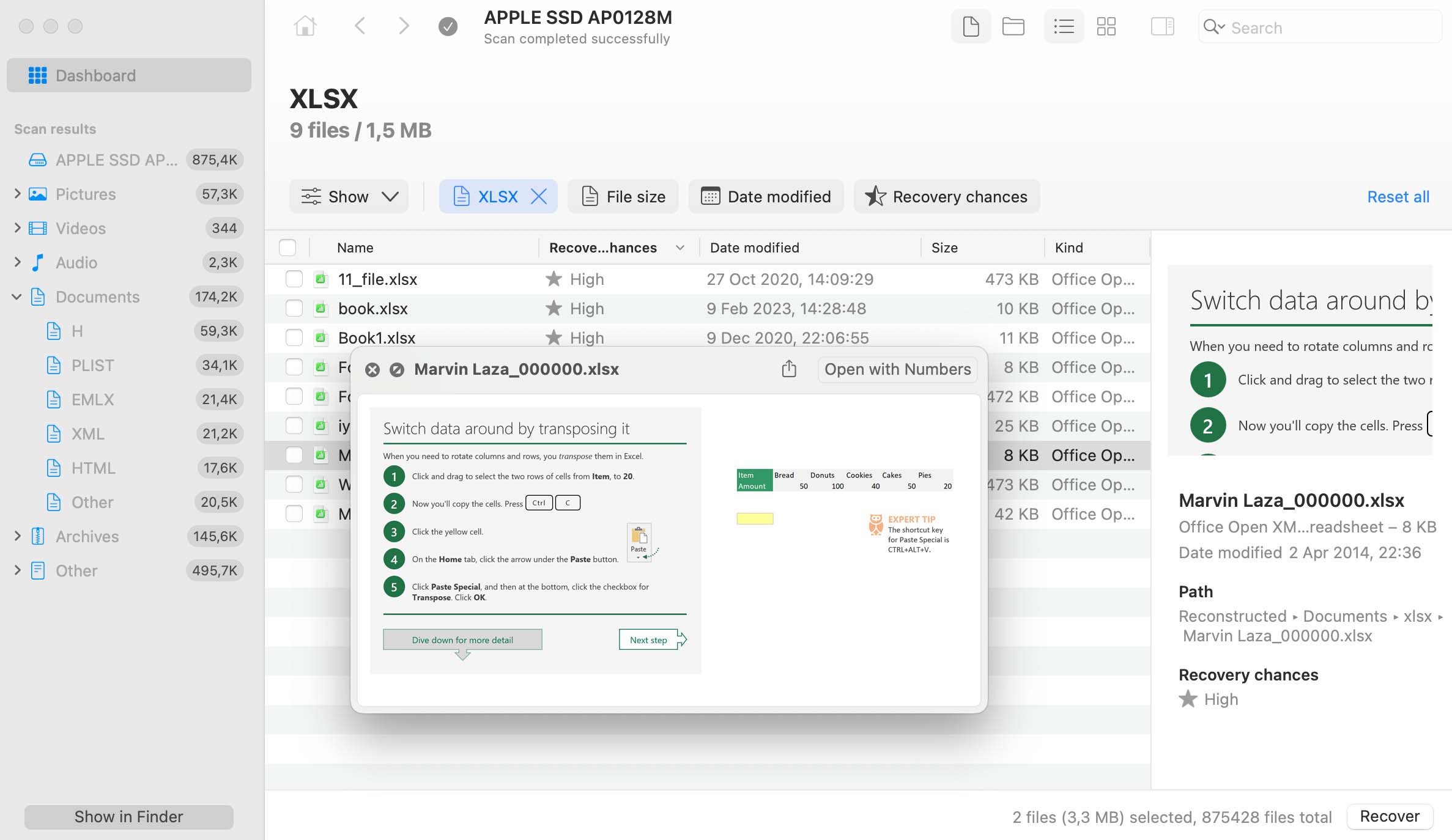
Click the Recover button to perform the recovery. When the process completes, your files will be ready to use in the new storage location that you specified. Disk Drill can recover an Excel file saved as a CSV file on Mac as well as those in XLSXLSX format.
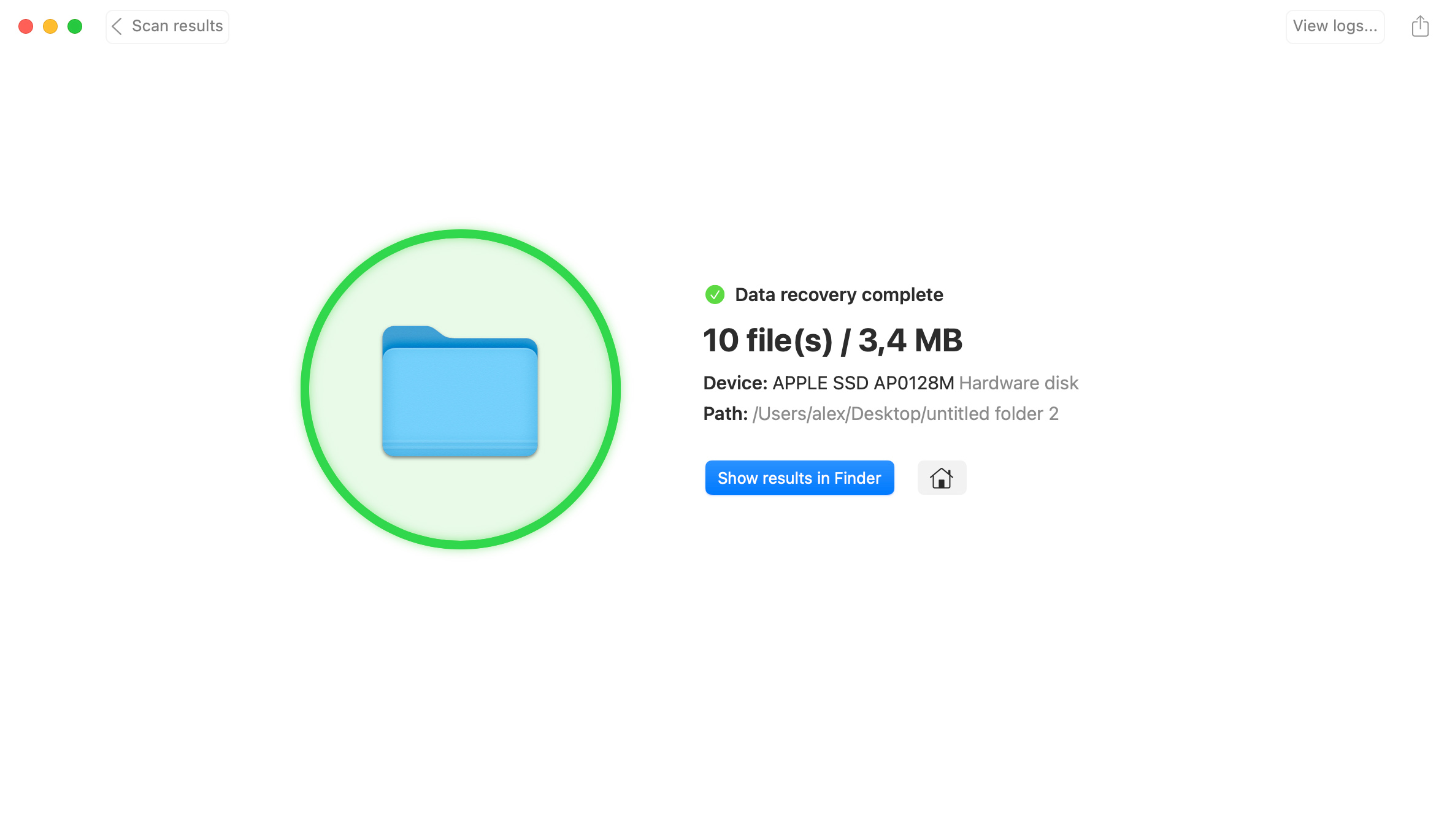
Disk Drill can recover an unsaved version of an Excel file on Mac computers from any type of disk-based storage device. From your internal hard drive to memory cards, if you can connect it to your Mac, Disk Drill can scan it and recover lost data.
Dell®, HP®, Acer®, Asus®, MacBook Pro®, MacBook Air®, Apple iMac® and more
HP®, Samsung®, Seagate®, Toshiba®, WD®, LaCie®, Intel®, Adata® and more
SanDisk®, Samsung®, Kingston®, Corsair®, Patriot®, PNY®, Verbatim®, Silicon Power® and more
SanDisk®, Transcend®, Toshiba®, Lexar®, Integral®, SP®, PNY®, Kingston® and more
Apple®, Samsung Galaxy®, Microsoft Surface®, Amazon Fire®, Huawei MatePad®, Lenovo® and more
Samsung Galaxy®, iPhone®, Lenovo®, Huawei®, OnePlus®, Google Pixel®, LG® and more
* If TRIM is disabled. Learn more >
Here are some other methods to recover unsaved Excel files on Mac.
Your Mac has a temporary folder that may contain your deleted Excel files. Use the following steps to see if they are there.
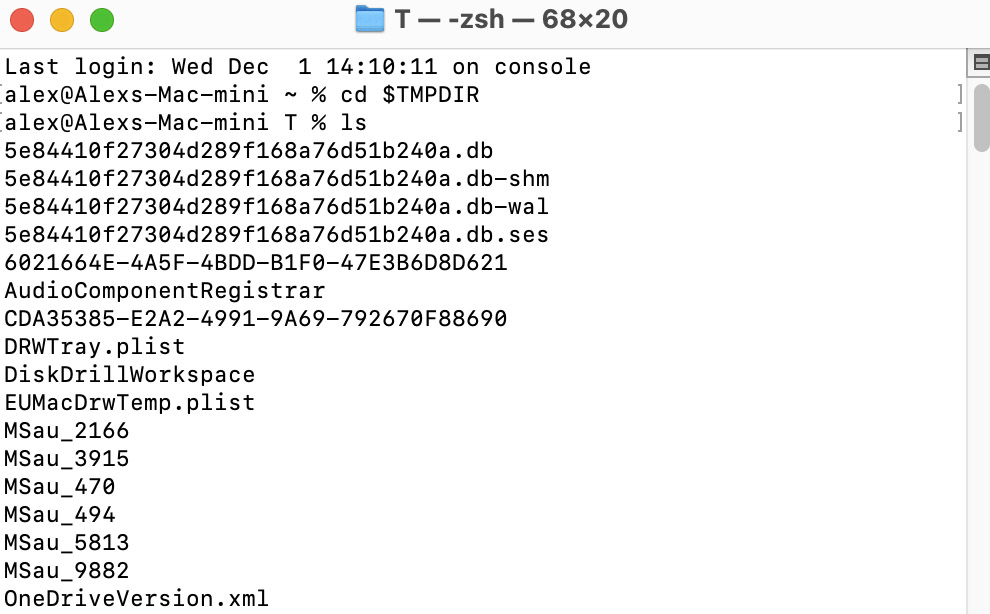
If you have lost an Excel file due to a sudden crash or power failure causing your Mac to crash, there’s a chance that the application automatically saved a copy of the file you were working at the time. You may be able to recover unsaved changes in Excel. Here’s how to recover an unsaved Excel file when your Mac dies with MS Office’s AutoRecovery feature.
Make hidden folders visible on your Mac with the Command+Shift+Dot (.) keystroke combination. Then go to this folder to see if your file has been automatically saved.
/Users/<username>/Library/Containers/com.microsoft.Excel/Data/Library/Application Support/Microsoft
Click on the file of your choice and open it in Excel and then save it to a new location.
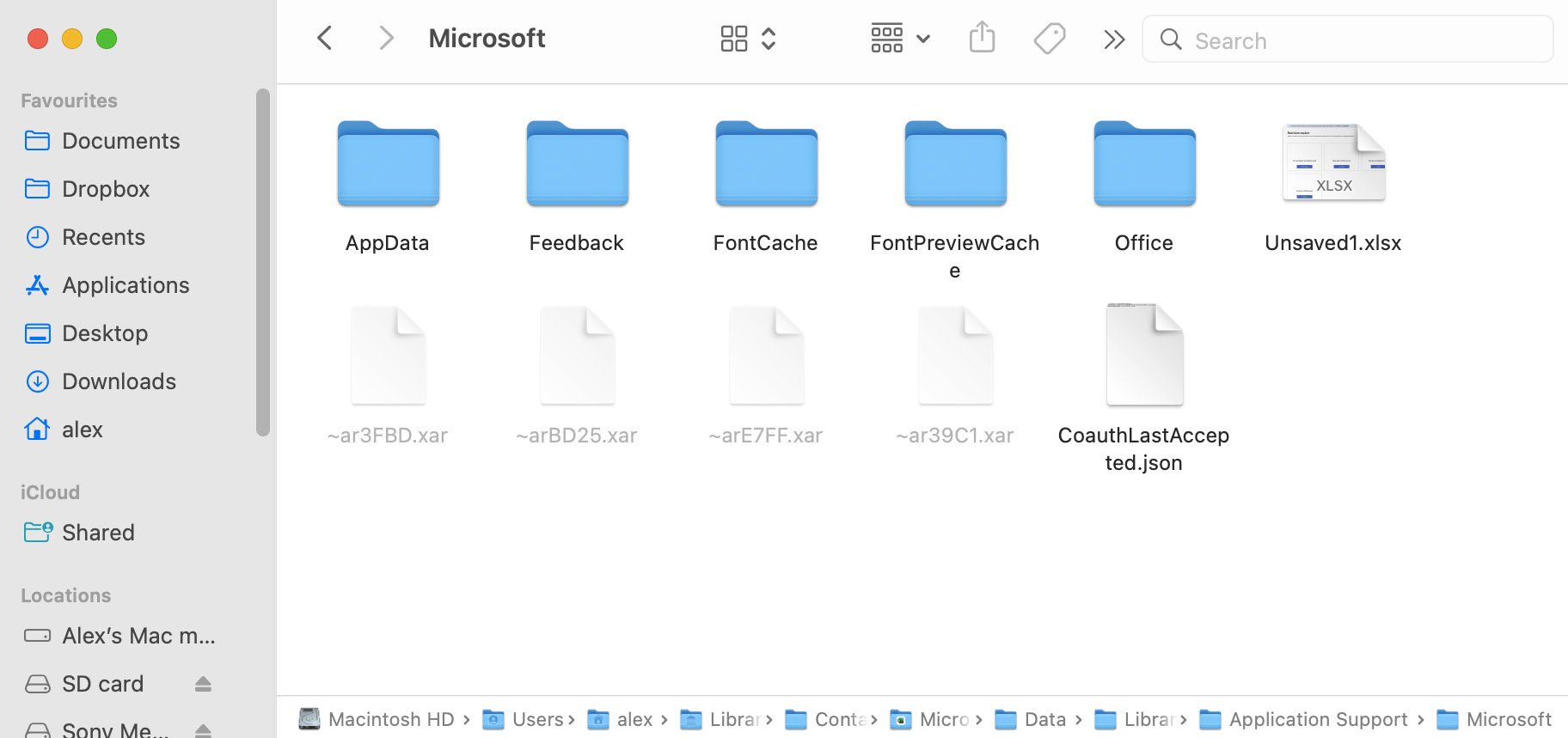
Here’s how to recover an unsaved Excel file from a MacBook or other type of Mac computer.
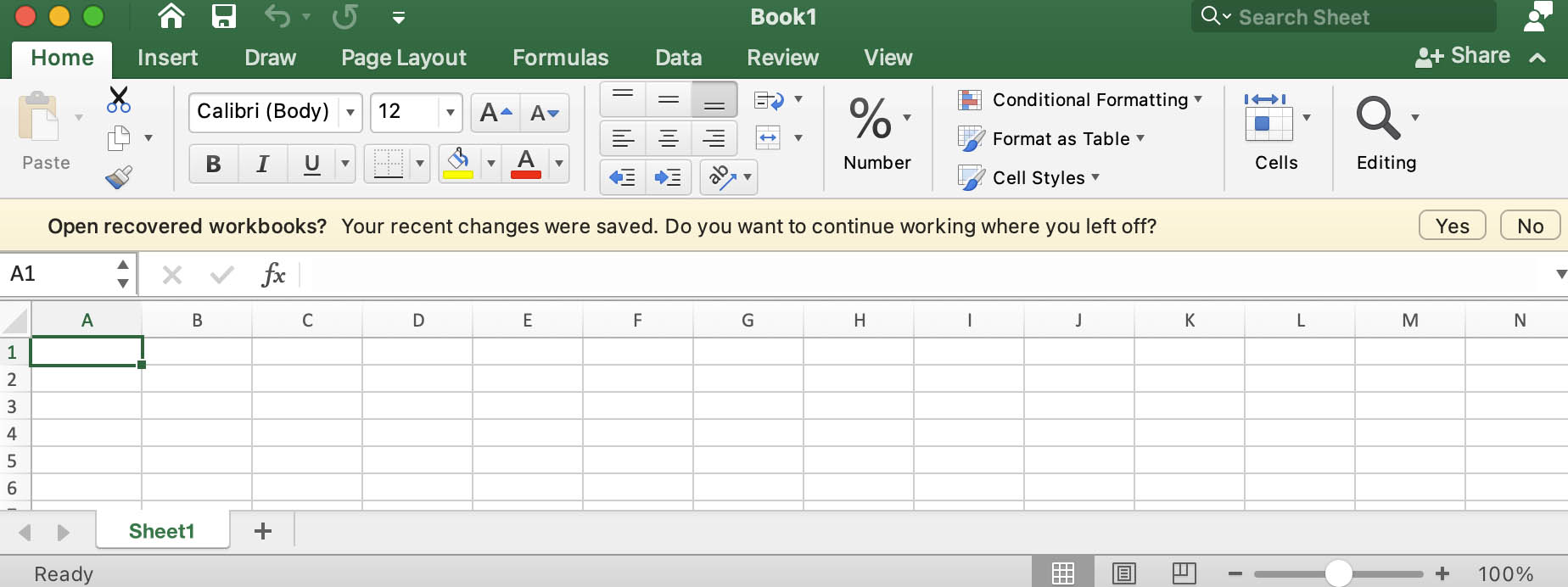
Here’s how to restore an Excel file on Mac from the Trash.
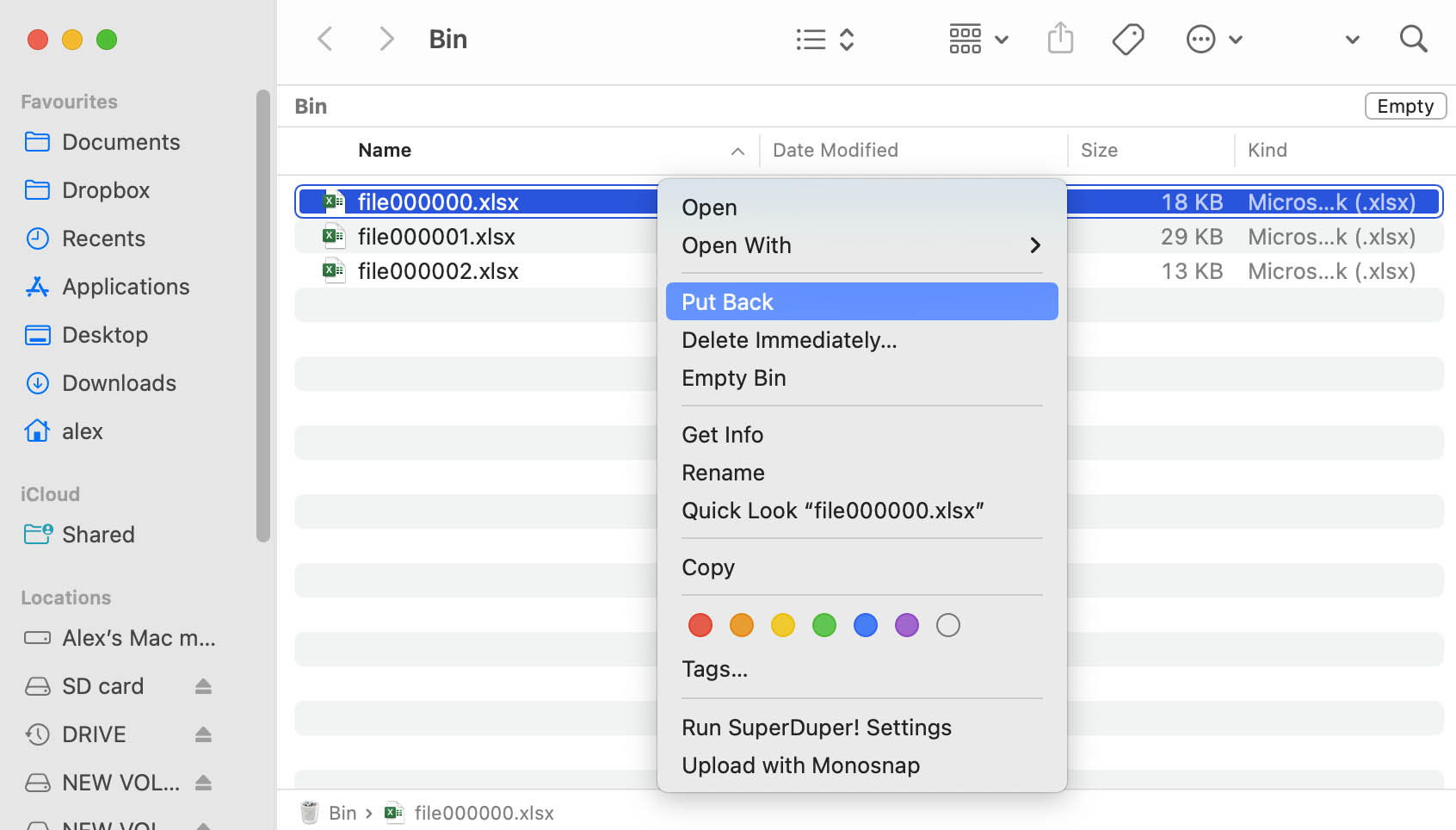
Use these steps to restore your lost Excel files from a Time Machine backup.
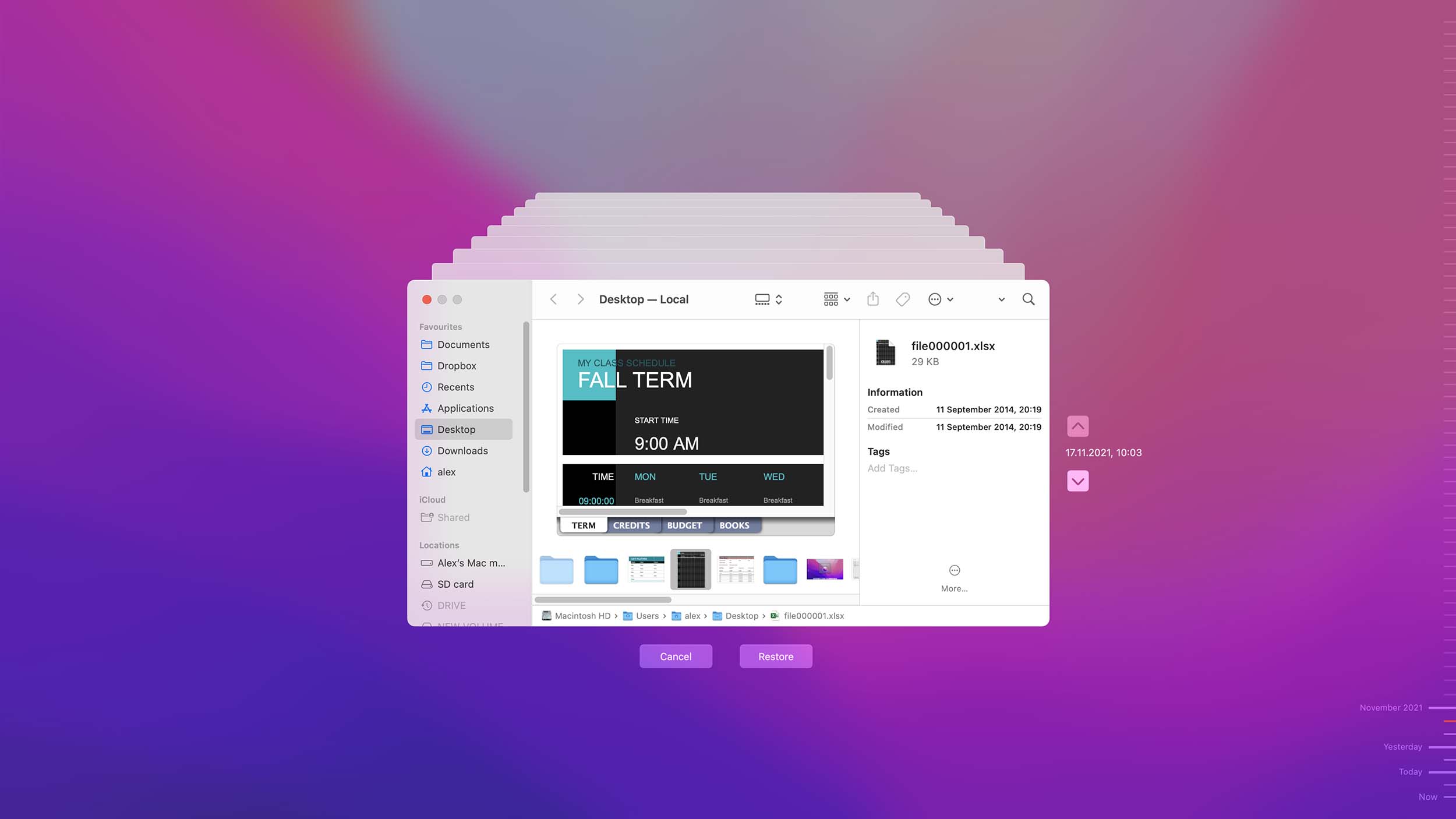
Newer versions of Microsoft Excel come with a feature called AutoSave. When enabled, this feature automatically saves your file every few seconds as you work, making it virtually impossible to lose any significant number of important changes.
The AutoSave feature can be enabled only for files that are stored on OneDrive, OneDrive for Business, or SharePoint Online. Here’s what you need to do to restore an AutoSaved file:
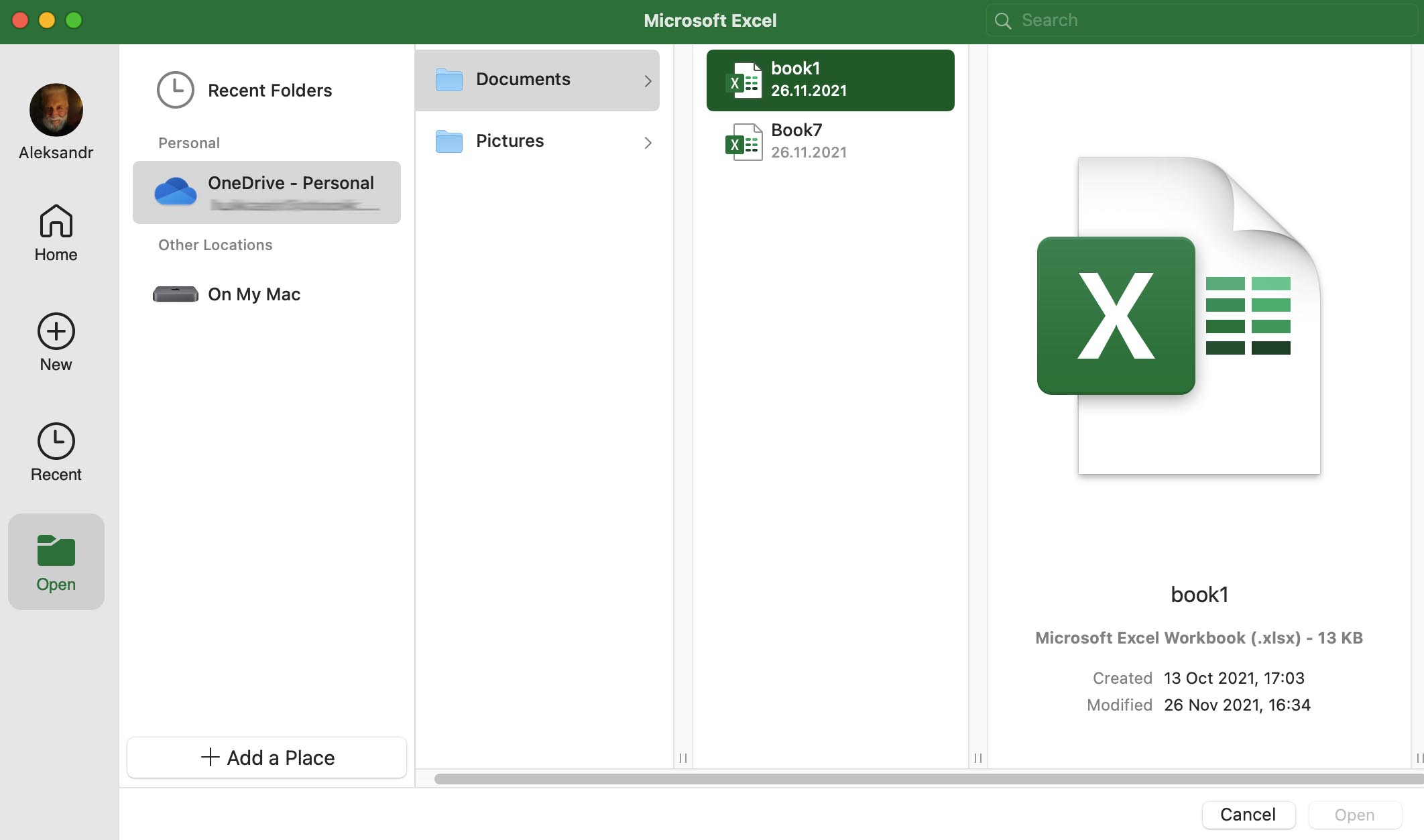
Cloud backup services like Dropbox, Google Drive, and MEGA offer desktop apps that you can install on your Mac and use to back up your Excel files in real time.
While each cloud backup service is different, the recovery process is usually the same:
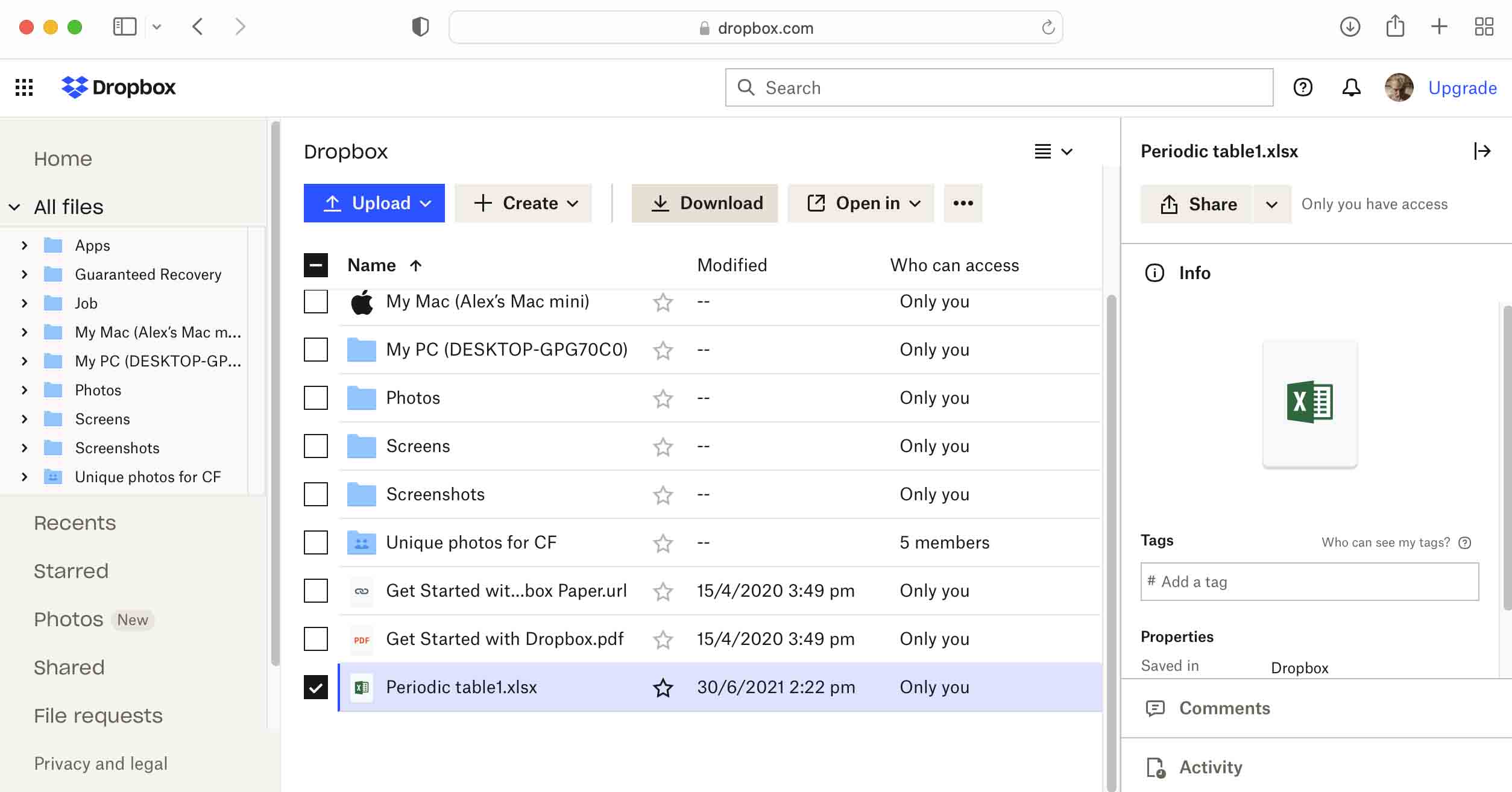
Even today, with so many advanced backup options readily available, there’s still room for manual local backups.
If you’ve recently backed up the lost Excel file to a USB flash drive, an external hard drive, or even a dedicated backup folder on your system drive, then restoring it is as easy as copying & pasting it using Finder.
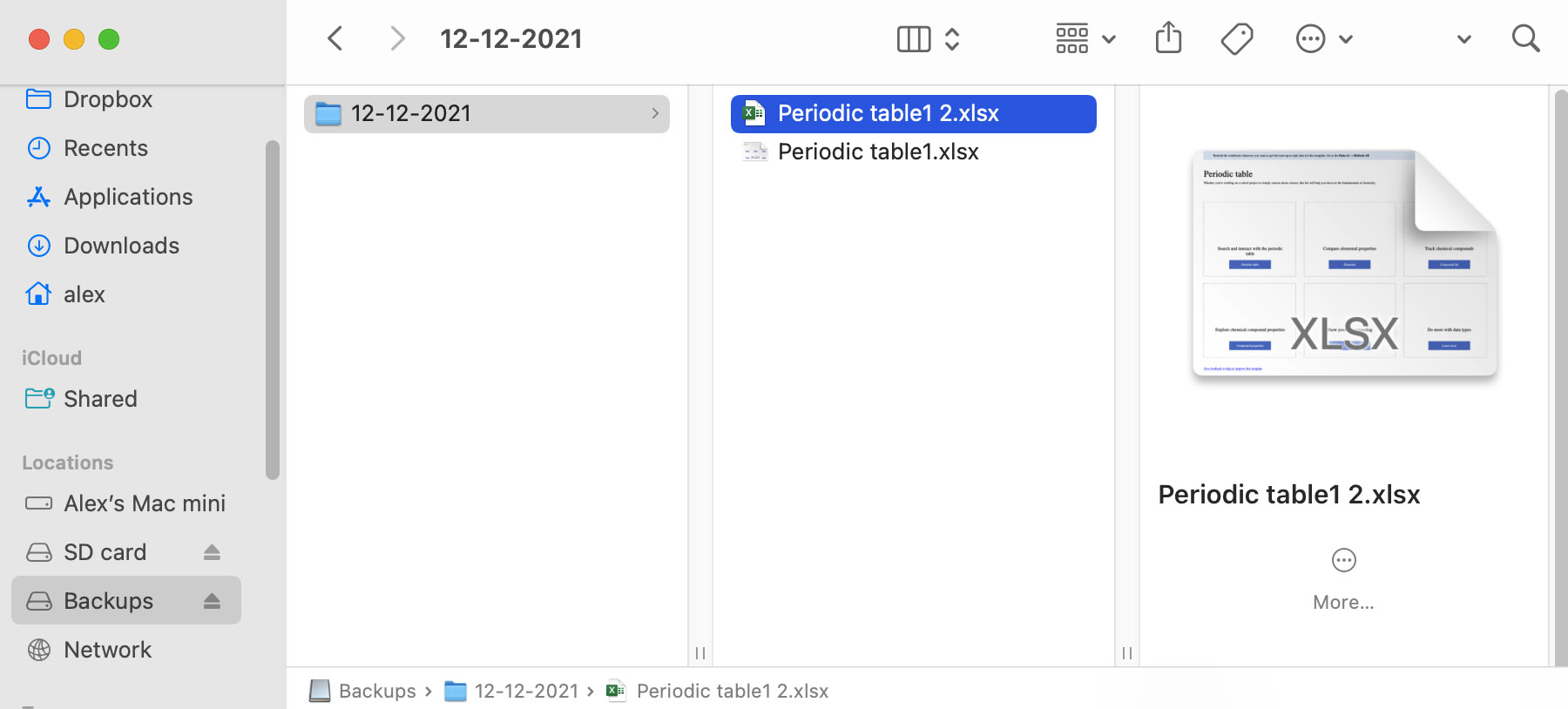
Here are some tips and methods to use that will help prevent the accidental loss of important Excel files.
Make sure that you have the AutoRecover feature turned on and configured for your Mac. This built-in facility is part of Microsoft Office and can be extremely helpful if the app crashes while you are working on a file.
It’s always a good idea to save your data regularly as you update a file. After entering some new data into an Excel spreadsheet, take a second to save it rather than waiting for the next time an AutoRecover save occurs.
Whether you are running Excel 2010, 2016, or Excel Office 365, it is always a good idea to back up your data. On a Mac, you can use Time Machine or backup to the cloud with a third-party solution. It’s your best form of data protection.
An infection with malware or a virus can often lead to data loss. To minimize this risk, make sure you are running an updated and reliable antivirus tool on your Mac and follow its guidance if potentially dangerous software is discovered.
This free tool is included with the trial version of Disk Drill. It works as a supplemental Trash Bin and saves a copy of all designated files that are deleted from your Mac. You can configure the tool to protect your Excel files and other valuable data.
Logging into your Microsoft account enables you to store your Excel files in the cloud with OneDrive. When you save the file, direct it to your OneDrive storage to protect it from local disk issues.
Updated on by Disk Drill Team
The built-in AutoRecover feature can help you get back an Excel file that was not saved. Go to the folder where Excel stores AutoRecovery data and open the desired file.
Excel saves AutoRecover Files to this location:
/Users/<username>/Library/Containers/com.microsoft.Excel/Data/Library/Application Support/Microsoft.
Here’s how to recover an unsaved Excel file on Mac without software, using a Time Machine backup.
Use the following procedure to recover a deleted Excel sheet on a Mac.
Yes, the Auto Recover feature in Excel can recover files that have been closed unexpectedly because the feature automatically saves copies of all open files at a defined interval. You can change this interval, as well as the Auto Recover location, from settings.
Excel automatically stores unsaved files in the default Auto Recover file location: /Users/<username>/Library/Containers/com.microsoft.Excel/Data/Library/Application Support/Microsoft
You can change this location from settings.
REQUIREMENTS
macOS 10.15.7–15.x, 60.0 MB
Use Disk Drill 1/2.x/3.x/4.x for OS X 10.5+
AVERAGE USER RANK
NEWEST RELEASE

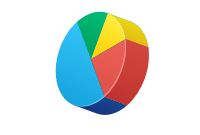

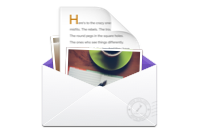

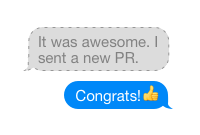


TOTAL DOWNLOADS
PRO CLIENTS
in 160+ countries