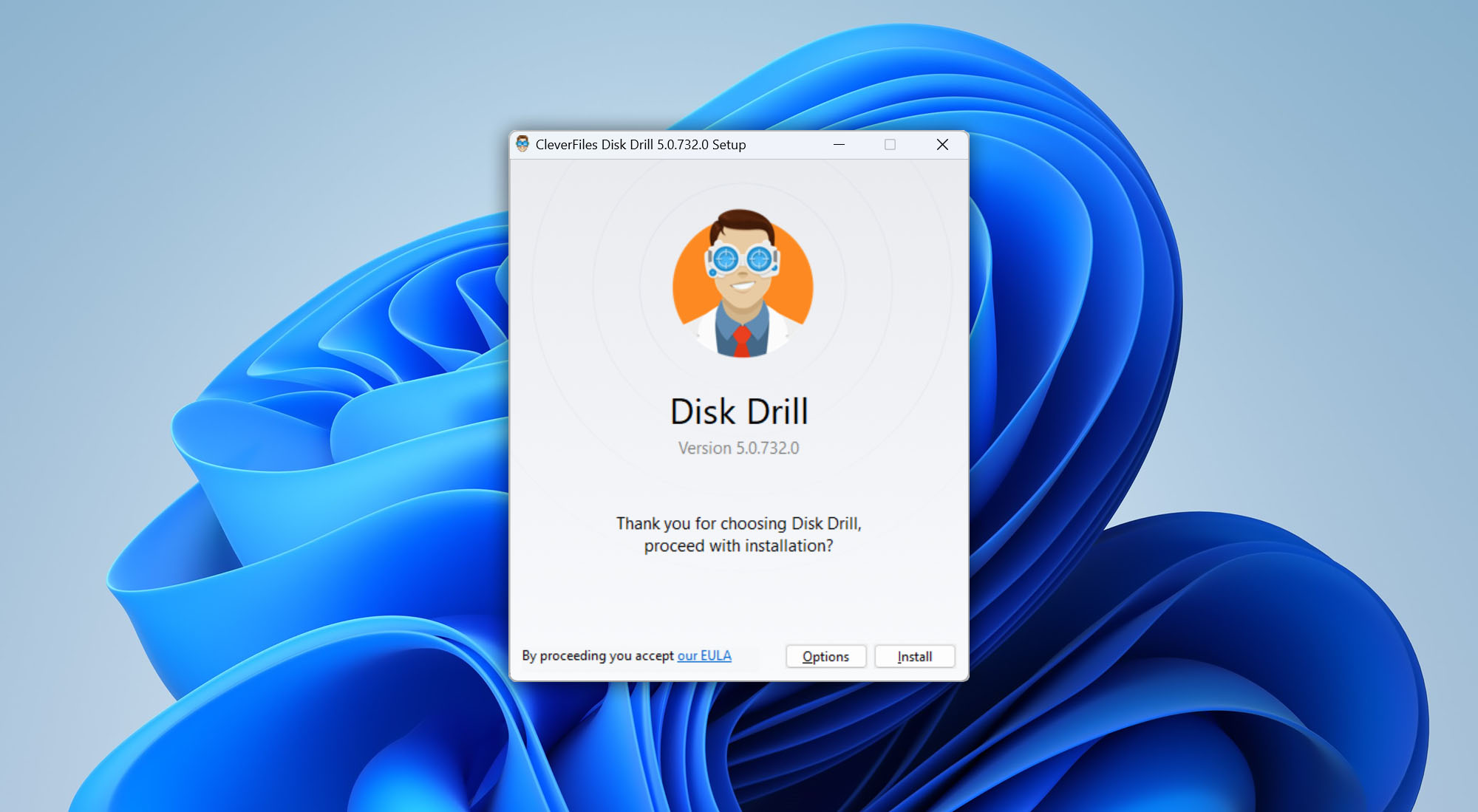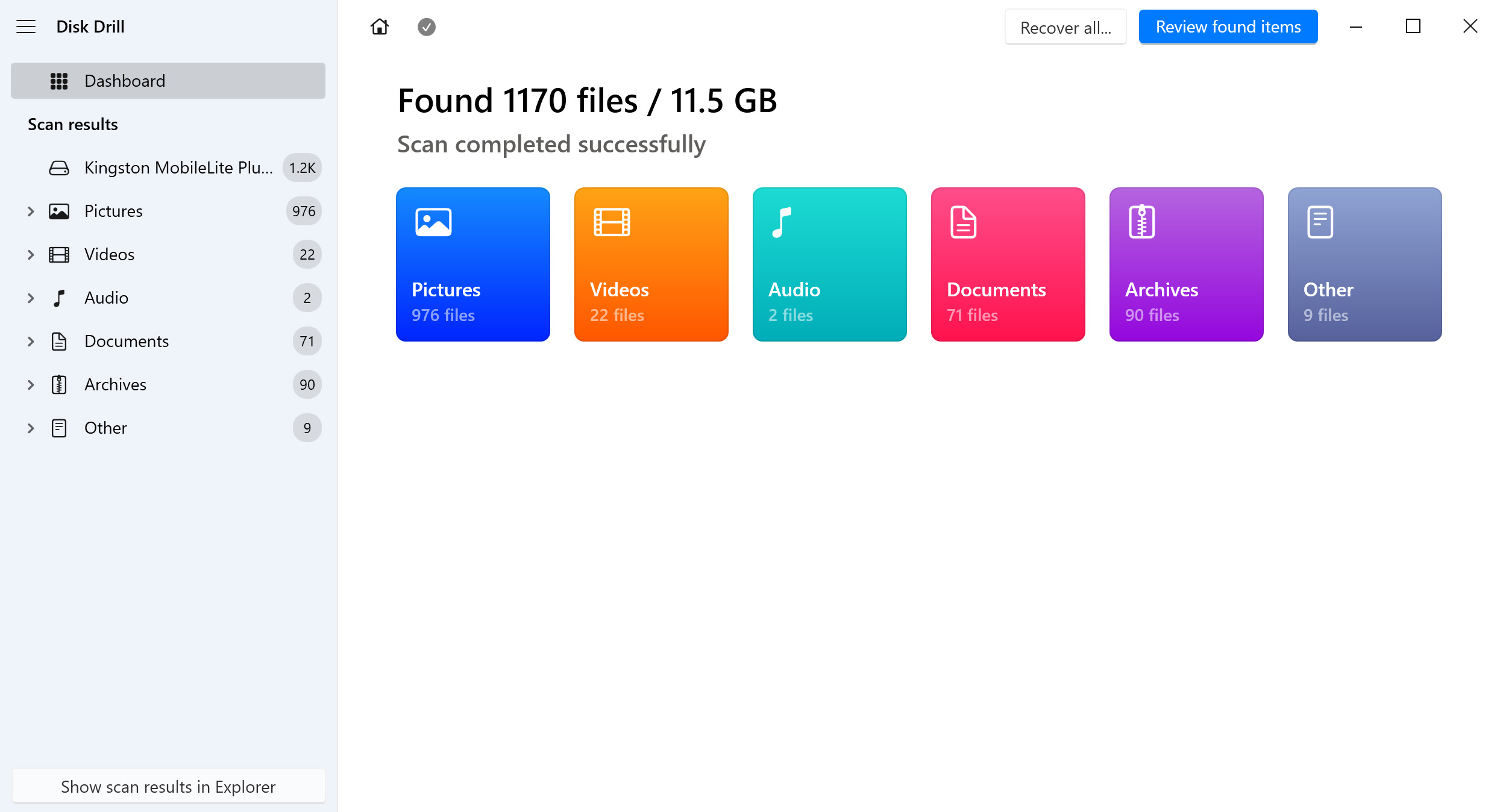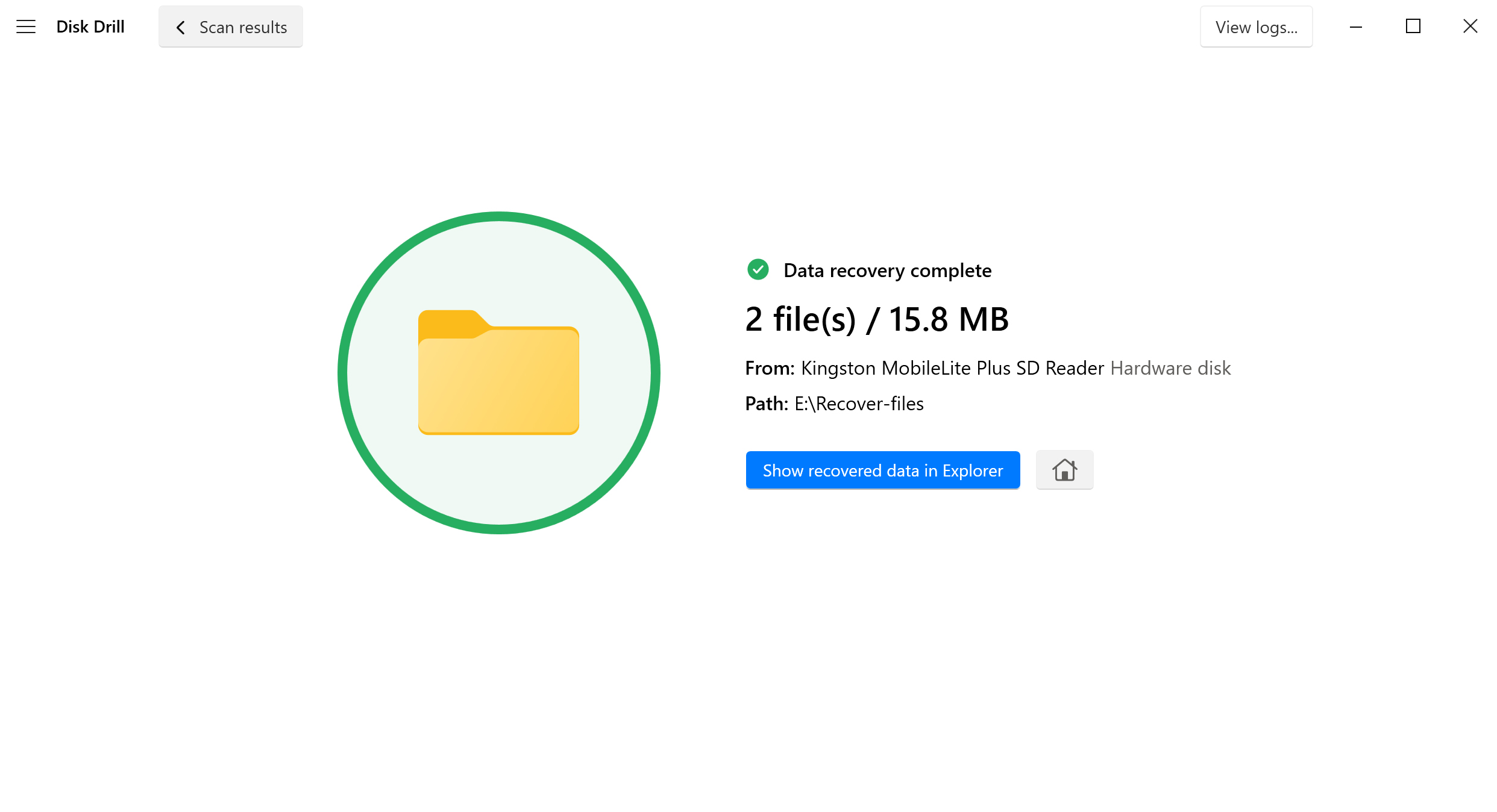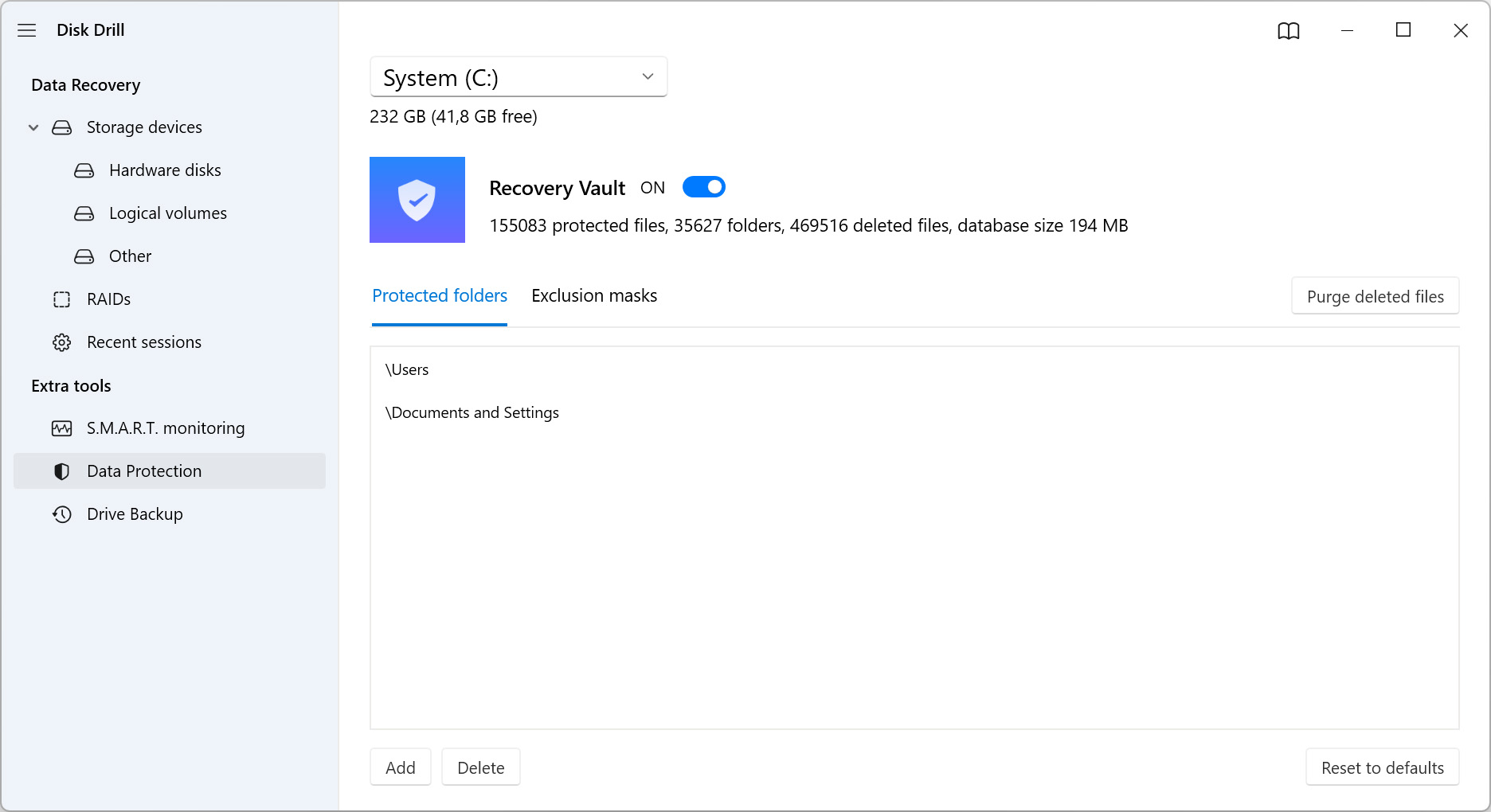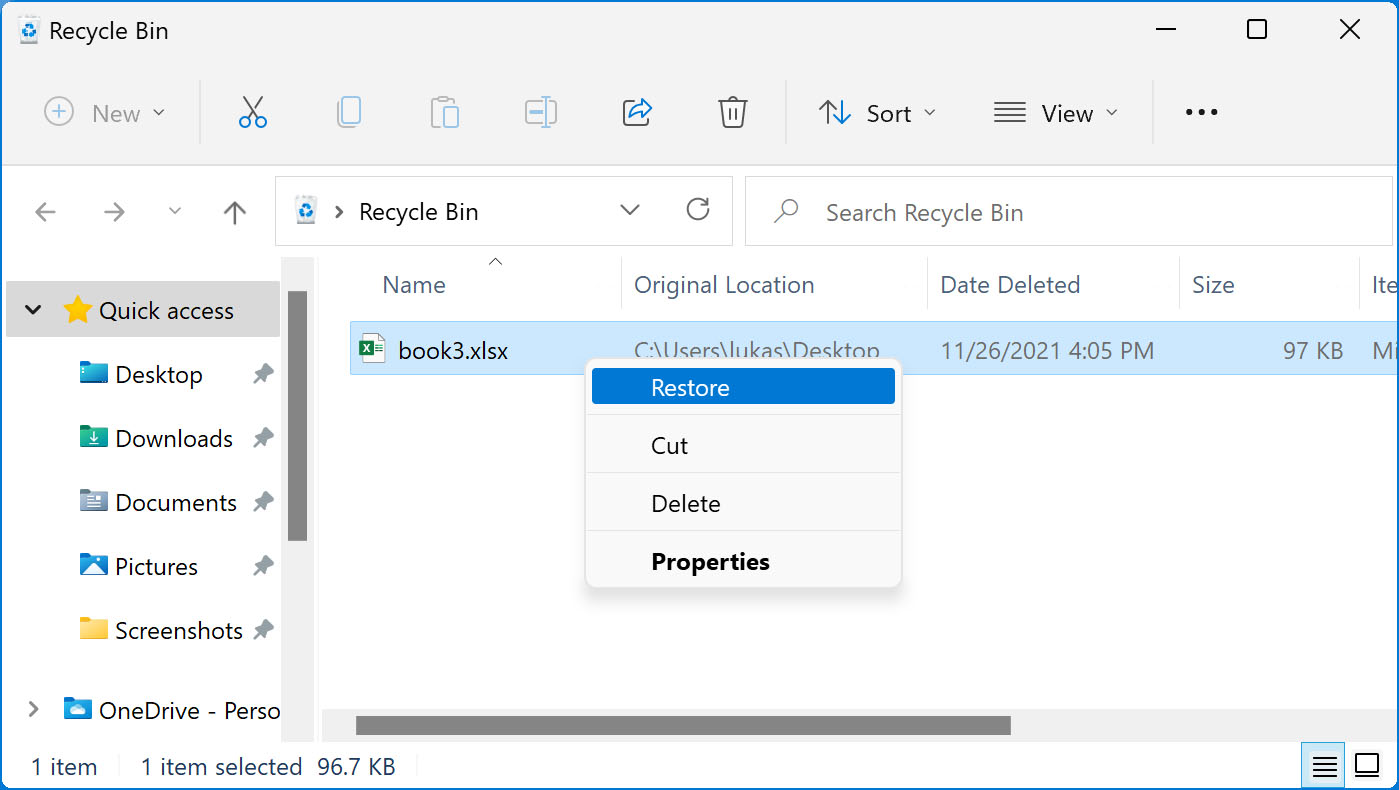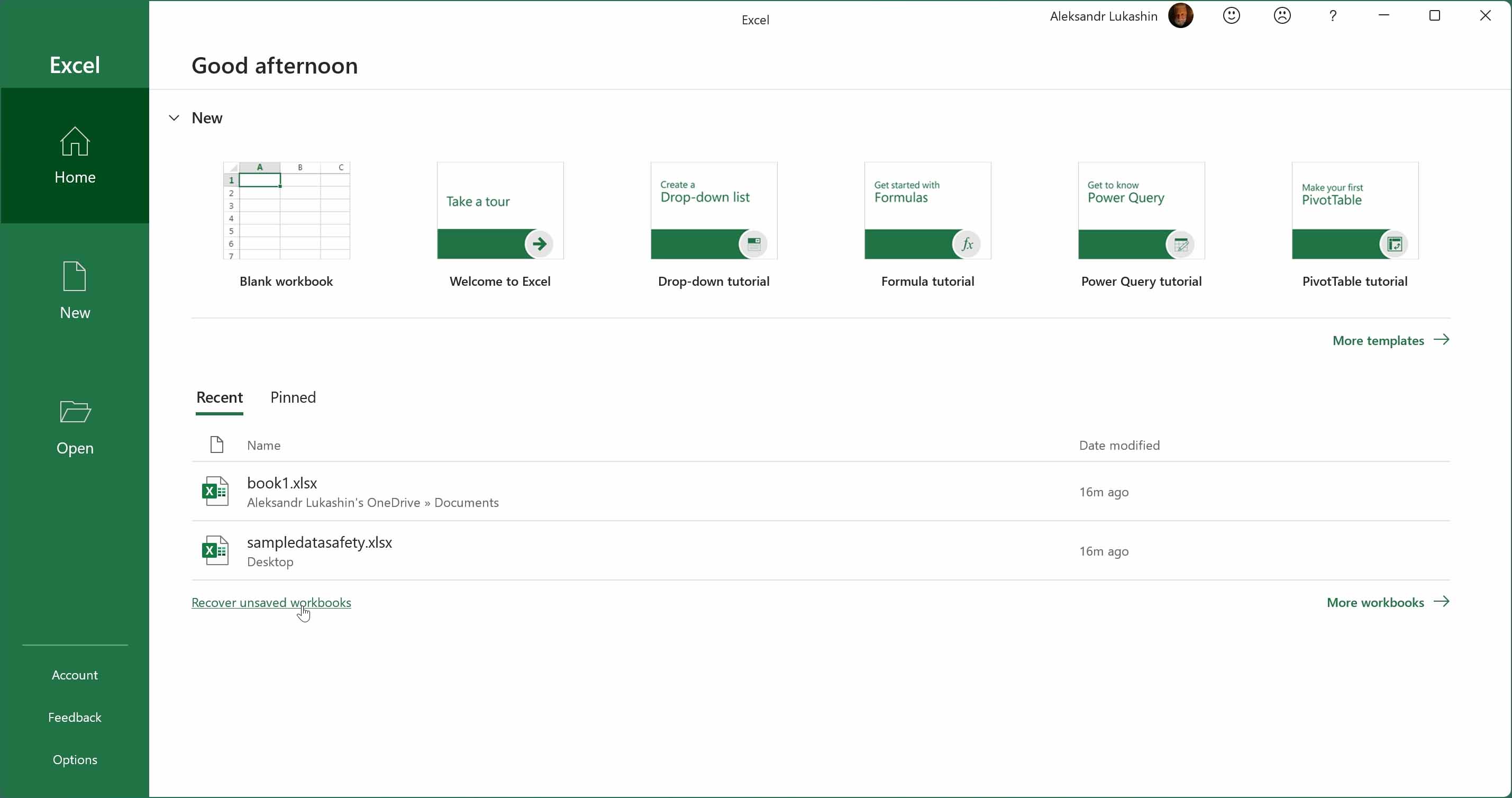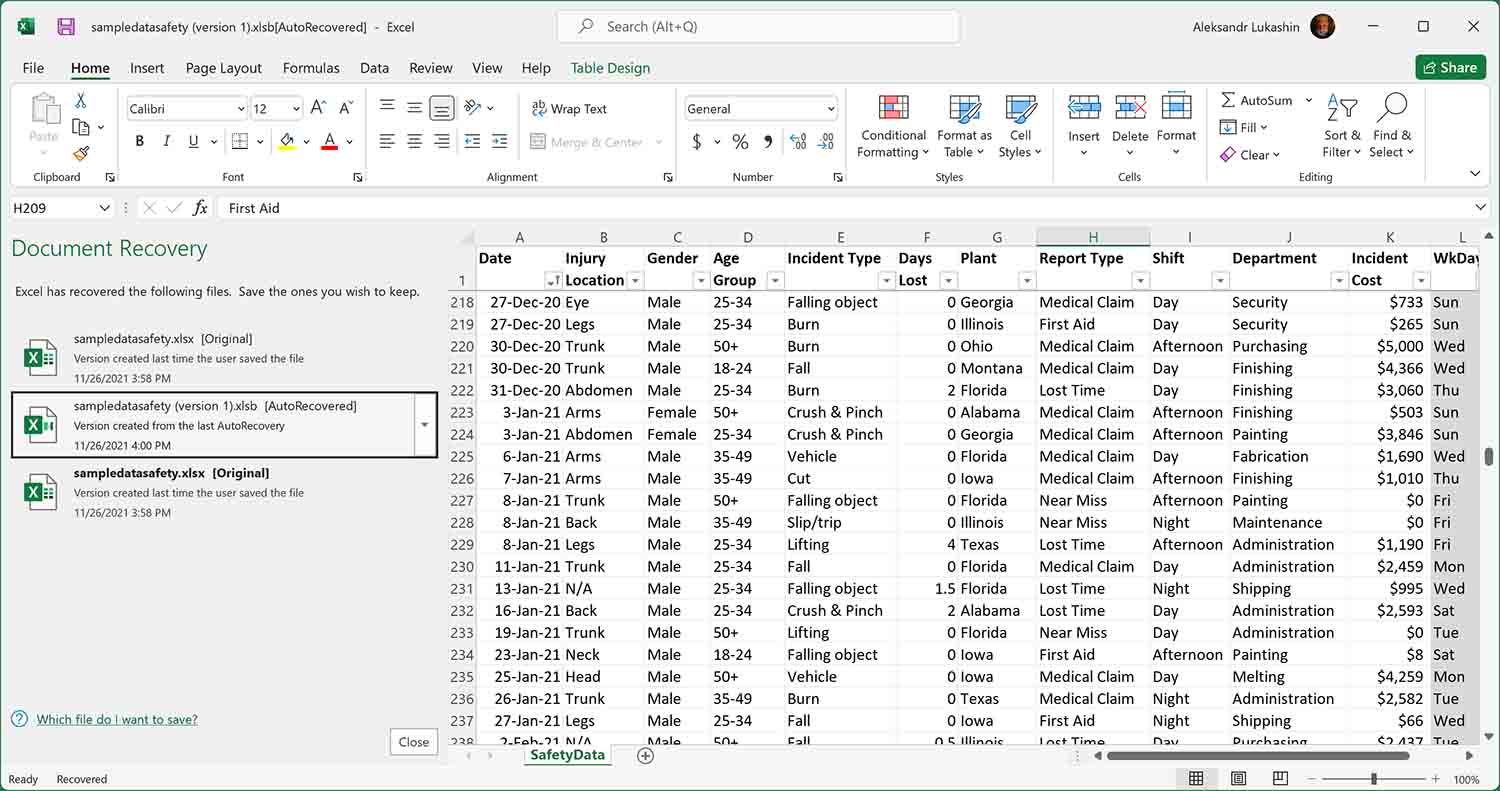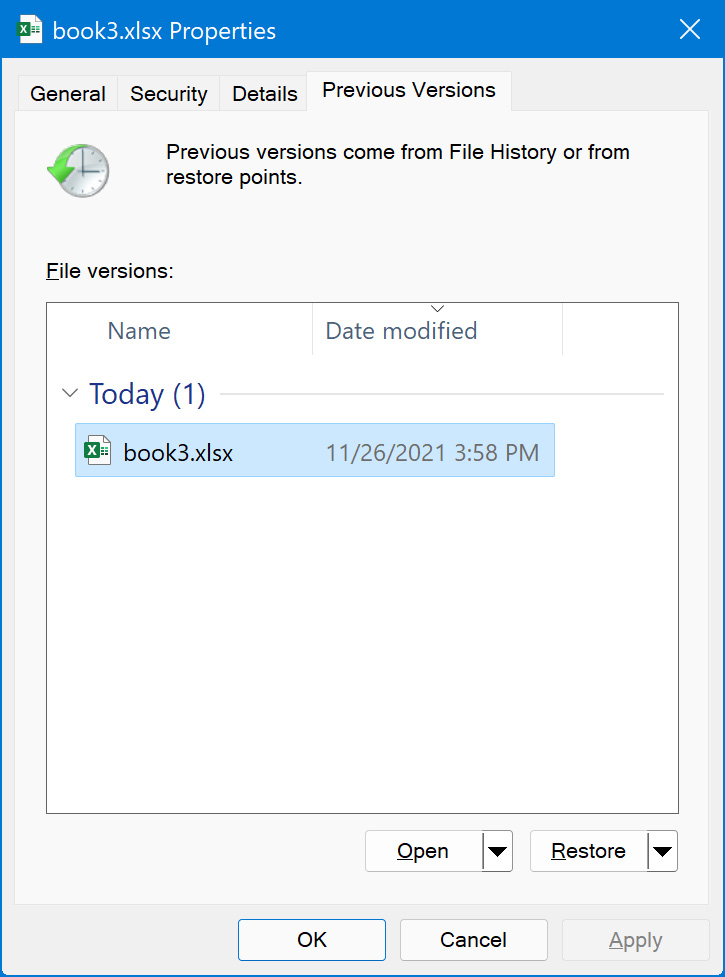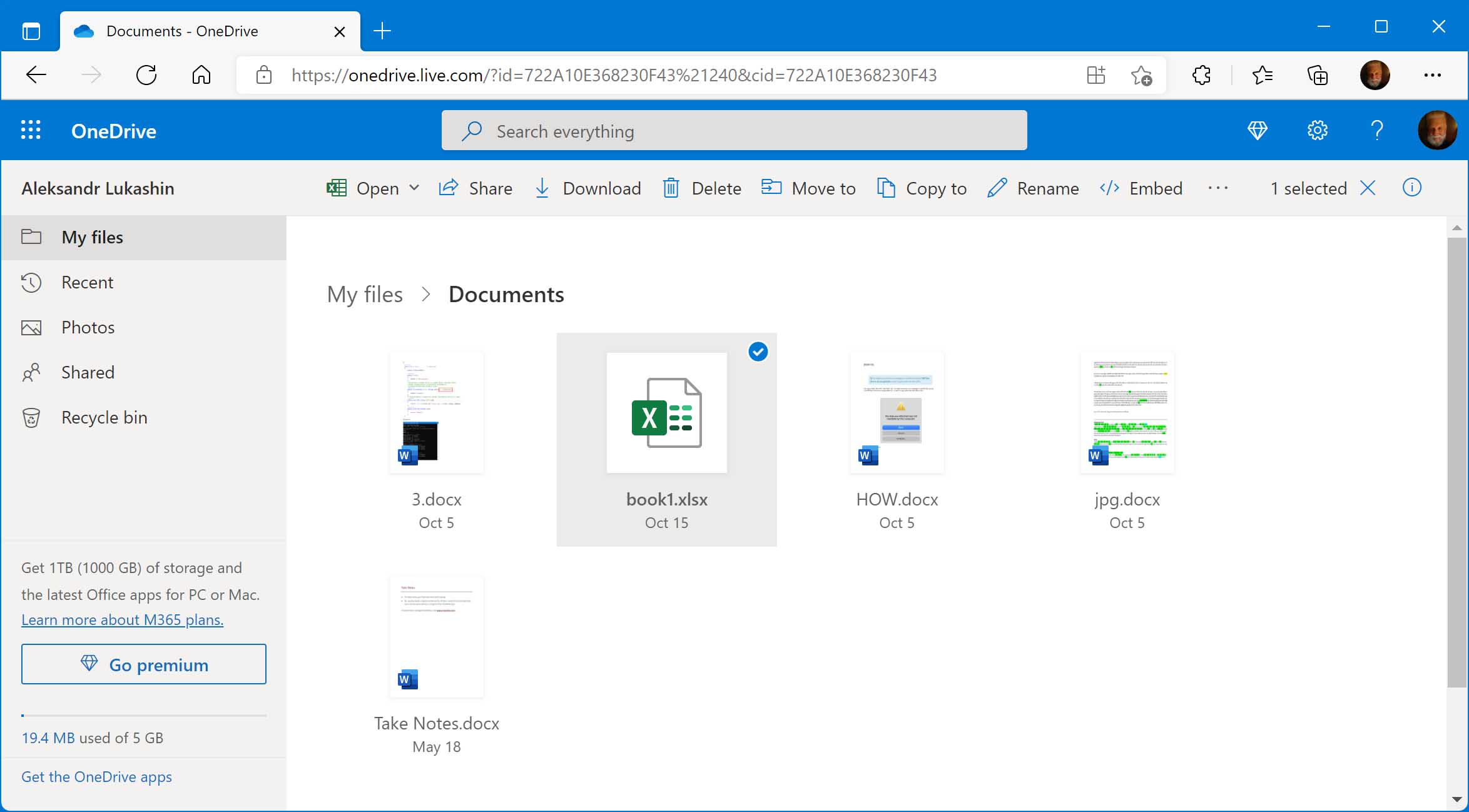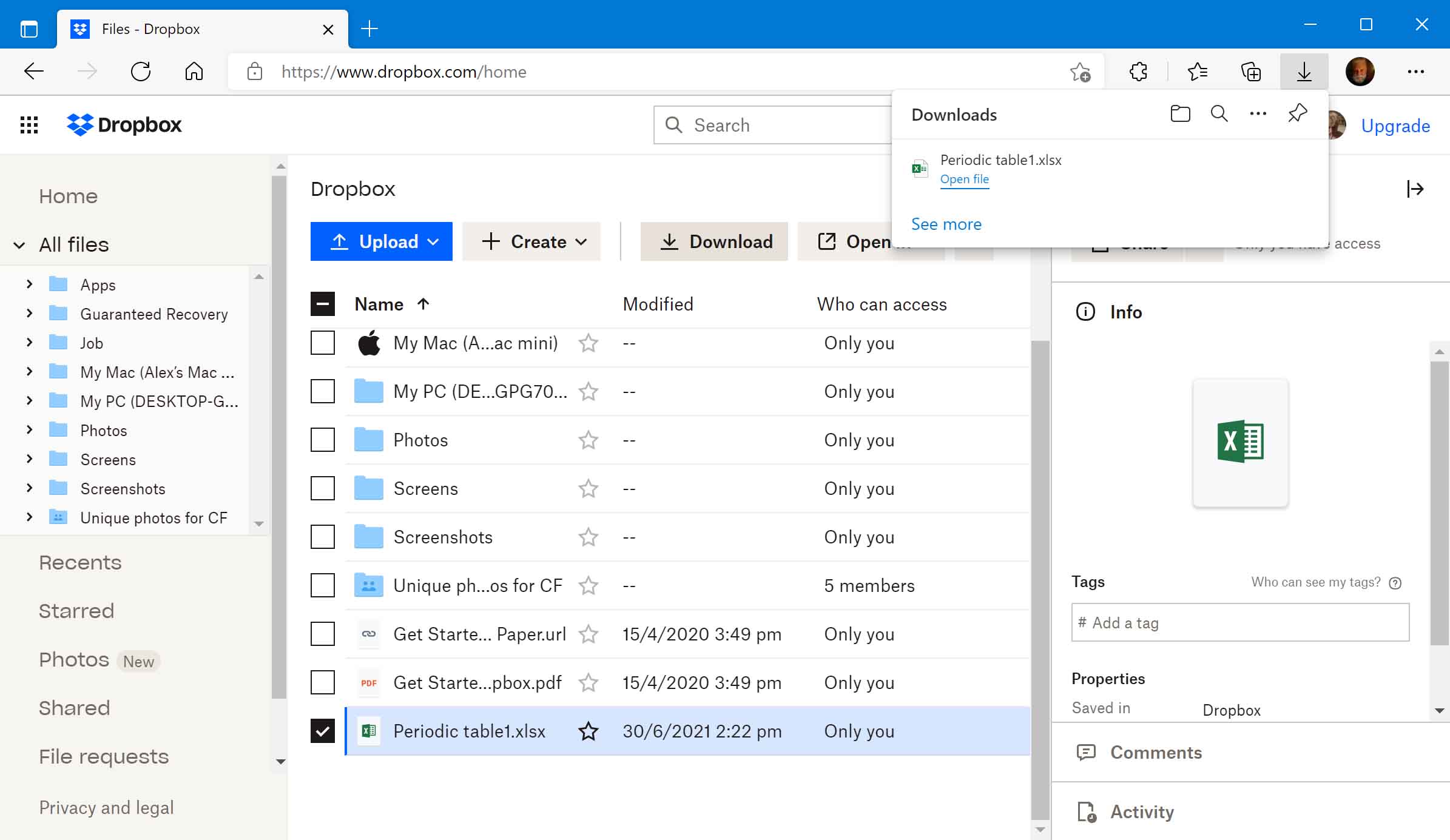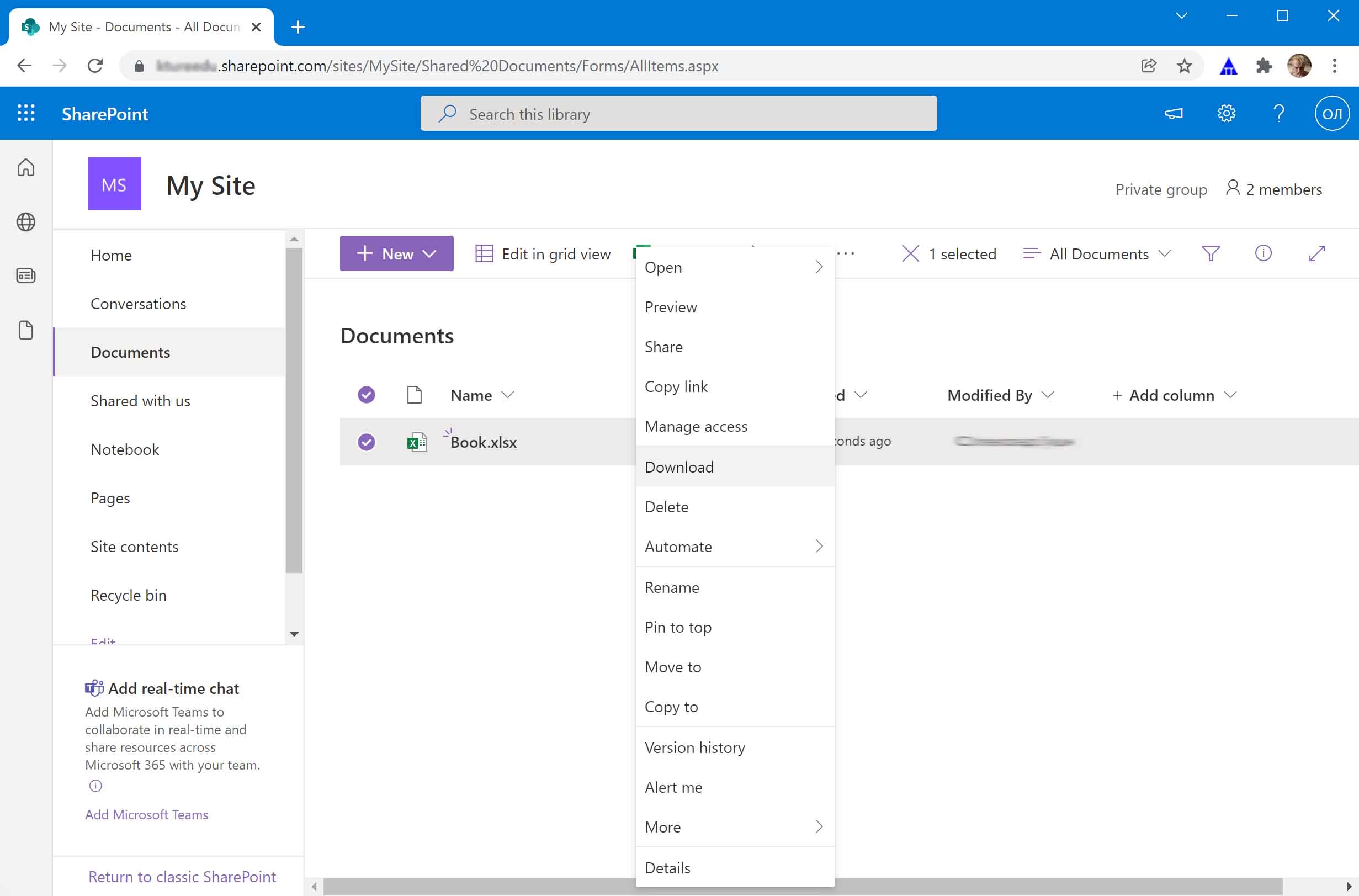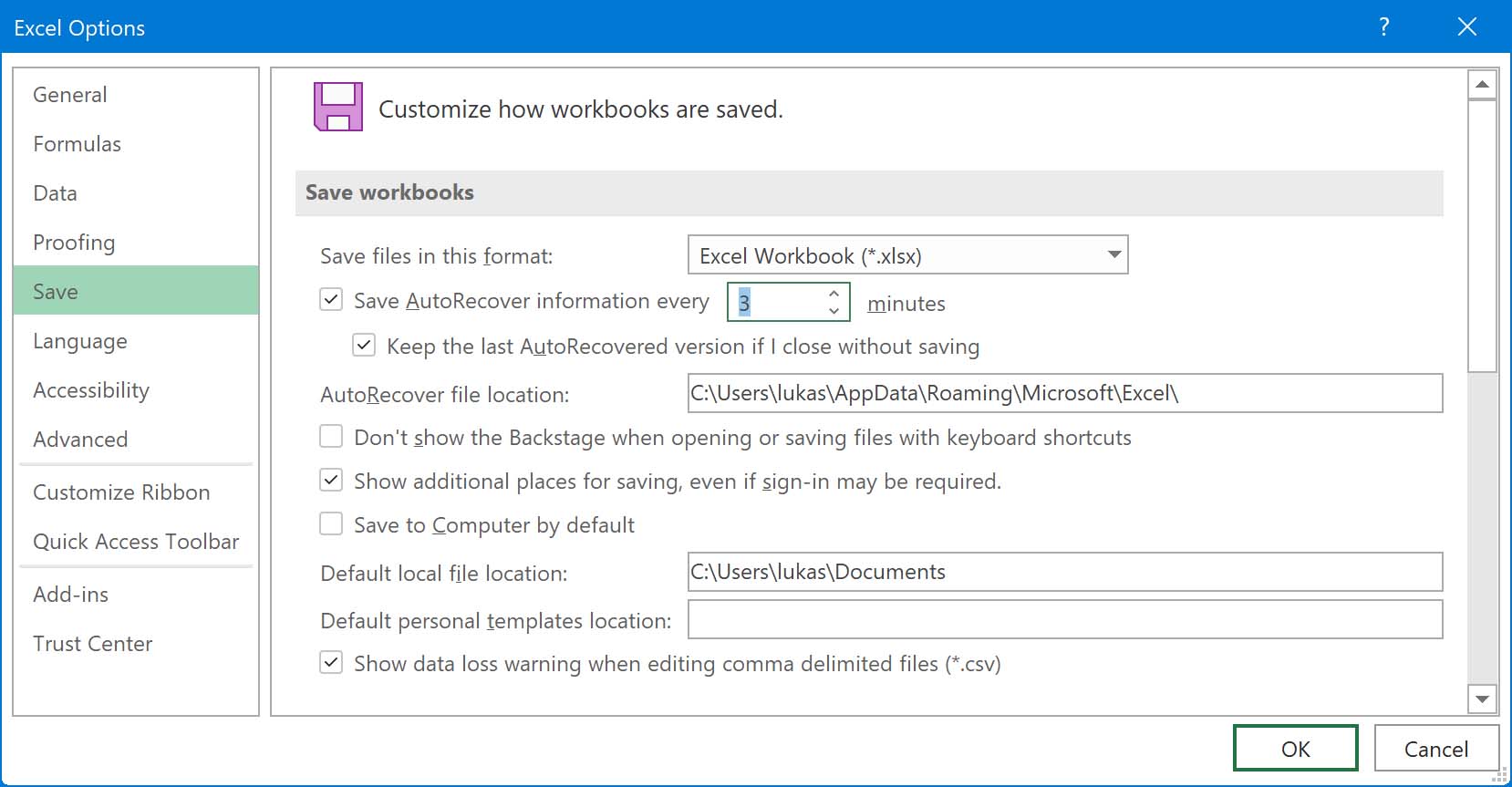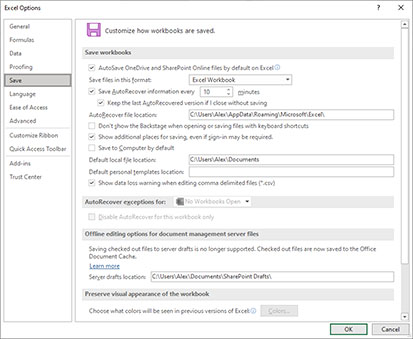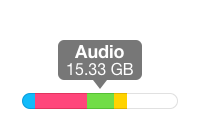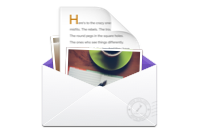TOTAL DOWNLOADS
To recover a deleted Word document, perform this procedure:
- Download, install and launch Disk Drill.
- Select the disk that contained the deleted Word document.
- Click Search for lost data to scan the disk for lost files.
- Review the documents that can be recovered and choose which to restore.
- Click Recover all and the app will retrieve the selected Word documents.