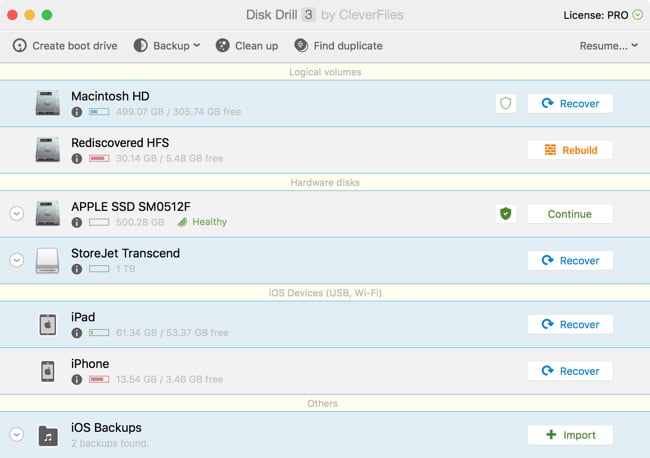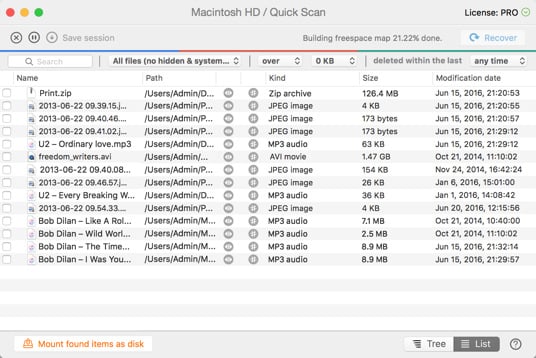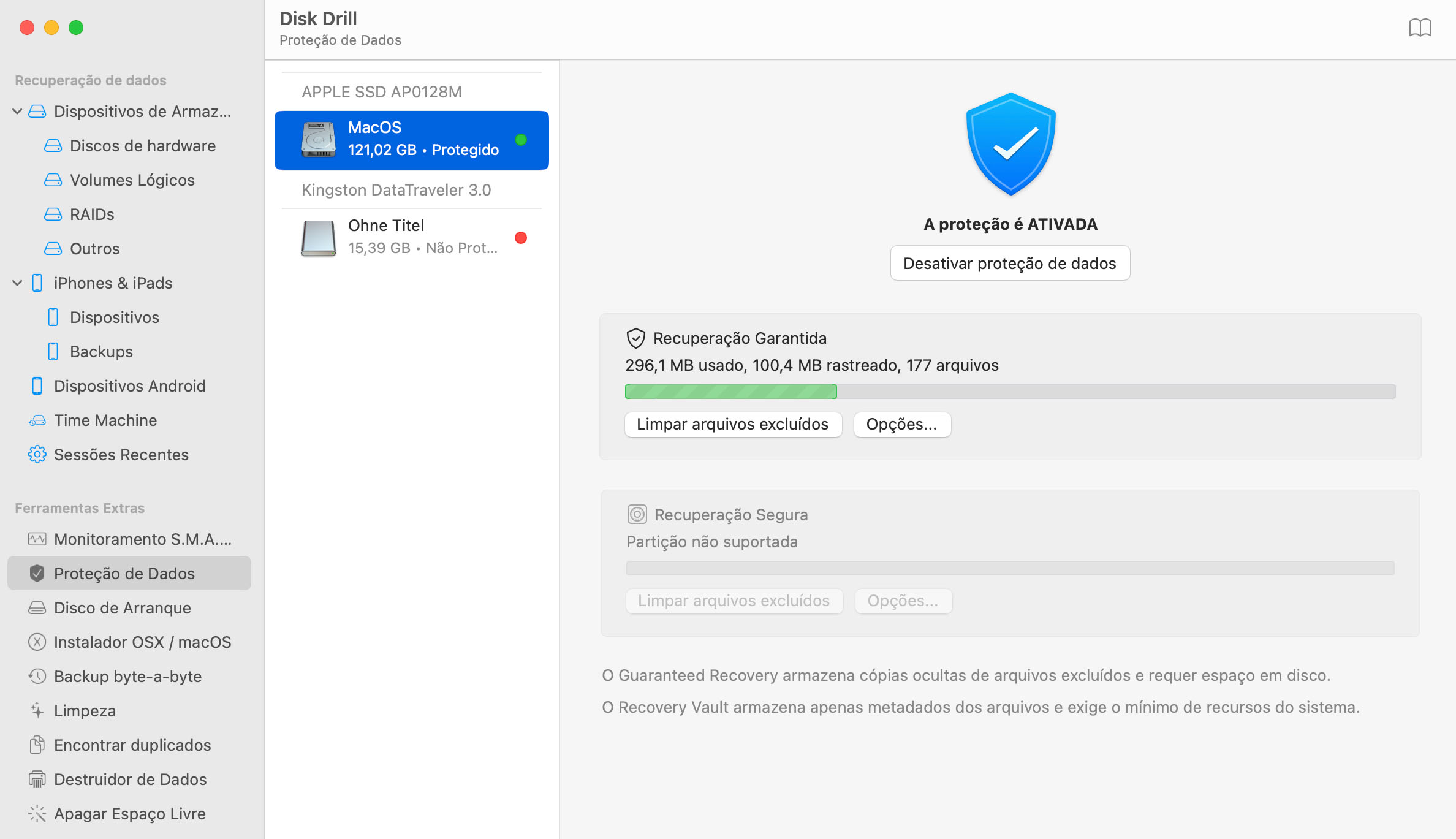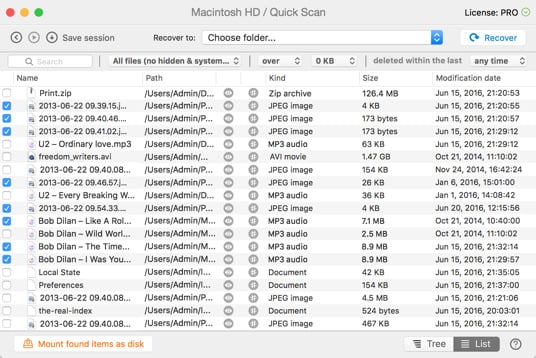O Disk Drill começará a verificação A verificação pode variar entre alguns minutos a algumas horas, dependendo do tamanho da unidade de disco e do número de arquivos.
Como Recuperar os Dados de um Disco Rígido Mac Mini
Os dados podem ser perdidos quando você menos espera. Se você perdeu seus arquivos críticos, o Disk Drill poderá ajudar você a recuperar os dados excluídos do Mac Mini com apenas alguns passos.