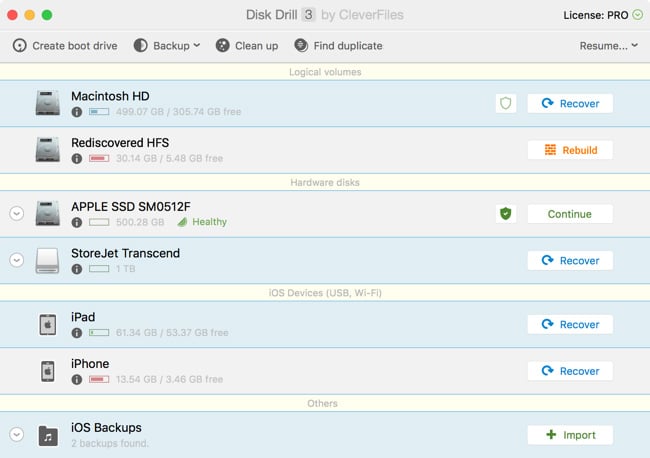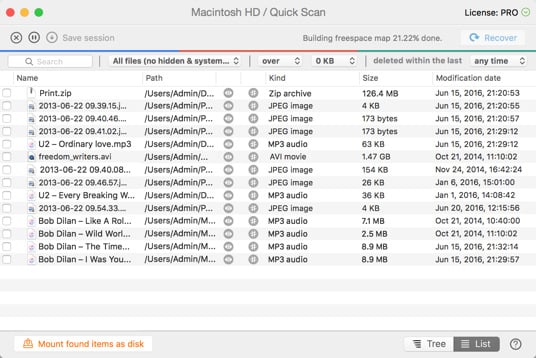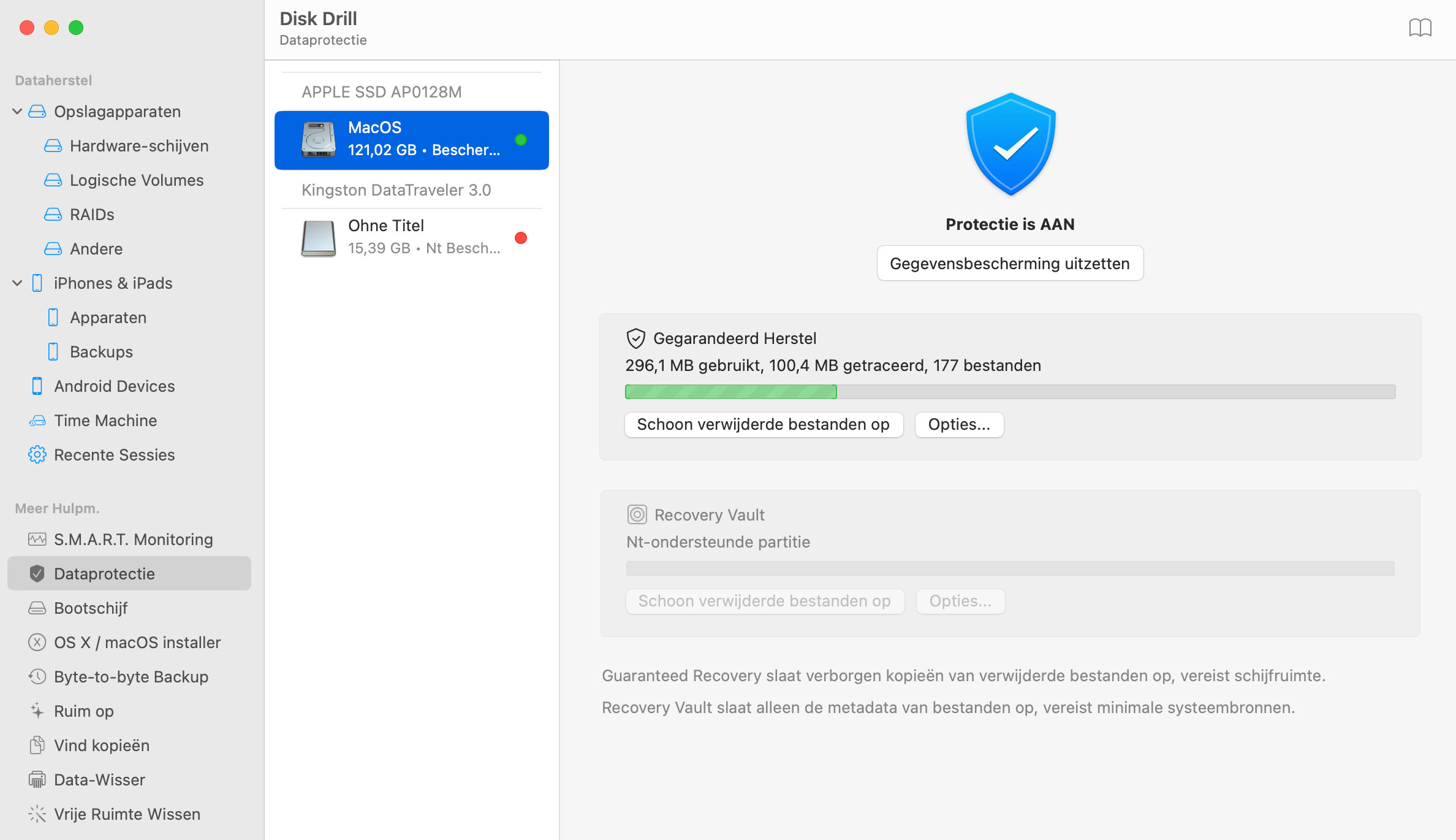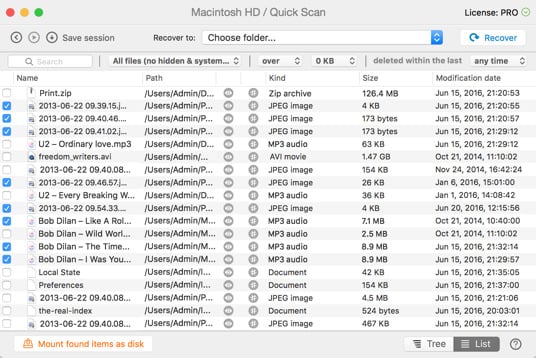Als er een partitie verloren is gegaan of beschadigd is, zal het de “Universal Partition Search” functie gebruiken om het te vinden en te repareren. Als de partitiehoofden niet zijn overschreven door andere gegevens en de schijf geen fysieke schade heeft in deze sectoren, is er een grote kans dat de verloren partities gevonden worden.
Hoe bestanden te Herstellen op Mac OS X Yosemite
Mac herstel van harde schijf kan moeilijk zijn. Het goede nieuws is dat Disk Drill deze moeilijke taak overneemt en het simpel maakt. Wanneer je bestanden van op een Mac harde schijf moet herstellen — zij het intern of extern, kan Disk Drill je helpen om je gegevens snel terug te krijgen.