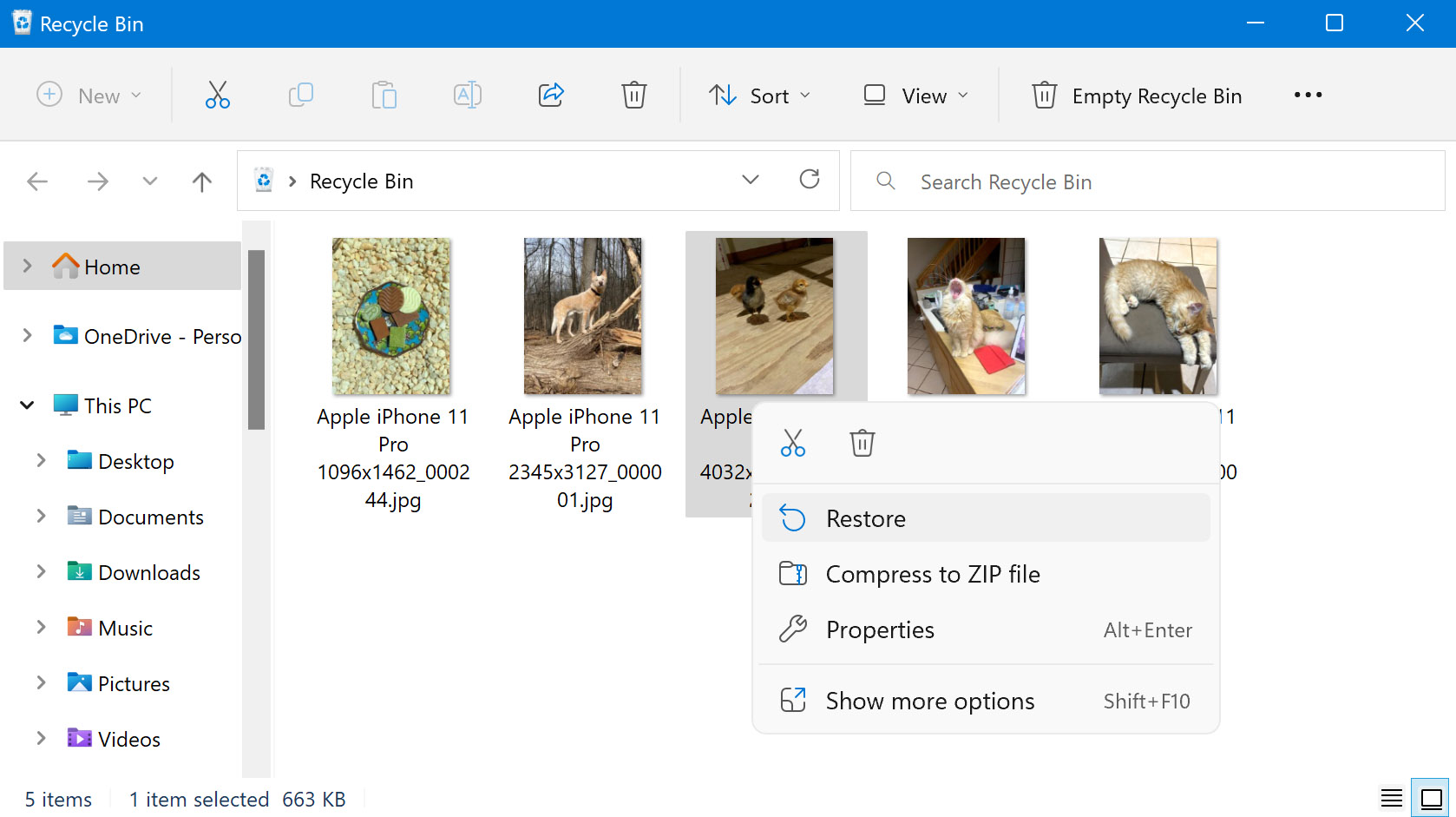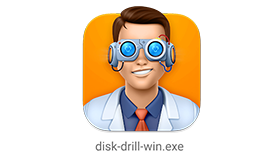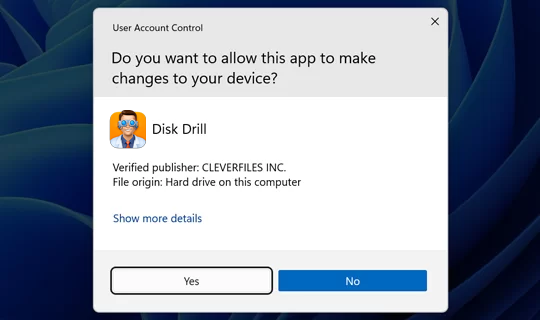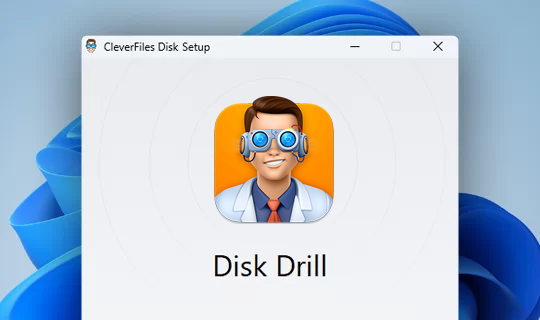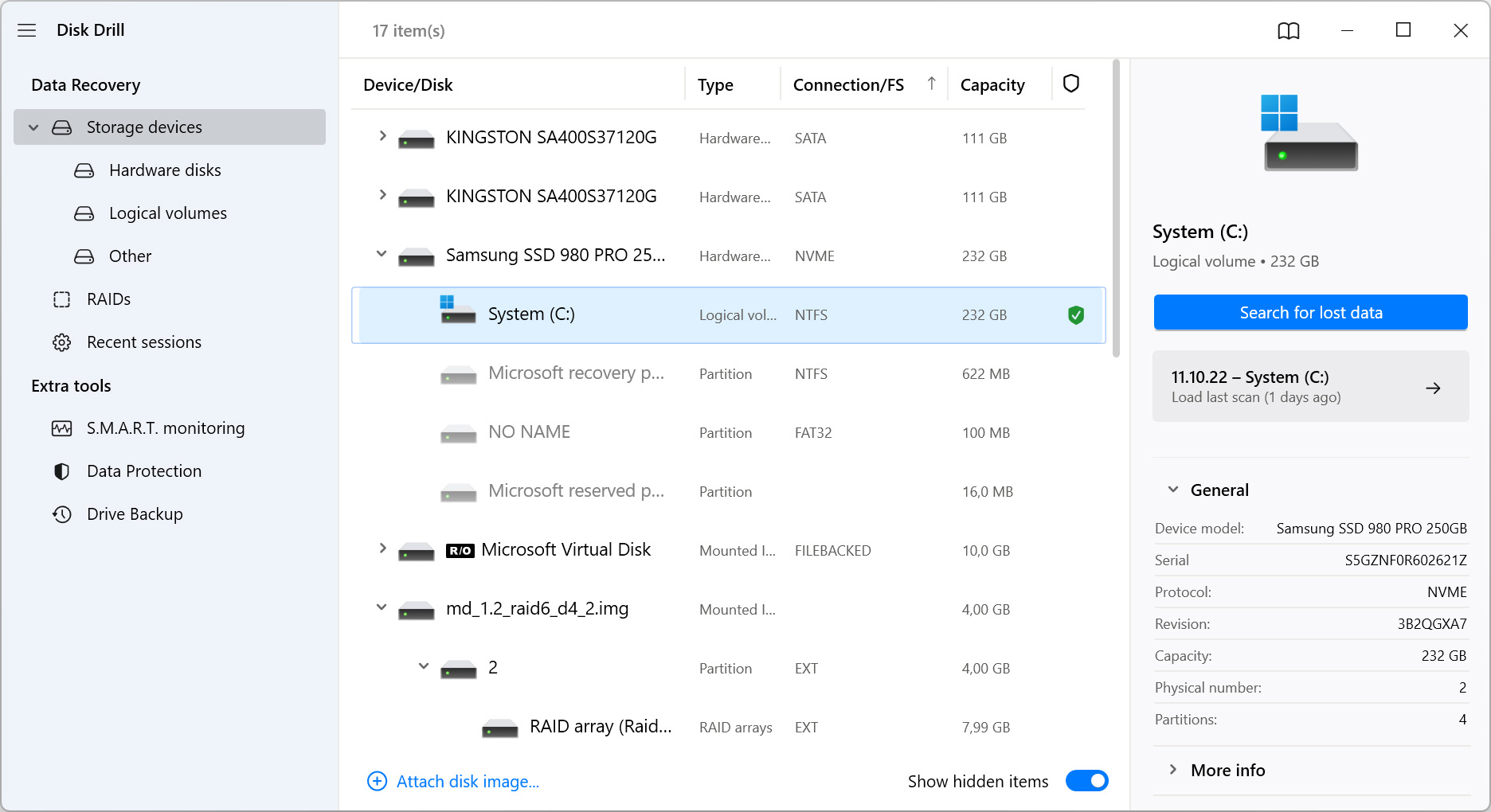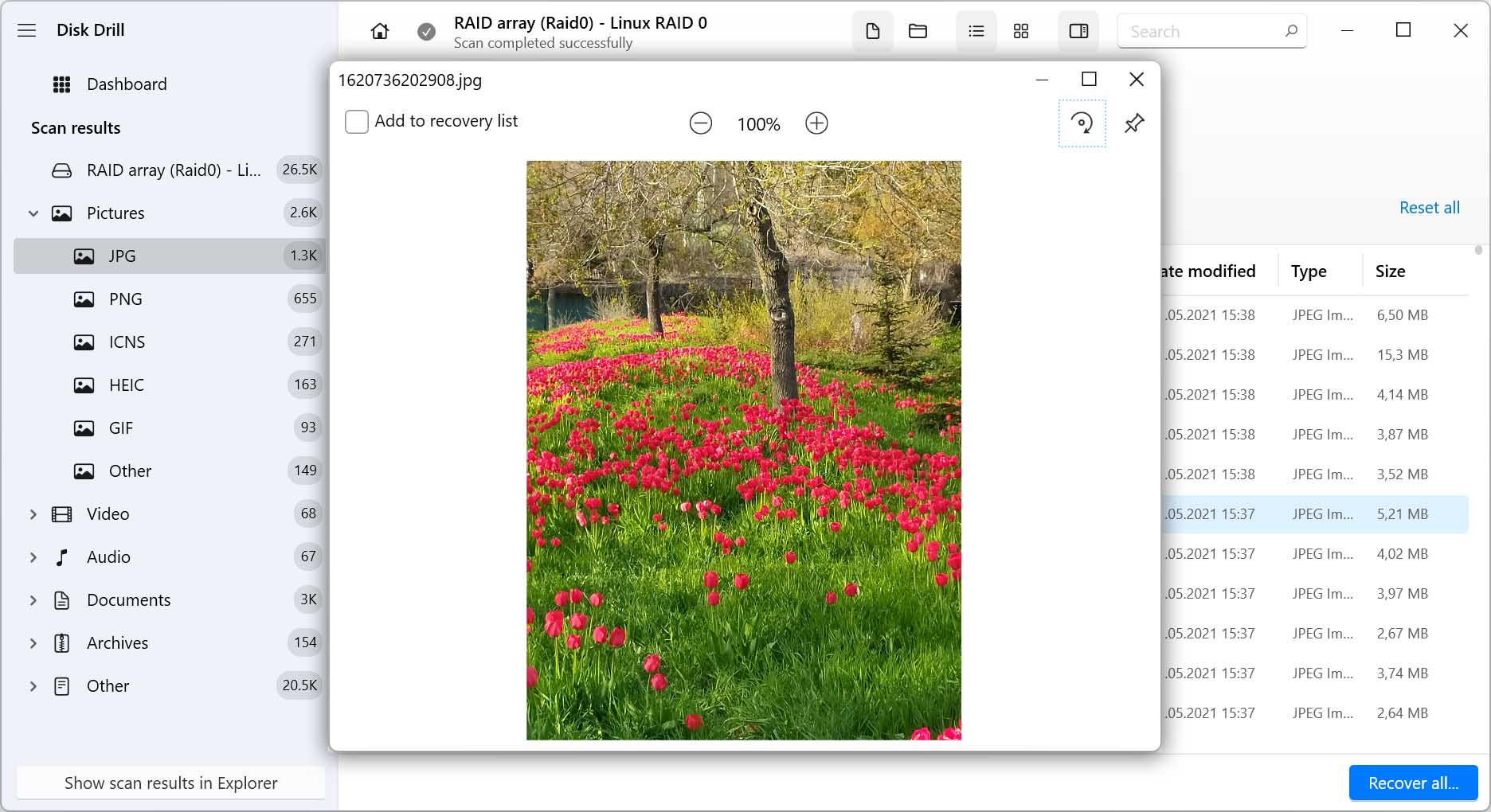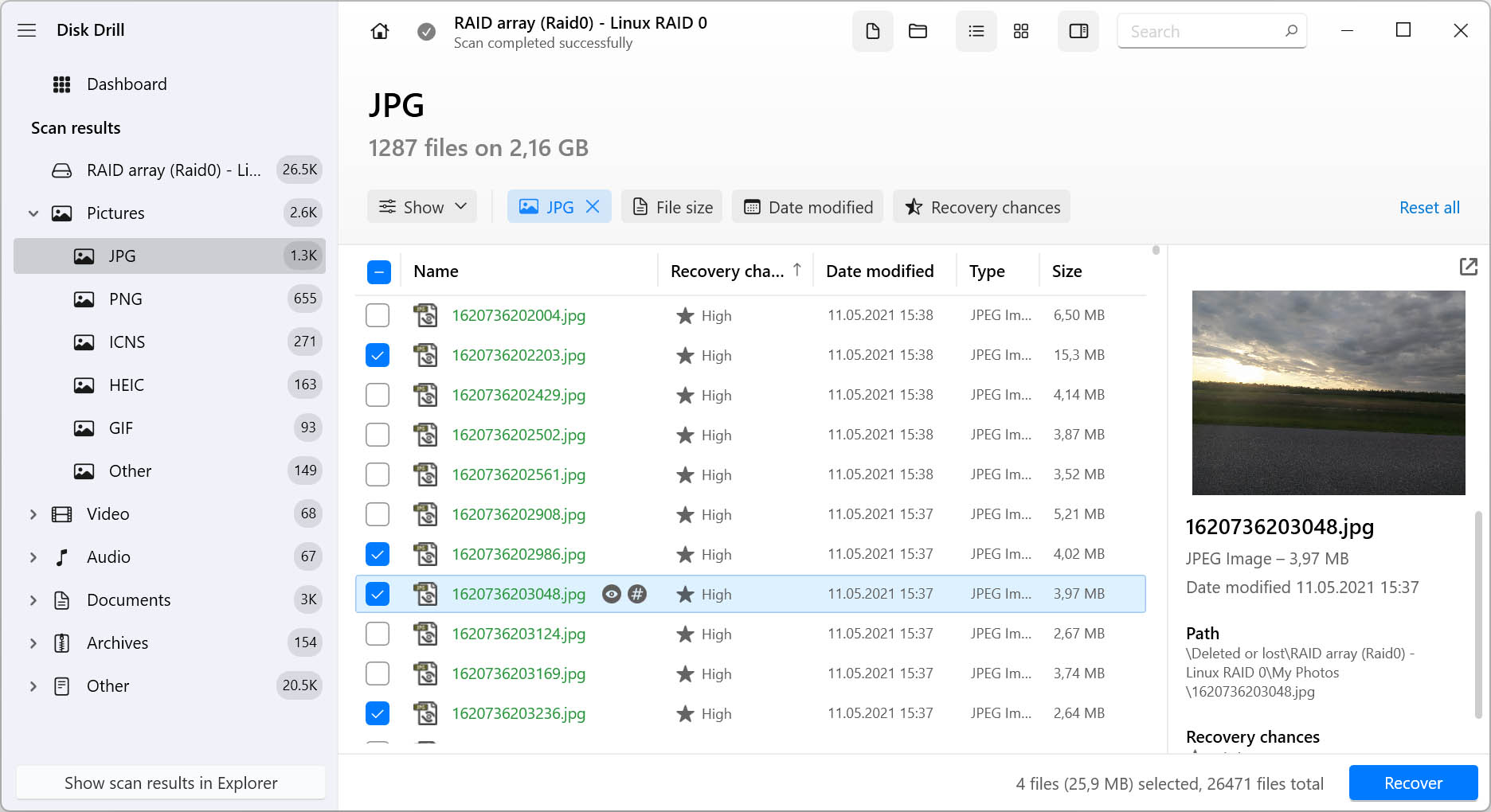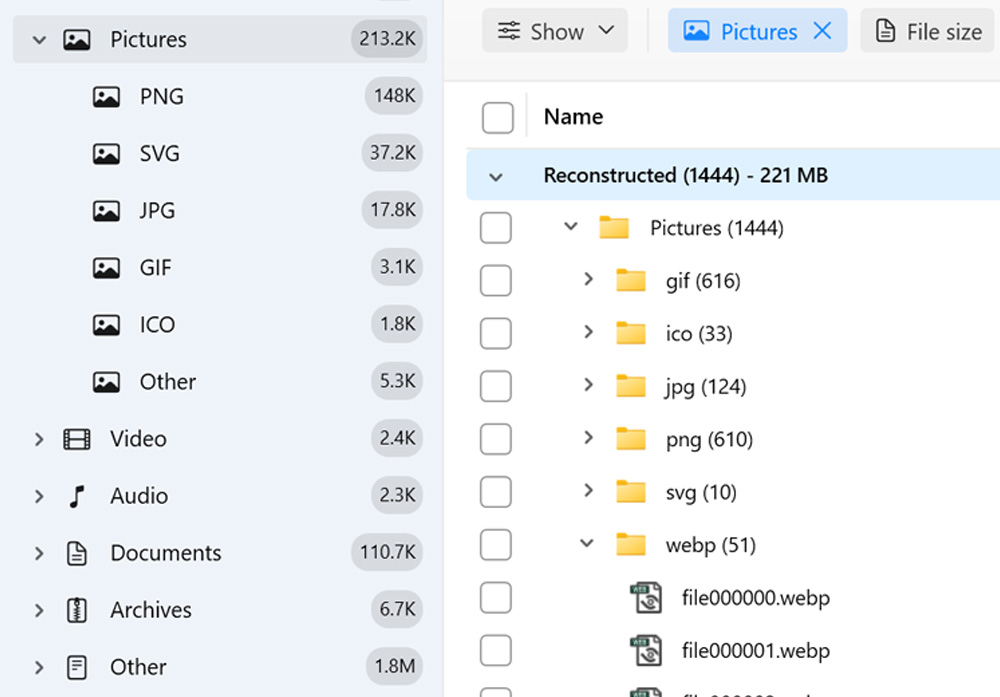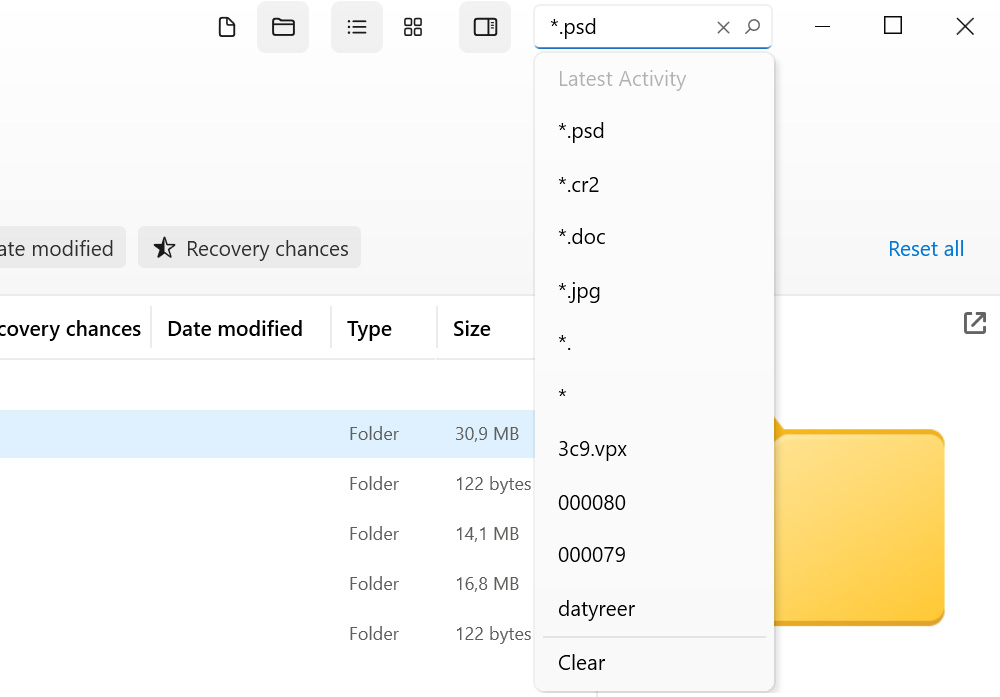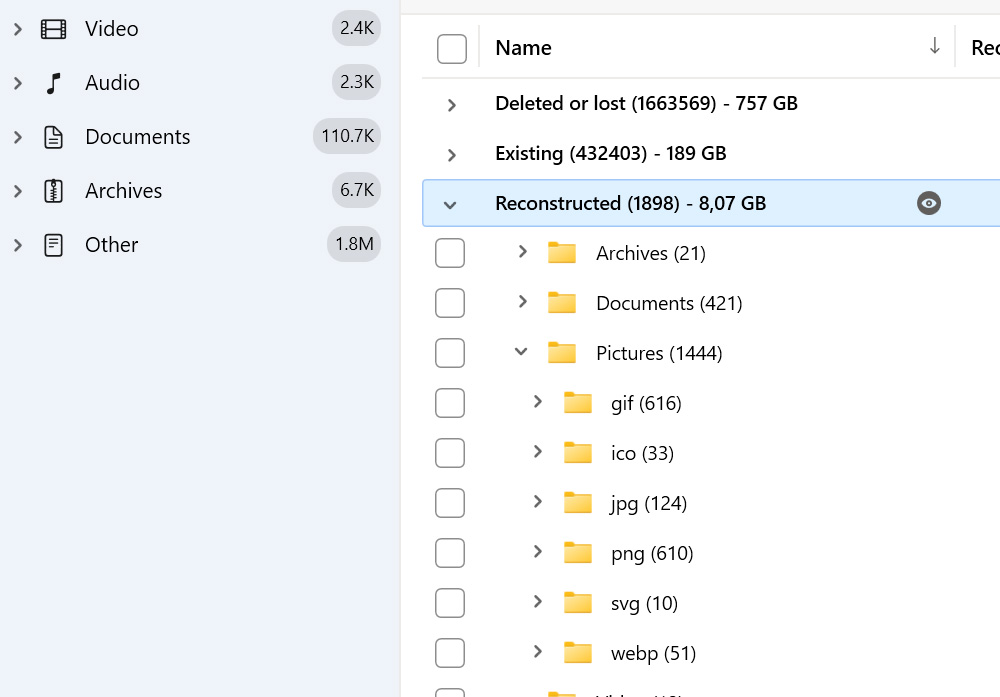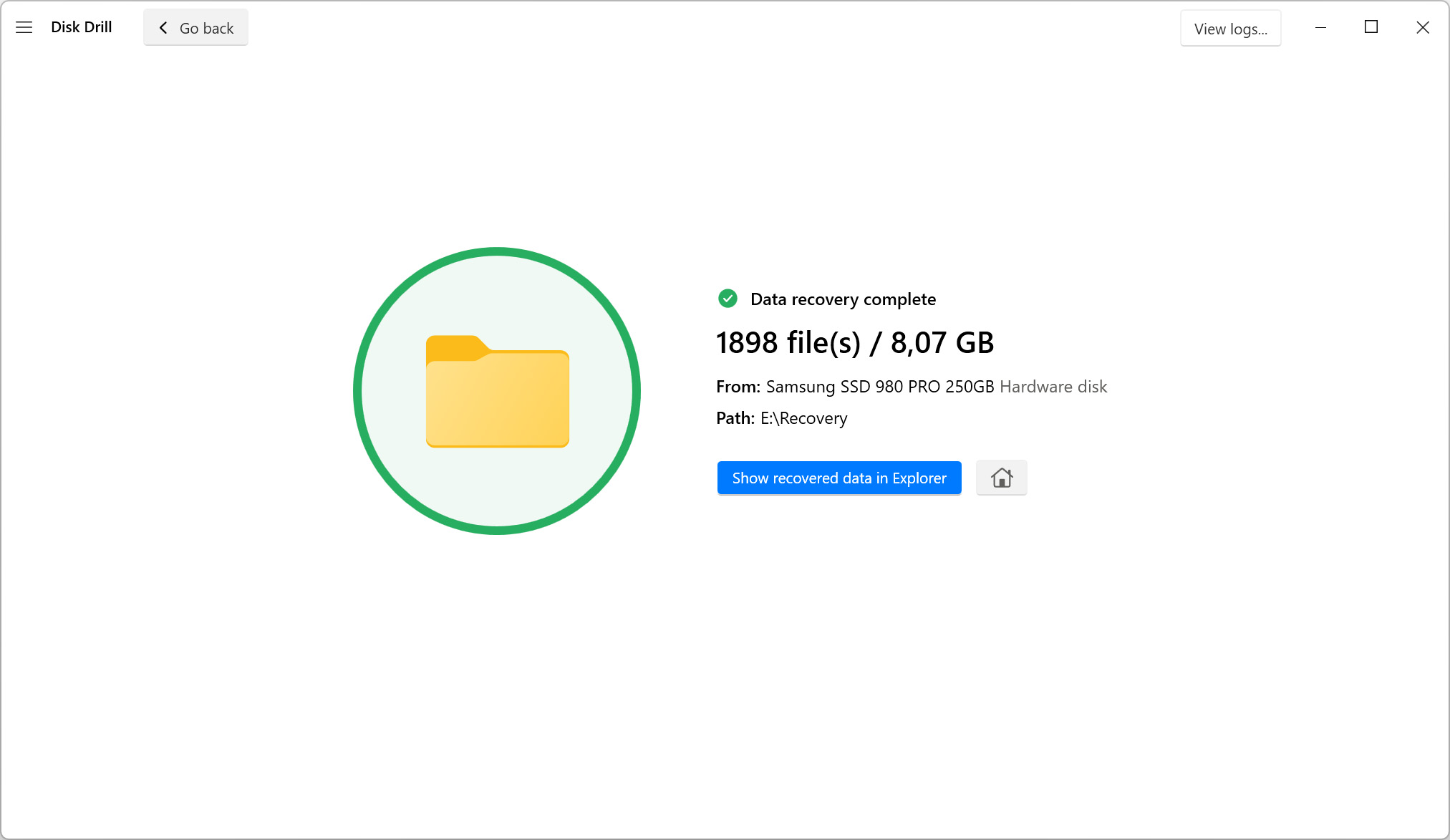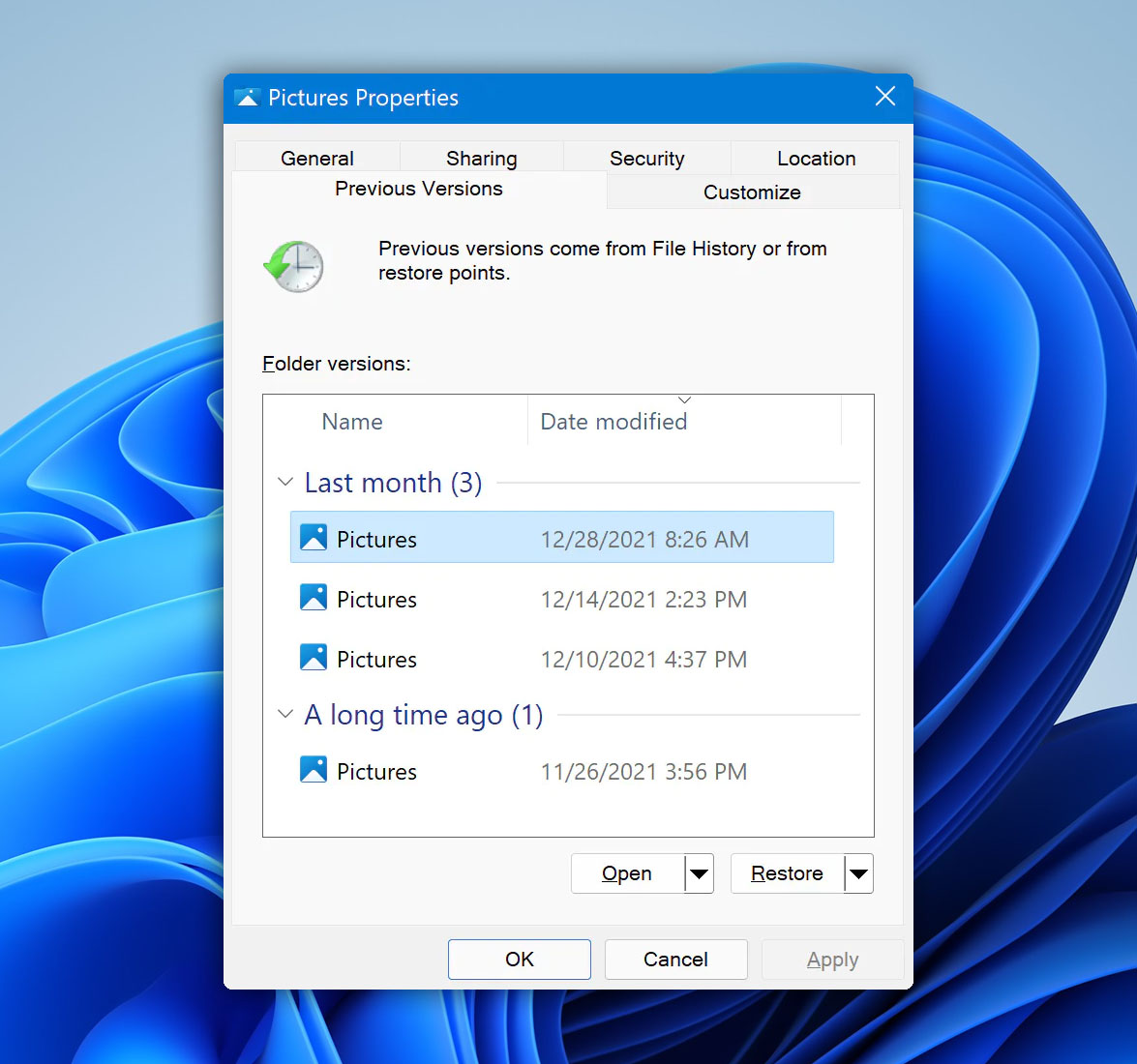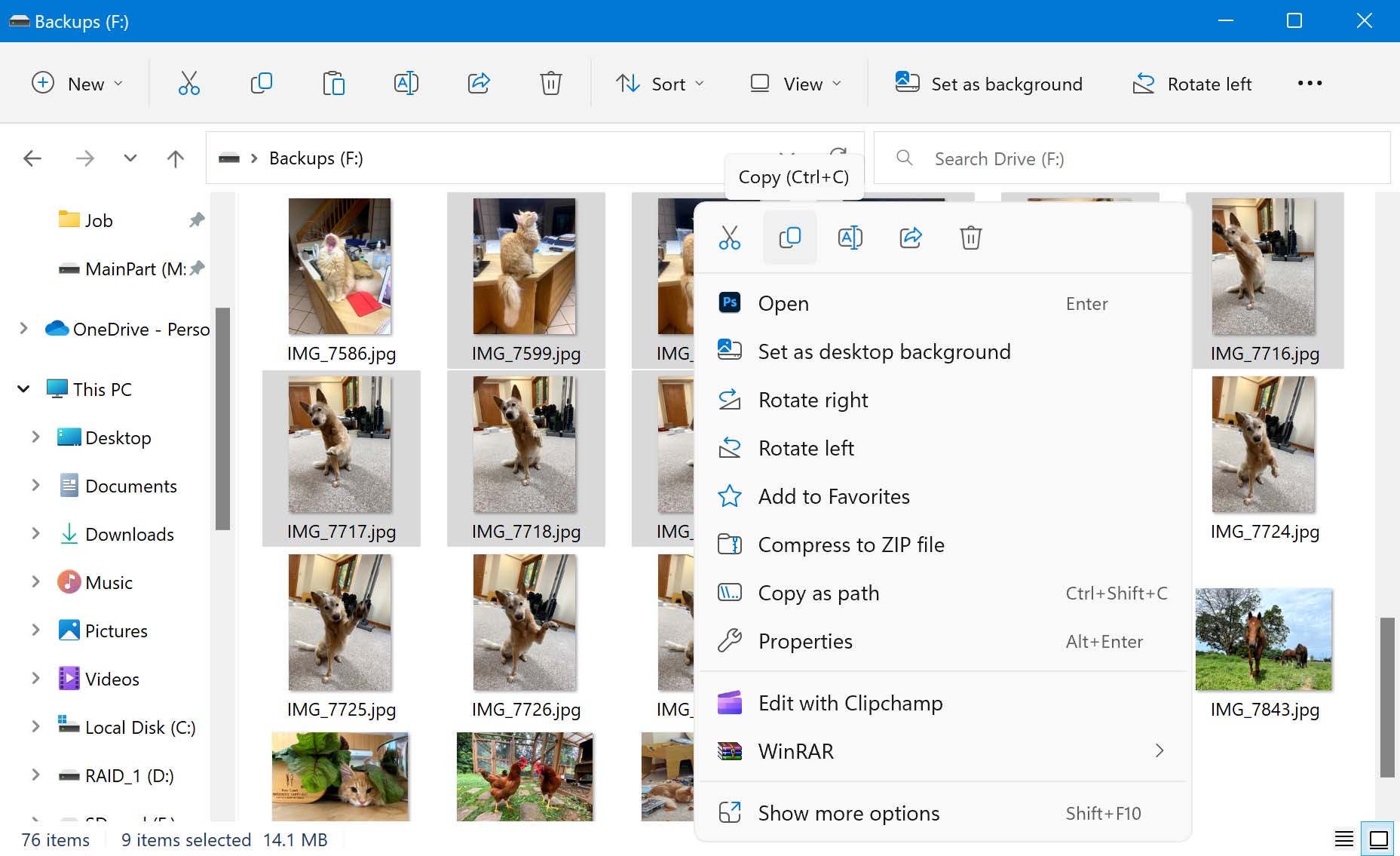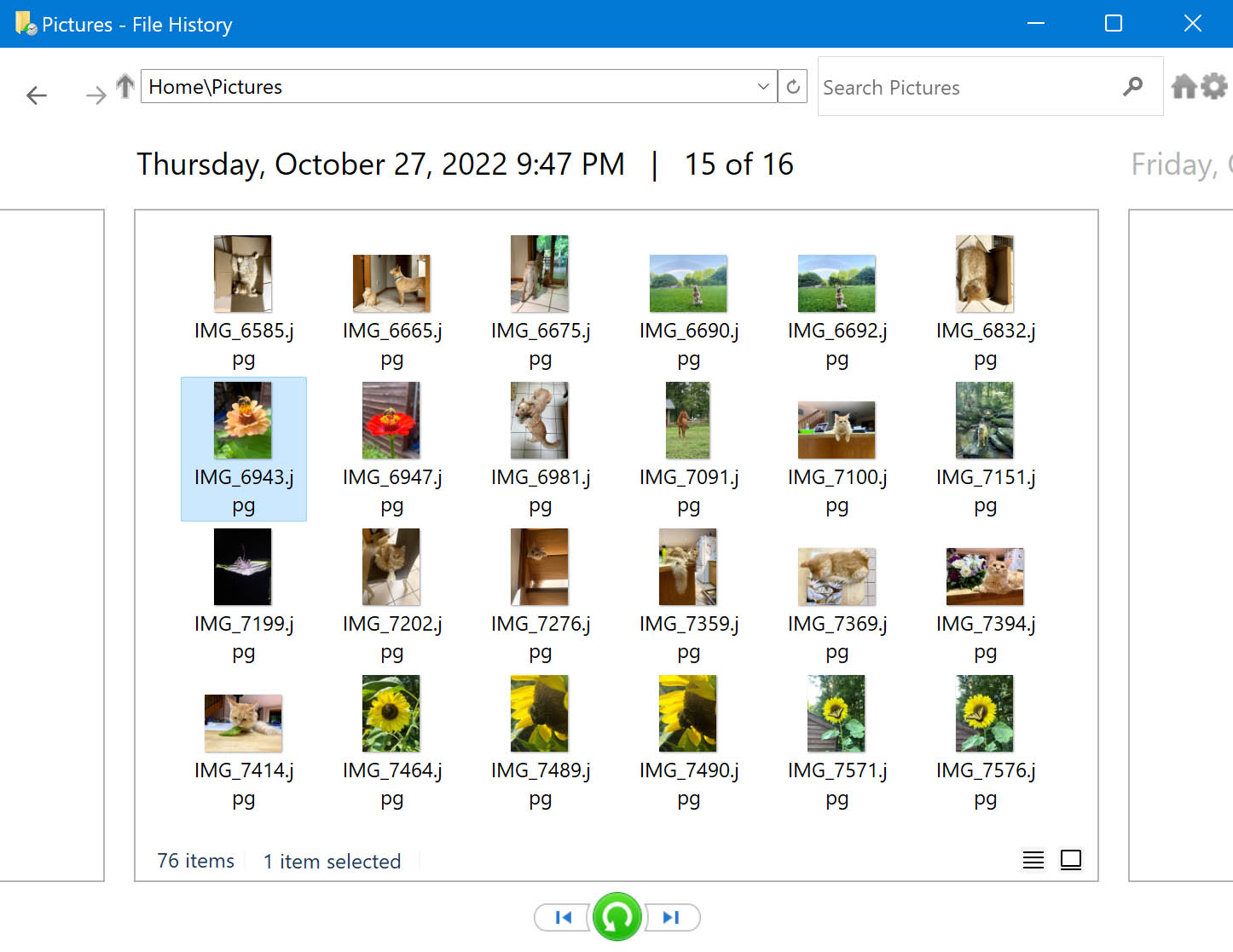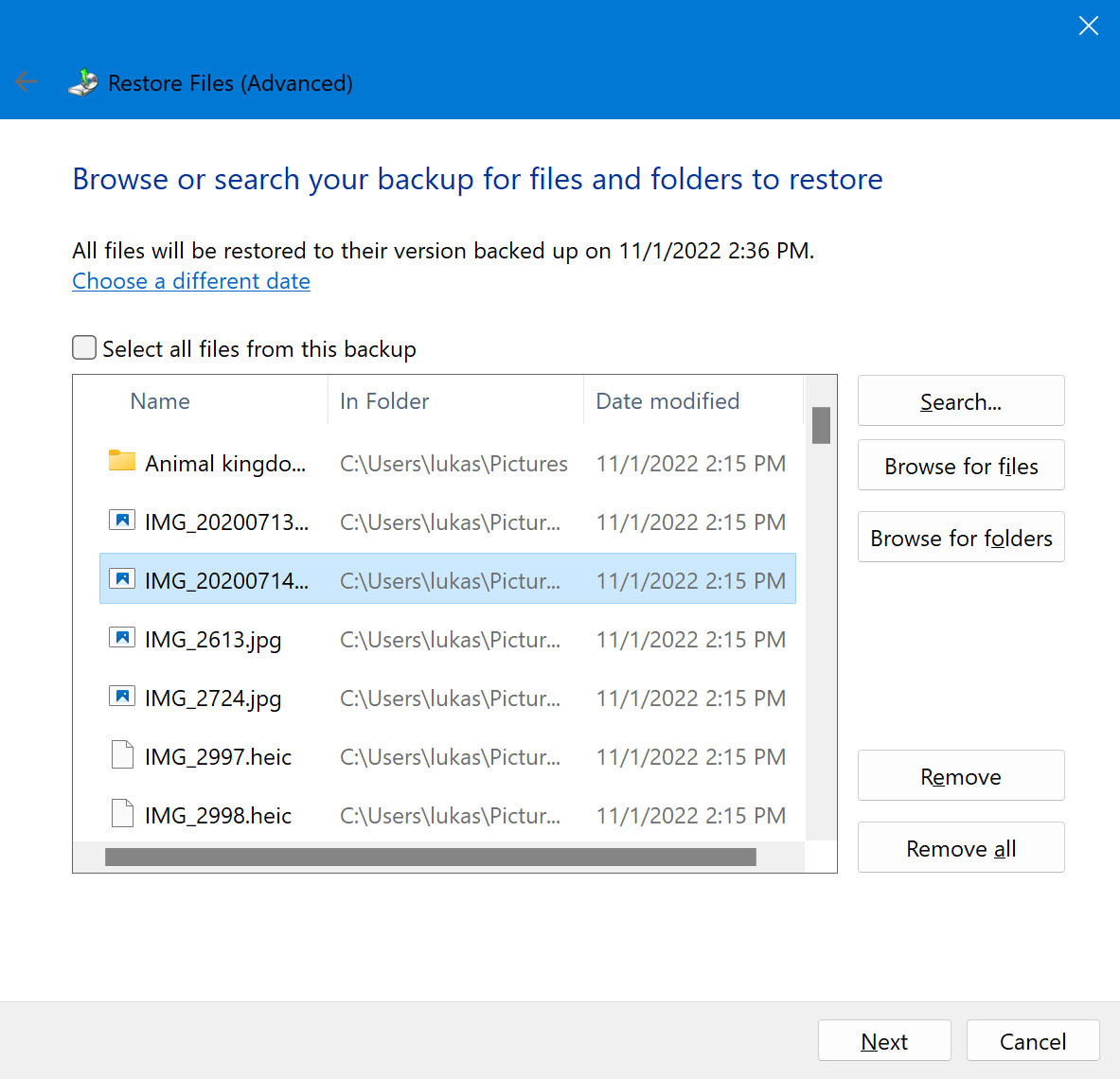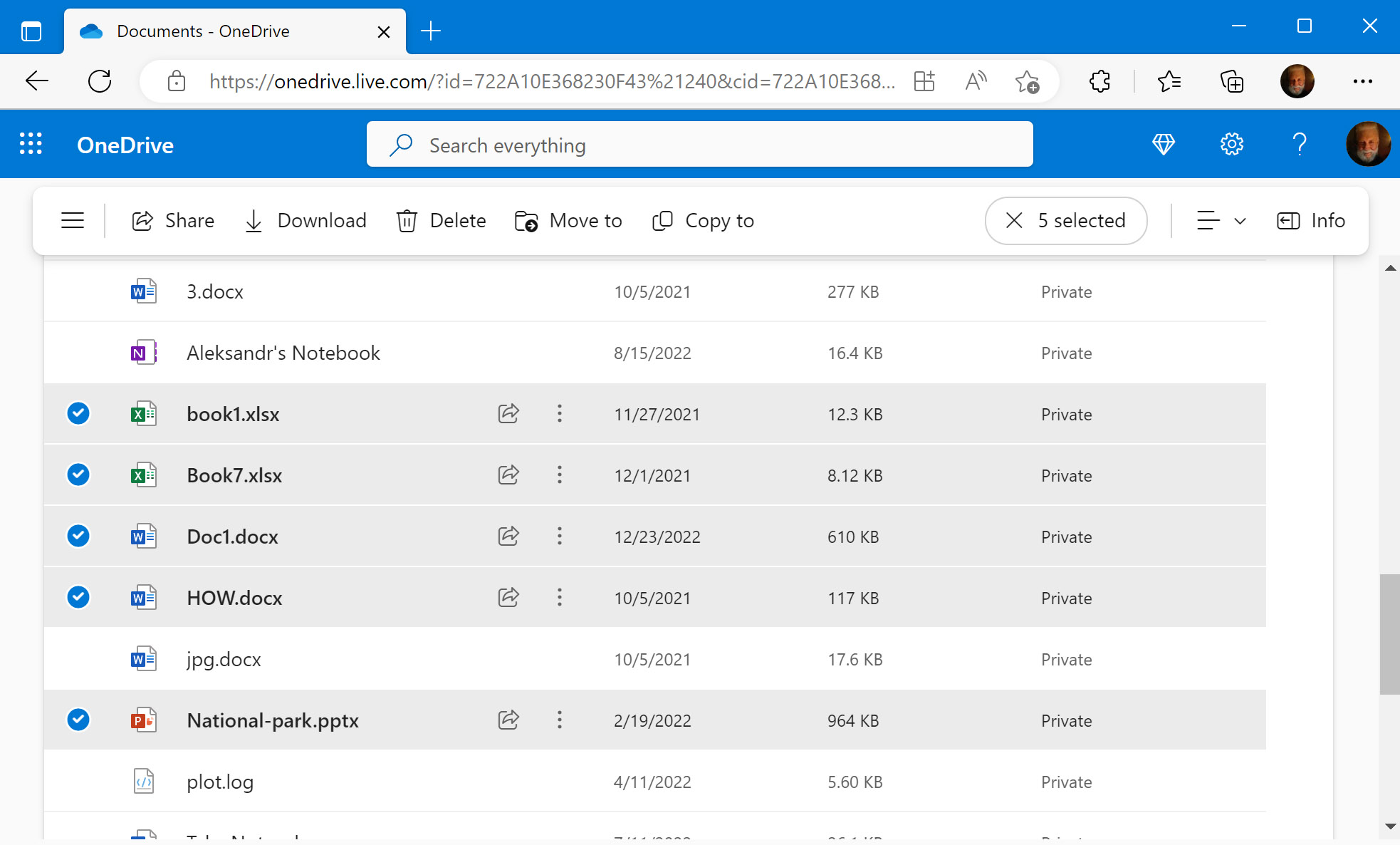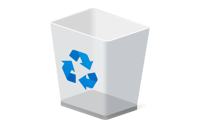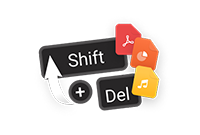TOTAL DOWNLOADS
To recover permanently deleted files on Windows, you can use the File History backup feature if it was previously set up. Here's how to do it:
- Open Control Panel, select System and Security, and click on File History.
- Click Restore personal files in File History.
- Browse through the backups to find your files.
- Select the files or folders you need.
- Click the Restore button to recover them to their original location, or right-click for alternate locations.