
If you use computers extensively there is a good chance that eventually you will be faced with a situation involving data loss. In cases where the data is important, you may be forced to attempt a recovery. In addition to relying on backups that you have taken to protect your system, there are a variety of data recovery tools available that can help you resolve the issue.
What is TestDisk?

TestDisk is a freeware data recovery tool developed and maintained by Christophe Grenier. It is fully Open-Source software and is distributed under the terms of the GNU General Public License. The application’s main purpose is to recover lost disk partitions and fix bootable disks that are no longer booting correctly. You can also use TestDisk to generate information concerning a corrupted drive which can be used for troubleshooting by technical support specialists.
 A companion program called PhotoRec is more suited to recovering individual files, although that can be accomplished with TestDisk. It is included as a separate application in the TestDisk download.
A companion program called PhotoRec is more suited to recovering individual files, although that can be accomplished with TestDisk. It is included as a separate application in the TestDisk download.
One of the strengths of TestDisk is the wide range of filesystems that are recognized by the tool. It can recover lost partitions that employ these diverse filesystems on the ![]() Windows,
Windows, ![]() Mac,
Mac, ![]() Unix and Linux platforms. The software also recognizes multiple disk partitioning schemes including:
Unix and Linux platforms. The software also recognizes multiple disk partitioning schemes including:
- Intel Partition Table (master boot record);
- Apple Partition Map;
- Sun Solaris Slice;
- GUID Partition Table.
Pros and Cons of TestDisk
Let’s take a closer look at the features of this data recovery software and highlight some of its pros and cons.
Pros
#1
Price – TestDisk is OpenSource freeware that can be used and modified for free. The developer does accept donations to assist in his maintenance and support efforts.
#2
Operating system support – These programs support Windows, macOS, and many different Unix and Linux distributions.
#3
Filesystem and partition support – Many different filesystems and partition schemes are recoverable with TestDisk.
Cons
#1
User interface – TestDisk and PhotoRec are strictly command-line tools that are not particularly suited to users who favor a more graphical user experience. The tool is meant to be used by individuals with varying degrees of computer knowledge and skills, but novices may be limited to using the tool to gather data for technical support to review. An intuitive GUI such as that of Disk Drill simplifies the data recovery process and makes the tool more useful for the general computer user.
How to Download TestDisk
TestDisk and PhotoRec can both be downloaded from this site. There are a number of different downloads for various operating systems. Downloading the program should be fairly straightforward based on the OS that you are using.
For this article, the software was downloaded to a MacBook Air running macOS Mojave 10.14.5.
- Obtain TestDisk for the Mac. Clicking on the big green button offering TestDisk 7.1 resulted in a file named
testdisk-7.1-WIP.mac_intel.tar.bz2being saved to my Mac’s download folder. - Click on the file to uncompress it which created a folder titled
testdisk-7.1-WIP. Expanding that folder revealed a number of files including the executable files for TestDisk and PhotoRec.
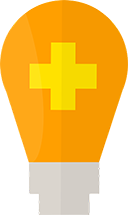 A note on running these programs on macOS computers. The first time you attempt to start the application you may need to modify your security settings if you are restricting apps from unknown developers from running. I had to perform this task for both TestDisk and PhotoRec, but only for their initial execution.
A note on running these programs on macOS computers. The first time you attempt to start the application you may need to modify your security settings if you are restricting apps from unknown developers from running. I had to perform this task for both TestDisk and PhotoRec, but only for their initial execution.
A Step-by-Step TestDisk Tutorial
 We will perform this TestDisk tutorial using a MacBook Air circa 2015 running Mojave. The disk we will use to test the software on is a Wilk USB disk with a capacity of 16GB. The disk is partitioned into two 8GB partitions named, aptly enough,
We will perform this TestDisk tutorial using a MacBook Air circa 2015 running Mojave. The disk we will use to test the software on is a Wilk USB disk with a capacity of 16GB. The disk is partitioned into two 8GB partitions named, aptly enough, partition1 and partition2.
Each partition had about 50% of its capacity used as I simply copied over the contents of my current Download folder to each partition so there was something to test. Then I put on my “bad user” hat and acted out a typical scenario that can lead to the need for data recovery software.
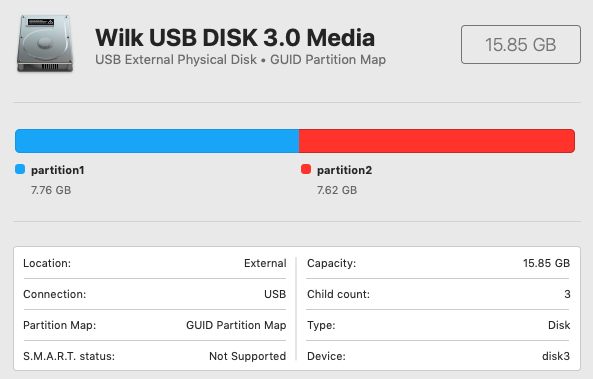
While trying to learn more about the Disk Utility application I “inadvertently” erased partition2, losing close to 4GB of data in the process. Human error in action.
We will use TestDisk in an attempt to recover partition2 and the data it contained.
These are the steps used in this data recovery exercise:
- Start TestDisk.
- Select
"Create"to create a new log file.
- Enter your administrator’s password when prompted. When you are returned to the program you see a message indicating that there is no warranty with this freeware.
- Select the disk to be recovered. No partition on the disk can be mounted. In my case, I needed to go into Disk Utility and unmount the partitions.

- Select the partition table type. EFI GPT was pre-selected as TestDisk had detected that type of partition.

- Select
"Analyze"to see the disk structure.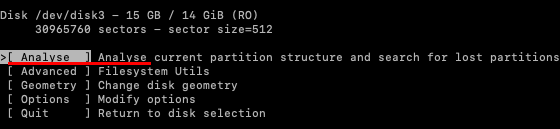
- When the disk analysis is complete your disk structure is available for review.
- Perform a
"Quick Search"for the missing partition. This was unsuccessful.
- Follow-up with a
"Deeper Search"to find the missing partition.
- Select the partition that will be recovered and press
"Write".
- Proceed with the recovery by following the prompts. As a result, your lost partition will be written to the source disk and you will be able to access it in Finder.

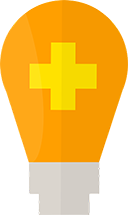 Despite having to refer to the TestDisk Guide webpage numerous times, I was eventually able to navigate through the command-line structure to perform the partition recovery. It was certainly not an enjoyable experience and I suspect that many users would have given up and searched for another alternative to fix their lost partition. Luckily, such an alternative exists.
Despite having to refer to the TestDisk Guide webpage numerous times, I was eventually able to navigate through the command-line structure to perform the partition recovery. It was certainly not an enjoyable experience and I suspect that many users would have given up and searched for another alternative to fix their lost partition. Luckily, such an alternative exists.
Best TestDisk Alternative – Disk Drill
 You may like the free command line tools TestDisk and PhotoRec for your data recovery needs. It certainly can be useful in certain situations. We believe that Disk Drill offers a superior solution for data recovery needs on macOS and Windows machines.
You may like the free command line tools TestDisk and PhotoRec for your data recovery needs. It certainly can be useful in certain situations. We believe that Disk Drill offers a superior solution for data recovery needs on macOS and Windows machines.
Here are some of Disk Drill’s features that led us to this conclusion
#1 Intuitive user interface
Disk Drill does not require you to type in arcane commands. You can start recovering data with a few clicks using its graphical interface.
#2 Ease-of-use
Related to the user interface is the ease with which you can navigate and use Disk Drill’s features. This includes the ability to pause a scan or recovery and resume it at a later time with a single click.
When faced with a data loss situation, performing a simple recovery method is preferred over a complex one. In order to get the most out of TestDisk, you need to have a considerable amount of knowledge concerning disks and their formats. This is not the case with Disk Drill. Its advanced technology is nicely hidden behind the intuitive interface.
#3 Advanced scanning algorithms
Disk Drill’s scanning algorithms can detect files and file fragments for hundreds of different file types.
#4 Enhanced data protection
Free data protection tools are included as part Disk Drill for Mac. Recovery Vault and Guaranteed Recovery protect your data from accidental deletion or data loss. Files protected by these utilities are easily recoverable through Disk Drill.
Recovering the Deleted Partition with Disk Drill
In comparison with my struggle attempting to recover the lost partition with TestDisk, the recovery process using Disk Drill was quick and painless. Here is the simple procedure that I followed.
- Download and install Disk Drill on my computer.
- Launch the app.
- Select the disk to be recovered from the list of disks displayed by the application.

- Click
"Recover"to start the scanning process. - Review the recoverable files and select the files to be restored.
- Click
"Recover"again to recover the files.
All of these steps were easily performed from within Disk Drill’s user interface by executing a few clicks. No need for navigating a command-line interface or typing in commands. With the exception of the fact that it is freeware, TestDisk is an inferior data recovery solution to Disk Drill. Individuals interested in a complete data recovery tool for macOS and Windows computers should definitely try it out.
Conclusion
As we saw, Testdisk can help you recover your lost data, and best of all, at zero cost. However, that comes with some caveats. Testdisk doesn’t come with a GUI. It’s a tool primarily for medium to advanced users, with options that might seem cryptic to novices and utterly non-existing “presentation”.
Long story short, TestDisk can get the job done. However, most people would be better off with a more modern and user-friendly option, like CleverFiles’ Disk Drill, EaseUS’ Data Recovery Wizard, or any of their peers.
Still, if your utmost priority is the cost of the recovery solution you’ll use to get your lost data back, it’s worth trying out.
FAQ
Yes, since, like all open-source software, its code is available for anyone to check. It would be close to impossible for someone to manage to hide malware in TestDisk, or somehow “make it unsafe”. Any such change in its freely available code would soon be detected and almost immediately corrected.
Just like most open-source software, TestDisk is, indeed, absolutely free. However, like most other open-source solutions, it’s a step behind in many critical areas compared to commercial recovery tools, with the most crucial being user-friendliness.
TestDisk might look different compared to other recovery solutions that come with an actual GUI. Still, for all intends and purposes, it works in the same way:
- Install TestDisk on your computer and run it.
- Choose you want to create a new log file, and when asked, enter your administrator’s password.
- Select the disk from where you want to recover files. Depending on the device and partitions that will be scanned, you might have to unmount them using an “external” solution, like Disk Utility.
- If TestDisk guessed wrong, correct the proper partition table type for the chosen device.
- Select Analyze.
- Perform a “Quick Search” after TestDisk finishes analyzing your disk. If that fails, follow up with a “Deeper Search”.
- Select the partition you want to recover and choose “Write”.
- Follow the presented steps to get back your lost partition.
The particular question can have both a positive and a negative answer, and both would be correct. If we’re not talking about specific files, but everything within a partition that somehow disappeared, or a corrupted disk, then yes, it can. For that’s what TestDisk specializes in: recovering lost partitions and maybe fixing some minor problems with filesystems and a disk’s “structure”. However, it can’t recover individual files. For that, you can use Photorec, which accompanies TestDisk as a secondary solution. Or, even better, another alternative with a more user-friendly interface.



