Much of our important communication today still happens over email because we use it to communicate with coworkers, friends, the websites we shop at and the organizations we rely on. So, when emails become inadvertently deleted, the consequences can be painful. Fortunately, there’s a chance to recover these seemingly lost messages.
Common Reasons that Can Cause Emails to Become Deleted
There are surprisingly many reasons that can cause your messages to become deleted and inaccessible. Understanding them is essential because they impact the recovery method you’ll need to employ to restore your lost emails.
Some of the common situations where you could end up losing your emails are:
| Cause of Email Loss | Recovery Solutions |
| When emails are downloaded and stored on your computer, they can be lost due to disk formatting, system crashes, or a file management accident. | |
| Users often report accidentally deleting important emails while cleaning their inbox or bulk-deleting messages. Once deleted from both inbox and trash, recovery becomes more challenging but not impossible. |
|
| As documented in this user case, hackers can delete emails even from accounts protected with 2FA and strong passwords. This typically happens during targeted attacks aimed at disrupting communications. |
|
| Email filters can unexpectedly mark legitimate emails as spam or delete them automatically. A Reddit user reported that Gmail suddenly began marking important daily emails as spam despite previous safe delivery for years. |
|
| Per Google’s official policy, email accounts inactive for extended periods (typically 2 years) may be automatically deleted along with all stored emails. Other providers have similar policies. |
|
Can You Restore Deleted Emails?
The possibility of restoring deleted emails largely depends on the circumstances surrounding their deletion. In some cases, you can easily recover deleted emails, while in others, it might be more challenging or even impossible.
Here are the two primary scenarios that determine whether you can restore deleted emails:
Emails in the Trash Folder
If you’ve accidentally deleted an email and it’s still in your Trash folder, you’re in luck. Most email providers store temporarily deleted messages in a Trash or Deleted Items folder for specific retention periods:
- Gmail keeps deleted messages for 30 days before permanent deletion.
- Outlook retains messages for up to 60 days—30 days in Deleted Items and another 30 days for recovery after that.
- Yahoo Mail automatically empties the Trash folder after 7 days, giving users the shortest recovery window.
Permanently Deleted Emails
If you’ve emptied your Trash folder or the emails have been deleted beyond the retention period, recovering them becomes more complicated, as this Reddit user discovered after losing a concert ticket confirmation email. However, there are several options that can save you:
- Your messages can be present in the Sent folder if you forwarded or replied to them in the past.
- Your emails might still exist on another device or email client that syncs with your account but hasn’t updated yet.
- If you’ve previously backed up your data using a feature like Google Takeout or Outlook AutoArchive, then recovery should be possible by accessing these backups.
If none of these recovery options work, and your account is still active, you may want to contact your email provider’s support team. However, if your entire email account has been deleted, recovery will likely not be possible.
How to Recover Deleted Gmail Messages
Gmail offers several methods to recover deleted messages, depending on how recently they were deleted and whether you’re using a personal or workplace account.
Method 1: Recover Gmail Messages from Trash
If you delete an email from your Gmail account, it is sent to the trash folder instead of deleted immediately. According to Gmail policy, this email remains in the Trash for 30 days before getting permanently deleted.
Here’s how you can recover deleted Gmail messages from Trash:
- Log in to your Gmail account.
- To the left of the screen, there is a list of folders. Choose the Trash option from this menu.
- Once you’ve opened the folder, you can start to recover deleted emails. Select the messages you wish to recover by clicking on the box to the far left of the email row.
- Now, click on the Move button. You can select where to put the deleted email from the drop-down menu. You can simply select the Inbox option if you don’t want to organize the email into another folder.
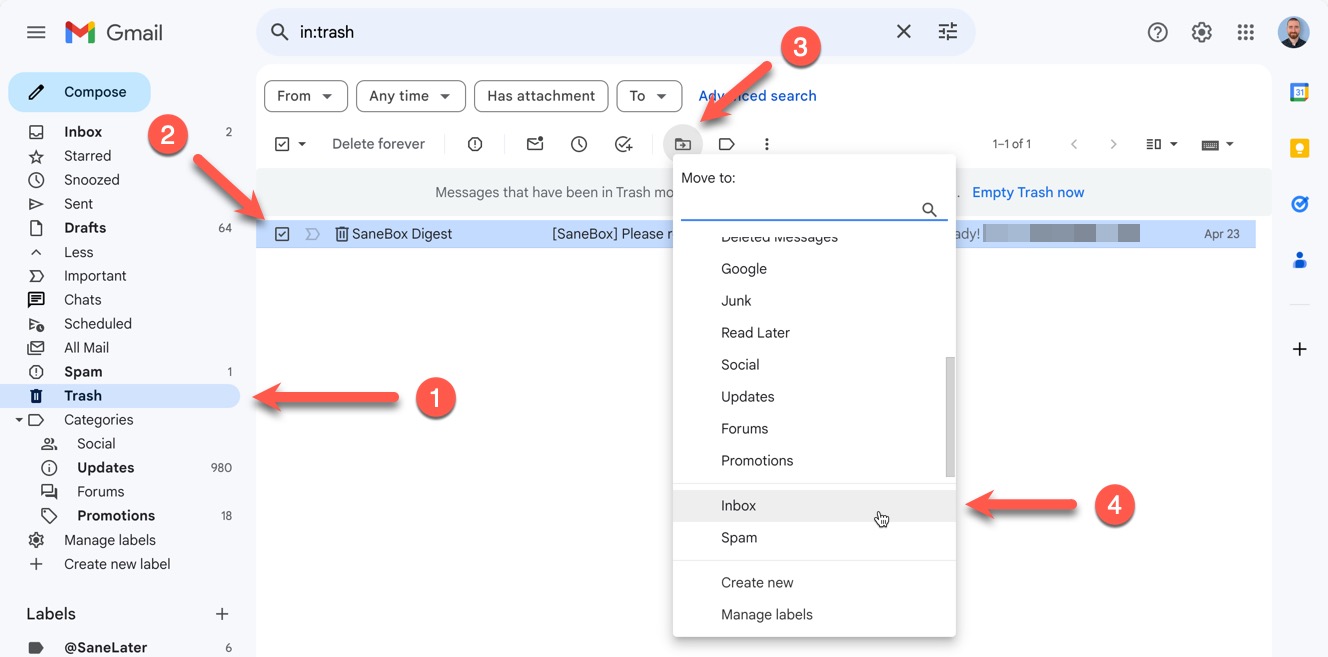
- Check your Inbox to see if the email has been restored.
If everything went smoothly, your messages should now be back, meaning you’ve dodged a bullet by recovering them before they were lost forever.
Method 2: Use Gmail Message Recovery Tool
If a hacker deleted your entire inbox and you can’t find the lost messages in the Trash folder, then you should try the Gmail Message Recovery Tool instead because that’s exactly what it’s designed to address. Just know that the tool works only if it’s been 30 days or less since the incident.
Here’s how you can attempt to retrieve emails through the Gmail Message Recovery Tool:
- Log in to your Gmail account.
- Navigate to the missing emails support page.

- Confirm your details; then Google will scan your account for deleted emails and provide a scan result.
Method 3: Recover Deleted Gmail Messages Through Admin Features
If you’re using Gmail through your workplace (Google Workspace), don’t give up if you can’t find your emails in Trash and the Message Recovery Tool didn’t help. Google offers two powerful administrative recovery options that might save the day – but you’ll need help from your IT team to use them.
The first of these options is called Admin Console Recovery. The Google Workspace Admin Console allows administrators to restore permanently deleted emails for extra 25 days beyond the standard 30-day Trash retention period. This means if you deleted something more than a month ago but less than 55 days ago, your admin may still be able to help.
To recover deleted Gmail messages through the Admin Console Recovery:
- Contact your IT team and let them know you need to recover emails that are no longer in your Trash. Specify approximate dates or any useful details.
- Your admin will sign in at admin.google.com, go to Users, select your account, and use the Restore data option for the correct date range.
- Wait for the recovery to finish. The process can take some time—restoring large amounts of data can be slow. When it’s done, you should see the recovered messages appear in your inbox.
Again, you need to contact your IT department and provide as much information about the lost messages as you can. Remember to include your full email address, when the emails were deleted (if known), and why they’re important in your support request.
How to Recover Deleted Emails from Outlook
While Outlook’s approach to email recovery follows similar principles to Gmail—with deleted messages being temporarily stored before permanent deletion—the specific steps and recovery windows are quite different. Here’s everything you need to know about getting your deleted Outlook messages back.
Method 1: Check Deleted Items Folder in Outlook
Outlook (formerly Hotmail) makes it quite convenient for users to recover deleted emails. All emails that end up in the Deleted Items folder can be retrieved for 30 days.
Here’s how you can recover deleted emails from Outlook:
- Log in to your Outlook email account.
- From the left pane, select the Deleted Items folder.
- Select the message you want to recover and choose Restore.
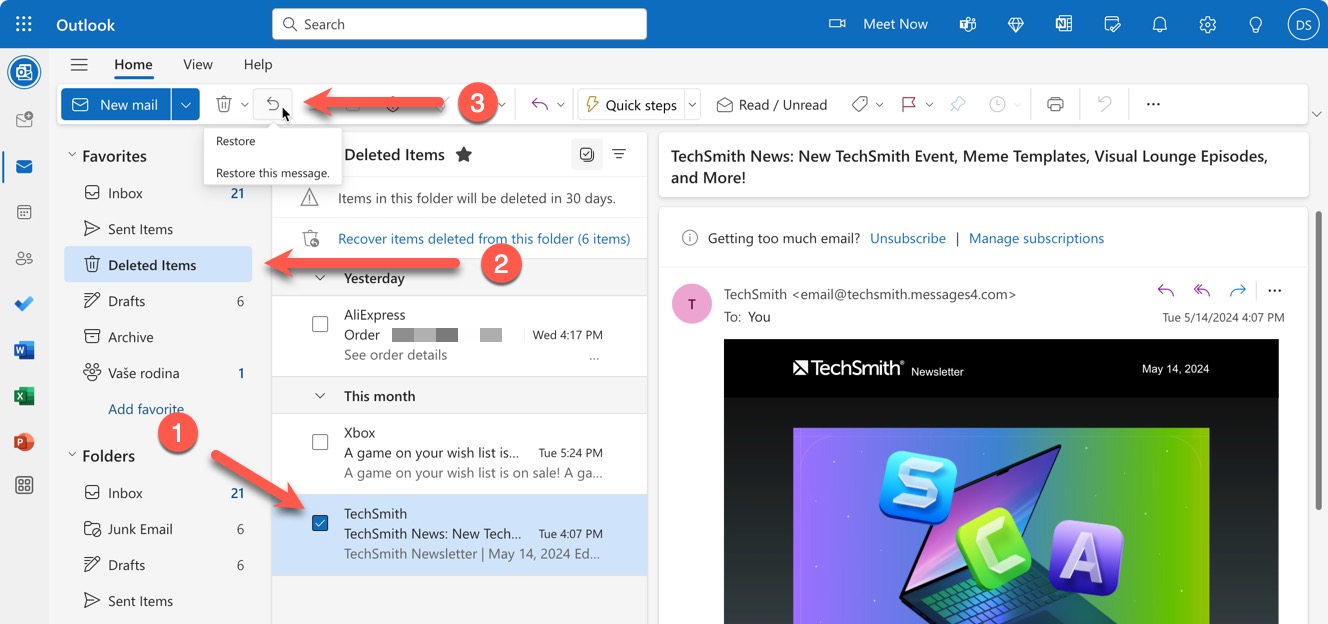
- Go back to your Inbox to see the recovered message.
Method 2: Recover Deleted Outlook Messages Through Admin Features
Users who access Outlook through an organization that runs Microsoft 365/Exchange Online have an additional recovery option available through their IT administrators. This recovery option is called the Recoverable Items folder, and it’s a special system folder that can retain deleted items beyond the standard recovery periods.
Here’s how the process from the Recoverable Items folder typically works:
- A user asks their IT administrator for help and provides details such as the approximate deletion date(s), subject line keywords, or sender names.
- The administrator can then use In-Place eDiscovery or Content Search in the Microsoft Purview compliance portal to locate and export your messages, or they can restore messages directly if your mailbox still retains them under the correct retention policies.
- Once the process is complete, the administrator contacts the user and lets them know how and when their messages will appear back in Outlook. In some cases, they may just export them to a PST file or forward them to the user.
As nerve-wracking as it may be to contact your organization’s administrators, don’t delay making the request. IT teams routinely handle email recovery requests and understand that accidental deletions happen.
How to Recover Deleted Emails from Yahoo
Like other email services, when you delete an email on Yahoo, it isn’t permanently gone because your deleted emails go to the Trash folder. However, they stay in the Trash folder for just 7 days, so you better hurry up with their recovery.
Here’s how you can recover deleted emails from Yahoo:
- Log in to your Yahoo! Mail account.
- Go to the Trash folder on the left.
- Select the deleted emails you want to retrieve.
- Click the Move icon and choose the folder to which you want to restore your emails.

How to Recover Emails in Mail on iPhone
Email recovery on iPhone or iPad is uniquely challenging because of Apple’s strong encryption of all device data. While this encryption helps protect your privacy, it also means you’re limited to two main built-in recovery options when you accidentally delete important messages.
Method 1: Retrieve files from Trash
If you access your inbox using the Mail app on your iPhone, you’ll be glad to know that it has its own Trash folder where deleted messages are temporarily stored. This feature provides a safety net in case you accidentally delete an important email.
Here’s how to retrieve deleted emails from the Trash folder in the Mail app on your iPhone:
- Open the Mail app, then tap Mailboxes.
- Now, tap Trash and open the email you want to recover.
- Tap the Edit option in the top-right corner and select your message.
- Tap Move and select the mailbox in which you want to restore the email.
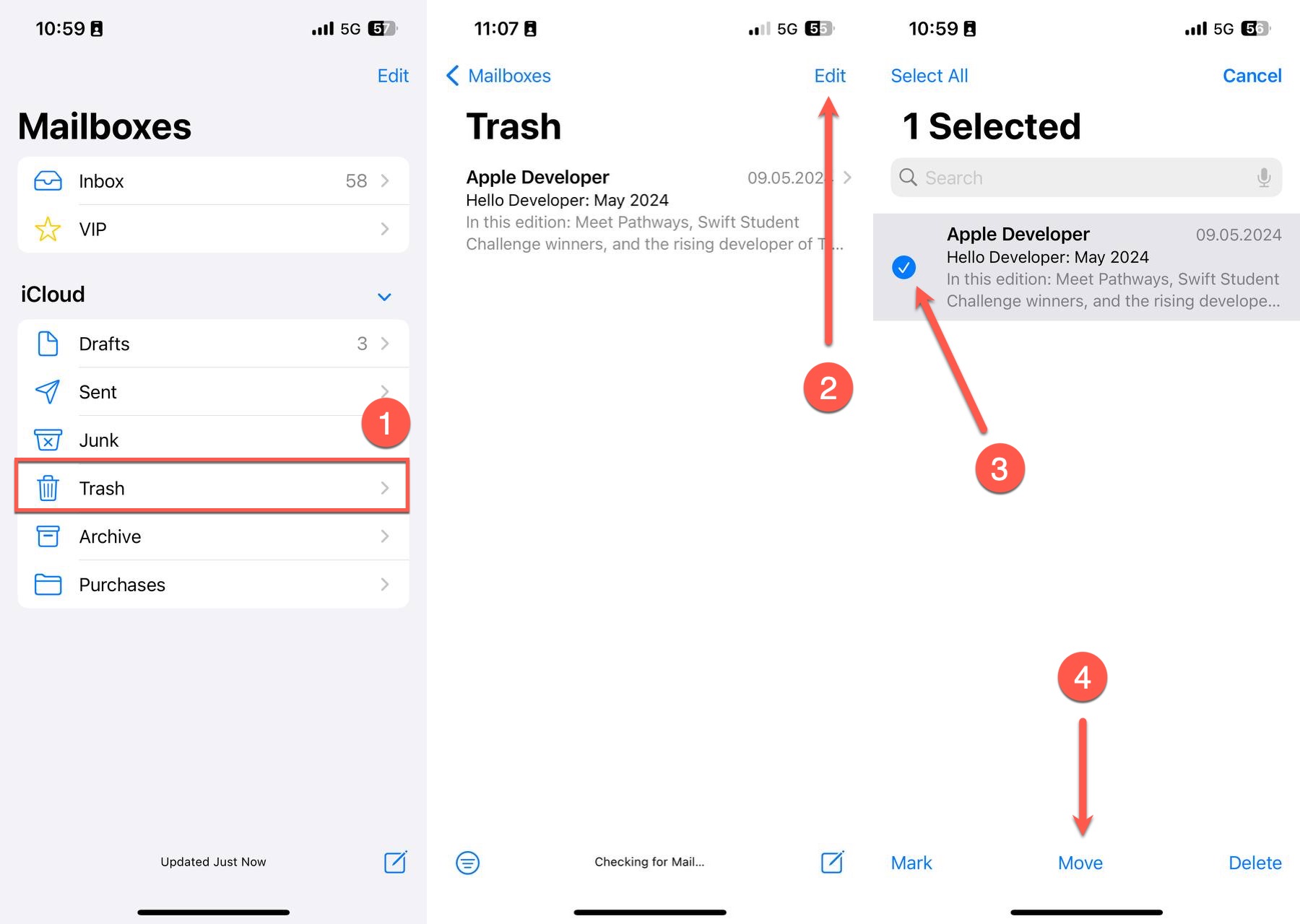
- The email will appear in your Inbox again.
Method 2: Recover a Deleted Email from iCloud
The users of the @icloud.com email address (or another Apple ID-based address), may be able to rescue deleted emails from iCloud if the deletion hasn’t finished syncing across devices. To increase your chances, act quickly and temporarily disable internet access on your iPhone to halt any ongoing mail synchronization. Then do the following:
- On a different device (computer, tablet, or another smartphone), open a web browser and visit the iCloud website.
- Log in to your iCloud account with your Apple ID and password.
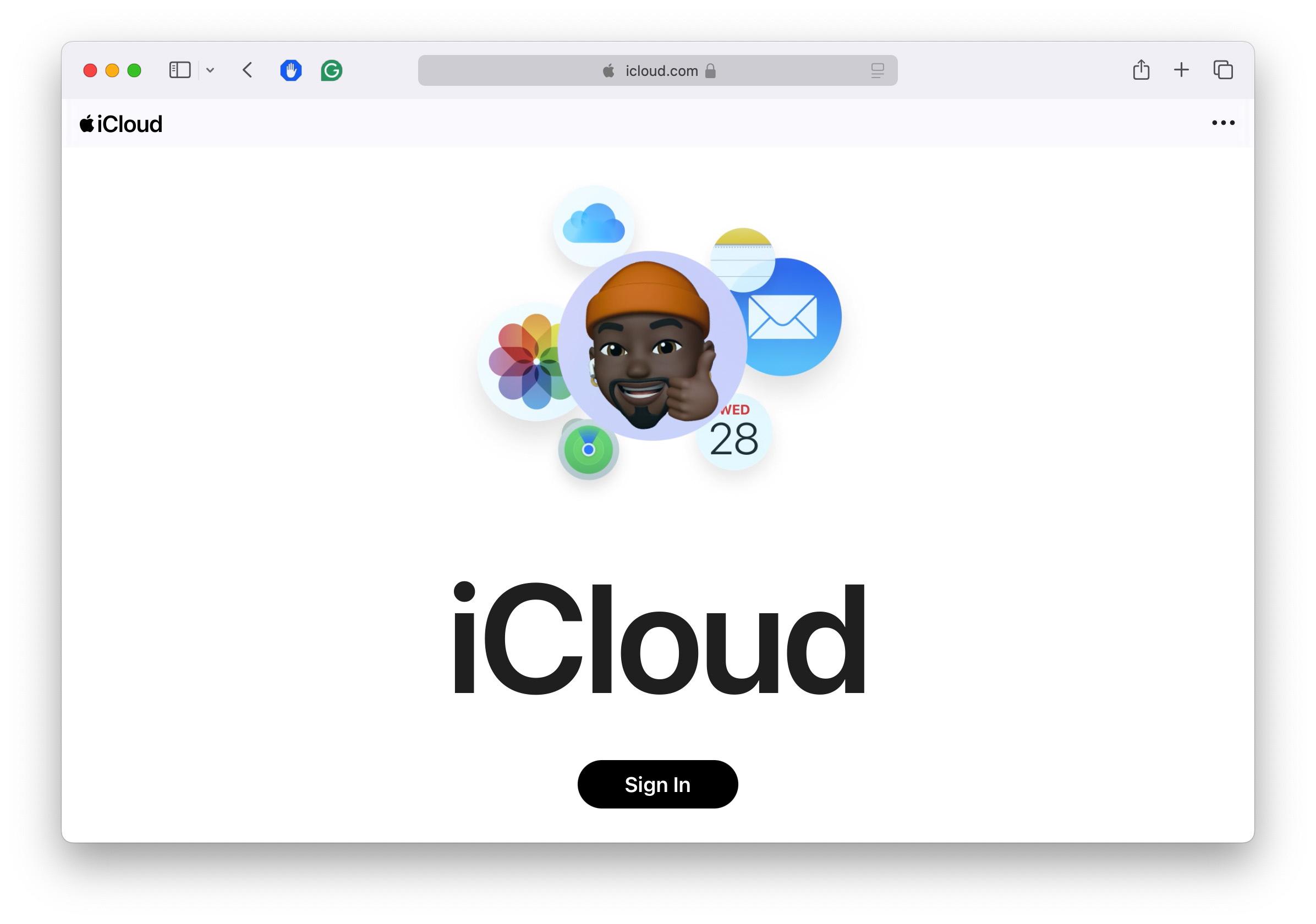
- Click the Mail icon to access your iCloud emails and navigate to the Bin folder.
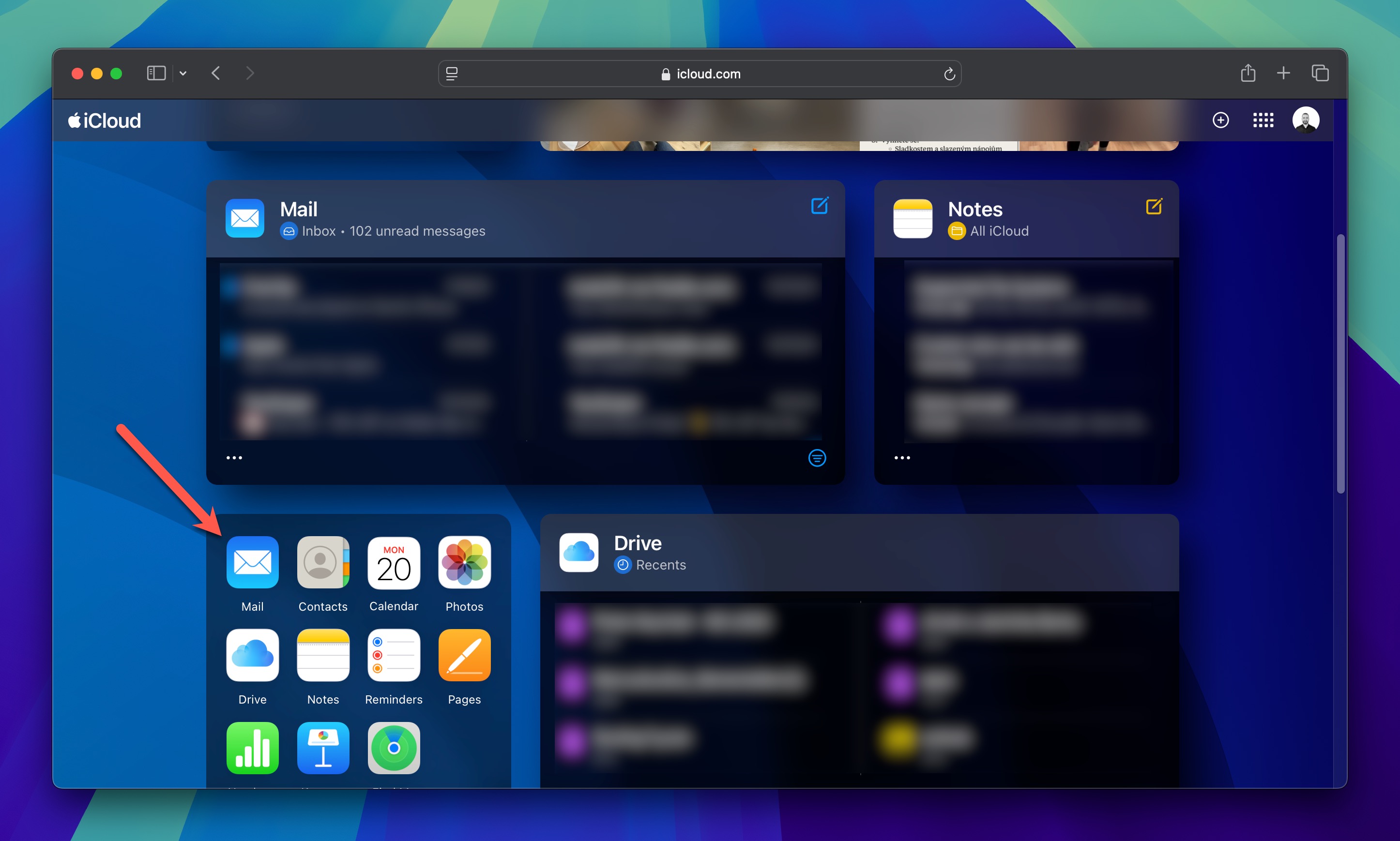
- Look for the messages you want to recover. Right-click a message you want to recover and move it back to your inbox using the Move Message option.
You can select and then move multiple messages at the same time by holding the Command key when clicking on individual messages.
How to Recover Deleted Emails on Android
Many email services offer Android apps that make it easy to manage your emails on the go. One of the most popular email apps for Android is the Gmail app, and it, as you might have guessed it, has a Trash folder where are temporarily stored.
Here’s how you can recover deleted emails from the Gmail app on Android:
- Open the Gmail app on your Android device.
- At the top left, tap Menu.
- Tap Trash, then long-press and select the emails you want to recover.

- Press the three dots and select Move to.
- Finally, choose where you want to move the messages, like the Inbox.
How to Recover Permanently Deleted Emails Stored Locally
Even if your emails are gone from your inbox, there’s a good chance they still exist somewhere on your computer’s hard drive. Many email clients store local email data files, and you might also have exported or archived your messages without even realizing it. Here are some local email file types that can save you:
- PST files: Outlook frequently uses .pst (Personal Storage Table) files to archive or store emails locally. Users often create PST files as backups before computer upgrades or when leaving an organization, but there’s also the AutoArchive feature, which automatically archives older items to help manage mailbox size.
- EMLX files: If you’ve used the Mail app on your iPhone and synced it with a Mac, your emails might exist as EMLX files.
- MBOX files: Gmail users may export their mailbox via Google Takeout in an .mbox format. Thunderbird and some older versions of Apple Mail also use MBOX for local message storage.
Best of all, you have a fighting chance even if these local email files have become deleted because data recovery software like Disk Drill can scan your drive and find them—as long as the space hasn’t been overwritten by new data. Here’s how:
- Stop using the drive where your email files were stored. Every new file written to the drive could potentially overwrite your deleted email data.
- Download and install Disk Drill on a different drive than the one containing your lost email files. Installing it on the same drive risks overwriting the very files you’re trying to recover.
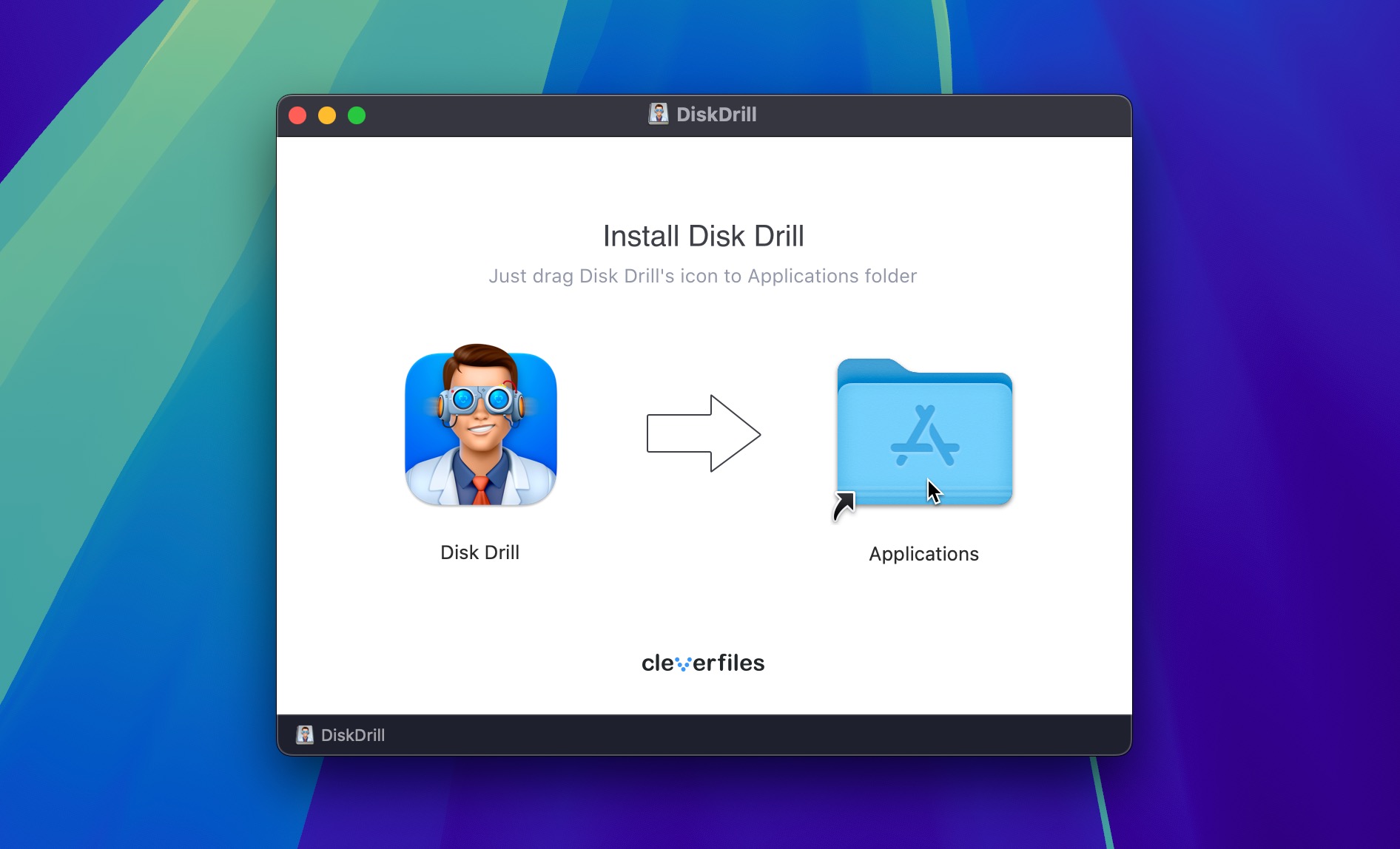
- Launch Disk Drill and select the drive containing your lost email files. Then click the Search for lost data button and wait for the scan to finish.
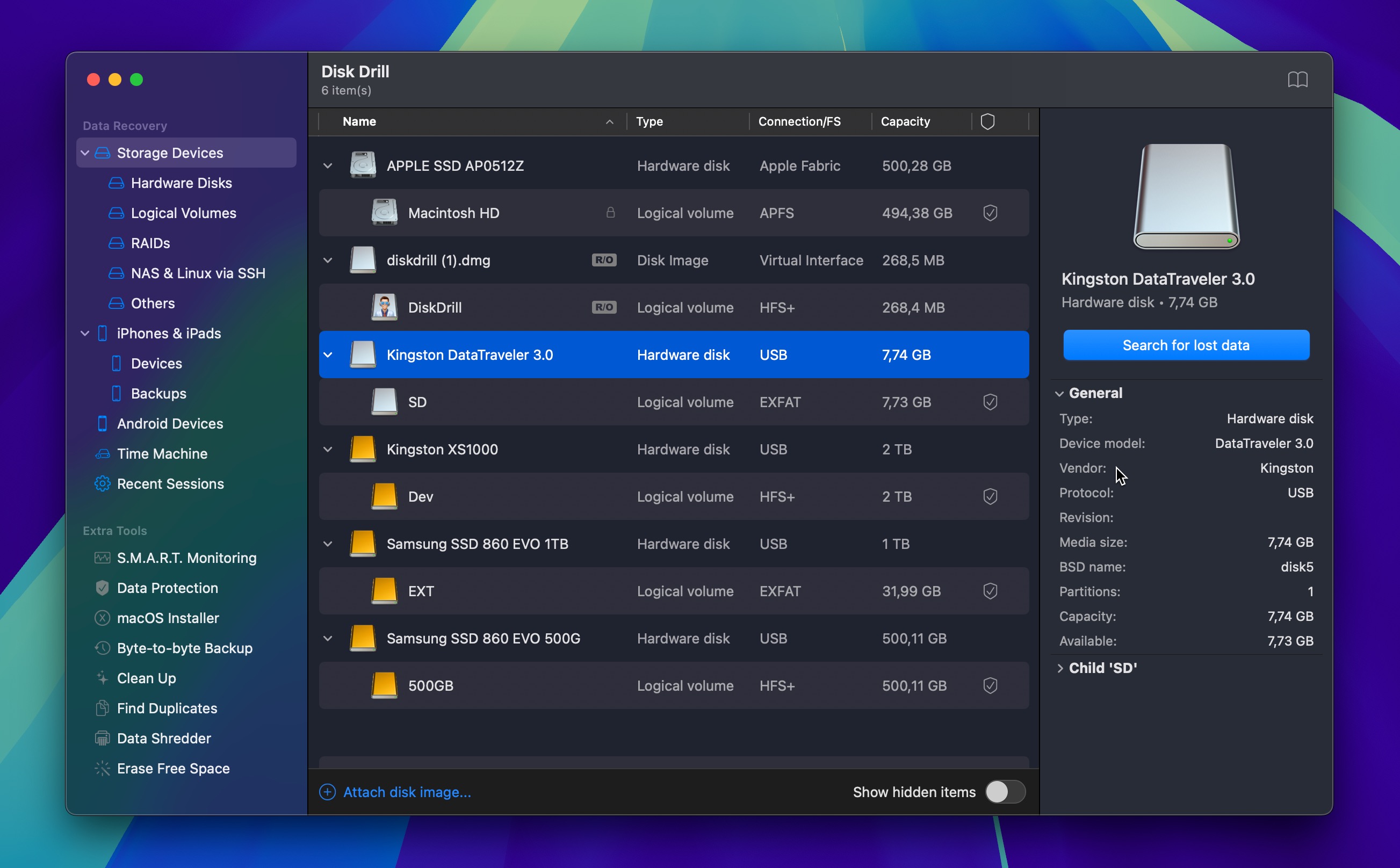
- Narrow down the search results by clicking the File Type button in the top toolbar and searching for the relevant email file type(s), such as PST, EMLX, or MBOX. You can then select the file type, and Disk Drill will show only files matching that format.
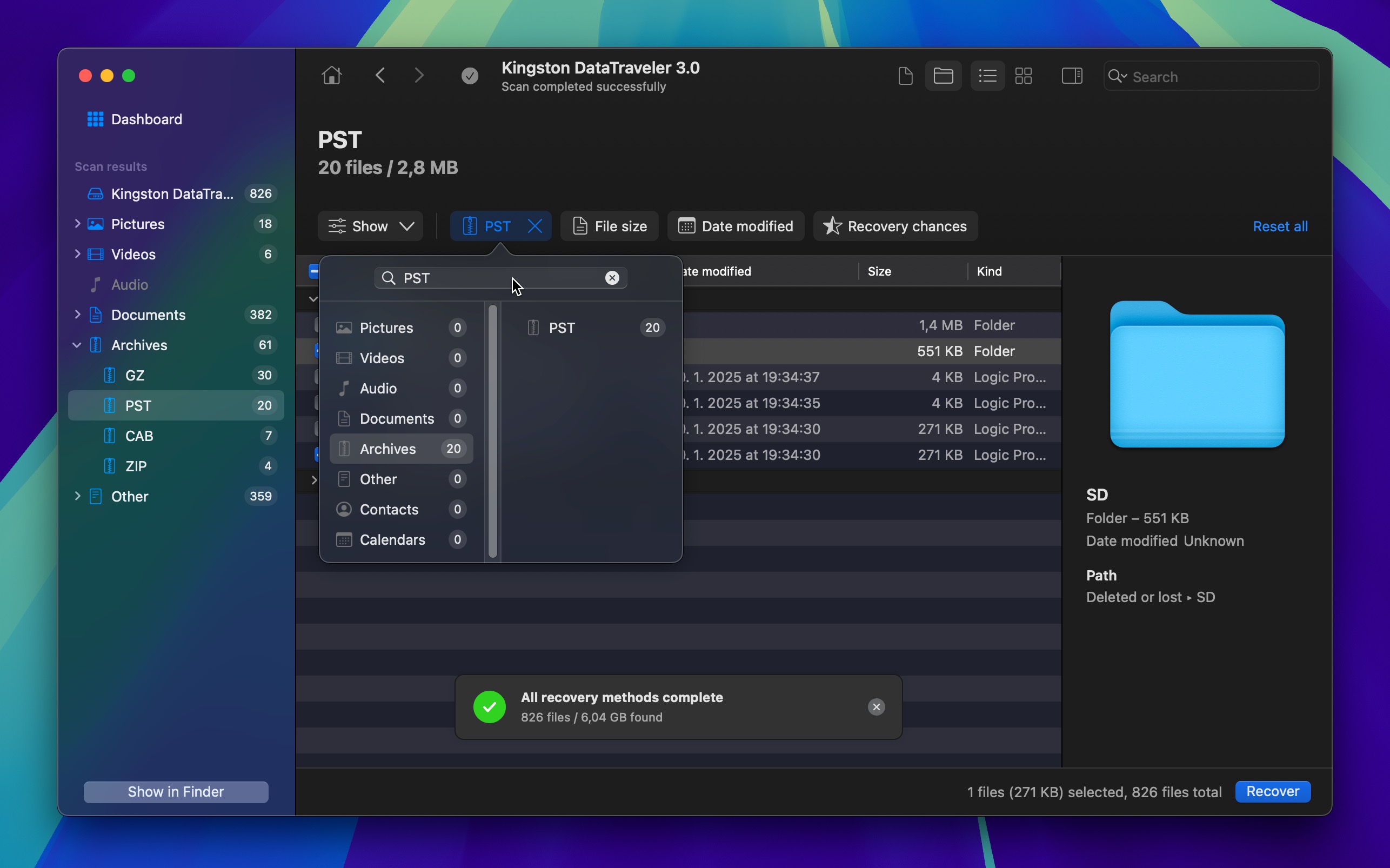
- Select the files you want to recover and click the Recover button. Choose a recovery destination on a different drive than the one you’re recovering from.
Once recovery is complete, you can import the recovered files back into Outlook, Thunderbird, or whatever email client you’re using (as long as the client can recognize the email file format, of course).
Protect Your Emails from Deletion
By 2026, the number of sent and received emails per day is expected to reach 392.5 billion, up from 347.3 billion in 2023. Clearly, email remains a cornerstone of modern communication, which highlights the need to protect your emails from accidental deletion and other potential threats.
Here are some practical tips to help protect your emails from deletion:
- 🗜️ Archive instead of deleting: Instead of deleting emails outright, consider archiving them. Archiving moves emails to a designated folder within your account, making them readily retrievable while decluttering your inbox. Even if you make a mistake and archive the wrong email, you’ll be able to easily retrieve it.
- 🗃️ Keep your inbox organized: Create folders and labels to categorize your emails, making it easier to find specific messages and reducing the risk of accidentally deleting important ones. Regularly review and manage your inbox to prevent it from becoming overwhelming. For example, you can consider The Four-Folder System to inbox organization, which is simple to follow yet highly effective at preventing clutter.
- 👾 Keep cyber threats at bay: Be vigilant against phishing attempts and malware that can compromise your email account and lead to data loss. Always verify the sender’s address, and be cautious of suspicious links or attachments. Additionally, use strong, unique passwords and enable two-factor authentication to secure your account. For more information, read our detailed guide on how to protect your email account.
- 🤖 Set up automatic forwarding: By setting up automatic forwarding, you can send copies of incoming emails to another email address. To set up forwarding in Gmail, go to Settings > Forwarding and POP/IMAP, then click “Add a forwarding address” and follow the steps to verify the new address. As an Outlook user, you can navigate to Settings > View all Outlook settings > Mail > Forwarding, and enter the email address where you want emails forwarded.
- 💽 Back up your entire inbox: Regularly back up your entire inbox to an external storage device or cloud service. Many email providers offer options for downloading your data, such as Google Takeout for Gmail.
- 🔎 Review your email filters: Misconfigured email filters can accidentally delete important messages without your knowledge. Regularly review and update your filters so they’re functioning as intended and not causing unintended deletions. Gmail users can go to Settings > Filters and Blocked Addresses, which Outlook can find filters in Settings > View all Outlook settings > Mail > Rules.
- 👤 Don’t forget to log in from time to time: Make sure to log in to your email accounts every few months, especially if you have an old account you don’t use much anymore but don’t want to lose. Some email providers may otherwise delete or deactivate your account due to inactivity. For example, Proton Mail deletes accounts after one year of inactivity.
In the end, your messages contain some of the most information you have, so the effort to implement the above-described tips is well worth it.
Conclusion
With so many ways to recover deleted emails available, the chance of at least one of them working in your favor is pretty high. Just remember, the quicker you act, the better your odds are of getting those messages back, so if you’ve made it this far without actually trying any of these methods, now’s the time to get moving!
FAQ
You should start by looking in your email service’s Trash folder. If your messages aren’t there, then your recovery options depend on who manages your inbox (maybe you can ask your IT department to help you), the availability of local backups, and the device you’re using.
Generally, you can recover emails within 30 days of deletion from your Trash folder. For Gmail users who need to recover permanently deleted emails, visit Google’s missing emails support page, sign in, and follow the recovery steps.
No, deleted emails aren’t permanently gone. For most email providers, deleted emails first go to the trash folder for up to 30 days. During this period, you can recover emails at any time to the Inbox.
You can find deleted emails in the Trash folder of your account. Just follow these steps:
- Go to your account Inbox.
- Open the Trash folder.
- Select the deleted emails you wish to restore.
- Click the Move button to move the emails to your Inbox or another folder.
- Check your Inbox for the restored emails.
You can follow these steps to recover deleted emails from Outlook:
- Log in to your Outlook email account.
- Select the Deleted Items folder or the Junk Email folder.
- From the Deleted Items folder, select the message you want to recover and select Restore.
- Go back to your Inbox to see the recovered message.
Yes, you can retrieve old emails from the Trash folder for up to 30 days. You can follow these steps to recover deleted emails from the trash:
- Go to your account Inbox.
- Open the Trash folder.
- Select the deleted emails you wish to restore.
- Click the Move button to move the emails to your Inbox or another folder.
- Check your Inbox for the restored emails.

