Data loss due to accidental deletion or other reasons can often become stress-inducing. If you’re stuck in such a situation, there’s no need to panic. Several DIY and professional solutions are available on the market to help you recover your C4D files. Just follow our detailed guide, and you’ll be on your way to successful data recovery!
What is the C4D File Type
Files with the C4D extension are also commonly known as 3D image files. They contain 3D models that are primarily created using Cinema 4D by Maxon. Usually, this 3D model consists of a scene that further contains objects and their attributes such as pivot points, textures, positions, meshes, etc.

Cinema 4D is a professional 3D modeling, animation, simulation, and rendering software developed by Maxon Computer GmbH. While it was first released commercially for Amiga computers in 1993, Cinema 4D debuted on Mac OS and Windows OS in 1996. The C4D extension is one of the primary file formats supported by the application.
Users can export their C4D animations or files to video or graphics-editing software other than Cinema 4D. Some examples are Photoshop, After Effects, Final Cut Pro and Unity, etc. Several major film and video projects employ a combination of these applications to create their final products. The C4D file format’s easy compatibility thus becomes helpful in making the post-production process efficient.
This article highlights some of the most reliable recovery tools on the market today.
How to Recover Deleted C4D Files
There’s a wide range of data recovery solutions available to assist you with recovering your C4D files. While it may initially seem tough, most file restoration processes are straightforward and easy to understand. They can work to restore your C4D image files across data-loss scenarios such as accidental file deletion or corruption, unsaved files, etc.
- ⭕ Don’t overload the drive from which you wish to restore your file and avoid writing new data to it. Doing so could lead to issues during the recovery process.
- 📁 Create multiple backups of your C4D files and diversify them across external devices and cloud storage solutions to prevent significant data loss.
- ⌛ If your system crashes or you want to get back a deleted file, immediately begin the data recovery process. The longer you wait, the more your chances of restoration will drop.
- 💯 Try the most fool-proof method of data recovery first. Repeated recovery attempts can cause severe file corruption.
These pointers can help make the data recovery process more productive and prevent permanent damage to your files.
How to Recover Deleted C4D Files with Software
Perhaps the most effective way to recover your files is to use professional third-party software.
Instead of relying on temporary solutions or in-computer techniques, such software can help retrieve your missing, unsaved, or corrupted files without any hassles. While the process may appear slightly difficult to beginners, tools like Disk Drill are user-friendly and make the entire recovery process efficient.
Moreover, Disk Drill offers a combination of advanced features like S.M.A.R.T. Disk Health Monitoring and search filters, along with user accessibility. Together, these aspects make it a safe and trustworthy recovery option.
Now, let’s take a look at a step-by-step explanation of how to retrieve your C4D files with Disk Drill:
- Download and Install Disk Drill from their official website. After the installation process is complete, launch the application.🆓 FREE: Disk Drill grants you free access to extra data protection tools and even allows up to 500 MB of data recovery for Windows users!
- Select the drive or external storage device from where you want to recover your C4D file.

- Now, click on Search for Lost Data. While Disk Drill scans through your device or the selected drive, it gives you the option to preview files or apply search filters to the scan results.
⏯️ Pro Tip – Disk Drill allows you to pause, save or resume the scan at any point you want. You can select the files you wish to recover during the scan and even save and load your scan sessions for another time. This makes the recovery process more convenient.

- Once the scan is complete, select the C4D file you wish to recover. To search for files among the results, you can use filters by data type or name. We also recommend focusing on the Recovery chances of file Previews.

- Choose the recovery location and finally. Do not select the same device on which the files were lost to avoid overwriting other files that were deleted from the disk with the recovered files. Finish the C4D recovery process by clicking the Ok button.

With Disk Drill, you can retrieve your lost C4D files in just a few simple steps. It’s an inexpensive, completely reliable solution that makes the data recovery process more effective. Moreover, it even offers you data protection that can help protect your precious data from significant damage.
Recover C4D Files from Windows Recycle Bin and Mac Trash
Suppose you’ve accidentally or purposefully deleted your C4D files but now wish to get them back. In that case, you can recover your lost files from the Windows Recycle Bin on your system or its Apple counterpart, Mac Trash.
Recover C4D Files Using the Windows Recycle Bin:
- Navigate to the Recycle Bin icon on your desktop and click on it.
- Once you’ve opened the folder, find and select the C4D file you wish to restore.
- Right-click on the selected file. Now, use the Restore option to send the file back to its original location.

Recovering C4D files from Mac Trash
- Navigate to the Trash icon on the dock of your Mac system.
- Once you’ve opened the folder, find and select the C4D file you wish to recover.
- Now, you can follow either of two available options – drag and drop the chosen file to another folder or right-click and select the Put Back option. Once you complete this step, your C4D file will be restored to its original location.

Restore to a Previous Version Files Using Windows File History
While the Recycle Bin and Mac Trash folders are a great way to recover deleted files, this technique has limitations. Suppose you want to retrieve a C4D file lost or missing due to system crashes, file corruption, malware attacks, etc. In that case, it’s a good idea to switch to other data recovery methods. If you don’t wish to experiment with professional recovery software, there’s a pretty effective in-computer technique to get your file back.
Let’s go through both the recovery processes, step-by-step:
- Open the Windows search tab and type in File History. It will redirect you to the Control Panel.
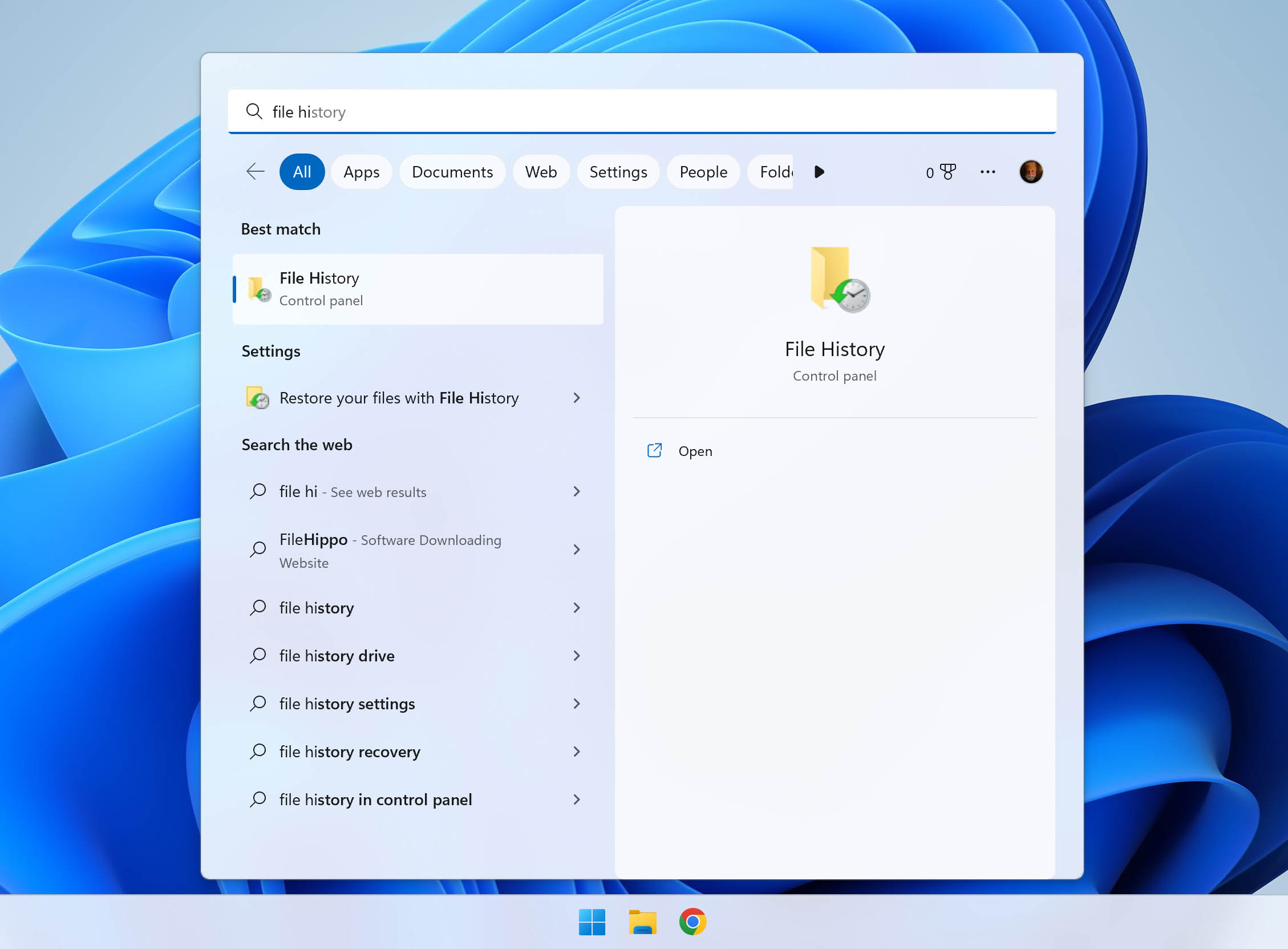
- Make sure that the File History option was turned on.
- Now, select the Restore personal files option.
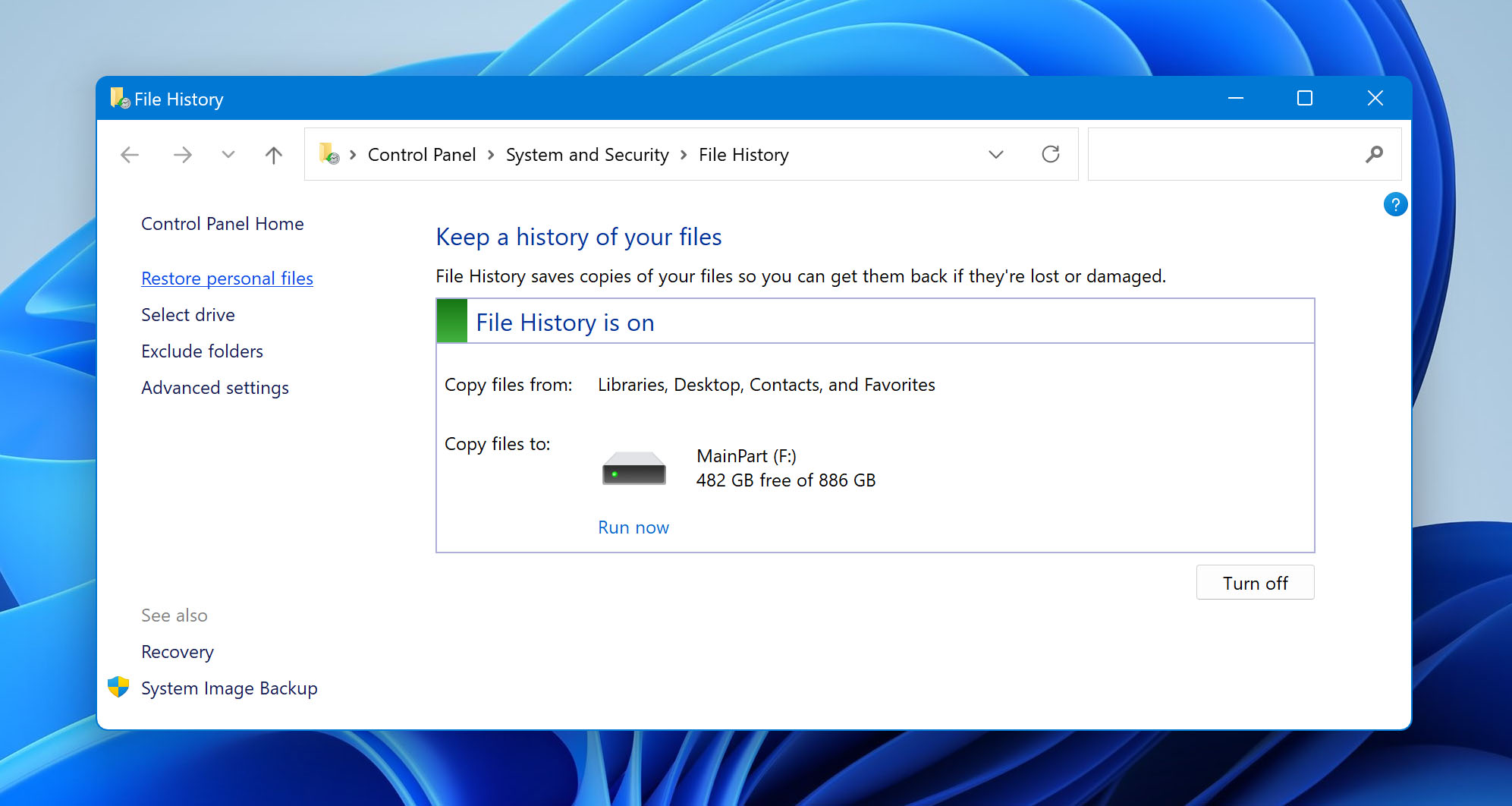
- Look through the available backups and locate the C4D file you want to recover.
- Once you’ve found the desired file, click on the green Recover button. Your file will then be restored to its original location.

Recover C4D Files Using Mac Time Machine Backup
- Open Spotlight [Command + spacebar].
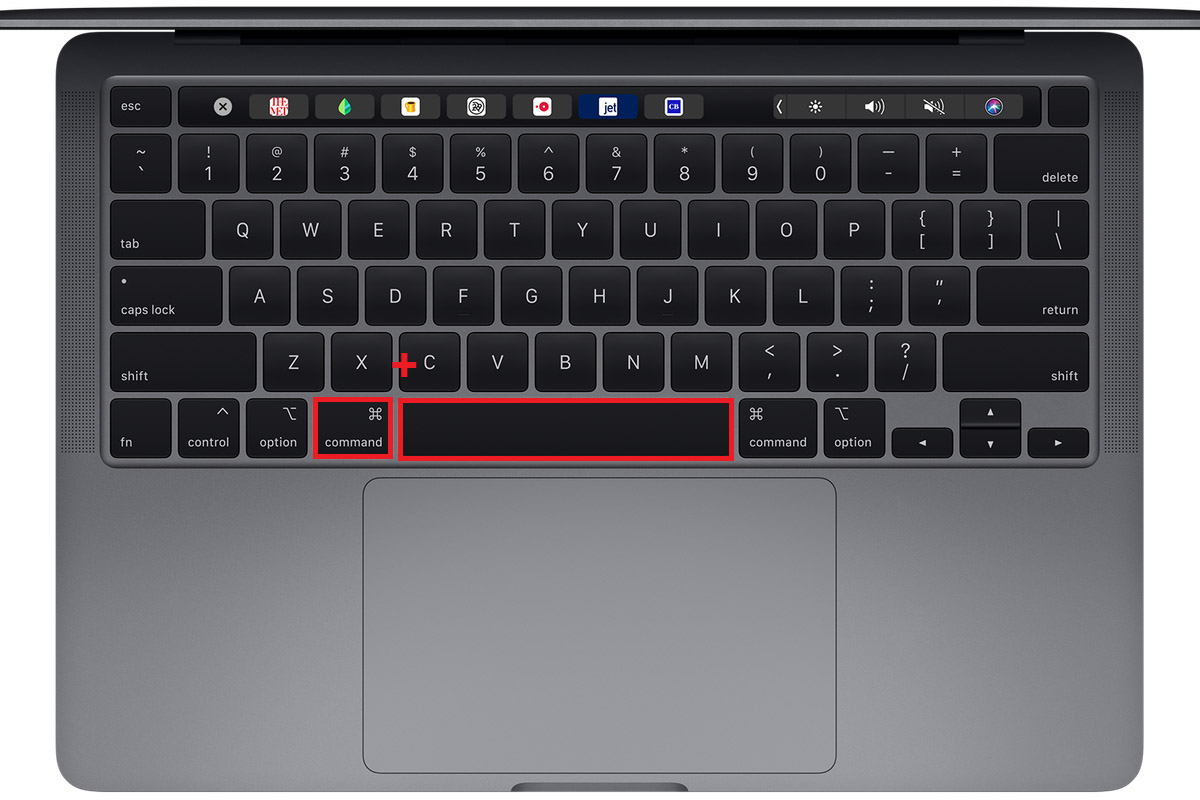
- Now, type in Time Machine.
- Navigate through the folders to locate your C4D file from available backups.

- Once you’ve selected the file, click on the Restore option.
Bonus – Recover Corrupt C4D Files
Since C4D files are often data-heavy, they can become corrupted due to reasons like system crashes, network failures, etc. In such a situation, the ‘Incorrect File Structure’ prompt would appear in your workspace when you open Cinema 4D. If you don’t have access to data recovery software like Disk Drill, you can try another in-computer technique.
The CMD prompt or the Terminal Window represents the system’s provisions to help recover lost or damaged files. Let’s go through both processes:
🪟 For Windows:
- Type CMD in the Windows search box.
- Now, navigate to your Cinema 4D Program Folder.
- Drag and drop your Cinema 4D.exe into the dialogue box.
- Then press space and paste ‘-loadcorruptscenes‘.

🍏 For Mac:
- Go to Search and type in Terminal.
- Now, navigate to your Cinema 4D Program Folder.
- Right-click on the Cinema 4D app and click on Show Contents.
- Drag and drop the Cinema 4D file into the Terminal Window.
- Then press space and paste ‘-loadcorruptscenes’.
Once these steps are complete, try to access your C4D file. You can read more about this method here.
Restore Files with AutoSave in Cinema 4D
Cinema 4D is a 3D modeling or animation program that produces heavy working files with information about 3D models, scenes, objects, and attributes. It thus makes sense that the program has several AutoSave options. This feature saves your work at regular intervals and prevents you from losing your files in unforeseen data loss scenarios like system errors, crashes, or sudden power outages.

To customize change or check your AutoSave settings:
Go to Edit > Preferences > Files > AutoSave.
However, ensure that you save iterations of your work regularly. Because despite the AutoSave feature, you can lose out on details from the C4D file you’ve been working on. This will help avoid a situation where you end up losing copies of your important files or projects.
In conclusion, this article familiarizes you with the various data recovery methods that can help get your lost files back. Most of these solutions are economical, trustworthy, and suitable for amateurs. You can choose the method that works best for you and follow the instructions mentioned here to retrieve your C4D files productively.
How to Open C4D Files on Mac and Windows
Cinema 4D is the main application that supports the C4D file extension. To access your C4D files, you would have to download the software on your system. You have the option to purchase the Cinema 4D subscription, or you can download the Lite Version or the free trial from the developer’s official website.

You can follow these steps to open C4D files on your systems and make Cinema 4D your default app:
For Windows:
Right-click on the C4D file and select Open With > Choose Another App > Select the Cinema 4D app.

Check the Always use this app to open your C4D files option and click the OK button.
🍏 For Mac:
Click on the C4D file, and select Information from the drop-down menu > Select Open With to access available options > Choose the Cinema 4D app.
Select the Change for all… option and confirm your selection by clicking Continue.
Once you complete these steps, you can start working on new or existing C4D files. Since Maxon keeps launching improved versions of the C4D app, you can access their online tutorials to acquaint yourself with the workspace and create engaging 3D animations.
Programs that Open C4D Files
🪟 On Windows:
- Cinema 4D by MAXON
- Clonk by RedWolf
- Adobe After Effects
- Unity Technologies Unity by Unity Technologies
🍏 On Mac:
- Cinema 4D by MAXON
- Clonk by RedWolf
- Adobe After Effects
- Unity Technologies Unity by Unity Technologies
⚙️ On Linux:
- Clonk by RedWolf
