L’un de mes passe-temps favoris est de capturer avec mon iPhone des vidéos des vues magnifiques que j’admire depuis un avion.
J’ai vu certaines des plus belles vues au monde depuis le cockpit. Je sais que nous avons tous des vidéos prises avec nos iPhones, de choses qui dégagent une touche magique et occupent une place spéciale dans nos cœurs.
Cependant, la frustration et la déception ressenties lorsque l’on perd d’importants souvenirs vidéo peuvent être accablantes. Si c’est ce que vous vivez en ce moment, à vous demander comment récupérer des vidéos supprimées sur iPhone, alors considérez ce guide comme votre parachute de secours.
Les meilleures méthodes pour récupérer les vidéos supprimées d’un iPhone
Il existe de nombreuses méthodes pour récupérer des vidéos supprimées de votre iPhone. Nous avons sélectionné ci-dessous celles qui s’avèrent être les meilleures et les plus efficaces, dans l’ordre suivant lequel vous devriez les essayer !
Pour vous aider à naviguer facilement à travers les différentes parties de cet article, nous avons élaboré un tableau qui vous permettra de savoir quelle méthode de récupération utiliser en fonction du scénario qui est à l’origine de la suppression de votre vidéo.
| Scénario à l’origine de la suppression de vidéo | Meilleure méthode pour récupérer la vidéo |
| Vous avez supprimé une vidéo sur votre iPhone au cours des 30 derniers jours. | Si vous avez supprimé la vidéo au cours des 30 derniers jours, il serait préférable de récupérer la vidéo via le dossier Récemment Supprimées. |
| Vous ne savez pas exactement quand vous avez supprimé la vidéo, vous avez vérifié le dossier Récemment supprimées et vous ne l’y voyez pas. | Deux solutions s’offrent à vous. Vous pouvez utiliser un logiciel de récupération de données tiers ou lancer une restauration à partir d’une sauvegarde de l’iCloud. |
| Vous avez essayé d’utiliser un logiciel de récupération de données tiers et de restaurer à partir d’une sauvegarde iCloud. | Faites appel à un service de récupération de données. |
Méthode 1: Restaurer des vidéos supprimées à l’aide du dossier Récemment supprimées
Lorsque vous cherchez à récupérer des vidéos, la première chose à faire est d’utiliser le dossier Récemment supprimées de l’iPhone. Ce dossier a été intégré à votre appareil par Apple et sert à vous aider si vous supprimez une vidéo de votre vidéothèque principale.
Les vidéos supprimées d’un iPhone sont déplacées dans le dossier Récemment Supprimées où elles resteront pendant 30 jours avant d’être définitivement supprimées de l’appareil.
Pour déplacer des vidéos supprimées du dossier Récemment Supprimées vers la vidéothèque principale, suivez les étapes indiquées ci-dessous :
- Prenez votre iPhone et ouvrez l’application Photos.
- Dans l’application Photos, accédez à l’onglet Albums, puis parcourez la liste jusqu’à ce que vous voyiez le dossier Supprimés récemment.

- Partez à la recherche des vidéos que vous souhaitez récupérer et sélectionnez-les.
- Sélectionnez le bouton Récupérer bleu situé dans le coin inférieur droit afin que les vidéos soient réintégrées dans la vidéothèque principale de votre appareil.

Si vous ne voyez pas vos vidéos dans le dossier Récemment Supprimées, tournez-vous vers Disk Drill car il peut trouver des vidéos supprimées même si le dossier Récemment supprimées a été vidé manuellement ou que le délai de 30 jours est passé.
Méthode 2: Récupérer des vidéos supprimées via Disk Drill
Disk Drill iPhone Data Recovery est un logiciel tiers qui permet de récupérer des vidéos supprimées même après qu’elles ont été effacées du dossier « Supprimés récemment » de votre iPhone. Il réalise cela en analysant les sauvegardes existantes de l’iPhone sur votre Mac ou en créant une nouvelle sauvegarde pour une analyse immédiate.
La récupération de vidéos supprimées ou perdues sur iPhone avec Disk Drill est simple, et le logiciel prend en charge pratiquement tous les formats vidéo courants, y compris ceux utilisés par les iPhones. Voici les étapes à suivre :
- Téléchargez et installez Disk Drill sur votre Mac.
 Récupération de données gratuite
Récupération de données gratuite
Votre compagnon de récupération de fichiers supprimés - Connectez votre iPhone à votre Mac à l’aide d’un câble USB fiable (de préférence de marque Apple). Sur votre iPhone, sélectionnez l’option « Faire confiance à cet appareil » pour permettre à Disk Drill de communiquer avec lui. Selon votre version d’iOS, il peut être nécessaire d’entrer le code de déverrouillage de votre écran.
- Lancez Disk Drill puis allez dans la section iPhone & iPads. Sélectionnez votre iPhone dans la liste des appareils affichés. Cliquez ensuite sur le bouton Rechercher des données perdues. Notez que vous devez disposer d’environ trois fois la taille d’espace actuellement utilisée sur votre iPhone pour que Disk Drill puisse récupérer avec succès les vidéos supprimées. Si vous ne disposez pas d’assez d’espace sur votre disque interne, vous pouvez utiliser un disque externe.

- Entrez le mot de passe de votre sauvegarde iTunes pour permettre à Disk Drill de retrouver vos vidéos perdues. Si vos sauvegardes ne sont pas chiffrées, vous n’aurez pas besoin d’entrer de mot de passe, mais les tentatives de récupération depuis des sauvegardes non chiffrées donnent généralement des résultats moins satisfaisants.
- Patientez jusqu’à la fin du processus d’analyse. Ce processus est entièrement automatisé, vous pouvez donc prendre une tasse de café et revenir plus tard. La durée totale de l’analyse dépendra principalement de l’espace de stockage occupé sur votre iPhone.

- Sélectionnez les vidéos que vous souhaitez récupérer. Vous pouvez activer le filtre « Vidéos » dans le panneau de gauche pour masquer tous les autres types de fichiers. Si les miniatures vidéo générées par Disk Drill ne suffisent pas pour identifier clairement les contenus, vous pouvez faire un clic droit dessus et choisir l’option Aperçu.
- Cliquez sur le bouton bleu Récupérer en bas à droite pour restaurer les vidéos sélectionnées. Disk Drill vous demandera d’indiquer un emplacement pour la récupération ; vous pouvez choisir n’importe quel disque interne ou externe disposant d’assez d’espace de stockage.
 Terminez le processus de récupération, puis cliquez sur le bouton « Afficher les résultats dans le Finder » pour consulter vos vidéos récupérées. Félicitations !
Terminez le processus de récupération, puis cliquez sur le bouton « Afficher les résultats dans le Finder » pour consulter vos vidéos récupérées. Félicitations !
Comme vous pouvez le constater, Disk Drill est un outil de récupération vidéo pour iPhone qui peut non seulement restaurer vos données perdues, mais le fait aussi avec le même souci de l’expérience utilisateur et du design intuitif qu’Apple intègre à ses propres produits.
Méthode 3: Récupérer des vidéos à partir d’une sauvegarde de l’iCloud
iCloud est une fonctionnalité puissante de sauvegarde et de synchronisation intégrée aux appareils Apple. Si vous l’avez activée, vous pouvez restaurer votre iPhone à partir d’une sauvegarde antérieure contenant les vidéos supprimées.
Cette méthode est idéale si vous avez récemment supprimé de nombreuses vidéos et que vous souhaitez ensuite les récupérer grâce à une sauvegarde iCloud. Cependant, si les vidéos ont été supprimées il y a plusieurs semaines, Disk Drill sera une meilleure option, car il peut analyser votre iPhone et retrouver des vidéos supprimées il y a plus longtemps.
Voici les étapes à suivre :
- Une fois que vous avez créé une sauvegarde à l’aide du lien ci-dessus, allez dans la section Réglages de votre iPhone et appuyez sur votre nom qui apparaît en haut de l’écran.

- Sélectionnez iCloud dans la liste des options disponibles.

- Appuyez sur Gérer le stockage. Vous pouvez alors vérifier qu’il existe d’anciennes sauvegardes sur l’iCloud pour votre iPhone. Ces sauvegardes pourraient contenir des vidéos qui ont été supprimées.

- Après avoir cliqué sur l’option Gérer le stockage, appuyez sur Sauvegardes pour voir si votre iPhone dispose d’une sauvegarde. Vous pouvez voir que cette section occupe 316 Mo, ce qui est bon signe. Cela signifie qu’il y a une sauvegarde.

- Maintenant, je peux voir plus de détails sur ces 316 Mo. J’ai une sauvegarde de mon iPhone.

- Nous devons maintenant réinitialiser l’iPhone et effacer tout ce qu’il contient afin de le configurer comme un nouveau téléphone. Cela nous permettra d’utiliser l’ancienne sauvegarde de l’iCloud pour le restaurer.
- Pour lancer la réinitialisation, allez dans Réglages > Général > Transférer ou Réinitialiser l’iPhone > Effacer contenu et réglages. Votre iPhone sera alors réinitialisé et vous serez accueilli par les étapes de configuration une fois le processus terminé.

- Suivez les instructions et choisissez de procéder à une restauration à partir d’une sauvegarde de l’iCloud. Veillez à choisir la sauvegarde la plus ancienne possible pour que vos vidéos apparaissent.
- Attendez que le processus se termine et voilà !
Si vous ne voyez toujours pas les vidéos supprimées sur votre iPhone après avoir réalisé la restauration d’une ancienne sauvegarde, effacez à nouveau votre iPhone, puis utilisez la sauvegarde que vous avez créée avant de suivre les étapes ci-dessus pour restaurer votre iPhone. Votre iPhone ressemblera alors à ce qu’il était avant de démarrer ce processus de récupération de vidéos effacées.
Si aucune des méthodes ci-dessus ne fonctionne, nous pouvons contacter un centre de récupération de données.
Méthode 4: Rechercher dans vos messages
La plupart du temps, lorsque nous faisons des vidéos qui nous sont chères, nous partageons ce moment avec notre famille et nos amis via l’application Messages.
Si vous n’avez pas réussi à trouver les vidéos en utilisant les méthodes décrites ci-dessus, il est possible que vous les ayez partagées via l’application Messages de votre iPhone.
Nous pouvons aller dans l’application Messages, trouver les vidéos, puis les enregistrer sur l’iPhone.
- Lancez l’application Messages.
- Recherchez ensuite le nom d’un membre de votre famille ou d’un ami avec lequel vous pensez avoir partagé les vidéos lors de vos discussions.

- Parcourez votre conversation et, si vous trouvez les vidéos, appuyez longuement dessus et enregistrez-les sur votre iPhone.
Méthode 5: Contacter un centre de récupération de données
Si rien de ce qui précède n’a fonctionné, il peut être judicieux de contacter un centre de récupération de données, car vous pouvez lui envoyer votre iPhone afin qu’il puisse essayer de récupérer les vidéos supprimées de l’appareil.
CleverFiles offre un service de récupération de données auquel vous pouvez envoyer votre iPhone pour obtenir un devis gratuit. Leur taux de réussite est de 98 % et là, c’est du sérieux !
Bien que cette option puisse être coûteuse, vos données n’ont pas de prix.
Comment protéger vos vidéos sur iPhone
Savoir comment protéger vos vidéos sur iPhone est très important, car personne ne pense qu’il va perdre ses données. Mais si cela arrive et que vous disposez d’une sauvegarde, il sera beaucoup plus facile de les récupérer.
Sauvegarder avec iCloud
Sauvegarder avec iCloud est très facile et ne nécessite que quelques étapes. De plus, la sauvegarde iCloud est gratuite tant que vous ne dépassez pas les 5 Go offerts par Apple. Si vous avez besoin de davantage d’espace, acheter du stockage iCloud supplémentaire coûte très peu.
- Ouvrez l’app Réglages de votre iPhone.
- Appuyez sur votre nom en haut de l’écran.
- Puis appuyez sur iCloud.
- À partir de là, accédez à la sauvegarde iCloud et assurez-vous qu’elle est activée. Vous pouvez également lancer manuellement une sauvegarde depuis cet écran.
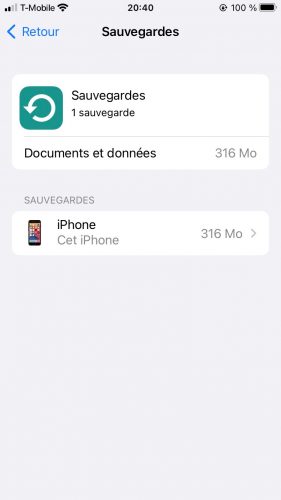
Je ne peux que vous recommander vivement d’utiliser iCloud pour protéger les données de votre iPhone. Personnellement, je paie un supplément pour sauvegarder tous mes appareils, car plusieurs d’entre eux partagent mon compte iCloud.
Sauvegarder avec le Finder
Vous pouvez également créer une sauvegarde de votre iPhone sur votre Mac en utilisant le Finder. Cette option fonctionne bien, mais selon moi, pas aussi bien que l’utilisation d’iCloud.
Avec iCloud, la sauvegarde est automatique dès que votre appareil est branché, connecté au Wi-Fi et verrouillé. Avec le Finder, vous devez vous souvenir de sauvegarder manuellement.
Pour sauvegarder avec le Finder, suivez les étapes ci-dessous :
- Connectez votre iPhone à votre Mac.
- Ouvrez le Finder et sélectionnez votre iPhone dans la barre latérale gauche.
- Après avoir sélectionné votre iPhone, cliquez sur Sauvegarder maintenant.
- Attendez que la sauvegarde soit terminée.

Comme je l’ai déjà mentionné, le seul inconvénient de cette méthode est que vous devez vous souvenir de réaliser régulièrement des sauvegardes.
Si votre Mac rencontre un problème, vous perdrez aussi la sauvegarde de votre iPhone. À l’inverse, avec iCloud, votre sauvegarde est automatiquement stockée à distance.
Sauvegarder avec Google Photos
Conserver vos vidéos à plusieurs endroits est une excellente idée, car cela crée une sauvegarde supplémentaire au cas où quelque chose arriverait à vos fichiers sur votre iPhone ou votre compte iCloud.
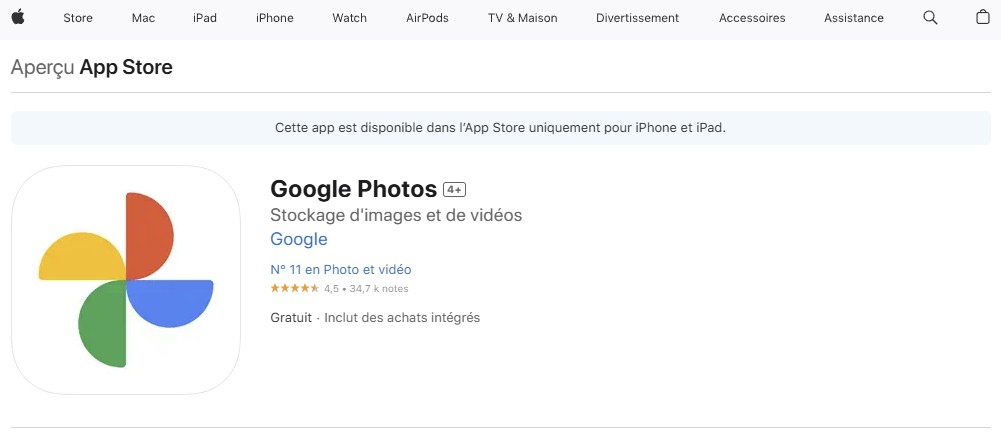
Vous pouvez télécharger et utiliser Google Photos pour sauvegarder vos vidéos. Une fois l’application téléchargée et installée, vos vidéos seront sauvegardées automatiquement.
Acheter une clé USB Lightning
Vous pouvez acheter une clé USB Lightning qui se branche directement à votre iPhone. Cela vous permet de copier ou de stocker vos vidéos directement sur la clé USB.
Cette solution est très pratique, car elle est abordable et fiable. Les clés USB n’ont pas de pièces mobiles, ce qui les rend particulièrement durables.
Conclusion
Savoir comment récupérer des vidéos supprimées d’un iPhone et éviter qu’elles ne soient perdues à l’avenir peut vous aider à vous sentir plus serein. Si vous supprimez accidentellement une vidéo de votre iPhone, vous savez maintenant comment la récupérer.
Espérons que cela ne vous arrive pas, car vous savez maintenant comment éviter la perte de données sous forme de vidéos sur votre iPhone.
Questions Fréquentes
La meilleure façon de récupérer les vidéos supprimées de votre iPhone est d’utiliser un logiciel de récupération de données tiers. Disk Drill vous permet de récupérer les vidéos de votre iPhone même après qu’elles aient été supprimées et j’aime cette option en raison de sa fiabilité, de sa facilité d’utilisation et du nombre de bons résultats qu’il me renvoie.
- Téléchargez et installez Disk Drill sur votre Mac.
- Lancez Disk Drill, allez dans la section iPhone & iPads et sélectionnez votre iPhone dans la liste des appareils disponibles.
- Cliquez ensuite sur le bouton Recherche de données perdues qui apparaît en bleu.
- Attendez que le processus d’analyse se termine.
- Passez en revue les vidéos que Disk Drill a pu récupérer.
- Sélectionnez celles que vous souhaitez récupérer, puis cliquez sur le bouton Récupérer qui apparaît en bleu.
Si vos vidéos ont été supprimées de l’iCloud, par exemple uniquement de votre bibliothèque, plusieurs options s’offrent à nous.
La première consisterait à utiliser une ancienne sauvegarde de l’iCloud pour lancer la restauration, ce qui vous permettrait de les récupérer sur votre iPhone et de les synchroniser avec le Cloud. Les albums photos et les sauvegardes de l’iCloud sont des éléments distincts, donc si vous restaurez une sauvegarde contenant des vidéos, elles se synchroniseront à nouveau avec la médiathèque de l’iCloud.
Vous pouvez aussi réaliser une restauration à partir d’une sauvegarde du Finder qui se trouve sur votre Mac.
Lorsque vous supprimez une vidéo sur votre iPhone, elle est placée dans le dossier Récemment supprimées. Une fois qu’elle se trouve dans ce dossier, elle y reste pendant 30 jours avant d’être définitivement supprimée de votre iPhone. Le seul moyen de récupérer les vidéos à ce stade est d’utiliser Disk Drill, de les restaurer à partir d’une sauvegarde de l’iCloud ou d’une sauvegarde du Finder de votre Mac.
Si vous n’avez pas de sauvegarde, votre meilleure option consiste à utiliser Disk Drill pour récupérer vos vidéos supprimées sur iPhone. Il peut retrouver vos vidéos même si elles ont été supprimées de l’application Photos ou du dossier « Supprimés récemment ».
- Téléchargez et installez Disk Drill sur votre Mac.
- Lancez Disk Drill puis allez dans la section « iPhone & iPads » et sélectionnez votre iPhone dans la liste des appareils.
- Cliquez sur le bouton bleu « Démarrer l’analyse » en bas à droite.
- Attendez que l’analyse soit terminée.
- Consultez les vidéos que Disk Drill a pu récupérer pour vous.
- Sélectionnez celles que vous souhaitez récupérer, puis cliquez sur le bouton bleu « Récupérer ».