Los dispositivos electrónicos modernos, desde smartphones hasta cámaras digitales, dependen en gran medida de las tarjetas SD—tanto las tarjetas SD de tamaño completo como las microSD—para almacenar archivos importantes. Sin embargo, con el uso frecuente viene el riesgo de daño, que puede manifestarse en dos formas principales: lógica y física.
El daño lógico se refiere a problemas con el sistema de archivos o la eliminación/daño de datos, mientras que el daño físico implica que el hardware real de la tarjeta de memoria está comprometido. Este artículo se centra principalmente en la recuperación de tarjetas SD dañadas lógicamente, pero también describiremos nuestro enfoque recomendado para la recuperación de tarjetas SD dañadas físicamente.

Señales y Posibles Causas de una Tarjeta de Memoria SD Dañada/Rota
| Problema | Solución |
| Faltan archivos | |
| Tarjeta SD no detectada | |
| Errores de lectura/escritura | |
| Capacidad incorrecta | |
| Archivos desconocidos presentes | |
| Daño físico visible |
Cuando los médicos diagnostican a sus pacientes, buscan síntomas, que son señales claras de que algo no está bien. Los médicos experimentados pueden reconocer varios síntomas tan bien que pueden hacer el diagnóstico correcto mucho antes de que lleguen los resultados de laboratorio y lo confirmen.
Al igual que el cuerpo humano, los dispositivos de almacenamiento suelen mostrar ciertas señales cuando hay algo mal con ellos. Aquí están algunos de los signos más comunes que indican que una tarjeta de memoria SD está dañada:
Tarjeta SD no detectada
- Señal: Insertas tu tarjeta SD en tu cámara o computadora, pero la tarjeta no aparece.
- Explicación: Esta señal común de daño en la tarjeta SD puede ser causada por un daño extenso del sistema de archivos o un sistema de archivos incompatible. El sistema de archivos puede haberse dañado debido a una expulsión incorrecta, pérdida de energía u otros factores. Además, algunos dispositivos pueden no reconocer ciertos sistemas de archivos utilizados por la tarjeta SD.
Errores de lectura/escritura
- Señal: Tomas una foto, pero tu cámara muestra un mensaje de error diciéndote que no pudo escribir el archivo en tu tarjeta SD.
- Explicación: Errores como este pueden ser una señal de una tarjeta SD desgastada con demasiados sectores defectuosos. Puedes intentar repararla usando los métodos a continuación, pero podría ser mejor obtener una nueva tarjeta SD para estar seguro.
Capacidad incorrecta
- Señal: Tu tarjeta SD se supone que tiene una capacidad de, digamos, 64 GB, pero tu cámara o computadora muestra menos que eso.
- Explicación: Las tarjetas SD a veces muestran la capacidad incorrecta cuando se formatean incorrectamente o cuando la tabla de particiones, que es una tabla que describe cómo se formatea el dispositivo de almacenamiento en el que se encuentra, se daña.
Archivos faltantes
- Señal: Abres el contenido de tu tarjeta SD pero descubres que ciertos archivos que deberían estar ahí faltan.
- Explicación: Los archivos desaparecen repentinamente de las tarjetas de memoria por dos razones principales. Primero, se dañan tanto que comienzan a ser indistinguibles del espacio de almacenamiento vacío. Segundo, los archivos reciben el atributo oculto, lo que hace que parezcan eliminados aunque todavía estén en sus ubicaciones originales.
Archivos desconocidos presentes
- Señal: Abres el contenido de tu tarjeta SD y descubres archivos desconocidos que no deberían estar ahí. Estos archivos típicamente tienen nombres extraños y a veces carecen de extensiones de archivo.
- Explicación: Los archivos desconocidos pueden aparecer en tu tarjeta SD por varias razones diferentes, incluyendo daño en el sistema de archivos, ataque de malware, error de software y error del usuario. En muchos casos, puedes simplemente eliminarlos y seguir adelante. Pero si aparecen de nuevo, entonces necesitas investigar el problema más detenidamente.
Daño físico visible
- Señal: Tu tarjeta SD tiene daño físico visible, como grietas, dobleces o partes rotas.
- Explicación: El daño físico a una tarjeta SD puede ocurrir por varias razones, como manejo inadecuado, caídas accidentales o exposición a condiciones extremas. Cuando una tarjeta SD está físicamente dañada, puede no funcionar correctamente y los datos almacenados en ella pueden volverse inaccesibles. En algunos casos, el daño puede ser lo suficientemente severo como para dejar la tarjeta completamente inutilizable. Si notas algún daño físico en tu tarjeta SD, debes dejar de usarla inmediatamente y buscar servicios profesionales de recuperación de datos para recuperar tus datos.
Cómo Recuperar Datos de una Tarjeta SD Dañada con Software de Recuperación de Datos
Siempre que pierdas datos importantes debido a un daño lógico en la tarjeta SD, tu primer paso debería ser hacer una copia de seguridad y recuperar la tarjeta SD dañada usando software de recuperación de datos para tarjetas SD diseñado específicamente para localizar fragmentos de archivos en un medio de almacenamiento que funciona parcialmente o no funciona, y recuperarlos.
Una aplicación de software de recuperación de datos para tarjetas SD que se puede usar para crear una copia de seguridad byte a byte de cualquier tarjeta SD dañada lógicamente y recuperar datos de forma confiable es Disk Drill. Esta herramienta te permite intentar la recuperación de datos sin manipular más la tarjeta SD original, lo que podría arriesgar causar daño adicional o pérdida de datos.
Aquí te mostramos lo sencillo que es hacer una copia de seguridad de una tarjeta SD dañada con Disk Drill:
- Paso 1: Descarga Disk Drill desde su sitio web oficial e instálalo en tu computadora.
 Recuperación de datos gratuita
Recuperación de datos gratuita
Su compañero para la recuperación de archivos borrados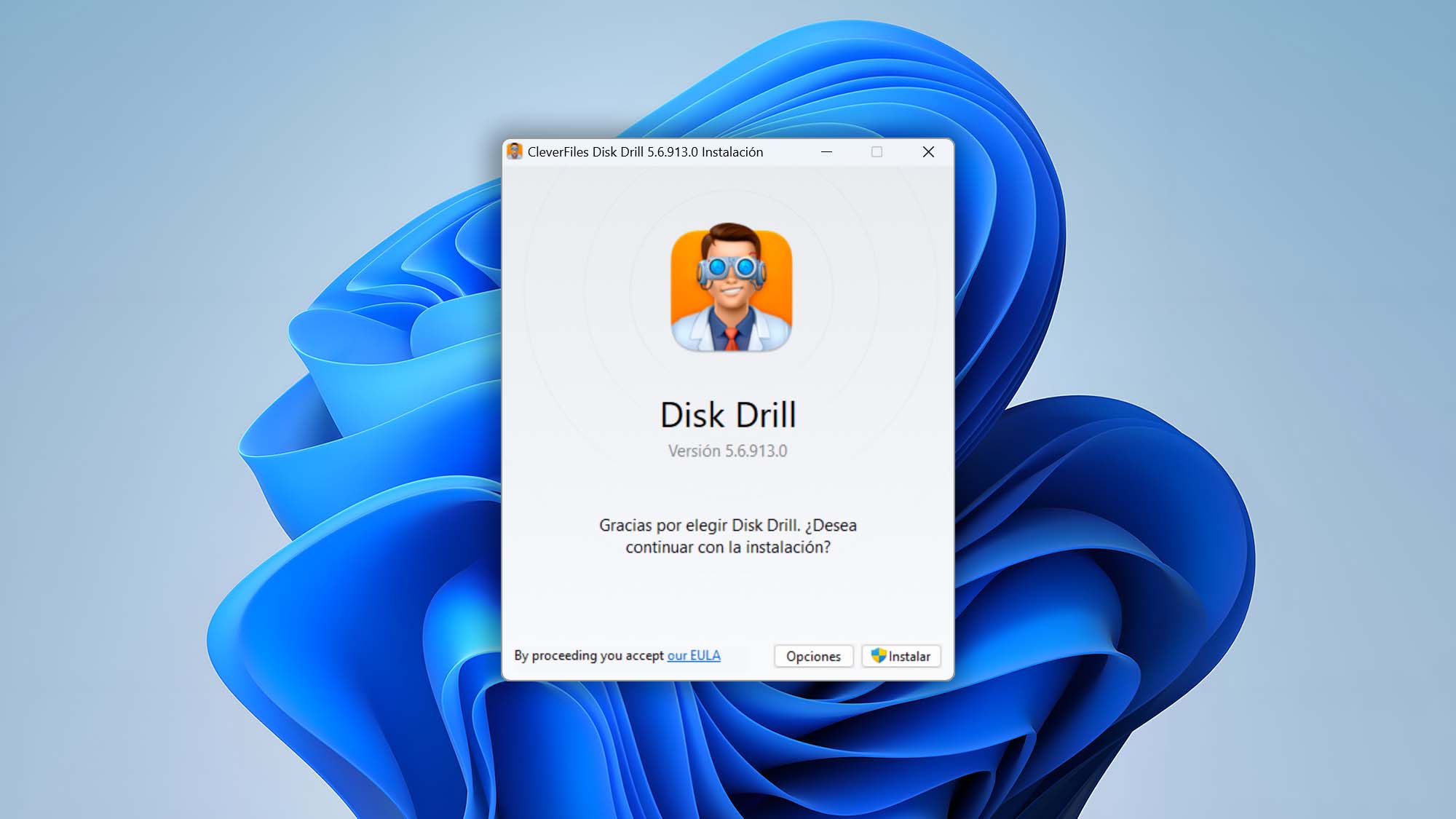
- Paso 2: Conecta la tarjeta SD dañada a tu computadora. Si encuentras mensajes de Windows sugiriendo formatear el dispositivo para hacerlo utilizable de nuevo, resiste la tentación de hacerlo ya que podría conducir a una mayor pérdida de datos o, en el peor de los casos, hacer que la recuperación de datos sea completamente imposible.
- Paso 3: Inicia Disk Drill y selecciona la herramienta Copia de Seguridad de Unidad desde el panel izquierdo.
- Paso 4: Elige tu tarjeta SD dañada y haz clic en el botón azul Respaldo byte a byte.
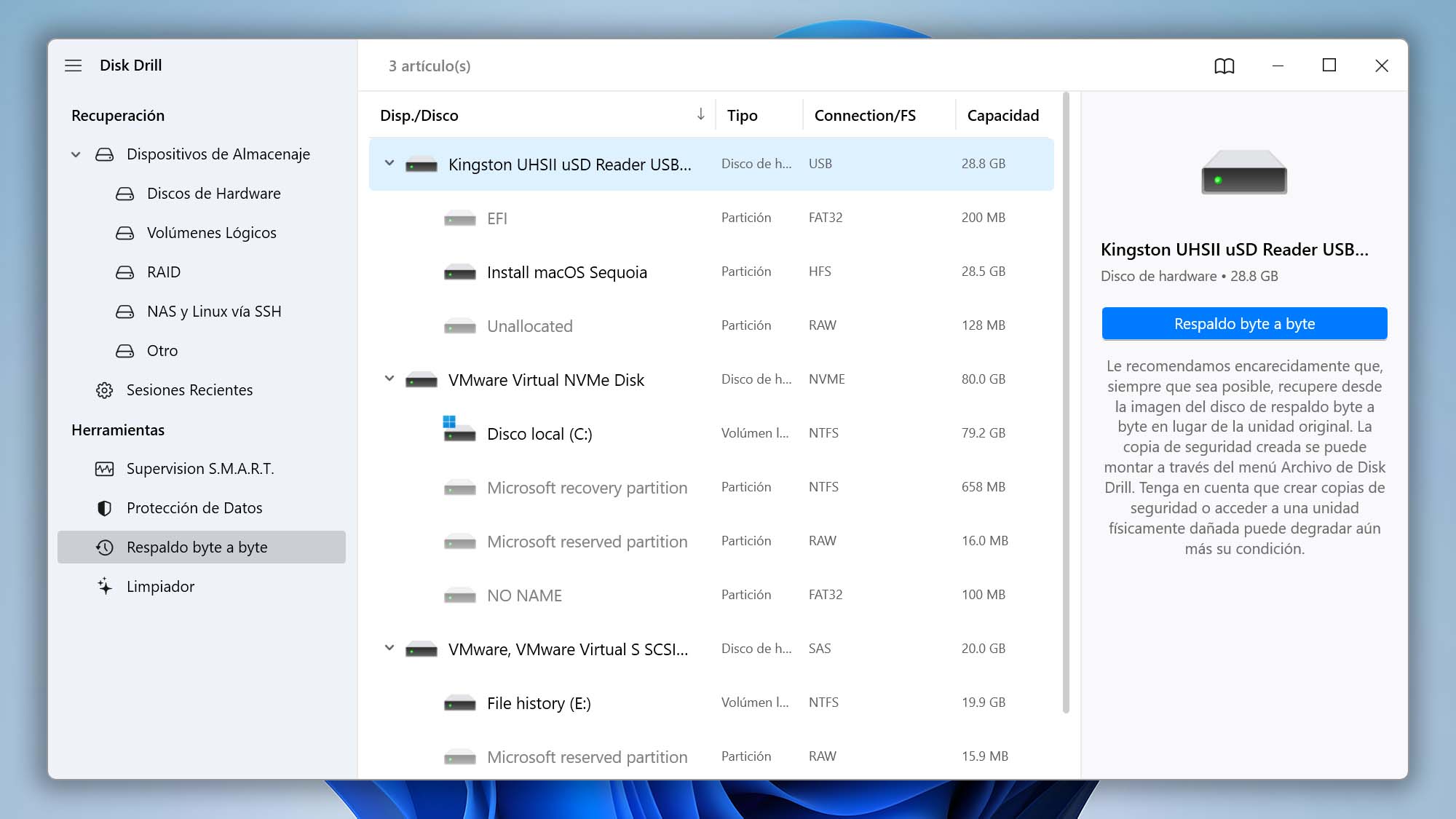
- Paso 5: Indica a Disk Drill dónde debe guardar la imagen de la copia de seguridad y haz clic en Aceptar. Dependiendo del tamaño y la velocidad de tu tarjeta SD, puede tomar un tiempo para que el proceso de copia de seguridad termine, así que ten paciencia y no lo interrumpas.
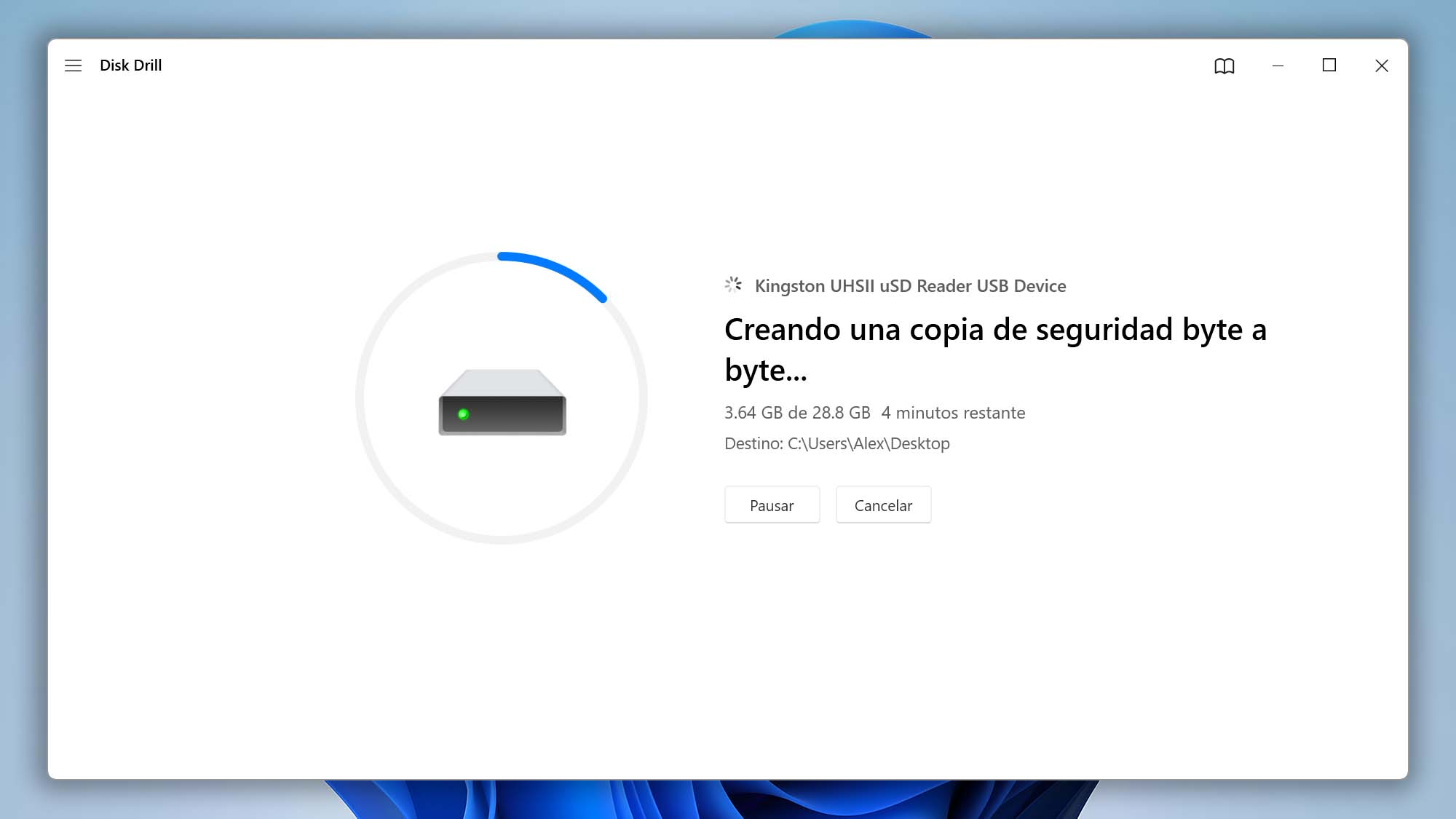
Ahora que tu tarjeta SD dañada ha sido respaldada en un archivo de imagen conveniente, puedes guardarla en un lugar seguro porque no la necesitarás para la siguiente parte, que es la recuperación de tus datos perdidos desde la imagen de respaldo.
Sigue estos pasos para recuperar tus datos desde la imagen de respaldo byte a byte:
- Paso 1: Cambia a la pestaña Dispositivos de Almacenamiento y haz clic en “Adjuntar imagen de disco…”.
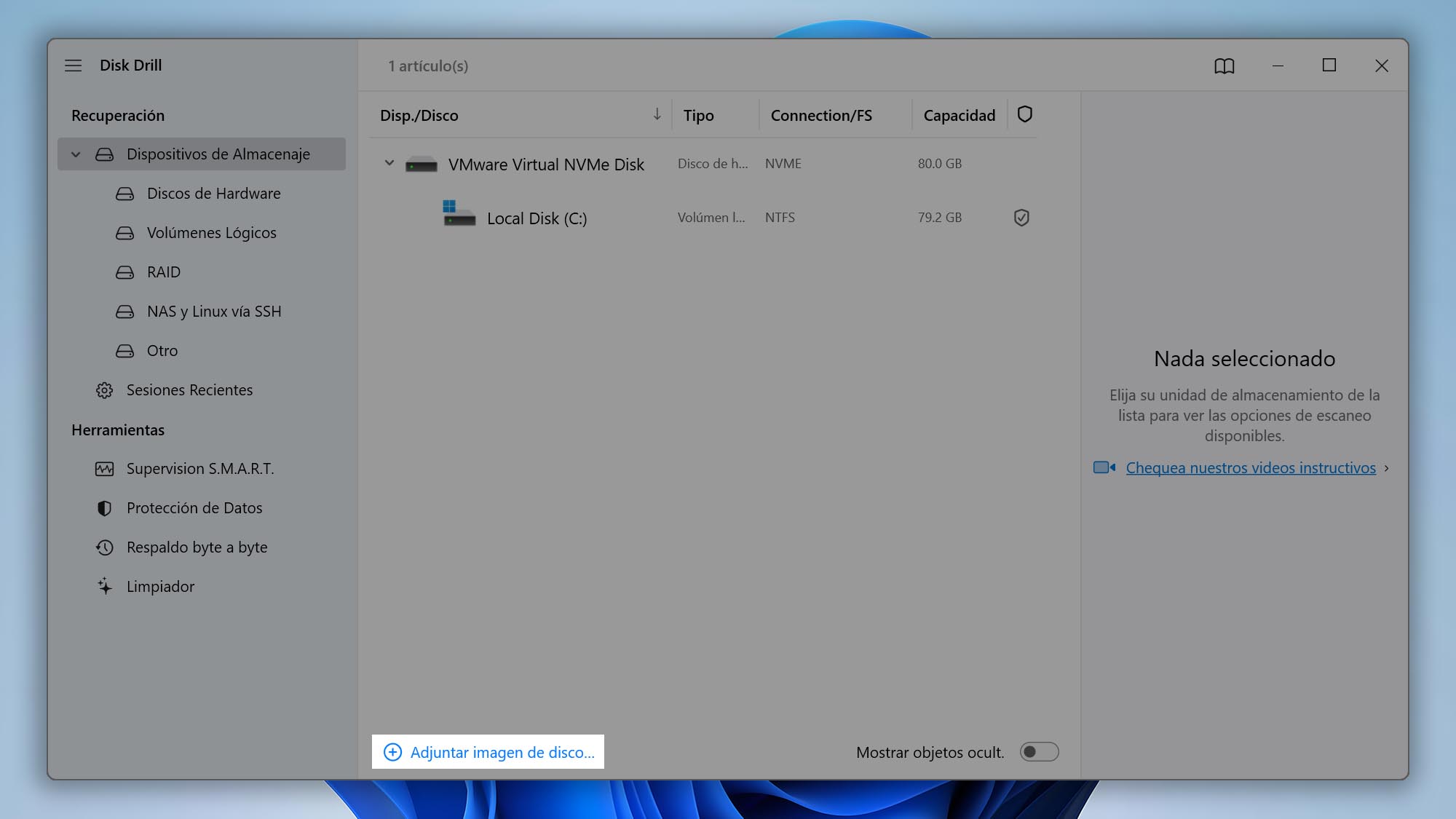
- Paso 2: Selecciona la imagen de respaldo byte a byte que acabas de crear y haz clic en “Abrir”.
- Paso 3: Elige la imagen que acabas de montar de la lista de dispositivos de almacenamiento disponibles y haz clic en “Busqueda de datos perdidos”.
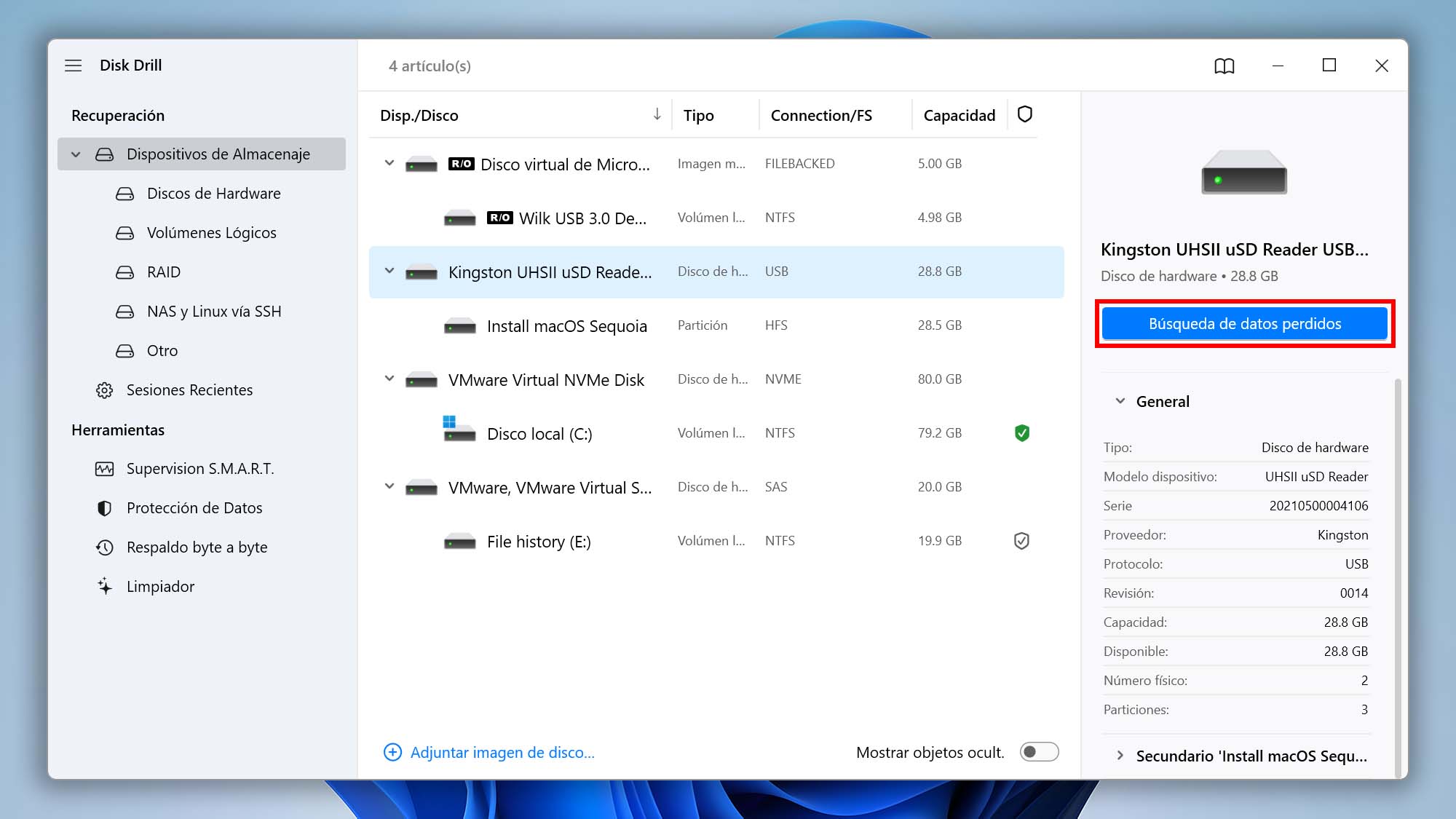
- Paso 4: Espera hasta que Disk Drill complete el análisis de la imagen y luego haz clic en “Revisar objetos” para ver los resultados. Si no deseas esperar hasta el final del proceso de escaneo, puedes elegir revisar los elementos encontrados antes. Solo ten en cuenta que la lista de resultados no estará completa.
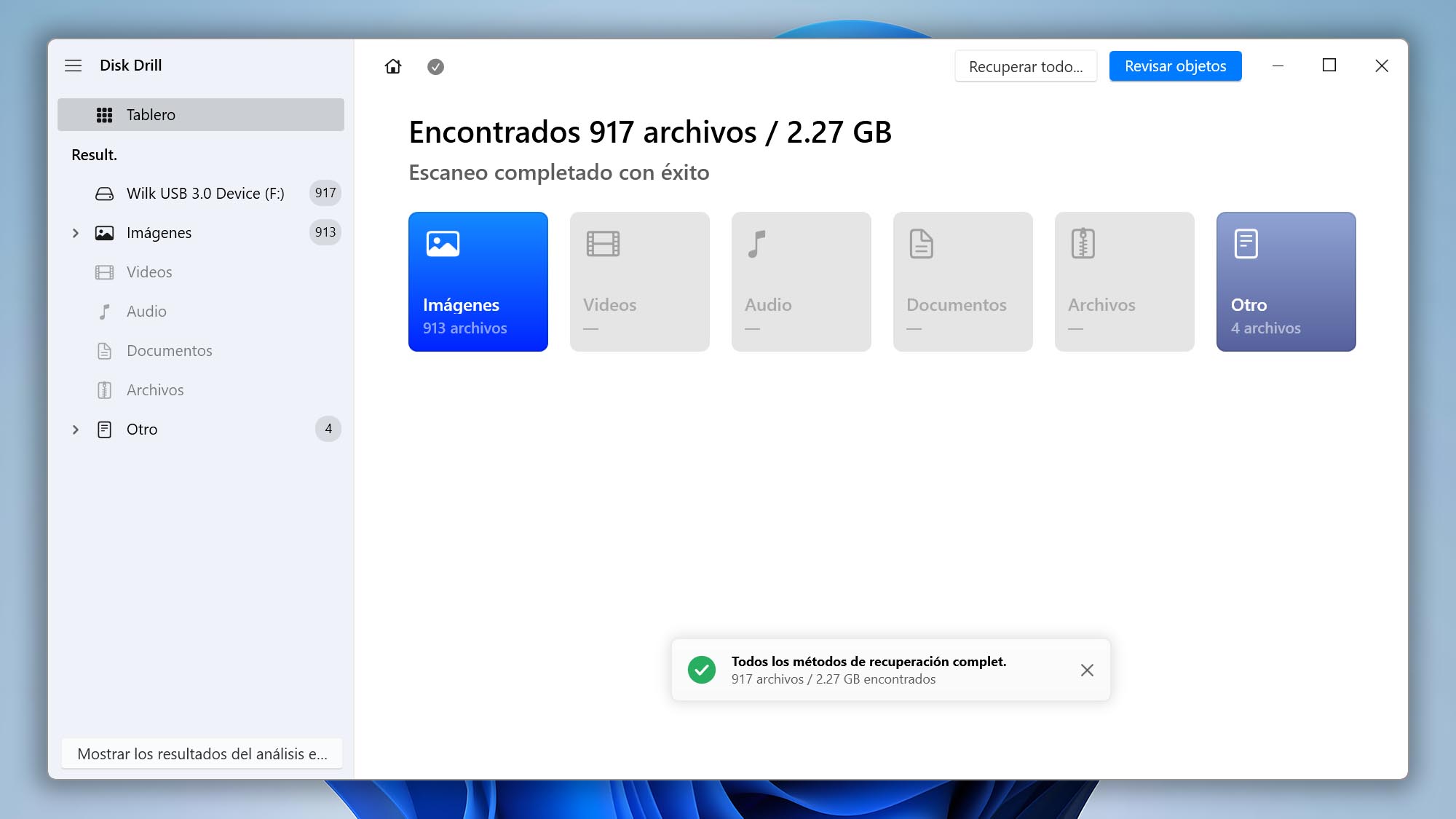
- Paso 5: Selecciona todos los datos que deseas recuperar. Por defecto, Disk Drill muestra archivos Eliminados, Reconstruidos y también Existentes. Si estás buscando solo archivos que han sido, por ejemplo, eliminados por error, puedes hacer clic en el botón Mostrar y configurar Disk Drill para mostrar solo esos. También puedes aprovechar los otros filtros de Disk Drill, su barra de búsqueda y su función de vista previa para localizar lo que buscas.
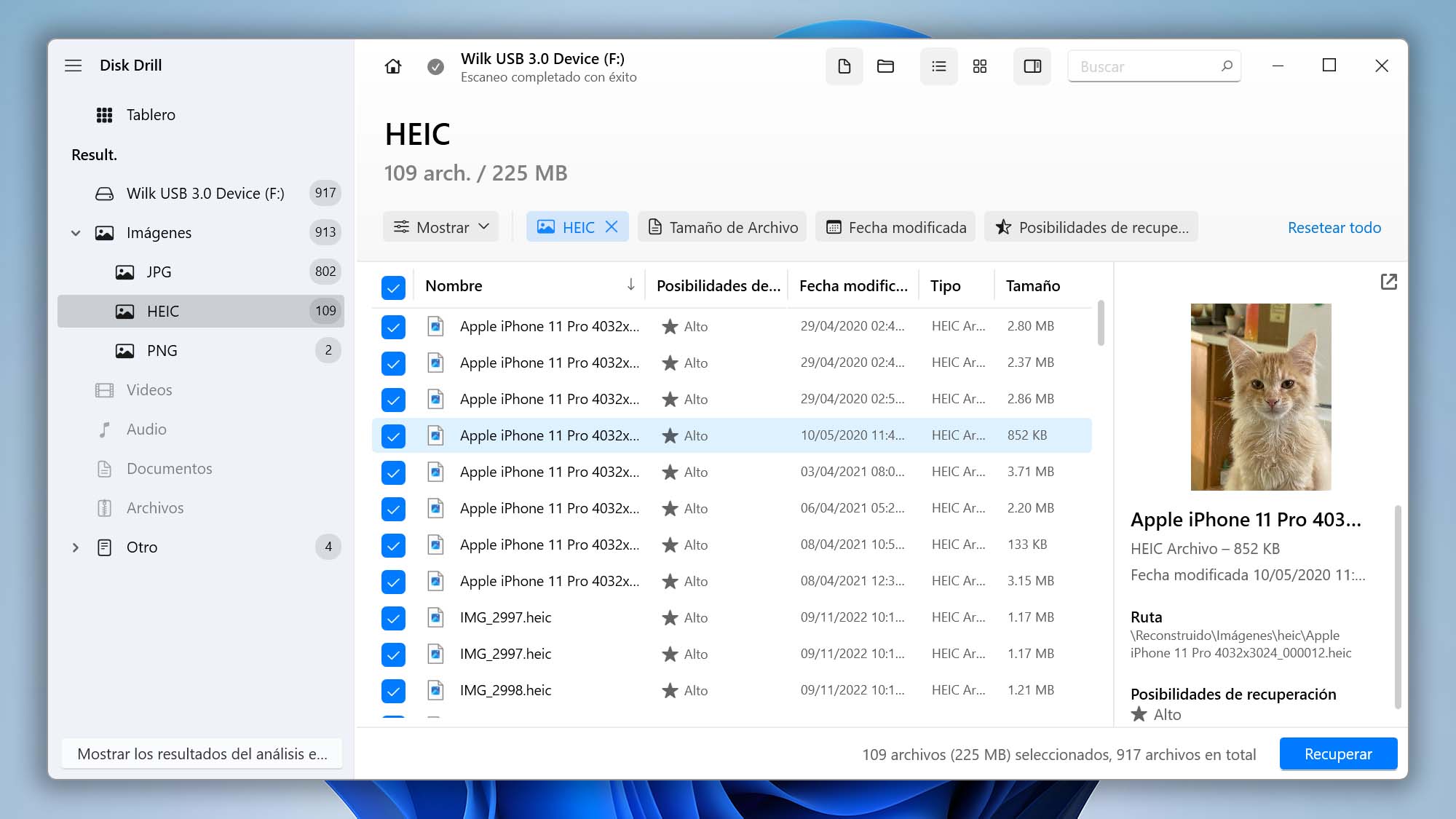
- Paso 6: Haz clic en el botón “Recuperar” y luego especifica una ubicación para tus datos recuperados. Haz clic en “Siguiente” para guardar tus datos en la ubicación especificada.
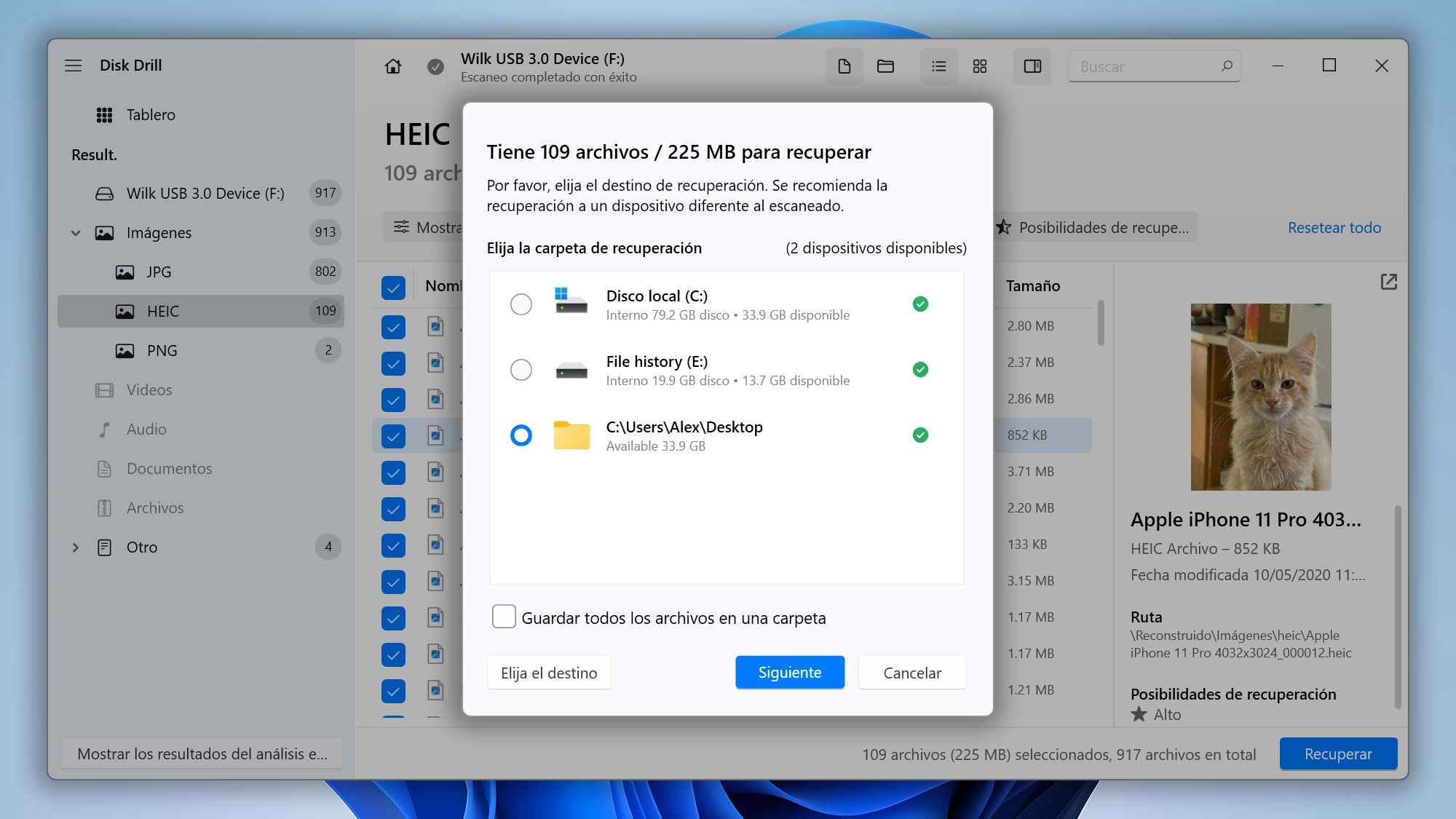
- Paso 7: Haz clic en la opción “Mostrar datos recuperados en Explorer” y verifica si todos tus datos han sido realmente recuperados con éxito (casi seguro que sí).
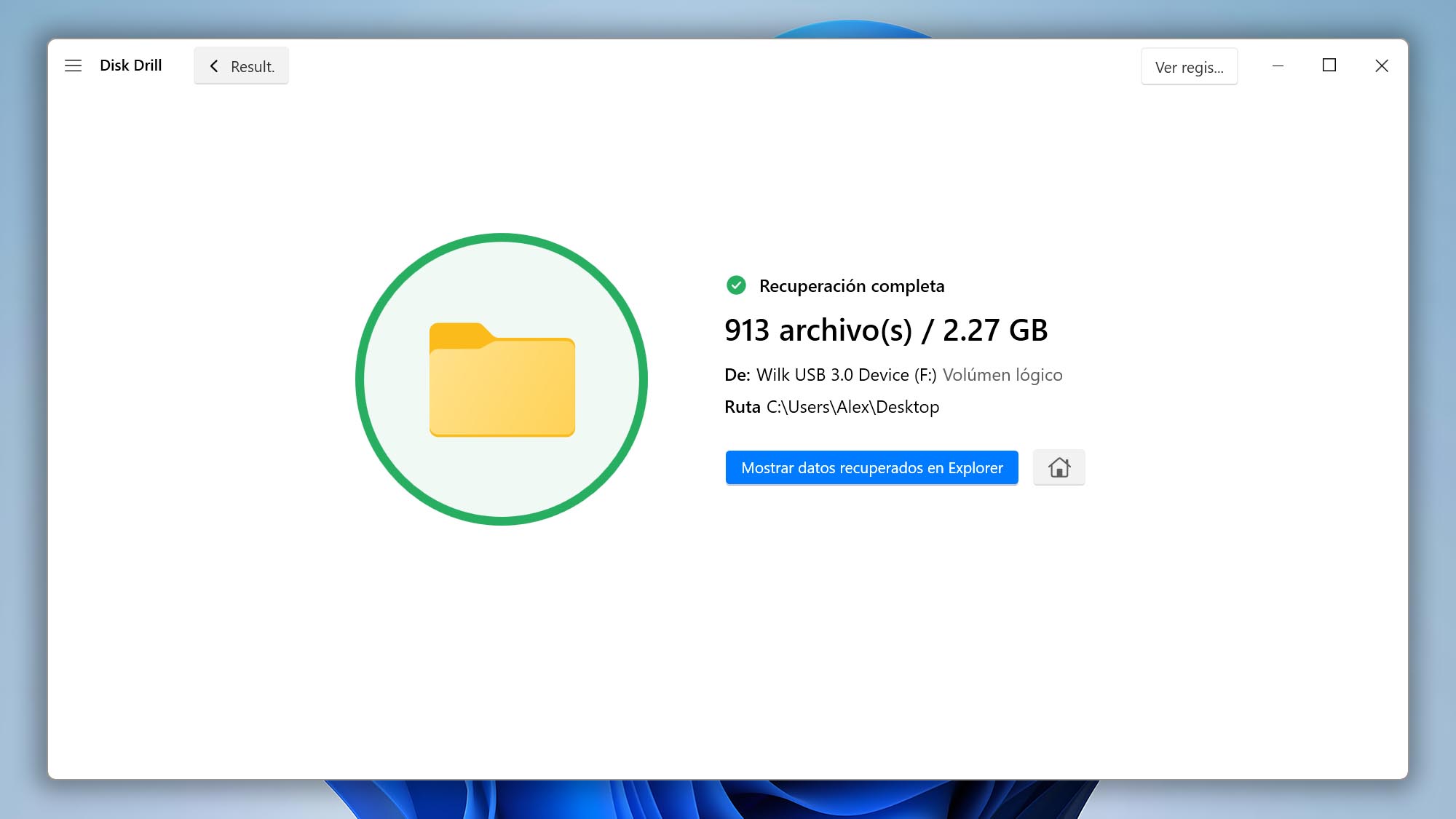
Utilizando sofisticados algoritmos de recuperación de datos y una extensa base de datos de más de 400 firmas de archivos, Disk Drill recuperará todos los datos que de otra manera se perderían para siempre, y lo hará de manera rápida, asequible y bajo demanda.
Cómo Reparar una Tarjeta SD Dañada o Físicamente Rota con y sin Formatear
Para cada problema, hay una solución; y para cada tarjeta SD dañada, hay varias.
Algunas formas de recuperar datos de una tarjeta SD dañada no requieren formatear, mientras que otras sí. Pero si tienes poco tiempo y solo te interesan los métodos más efectivos, puedes simplemente leer el siguiente resumen rápido de varias soluciones principales sobre cómo reparar una tarjeta SD dañada (con y sin una computadora):
Método 1: Escanear la Tarjeta SD Usando CHKDSK
CHKDSK es una utilidad de reparación del sistema de archivos en Windows, y puedes usarla para recuperar una tarjeta SD dañada con un simple comando.
- Abre el Símbolo del sistema escribiendo “cmd” en la caja de búsqueda en la barra de tareas.
- Ingresa el siguiente comando y presiona Enter: chkdsk X: /r (reemplaza X con la letra asignada a tu tarjeta SD).
- Espera a que CHKDSK termine.
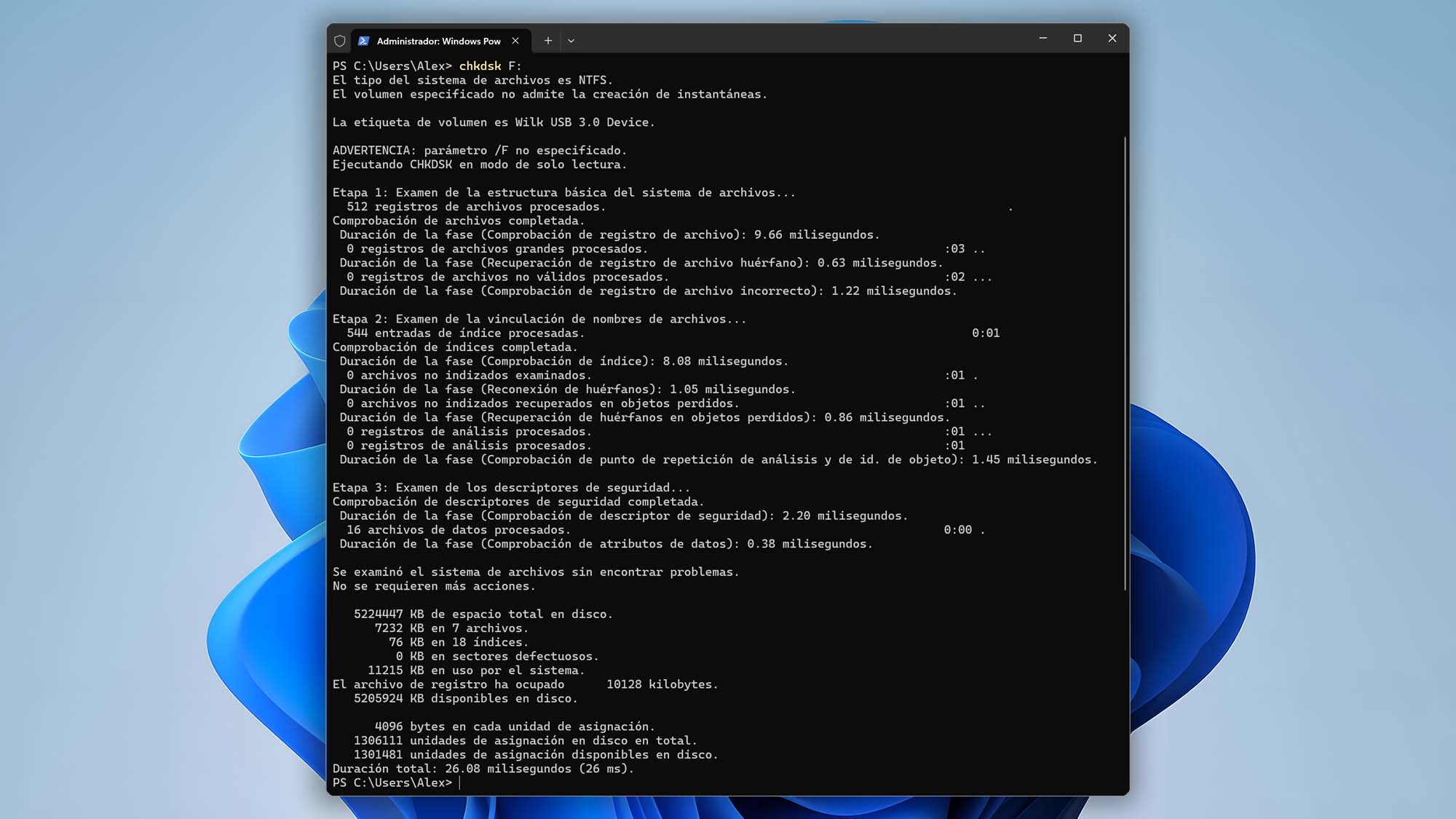
Método 2: Acceder a la Tarjeta SD Usando un Dispositivo Diferente
Aunque no es exactamente una solución, este método es a menudo todo lo que se necesita para acceder a una tarjeta SD ilegible y copiar todos los datos a una ubicación segura. Lo mejor de todo es que ni siquiera necesitas otra computadora, ya que la mayoría de los smartphones Android, smart TVs y consolas de videojuegos pueden leer tarjetas SD.
Si no tienes otro dispositivo con una ranura para tarjeta SD, entonces al menos compra un lector de tarjetas de memoria externo barato para descartar la posibilidad de que tu lector de tarjetas actual (interno o externo) sea la causa de tus problemas.
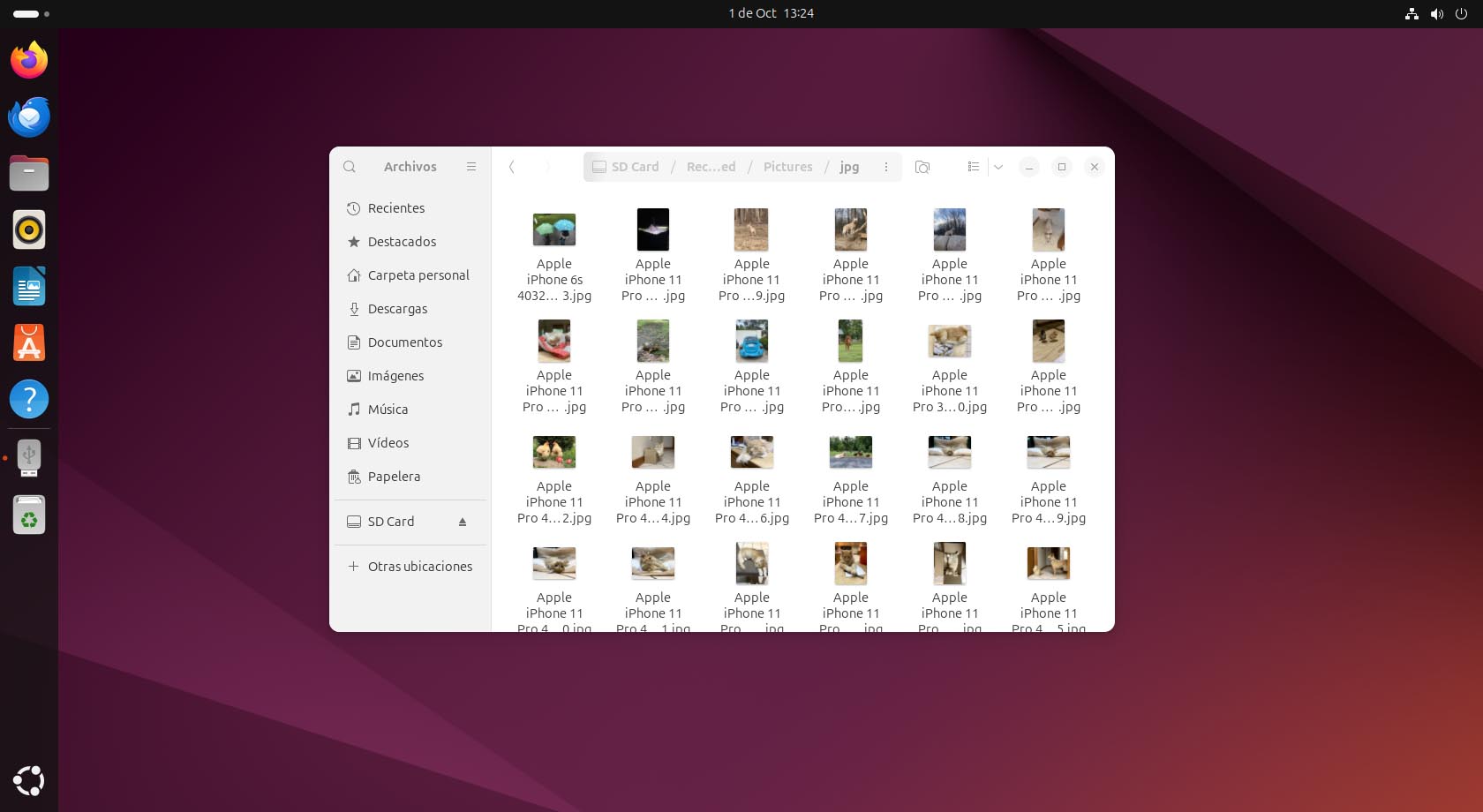
Los usuarios más expertos en tecnología pueden crear una unidad USB en vivo con una distribución de Linux que admite una amplia gama de sistemas de archivos, como Ubuntu, y usarla para acceder a los archivos almacenados en la tarjeta SD. Este enfoque te permite evitar posibles problemas de compatibilidad con sistemas de archivos que Windows no reconoce.
Método 3: Corregir los atributos de archivos para mostrar archivos ocultos
Sus archivos tienen varios atributos que especifican cómo pueden ser mostrados y manipulados. Cuando los atributos de archivo se desordenan, pueden ocurrir cosas malas, como perder la capacidad de acceder a ellos.
La buena noticia es que puede corregir los atributos de archivo para mostrar archivos ocultos con un solo comando.
- Abre el menú Inicio, escribe “Terminal” en la caja de búsqueda y lanza la aplicación Terminal como administrador.
- Introduce el siguiente comando y presiona Enter: ATTRIB -H -R -S /S /D X:*.*

Método 4: Ejecutar la herramienta de comprobación de errores de Windows
Además de la utilidad de reparación del sistema de archivos CHKDSK, Windows viene con una herramienta gráfica de comprobación de errores que hace básicamente lo mismo pero de manera diferente.
- Abre el Explorador de Archivos.
- Selecciona Este equipo desde el panel izquierdo.
- Haz clic derecho en tu tarjeta SD.
- Selecciona la opción Propiedades.
- Ve a la pestaña Herramientas.
- Haz clic en el botón Comprobar bajo Comprobación de errores.
- Espera a que la herramienta revise tu tarjeta SD en busca de errores del sistema de archivos.
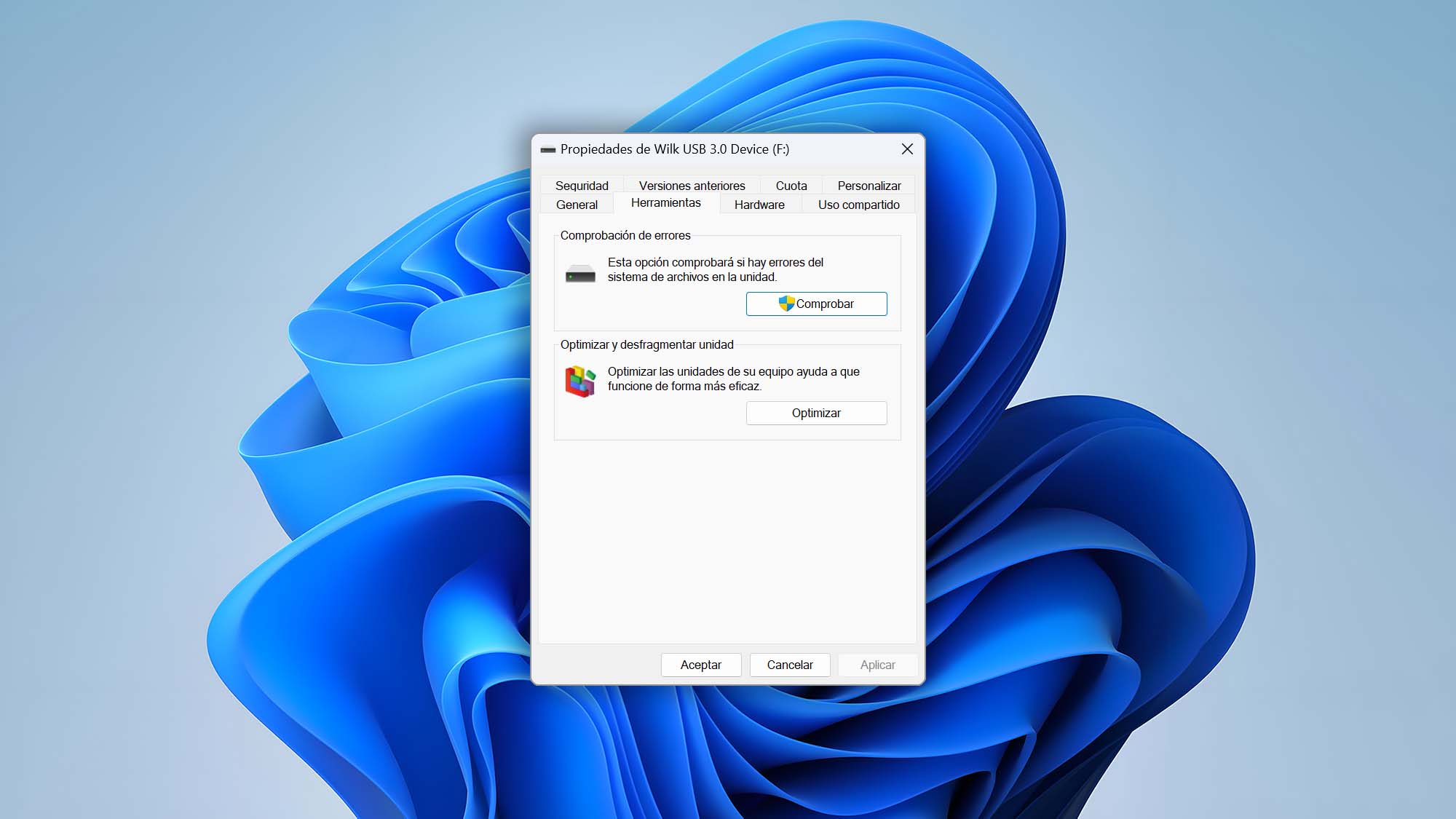
Método 5: Asignar una Nueva Letra de Unidad a la Tarjeta SD
¿Tu tarjeta SD es detectada por Windows pero es imposible acceder a ella porque no aparece como un dispositivo de almacenamiento disponible? Entonces es posible que no tenga una letra de unidad asignada. Y si la tarjeta SD tiene una letra de unidad, pero no puedes acceder a su contenido, cambiar la letra de unidad podría ayudar a resolver el problema al forzar al sistema a reinicializar la tarjeta.
Sigue estos pasos para asignar una nueva letra de unidad:
- Presiona Win + X y selecciona Administración de discos.
- Haz clic derecho en tu tarjeta SD y selecciona la opción Cambiar letra y rutas de unidad.

- Haz clic en el botón Agregar para asignar una nueva letra de unidad a la tarjeta SD.
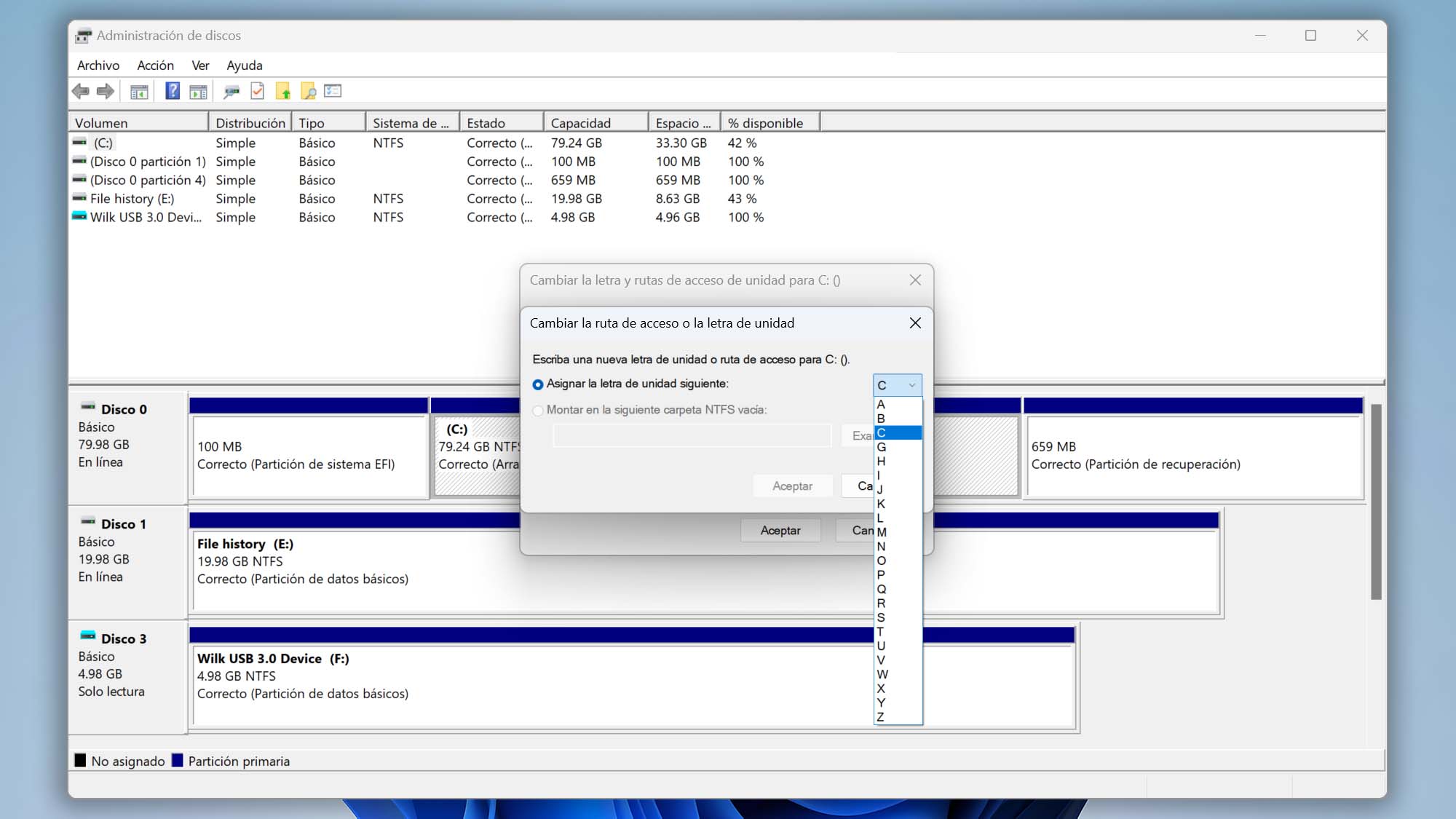
También puedes usar la utilidad Administración de discos para cambiar una letra de unidad existente seleccionando la opción Cambiar en lugar de la opción Agregar.
Método 6: Reinstalar los controladores de la tarjeta SD
Tu tarjeta SD se comunica con tu sistema operativo y todo el software que se ejecuta en él con la ayuda de controladores del sistema. Una actualización defectuosa del sistema operativo o un intento de manipulación mal planificado puede dañar los controladores del sistema y hacer imposible acceder al contenido de tu tarjeta SD. Para solucionar este problema, necesitas reinstalar los controladores de la tarjeta SD.
- Presiona Win + X y selecciona Administrador de dispositivos.
- Expande la sección de dispositivos portátiles.
- Haz clic derecho en tu tarjeta SD y elige la opción Desinstalar dispositivo.
- Desconecta la tarjeta SD de tu computadora.
- Reinicia tu computadora y conecta tu tarjeta SD. Windows instalará automáticamente los controladores correctos.
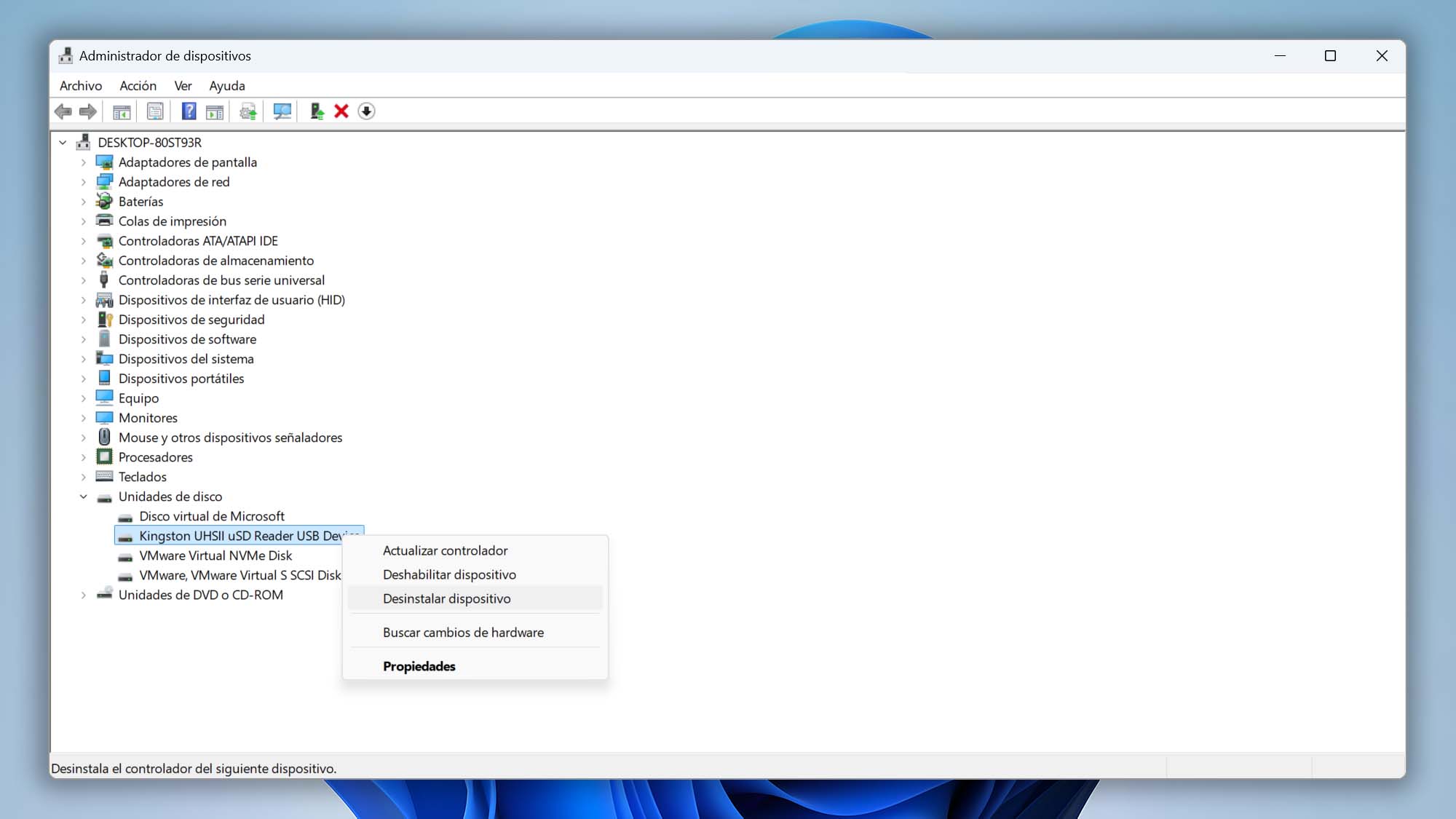
Método 7: Formatear la Tarjeta SD
Sí, entendemos que quieres evitar el formateo, pero si tu tarjeta SD está generando todo tipo de mensajes de error o se niega a cooperar en absoluto, entonces podría ser mejor formatearla y comenzar desde cero.
El formateo en realidad no es tan destructivo como parece (al menos cuando se utiliza el método de Formato rápido). Lo que sucede cuando formateas una tarjeta SD u otro dispositivo de almacenamiento es que todo el espacio de almacenamiento se marca como vacío, permitiendo que se almacenen nuevos datos en su lugar. Hasta que eso suceda, los datos originales siguen exactamente donde estaban, y puedes restaurarlos usando software de recuperación de datos siguiendo las instrucciones proporcionadas anteriormente en este artículo.
Por supuesto, el formateo sigue siendo algo inherentemente arriesgado cuando se trata de una tarjeta SD dañada, ya que podría potencialmente empeorar el daño de la tarjeta, por lo que recomendamos crear una copia de seguridad completa de la tarjeta SD como medida de precaución. Una vez que la copia de seguridad esté lista, puedes seguir estos pasos:
- Presiona Win + X y selecciona Administración de discos.
- Haz clic derecho en tu tarjeta SD y selecciona la opción Formatear.
- Desmarca la opción Realizar un formato rápido, elige tu sistema de archivos (FAT32 es una buena elección si no estás seguro), y haz clic en OK.
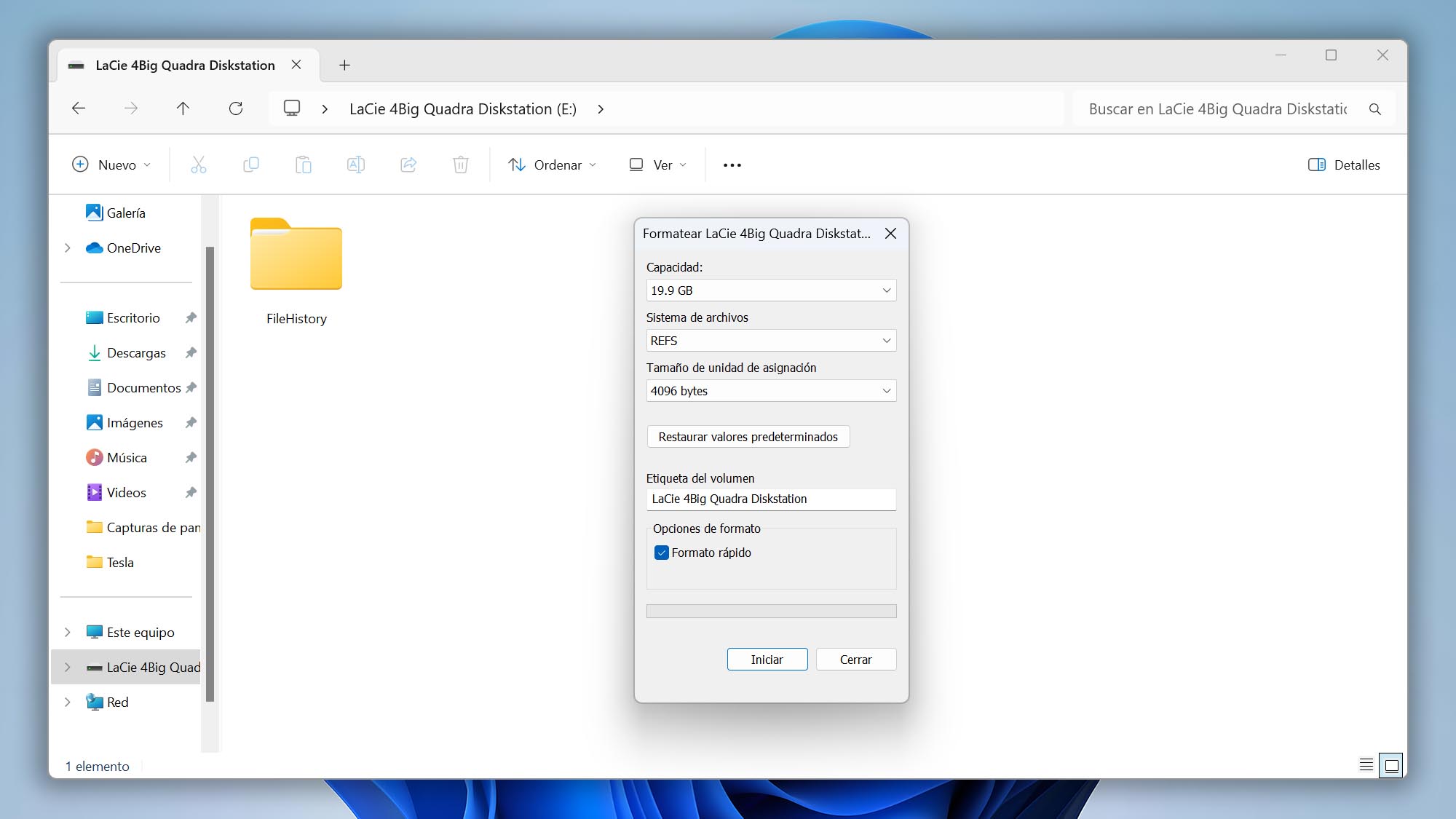
Utiliza un Servicio de Recuperación de Datos para Recuperar Tarjetas SD Dañadas

Es cierto que el software de recuperación de datos de tarjetas SD como Disk Drill puede recuperar rápida y confiablemente datos perdidos de la mayoría de las tarjetas de memoria dañadas, pero no puede recuperar datos de tarjetas SD físicamente rotas que ya no funcionan correctamente.
En lugar de intentar realizar una reparación casera de la tarjeta SD rota (algo que rara vez tiene un final exitoso), deberías enviar la tarjeta SD a un centro profesional de recuperación de datos y dejar que recupere tus datos por ti.
A continuación, se muestra cómo funcionan la mayoría de los centros profesionales de recuperación de datos:
- Inicias tu solicitud de recuperación de datos proporcionando tantos detalles como sea posible sobre el medio afectado, las circunstancias que rodean la pérdida de datos y los datos perdidos.
- Empacas y envías tu dispositivo de almacenamiento usando una etiqueta de dirección proporcionada que puedes simplemente imprimir y adjuntar a tu paquete.
- Un profesional de recuperación de datos examinará el dispositivo de almacenamiento y te enviará un informe de fallo gratuito y una cotización de precio garantizada.
- Apruebas la cotización y esperas por tus datos.
- El centro de recuperación de datos te enviará tus datos de vuelta en un DVD, memoria USB o disco duro externo.
Cómo Prevenir que una Tarjeta SD se Dañe
Por lo general, el daño en las tarjetas SD puede resolverse utilizando las herramientas y técnicas descritas en este artículo, pero no siempre. Para evitar perder datos importantes, debes aprender cómo prevenir que tu tarjeta SD se dañe en primer lugar, y puedes comenzar familiarizándote con los siguientes consejos y trucos:
- ⏏️ Siempre expulsar de forma segura: No seas perezoso y siempre haz clic en el botón de expulsar antes de sacar tu tarjeta SD del lector. El botón de expulsar se asegurará de que todas las operaciones de lectura/escritura hayan finalizado, previniendo daños lógicos, especialmente daños en los datos.
- 🛡️ Usa una funda protectora: Las tarjetas SD son frágiles, y la diminuta carcasa de plástico que protege el chip de memoria flash no es suficiente en condiciones más duras. Una funda protectora no cuesta mucho, pero puede ayudar enormemente a que tu tarjeta SD sobreviva encuentros cercanos con agua y otros elementos.
- 1️⃣ Una tarjeta por dispositivo: Siempre es buena idea dedicar cada tarjeta SD a un dispositivo específico. A algunos dispositivos no les gusta compartir espacio de almacenamiento con otros y pueden dañar datos importantes almacenados por otros dispositivos.
- 🤹♂️ Más es mejor: En lugar de poner todos tus huevos en una sola canasta, deberías comprar múltiples tarjetas SD y alternar entre ellas. De esa manera, aún tendrás al menos algunos de tus datos incluso si una de tus tarjetas SD se daña irreparablemente.
- 💰 Gasta más, preocúpate menos: Las tarjetas SD de marca son más confiables que sus contrapartes sin nombre; eso es un hecho indiscutible. Al gastar unos cuantos dólares extra al comprar una nueva tarjeta SD, puedes ahorrarte muchos problemas más adelante.
Conclusión
El hecho de que tu tarjeta SD se haya dañado no significa necesariamente que los archivos almacenados en ella se hayan perdido para siempre. En este artículo, hemos descrito múltiples métodos que puedes usar para reparar el daño y recuperar tus archivos. Esperamos que al menos un método produzca los resultados deseados y te ayude a evitar un desastre de pérdida de datos.
Preguntas Frecuentes
Sí, la mayoría de las tarjetas SD dañadas pueden ser recuperadas, ya sea utilizando software profesional de recuperación de datos o servicios de recuperación de datos. Para asegurar una recuperación exitosa, debes dejar de usar la tarjeta SD lo antes posible, ya que de lo contrario podrías sobrescribir tus archivos perdidos y hacerlos irrecuperables.
Para recuperar datos de una tarjeta SD dañada, necesitas:
- Descargar, instalar y ejecutar la aplicación de recuperación de datos Disk Drill.
- Conectar la tarjeta SD dañada físicamente a tu computadora.
- Escanear la tarjeta SD dañada.
- Previsualizar los archivos que pueden ser recuperados.
- Recuperar tus archivos a una ubicación segura.
Eso depende de si estamos hablando de daño físico o lógico. El daño físico puede hacer que el chip de memoria flash donde se almacenan los datos deje de funcionar, mientras que el daño lógico puede causar que los archivos desaparezcan.
Cuando se trata de daño lógico, tu mejor opción es un software de recuperación de tarjetas SD, que puede utilizarse para restaurar archivos perdidos con unos pocos clics. El daño físico es mucho más difícil de tratar, y generalmente requiere los servicios de un centro profesional de recuperación de datos.
Los sistemas operativos modernos vienen con utilidades que hacen posible reparar el daño lógico sin formatear. Windows tiene una herramienta de línea de comandos llamada CHKDSK, mientras que macOS tiene la función de Primeros Auxilios en Utilidad de Discos.
Si la tarjeta SD ha sido físicamente rota y el chip de memoria flash ya no está entero, es probable que no puedas recuperar tus fotos, ni siquiera con la ayuda de servicios profesionales de recuperación de datos.
Puedes saber que tu tarjeta microSD está dañada si comienza a mostrar uno o más signos de daño en la tarjeta SD, que describimos en detalle en este artículo.