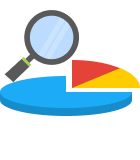Las unidades USB facilitan el almacenamiento y el intercambio de archivos. Pero, ¿qué sucede cuando tu unidad flash se corrompe? Bueno, eso depende de tus próximos pasos porque a menudo es posible recuperar datos de una unidad USB dañada, pero necesitas actuar rápidamente y usar la solución adecuada.

En este artículo, explicamos cómo recuperar archivos de unidades flash corruptas y cómo arreglar unidades flash corruptas en un lenguaje que los usuarios comunes puedan entender.
Causas de corrupción de un pendrive
Las unidades flash USB pueden corromperse por múltiples razones diferentes, y ayuda entenderlas para determinar el mejor enfoque de datos para recuperar datos de una unidad USB muerta (no puedes acceder a ella en absoluto) o una que simplemente no funciona como debería (algunos archivos faltan o son imposibles de abrir).
| Causa de la corrupción | Explicación | Solución |
|---|---|---|
| ❌ Bad blocks | Los dispositivos de almacenamiento basados en Flash están divididos en un gran número de pequeños bloques. Estos bloques tienen una vida útil limitada, y pueden dejar de funcionar correctamente al rebasar ese límite. | Cuando se trata de una unidad flash con demasiados bloques defectuosos, suele ser mejor salvar de ella todos los datos posibles utilizando un software de recuperación de datos antes de que quede completamente inaccesible. |
| ⏏️ Retirada incorrecta | Hay una buena razón por la que los sistemas operativos modernos animan a los usuarios a extraer de forma segura sus unidades flash antes de retirarlas: no hacerlo puede provocar daños al interrumpirse repentinamente los procesos de lectura/escritura. | Una unidad flash USB que se ha retirado incorrectamente puede repararse a veces utilizando herramientas nativas de Windows. |
| 🔌 Problemas energéticas | Si tu unidad flash no recibe suficiente energía, o si de repente sufres un apagón, es muy probable que algunos datos se corrompan debido a la interrupción en la transferencia de los mismos. | Puedes recuperar archivos perdidos debido a un problema energético a partir de una copia de seguridad existente o utilizando las características del Historial de Archivos. |
| 🪲 Fallos de software | Los fallos de aplicaciones, sistemas operativos y controladores pueden provocar la corrupción de la unidad flash, impidiendo que los archivos se guarden correctamente o dañando la integridad del sistema de archivos. | Los archivos que han desaparecido de una unidad flash dañada por fallos de software a veces pueden recuperarse utilizando el comando ATTRIB. |
| 🔨 Daños físicos | Los daños físicos y los defectos de fabricación pueden comprometer la capacidad de una unidad flash USB para mantener una conexión estable, lo que puede provocar daños. | Cuando se trata de una unidad flash dañada físicamente que contiene archivos importantes, la mejor solución es pagar por un servicio profesional de recuperación de datos. Pero hay algunos arreglos caseros que puedes probar en casa. |
Cómo recuperar una memoria USB dañado
Cuando te enfrentas a una unidad flash USB corrupta, la clave para una recuperación de datos exitosa reside en un enfoque metódico, paso a paso.
#1 Crea una imagen de copia de seguridad de tu unidad flash USB corrupta
Antes de intentar cualquier proceso de recuperación o reparación en una unidad flash USB corrupta, el paso más crítico es crear una imagen de copia de seguridad de toda la unidad. ¿Por qué? Hay tres razones principales:
- Una imagen de copia de seguridad actúa como una red de seguridad. Si el proceso de recuperación causa una mayor corrupción de datos, puedes volver a la imagen de copia de seguridad e intentarlo de nuevo.
- Crear una imagen de copia de seguridad captura el estado exacto actual de tu unidad flash, incluyendo datos potencialmente recuperables que podrían no ser visibles inicialmente.
- Con una imagen de copia de seguridad, puedes intentar la recuperación de datos múltiples veces utilizando diferentes métodos o herramientas sin arriesgar la integridad de los datos originales.
Puedes crear fácilmente y sin gastar dinero una imagen de copia de seguridad de tu unidad flash USB corrupta con la ayuda del software de recuperación de datos USB llamado Disk Drill y su función de copia de seguridad byte a byte:
- Descarga la versión gratuita de Disk Drill e instálala en tu computadora. Disk Drill está disponible para Windows y macOS.
- Inicia Disk Drill y selecciona la herramienta Respaldo byte a byte en el panel izquierdo.
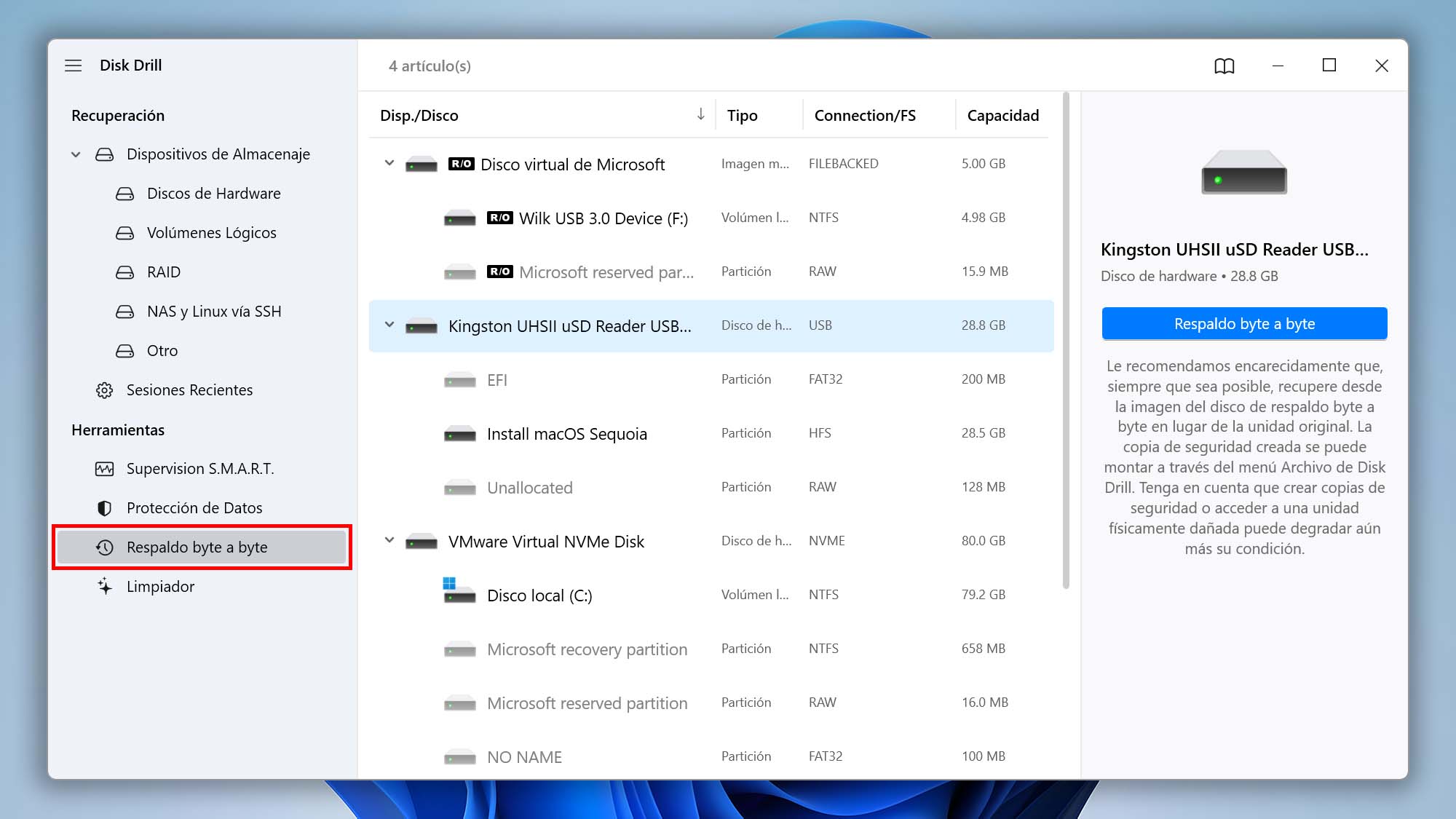
- Selecciona tu unidad flash USB corrupta y haz clic en el botón Respaldo byte a byte.
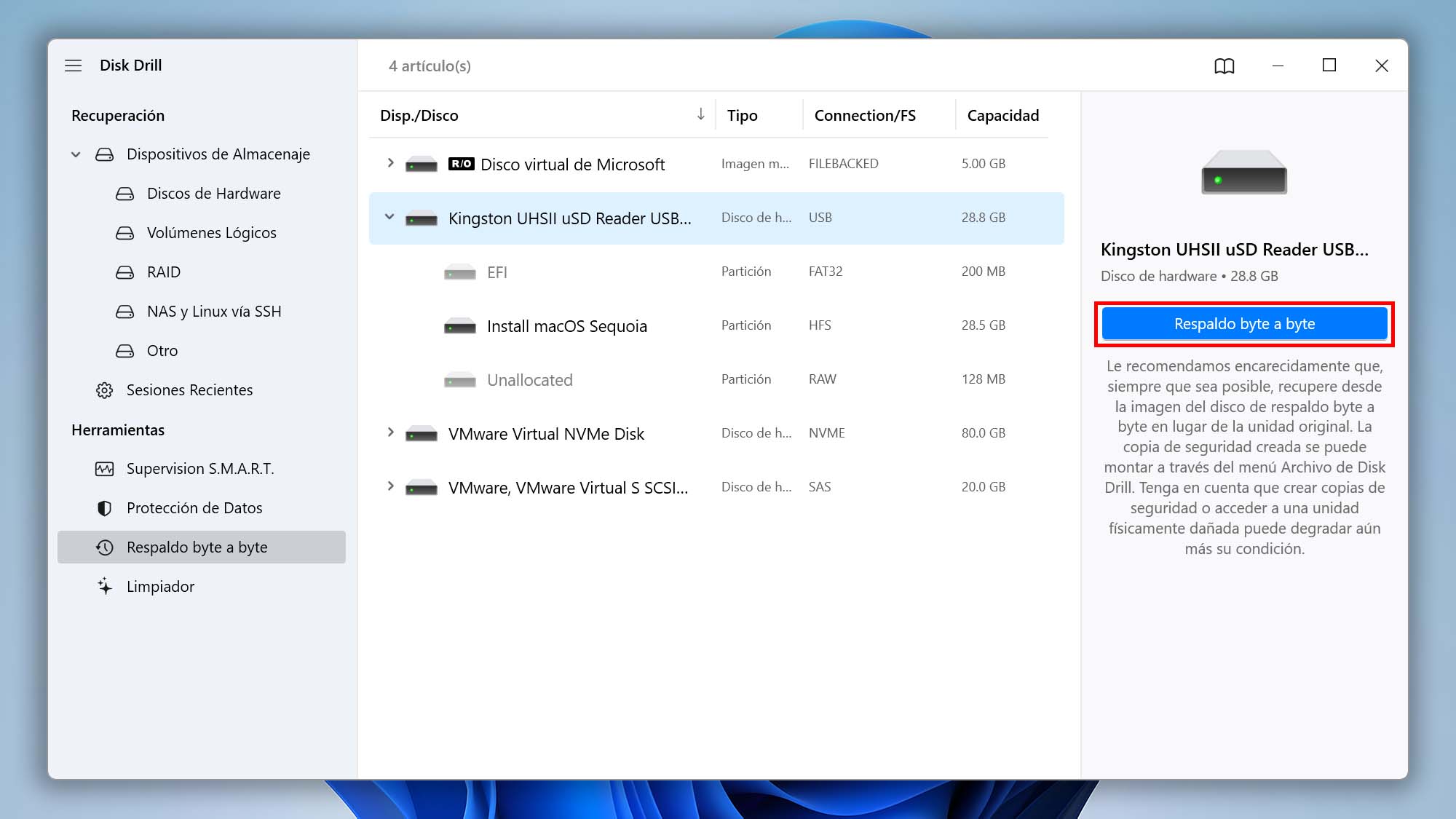
- Elige dónde quieres almacenar la imagen de copia de seguridad y haz clic en Aceptar.
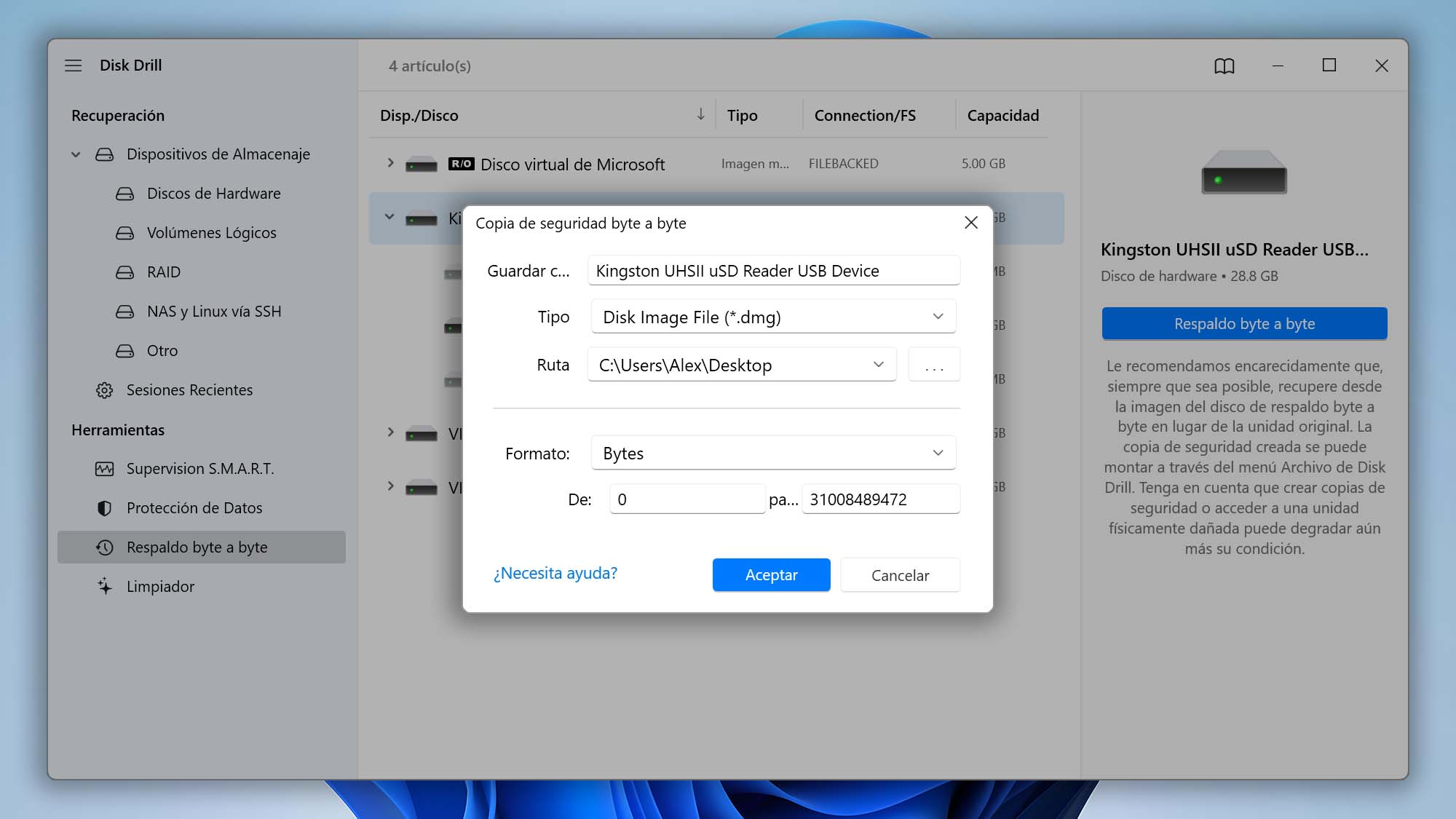
- Espera hasta que se cree la imagen de copia de seguridad.
#2 Aborda la corrupción solucionando problemas del sistema de archivos
Con tu unidad flash USB corrupta respaldada, puedes proceder de manera segura a abordar cualquier problema del sistema de archivos que podría estar causando la corrupción.
Como usuario de Windows, puedes utilizar la utilidad CHKDSK que viene con tu sistema operativo para verificar la integridad del sistema de archivos de un volumen e intentar reparar los errores lógicos del sistema de archivos.
CHDKS es una herramienta de línea de comandos, lo que significa que no tiene interfaz gráfica de usuario, por lo que hay que invocarla desde el Terminal de Windows, PowerShell o CMD. Aquí te explicamos cómo:
- Asegúrate de que la unidad flash dañada está conectada a tu ordenador.
- Pulsa Win + X en el teclado e inicia Terminal de Windows, PowerShell o CMD como administrador.
- Introduce el siguiente comando y pulsa intro: chkdsk X: /f (sustituye X por la letra asignada a la unidad dañada).

Sigue las instrucciones que aparecen a continuación para descubrir qué letra se ha asignado a tu unidad flash:
- Inicia el Explorador de archivos y haz clic en “Este PC”. Podremos ver todas las unidades del sistema. En este ejemplo, tenemos C:, D:, E:, y F:

- Conecta la unidad al ordenador. Si el ordenador la reconoce, veremos que la unidad aparece en el Explorador de archivos.
🗨️ En este ejemplo, se registra como unidad G:
- Mira la lista de unidades en el Explorador de archivos. Si no muestra la unidad USB, significa que Windows no la reconoce, o tal vez el mapa de particiones está dañado. Una forma de averiguarlo es iniciar el programa “Administración de discos”, que está integrado en casi todas las versiones de Windows. Mostrará las particiones de la unidad aunque no se les haya asignado una letra de unidad. Es una forma de comprobar que Windows reconoce la unidad:

Si estás usando macOS, entonces puedes solucionar problemas del sistema de archivos utilizando la función Primeros Auxilios presente en Utilidad de Discos:
- Inicia Utilidad de Discos (puedes encontrarla en Aplicaciones -> Utilidades).
- Selecciona tu unidad flash USB corrupta en el panel izquierdo y luego haz clic en el botón Primeros Auxilios en la barra de herramientas.
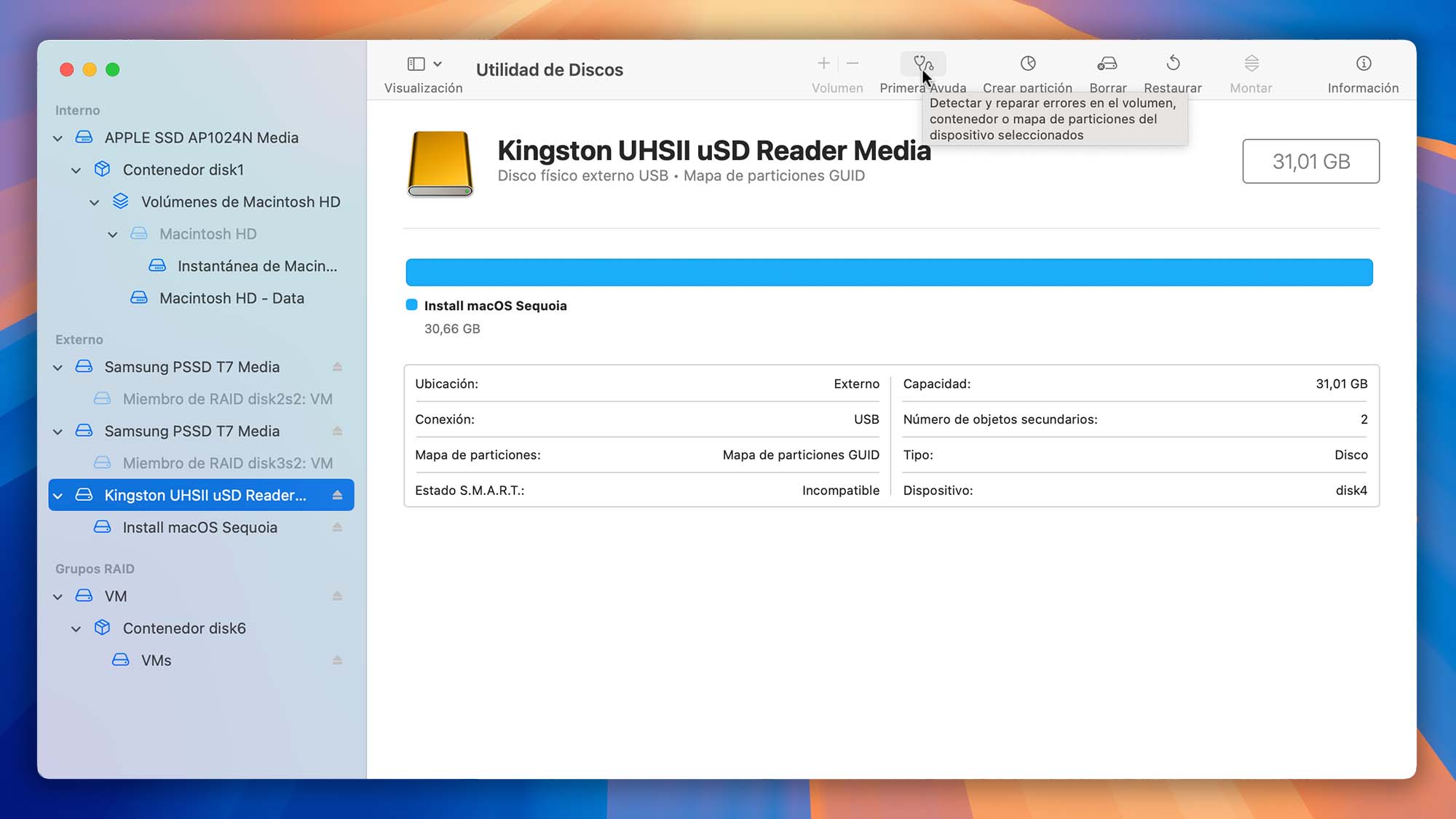
- Haz clic en el botón Ejecutar y espera a que la función de Primeros Auxilios termine.
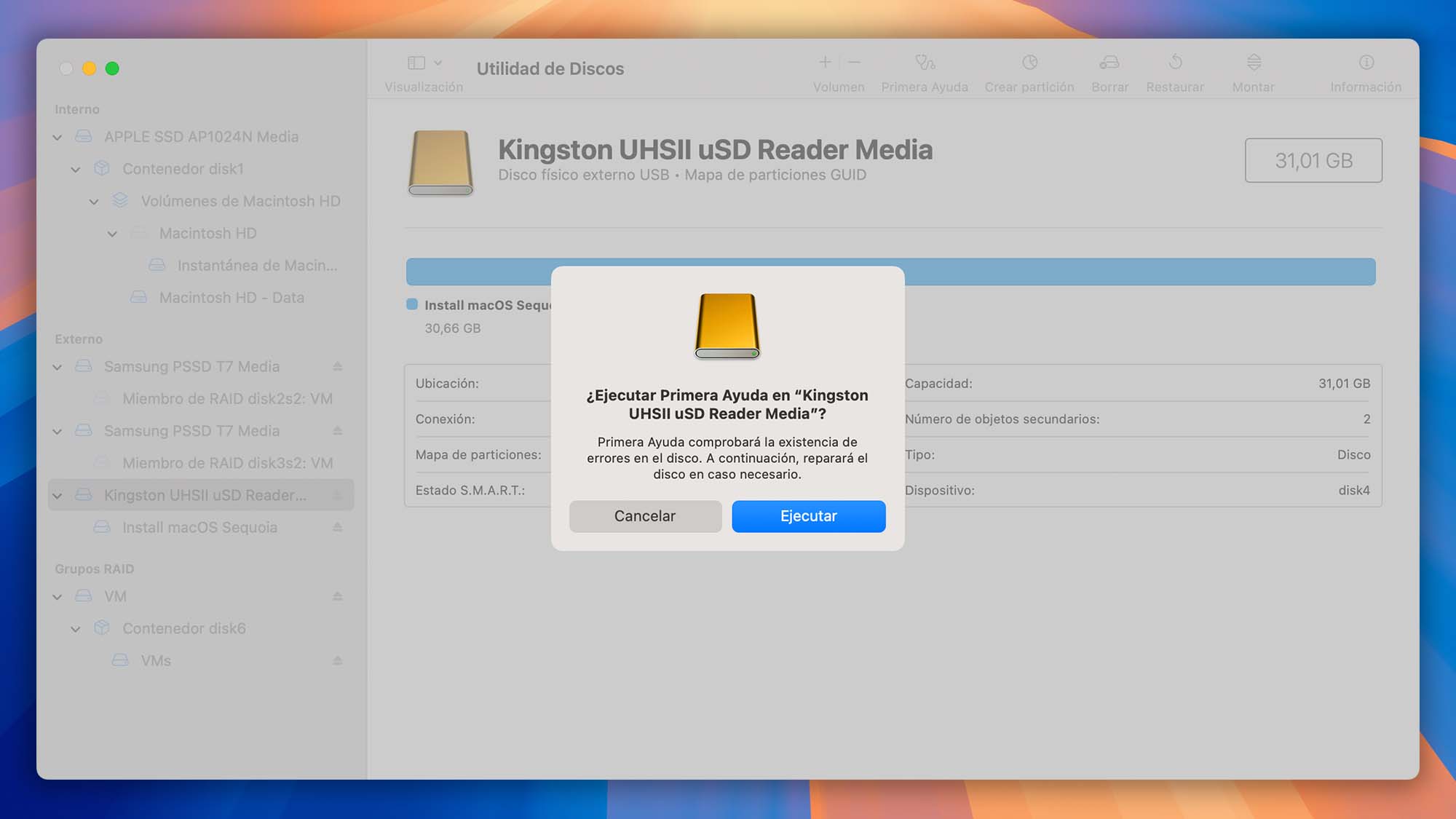
A este punto, es posible que puedas acceder al contenido de tu unidad flash USB en el Explorador de Archivos o Finder y recuperar archivos directamente desde ella. Si no puedes encontrar todos tus archivos, todavía queda un último paso: puedes usar un software de recuperación de datos USB para encontrar archivos ocultos, eliminados y corruptos.
#3 Recupera archivos perdidos de tu unidad flash USB corrupta
Ahora es el momento de sacar las armas pesadas: el software de recuperación de datos. Una vez más, Disk Drill proporciona una solución sencilla y potente que puedes usar para realizar la recuperación de archivos USB en poco tiempo. El software emplea algoritmos inteligentes que pueden detectar unidades corruptas con sectores ilegibles y manejarlas adecuadamente para ofrecer los mejores resultados posibles en la recuperación de datos.

Su compañero para la recuperación de archivos borrados
Cómo recuperar archivos de una unidad USB corrupta usando Disk Drill:
- Inicia Disk Drill y selecciona la unidad USB que deseas recuperar. Alternativamente, puedes hacer clic en la opción Adjuntar imagen de disco debajo de la lista de dispositivos de almacenamiento conectados y usarla para montar y escanear la imagen de copia de seguridad creada en Paso 1. Al escanear solo la imagen de copia de seguridad, puedes evitar un mayor desgaste de tu unidad USB.
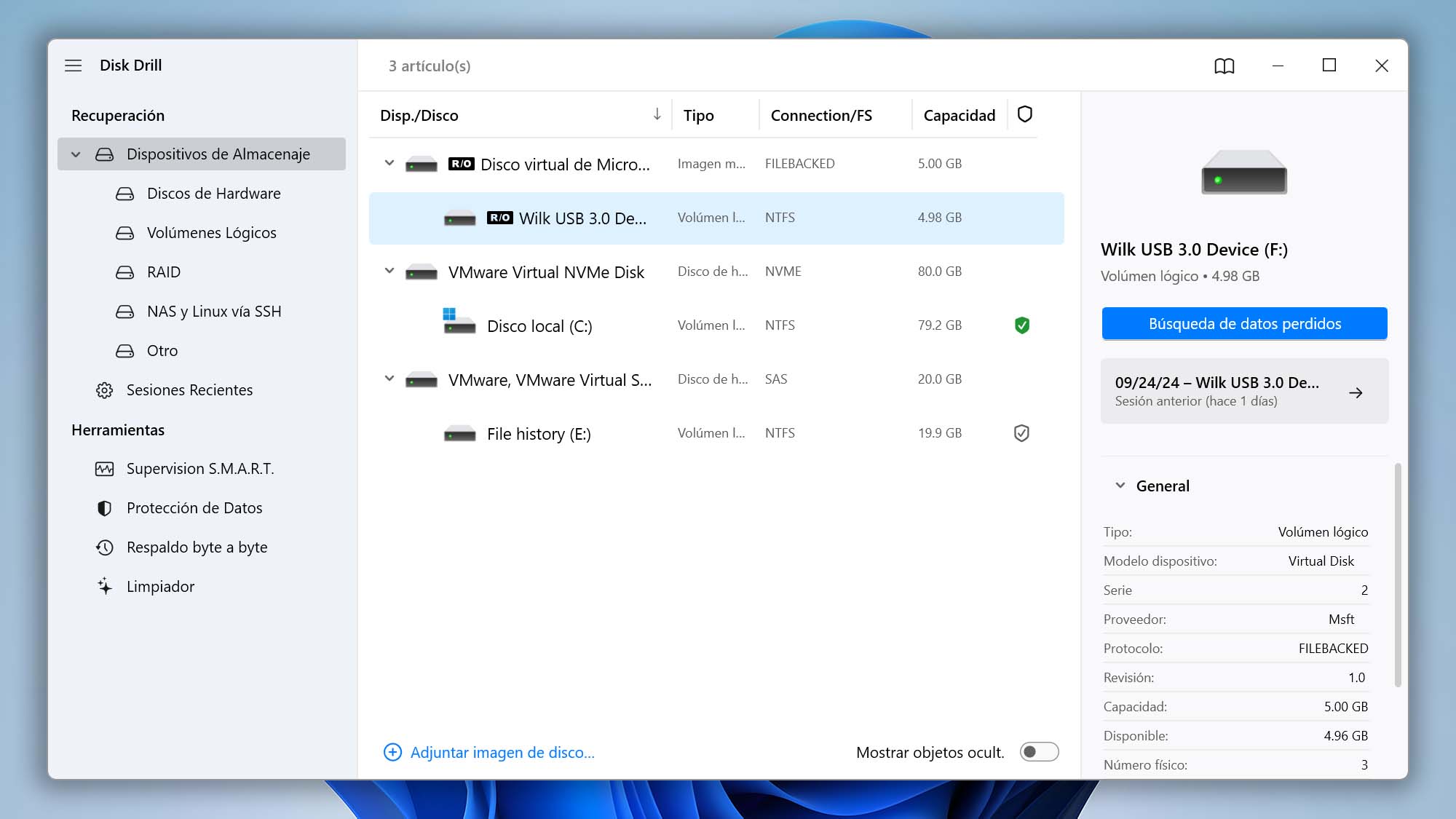
- Comienza el proceso de recuperación haciendo clic en el botón Busqueda de datos perdidos. Espera mientras Disk Drill escanea la unidad USB corrupta. Comenzará a mostrar información sobre los archivos recuperados a medida que avanza el proceso. Puedes hacer clic en Revisar objetos en cualquier momento para ver todos los archivos encontrados. Como ilustra la captura de pantalla a continuación, Disk Drill te alertará automáticamente sobre la presencia de cualquier bloque defectuoso en tus unidades flash USB. Toma esta advertencia en serio.
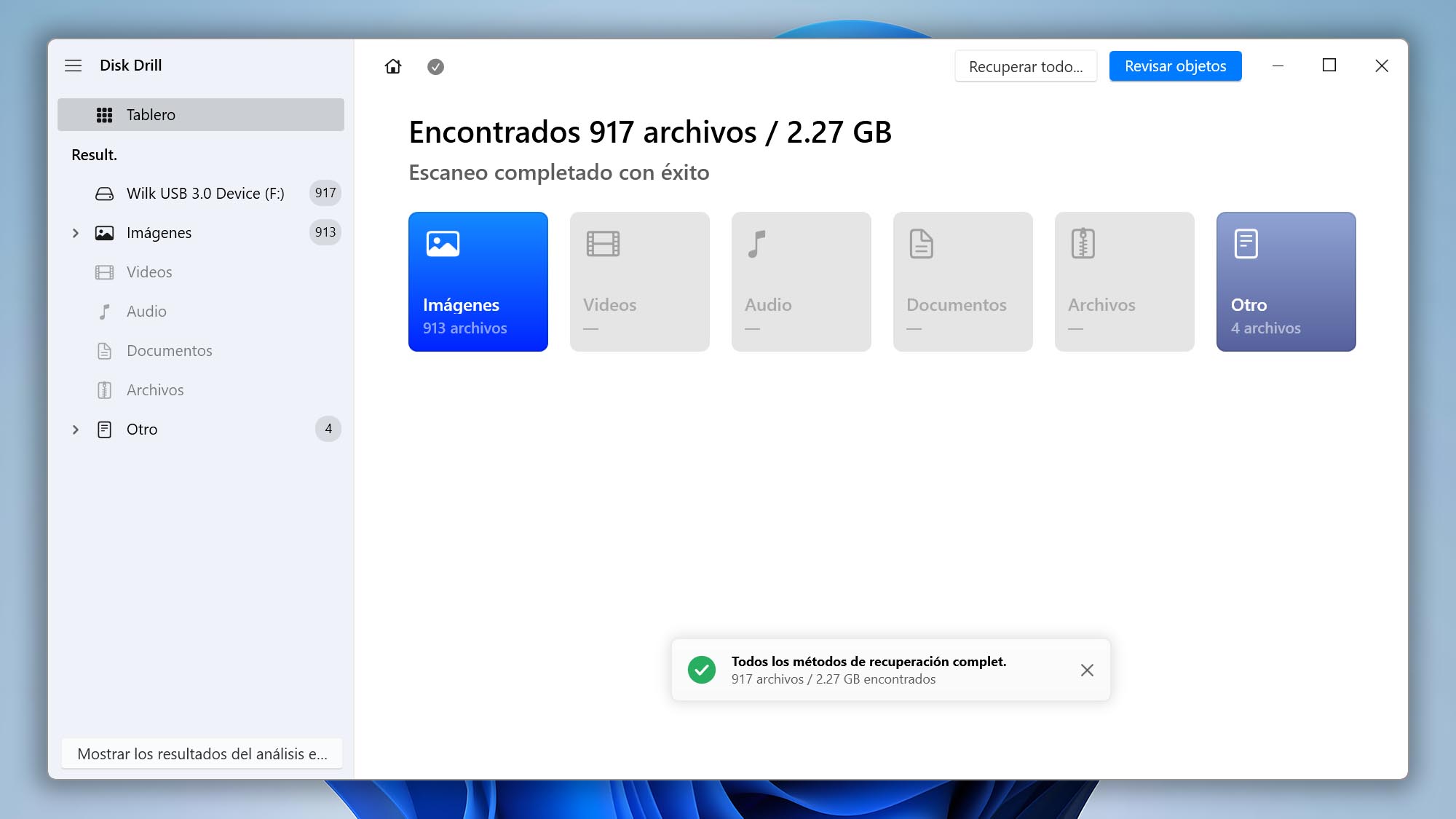
- Selecciona los archivos perdidos y haz clic en recuperarlos. Selecciona los archivos que deseas recuperar haciendo clic en la casilla a la izquierda del nombre del archivo. Puedes enfocarte en tipos de archivos específicos utilizando los filtros en el panel izquierdo y la barra de herramientas sobre los resultados del escaneo. Cuando hayas seleccionado todos los archivos perdidos, haz clic en el botón Recuperar y elige un destino de recuperación adecuado.
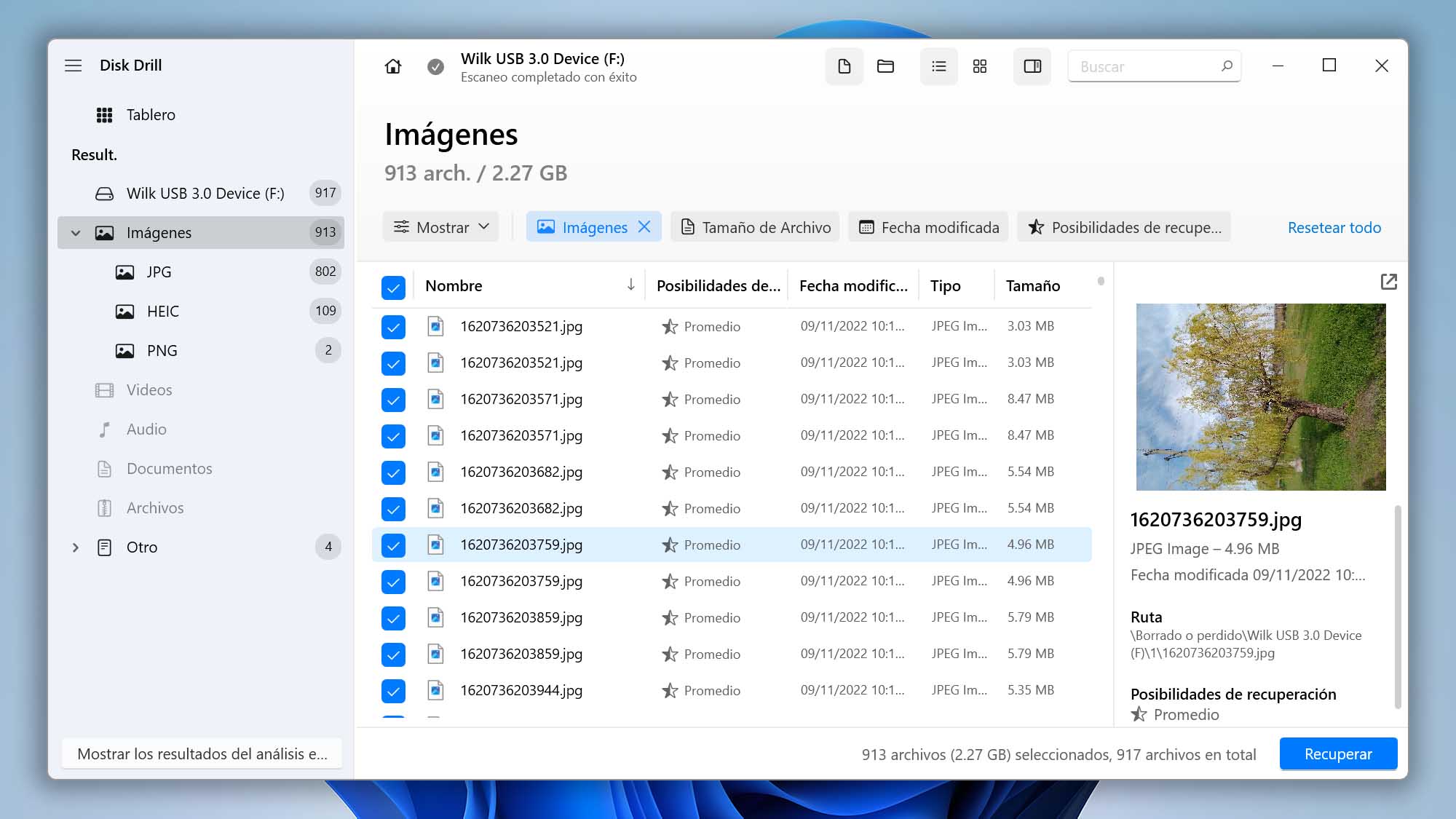
- Espera a que Disk Drill muestre un mensaje de finalización; se verá así:
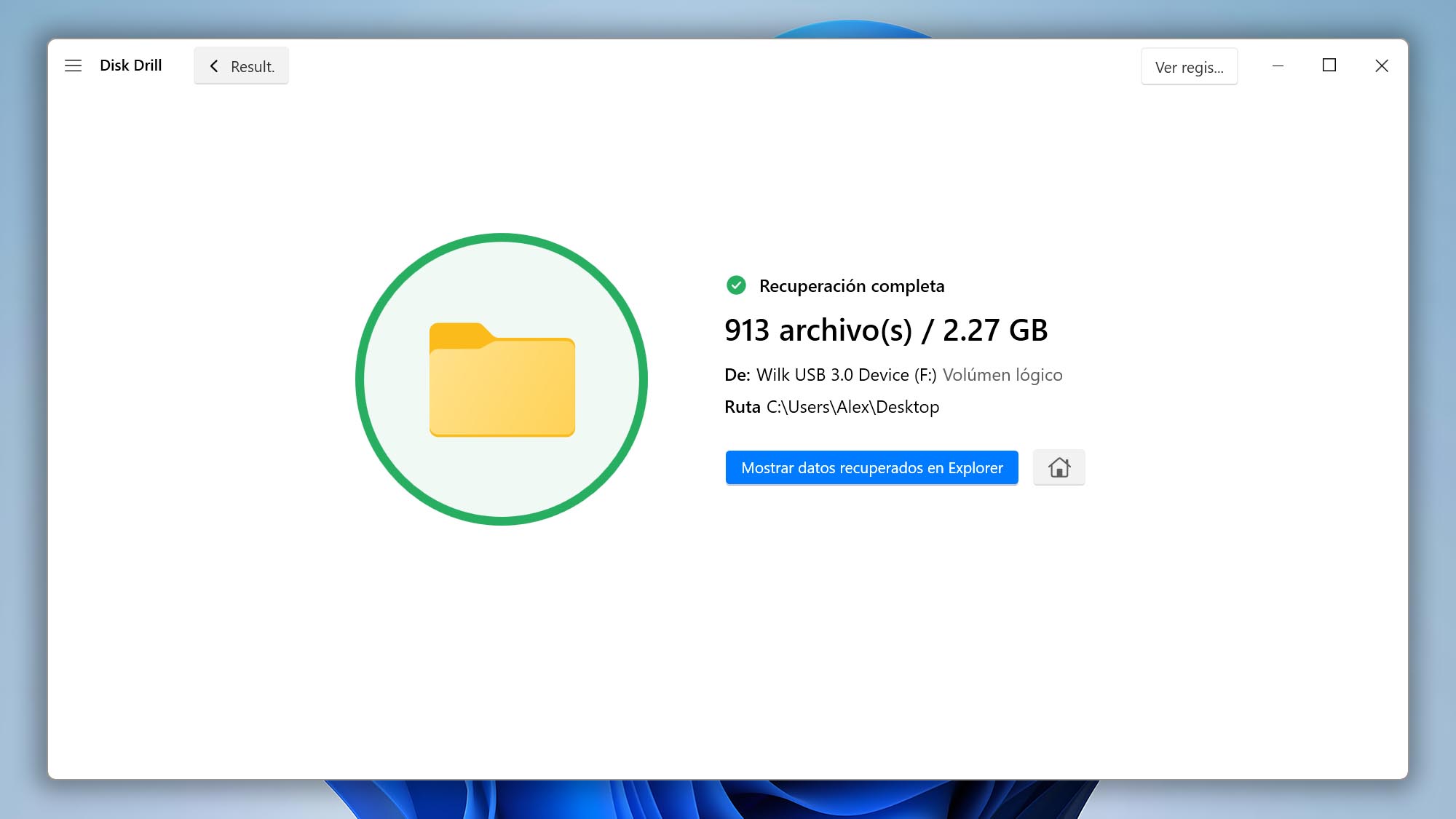
- Navega al directorio de recuperación usando el Mostrar datos recuperados en Explorer y busca los archivos recuperados.
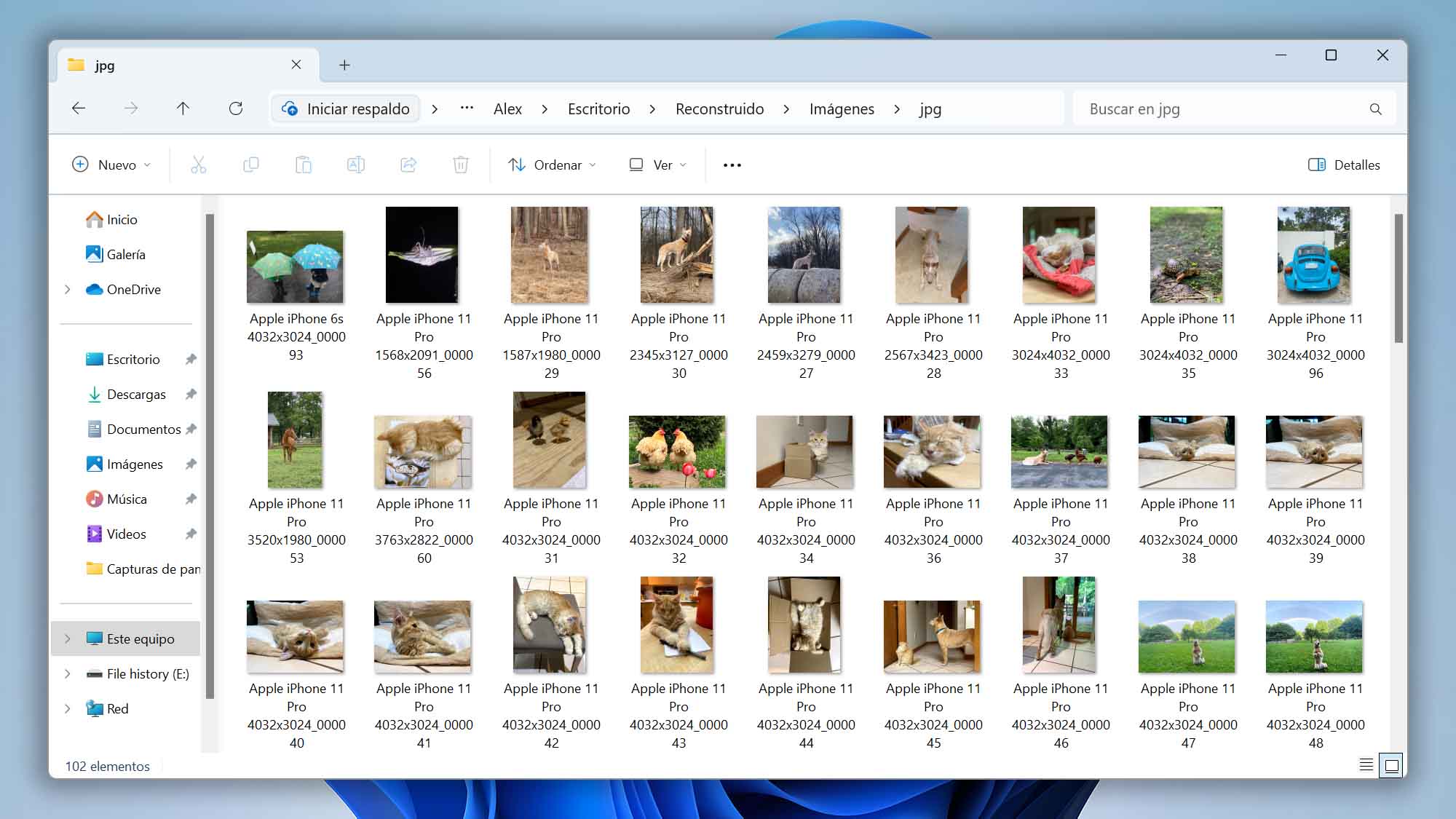
- Abre un archivo para verificar que ha sido restaurado exitosamente.
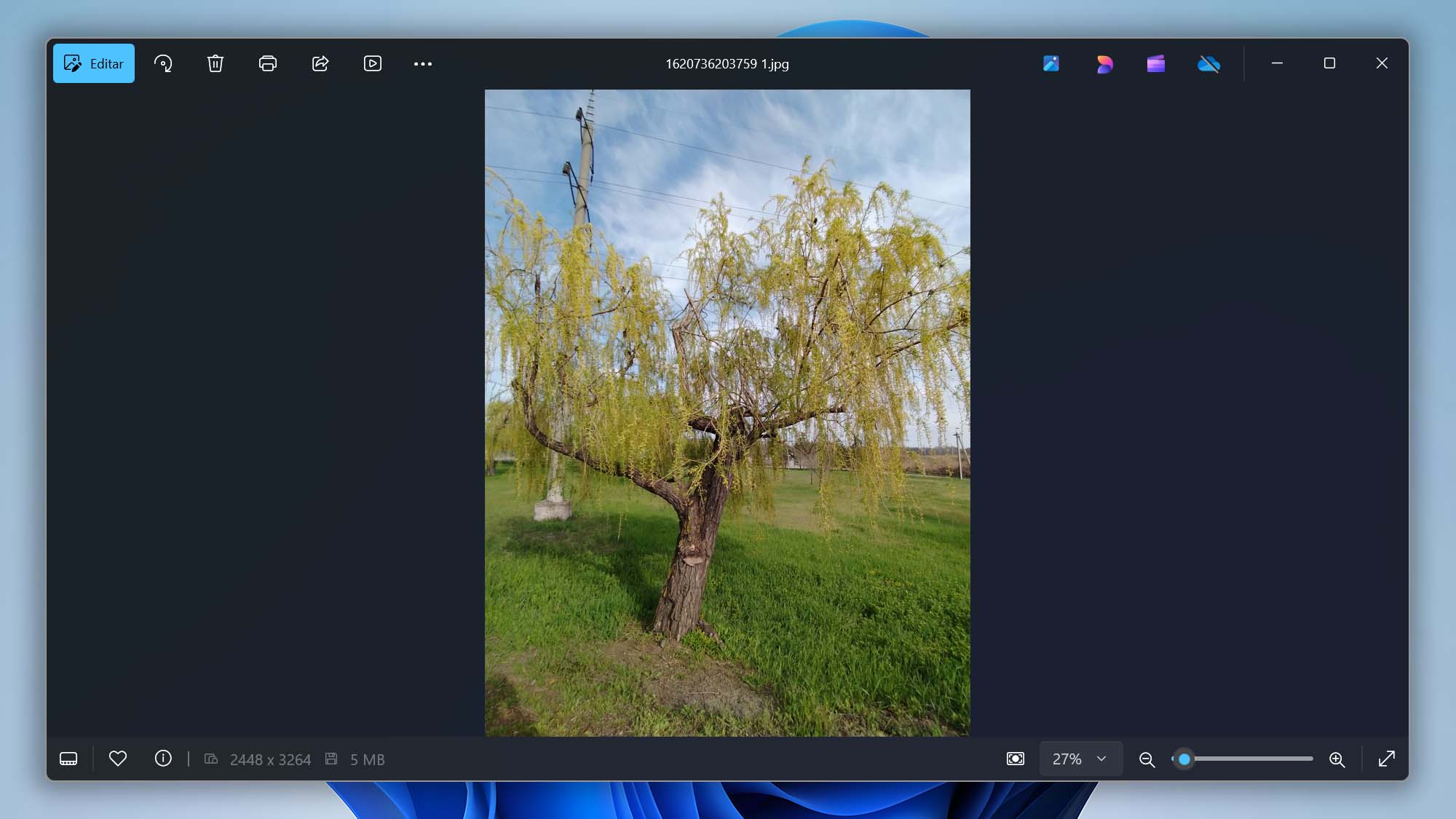
Los pasos descritos anteriormente para recuperar archivos de una unidad USB en Mac con Disk Drill son los mismos que los pasos para hacer lo mismo en Windows, por lo que puedes utilizarlos sin importar el sistema operativo que uses.
Otras maneras de recuperar archivos de pendrive dañado
Un software de recuperación de datos como Disk Drill puede proporcionar resultados excelentes en poco tiempo, por lo que te recomendamos que empieces siempre con ese programa. Dicho esto, hay otras formas de recuperar información de pendrive dañado. Veámoslas más detenidamente.
#1 Usa TestDisk para recuperar el acceso a la partición

La corrupción de una unidad flash USB puede hacer que particiones completas desaparezcan y que sea imposible acceder a los archivos que contienen. Ahí es donde entra TestDisk. Esta herramienta gratuita y de código abierto puede que no tenga una interfaz gráfica de usuario, pero sabe cómo arreglar tablas de particiones dañadas para recuperar particiones perdidas.
Para usar TestDisk para recuperar archivos de una unidad flash USB corrupta, se recomienda seguir la detallada guía paso a paso proporcionada en su sitio web oficial. Esta guía te guiará a través del proceso para que siempre sepas qué hacer a continuación.
El proceso involucra varios pasos clave, comenzando con la selección de la unidad afectada, la elección del tipo de tabla de particiones y luego el escaneo en busca de particiones perdidas. Una vez que TestDisk identifica las particiones perdidas, puedes proceder a reconstruir la tabla de particiones o recuperar las particiones perdidas.
#2 Utiliza la función Historial de Archivos
![]()
El sistema operativo Windows viene con una herramienta de copia de seguridad local llamada Historial de Archivos. En Windows 10 y versiones anteriores, es posible indicar al Historial de Archivos que haga una copia de seguridad de una carpeta personalizada, incluyendo una que esté ubicada en una unidad USB.
Lamentablemente, esta opción se eliminó en Windows 11, lo que hace que el Historial de Archivos sea mucho menos útil. La versión de Windows 11 del Historial de Archivos solo hace copias de seguridad de las siguientes ubicaciones: Bibliotecas, Escritorio, Contactos y Favoritos.
If your lost files were at some point located in the locations backed up by Windows 11 File History, or if you’re a Windows 10 user and have manually added your USB drive as an additional File History backup location, then you can follow the instructions below to recover them:
- Abre el Panel de control clásico.
- Navega hasta Sistema y Seguridad > Historial de Archivos.
- Haz clic en la opción Recuperar archivos personales del panel izquierdo.

- Navega hasta la ubicación donde estaba el archivo perdido y selecciónalo.
- Haz clic en el botón verde Recuperar para recuperar el archivo seleccionado.

#3 Utiliza el comando ATTRIB
La corrupción de una unidad flash puede adoptar muchas formas diferentes. Por ejemplo, puede hacer que cambien los atributos de los ficheros, lo que puede provocar que los ficheros afectados se vuelvan invisibles. La buena noticia es que este problema es bastante fácil de solucionar:
- Pulsa Win + X en tu teclado.
- Inicia Terminal de Windows, PowerShell o CMD como administrador.
- Introduce el siguiente comando para recuperar los archivos ocultos:
ATTRIB -H -R -S /S /D X:*.*
(sustituye X por la letra asignada a tu unidad flash).
- Sal del Símbolo del sistema y abre tu unidad USB en el Explorador de archivos.
#4 Prueba Windows File Recovery
![]() Windows File Recovery es una nueva herramienta de recuperación de datos desarrollada por Microsoft, y funciona en Windows 10 2004 y versiones posteriores.
Windows File Recovery es una nueva herramienta de recuperación de datos desarrollada por Microsoft, y funciona en Windows 10 2004 y versiones posteriores.
Windows File Recovery aún está en sus primeras fases, lo que se hace evidente por la falta de una interfaz gráfica de usuario. La herramienta tampoco admite tantas firmas de archivos como los principales productos comerciales de recuperación de datos, tales como Disk Drill.
Dicho esto, Windows File Recovery está disponible de forma gratuita directamente en Microsoft Store, y puedes utilizarlo para recuperar un número ilimitado de archivos de todo tipo de dispositivos de almacenamiento, incluyendo unidades USB.
- Descarga Windows File Recovery desde Microsoft Store.
- Inicia el Símbolo del sistema o Terminal de Windows.
- Introduce el siguiente comando para recuperar todos los archivos borrados de la unidad X en la carpeta Recuperado de la unidad C: winfr X: C:\Recuperado

#5 Paga por una recuperación de datos profesional
A veces, la mejor solución es dejar que un profesional recupere tus ficheros por ti. Esto es especialmente cierto cuando se trata de daños físicos, que casi nunca pueden repararse con éxito en casa sin la experiencia y el equipo necesarios.
Los servicios profesionales de recuperación de datos cobran bastante dinero por lo que hacen, pero algunos archivos son tan importantes que gastarse unos cientos o incluso unos miles de dólares es mejor que perderlos para siempre.
Cómo se dañan las unidades flash
Comprender cómo pueden corromperse las unidades flash puede ayudarte a mantener su fiabilidad y evitar tener que leer tutoriales de recuperación de datos en el futuro:
- La expulsión incorrecta es la causa más común de la corrupción de una unidad flash, por lo que la mayoría de los sistemas operativos instan a sus usuarios a “expulsar” una unidad antes de retirarla. No hacerlo puede llevar a transferencias de archivos interrumpidas y errores en las particiones.
- Las unidades flash dependen de chips de memoria flash NAND para retener datos incluso cuando están desconectadas de una computadora. Desafortunadamente, las celdas de memoria NAND tienen un número finito de ciclos de escritura y borrado que pueden soportar antes de que ocurra la corrupción. Por eso es una buena idea no seguir usando la misma unidad flash USB vieja el mayor tiempo posible. En su lugar, te recomendamos que adquieras una nueva unidad flash cada pocos años y uses la antigua para algo sin importancia.
- Y la última forma en que una unidad flash puede perder sus archivos es a través de un simple error del usuario. Borrar accidentalmente el archivo en una unidad USB, o al seleccionar qué unidades formatear, elegir la unidad equivocada. Le sucede a todos en algún momento, pero aún hay maneras de recuperar esos archivos.
Conclusión
Una unidad flash USB corrupta no es el fin del mundo, pero puede sentirse así. Con la orientación y las herramientas proporcionadas, hay una fuerte posibilidad de restaurar exitosamente una unidad USB corrupta. Todas las herramientas aquí, como Disk Drill, son gratuitas para descargar, así que pruébalas. Buena suerte.
FAQ
Utiliza el comando CHKDSK de Windows para buscar y reparar errores en la unidad USB y así recuperar archivos de un pendrive dañado. Para ello, abre el símbolo del sistema (pulsa la tecla Windows + R, escribe “cmd” y pulsa Intro), escribe “chkdsk /f x:” (sustituye “x” por la letra de la unidad asignada a tu unidad USB) y pulsa Intro. CHKDSK intentará reparar los errores que encuentre.
Para recuperar datos de USB dañado en Windows 10, puedes seguir estos pasos:
- Windows 10 tiene un solucionador de problemas integrado que puede ayudarte a diagnosticar y reparar problemas comunes de las unidades USB. Para ejecutar el solucionador de problemas, ve a Configuración > Actualización y seguridad > Solucionar problemas > Solucionadores de problemas adicionales > Hardware y dispositivos, y haz clic en el botón Ejecutar el solucionador de problemas.
- Puede que tengas que formatear la unidad USB para reparar el problema. Para formatear la unidad USB, haz clic con el botón derecho en el Explorador de archivos, selecciona Formatear y elige el sistema de archivos (FAT32, NTFS o exFAT) y el tamaño de la unidad de asignación. Haz clic en Comenzar para comenzar el proceso de formateo.
Puedes intentar formatear la unidad USB utilizando Símbolo del sistema. Abre Símbolo del sistema como administrador, escribe “diskpart” y pulsa Intro. A continuación, escribe “list disk” y pulsa Intro para ver una lista de todos los discos conectados a tu ordenador. Busca la unidad USB que quieras formatear y escribe “seleccionar disco x” (sustituye “x” por el número de disco de tu unidad USB). Escribe “limpiar” y pulsa Intro para limpiar la unidad, luego escribe “crear partición primaria” y pulsa Intro para crear una nueva partición. Por último, escribe “formatear fs=ntfs rápido” (o “formatear fs=fat32 rápido”) y pulsa Intro para formatear la unidad USB.
Existen muchos programas de software de recuperación de fotos que pueden ayudar a recuperar fotos de una unidad flash dañada. Algunos ejemplos incluyen Recuva y Disk Drill. Descarga e instala el software en tu ordenador, conecta tu unidad flash y sigue las instrucciones para recuperar tus fotos.