Have you lost your precious 3FR files and don’t understand how to get them back? Don’t panic; we’ve got you covered. It’s pretty common to accidentally delete your files or have your RAW files corrupted while using digital cameras. Luckily, several solutions are available to help you out of such a predicament. Follow the instructions mentioned in this article for quick, easy recovery of your 3FR files.
What is the 3FR File Type?
The 3FR file extension is the proprietary raw image file format for Hasselblad digital cameras. Essentially, a raw image contains minimal, unprocessed information. These properties allow the photographer greater freedom to make the desired edits during the post-production process.
It is known that the 3FR file type was first introduced by Hasselblad, a Swedish brand that is best known for capturing photos in space, during the Apollo 11 mission’s successful landing on the moon. In 2000, Imacon – now acquired by Hasselblad – created the 3F file extension (also known as Flexible File Format). The 3F file worked with the Flextight Scanners to produce a file similar to the digital raw file but from an analog original. Thus, the 3FR file type can be termed as the successor of the Imacon 3F file format.
that is best known for capturing photos in space, during the Apollo 11 mission’s successful landing on the moon. In 2000, Imacon – now acquired by Hasselblad – created the 3F file extension (also known as Flexible File Format). The 3F file worked with the Flextight Scanners to produce a file similar to the digital raw file but from an analog original. Thus, the 3FR file type can be termed as the successor of the Imacon 3F file format.
Hasselblad also offers a free image-processing application called Phocus, available on both Mac and Windows. It has advanced tools such as adaptive chromatic aberration, film grain tools, adjustment layers, digital lens correction, etc., to enhance the final image output. Here’s an online webinar entailing the magic editing features of Phocus.
Since 3FR files don’t compress information, the image data can be quite useful for professional photographers. However, if you happen to lose your 3FR files due to damage, corruption, or user error, there are multiple recovery tools on the market to help you get them back.
Let’s look at some of the most reliable data-recovery methods and the steps you can follow to retrieve your 3FR files successfully.
How to Recover Deleted 3FR Files?
You can find an array of data recovery solutions to assist you in restoring your lost, deleted, or damaged 3FR files. While the process can seem complex and stressful at first, you needn’t worry. Most of these recovery tools are pretty straightforward and convenient to use. They can retrieve files across various data-loss scenarios such as accidental or purposeful deletion, file corruption, unsaved files, etc.
However, it can be helpful to be aware of some common reasons that can cause you to lose your 3FR files. Some of them are:
- 📁 Formatting your SD card without proper backups.
- 🦠 Virus or Malware attacks on your files.
- 🔌 Device or power failure while transferring image files from memory cards to computers or laptops.
- 🔧 Damaged or Corrupted storage drives/devices.
- 📷 Physical damage to the camera, card, or storage device.
- 💳 Carelessly ejecting the memory card from the system.
This knowledge can help prevent permanent loss of your files. Moreover, you can follow a few tried-and-tested practices while handling your 3FR files to maximize the possibilities of file recovery. They are:
- 💾 Make more than one backup of your files. Multiple, diversified backups across external storage devices and cloud services are essential to prevent unexpected data loss.
- ❌ Avoid writing new data to your memory card, device, etc., as this can lead to complications during file retrieval and result in unnecessary errors.
- ⌛ It’s important to start the data recovery process immediately. The longer you wait, the lesser are the chances to restore your files successfully.
- 🔰 Employ the most trusted recovery method first. This tip can help you get back your 3FR file in the first go itself.
Keeping these pointers in mind is a great way to steer clear of irreversible data loss and retrieve your files without any hassles.

How to Recover 3FR Files with Software?
Nowadays, various data recovery methods have become accessible to users. While most solutions can be used to restore disappeared, unsaved, or deleted 3FR files, perhaps the efficient way is to go for third-party software.
Professional software like Disk Drill can permanently recover your files, unlike temporary folders or other selective, in-computer techniques. Moreover, such software solutions work across multiple data-loss situations and can assure a smooth file recovery process.
Overall, this makes Disk Drill an effective and trustworthy data recovery solution for your 3FR files.
Let’s go through the steps required to recover your 3FR files with Disk Drill:
- Download and Install Disk Drill from the official website. Once the installation is complete, launch the program.
🆓 Guess what: Disk Drill grants you free access to extra data protection tools and even allows up to 500 MB of data recovery! - Now finish the basic set-up and go through the configuration settings. Then accept the Privacy Policy and the User Agreement, and you can begin your data recovery process.
- Select the drive or external device (such as your digital camera, memory card, etc.) from which you wish to recover your 3FR file. You can now choose your preferred recovery method. There are two available options – the Quick Scan or Deep Scan.

- Now, click on Search for Lost Data. As software scans through your device or the selected drive, you have the option to preview files or apply search filters to your scan results.
⏯️ Pro Tip – Disk Drill allows you to pause, save or resume the scan at any given time. You can select the files you wish to recover during the scan and even save and load your scan sessions for next time.
- Once the scan is complete, your 3FR file, select the file you wish to recover, and click on Recover.

- Finally, select your destination for saving the recovered data and click OK.
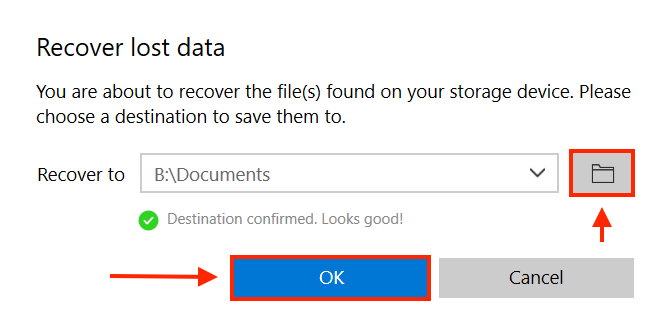
This set of instructions is relatively easy to follow, and you can use it to retrieve your 3FR files via Disk Drill. The software is simple, productive, and economical. Overall, the entire process barely takes a few clicks and makes data recovery pretty uncomplicated.
Recover 3FR Files from Windows Recycle Bin and Mac Trash
If your 3FR files are missing because you accidentally deleted them, there’s a simple solution to help get them back. The Windows Recycle Bin or the Mac Trash folders on your computer systems can be used to recover your data without any fuss.
Both of these folders store your deleted files temporarily. You can go to them to restore your deleted files if you’re yet to empty the trash folders. In just a few steps, you can recover your data effortlessly.
Recover 3FR files using the Windows Recycle Bin:
- Navigate to the Recycle Bin icon on your desktop and click on it.
- Once you’ve opened the folder, find and select the 3FR file you wish to restore.
- Right-click on the selected file. Now, use the Restore option to send the file back to its original location.

Recovering 3FR files from Mac Trash
- Navigate to the Trash icon on the dock of your Mac system.

- Once you’ve opened the folder, find and select the 3FR file you wish to recover.
- Now, you can follow either of two options– drag and drop the chosen file to another folder or right-click and select the Put Back option. Once you complete this step, your 3FR file will be restored to its original location.

Restore From a Recent Files Folder
While the Windows Recycle Bin and Mac Trash options can assure effortless file restoration, it’s clear that this method has significant limitations. If you wish to recover files that you forgot to save or corrupted and damaged files due to malware attacks, etc., you’ll have to turn to other data recovery methods. Even if you don’t want to use third-party software, there are features available on your computer that can effectively retrieve your lost files.
There are in-built emergency backup features in both Windows and Mac systems. If you turn on the File History option or go to the Time Machine through your Finder, you’ll be able to find the specific backup files or folders you’re searching for. Thus, these features can be beneficial in unprecedented data-loss scenarios.
Let’s look at both available options and their separate recovery processes:
Recovering Files Using Windows File History
- Open the Windows search tab and type in Restore your files with File History. Selecting this option will redirect you to the Control Panel.

- Make sure that the File History option is turned on. If the option is off, select an internal or external drive to which you want to backup your information and turn it on.
- Now, select the Restore personal files option.

- Filter through the available backups and locate the 3FR file you want to recover.
- Once you’ve found the desired file, click on the green Recover button. Your file will now be restored to its original location.

Recovering Files Using Mac Time Machine
- Open Spotlight [Command + spacebar]. Now, type in Time Machine.
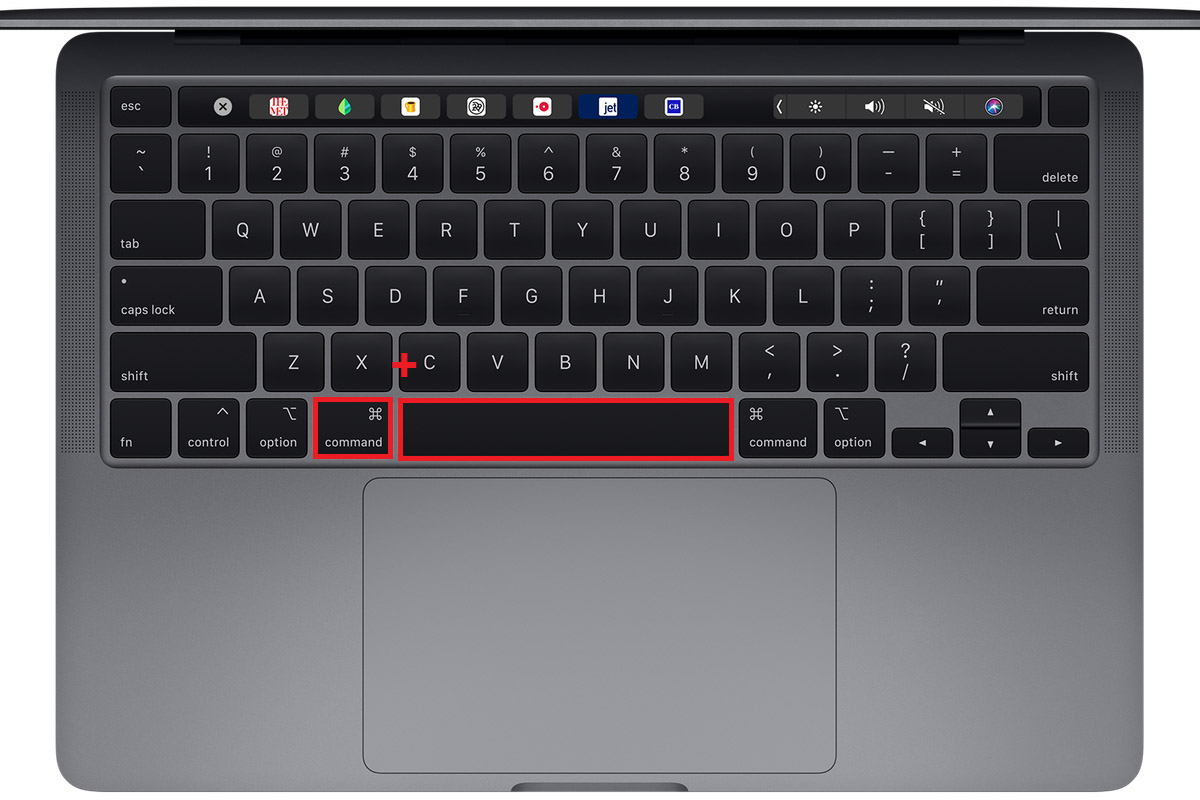
- Navigate through the folders to locate your 3FR file from available backups.

- Once you’ve selected the file, click on the Restore option.
Recover 3FR Files using the Command Prompt
There’s another in-computer method that you can use to recover your 3FR files. If you don’t have an existing backup of your files, or if the file has become corrupted or inaccessible, you can turn to this technique.
The CHKDSK command usually scans for errors or missing attributes of your drive or linked device and attempts to repair them. While this process can appear technical or difficult at first, you must follow the given instructions with care to ensure successful file recovery.
Here are the steps to run the command prompt:
- Type cmd into the Windows Search box. Now, select the Run as Administrator option.

- When the dialogue box appears, type:
CHKDSK/r/f X:
💡 Here, X stands for the drive letter.
- Now, hit Enter. Once these steps are complete, you’ll have to detach your lost 3FR files, restore them and restart the system.
How to Open 3FR Files on Mac and Windows
In most cases, the 3FR file extension does not require specific programs or applications to open on the system. The file type is compatible with both Windows and Mac and even Android and iOS devices. You can use default programs such as Microsoft Photos or Apple Preview to open your 3FR files.
However, it isn’t uncommon for users to face issues while opening the 3FR file on their systems since it is a RAW file format. In such situations, you can download a universal file viewer, third-party applications or file openers, or other computer programs that would support 3FR files. Some examples are Corel PaintShop Pro X9, Adobe Photoshop Elements 14, MacPhun ColorStrokes, CyberLink PhotoDirector 8 Ultra, etc.
All you need to do is follow these steps:
Select the File > Open With > Select the App. (eg. Adobe Photoshop Elements).
If you want to edit and work on your 3FR files to enhance image quality or make changes to the raw image data, Hasselblad offers the RAW file image processing software Phocus. It provides efficient workflow and gives users finer control over the editing process.
Programs that Open 3FR Files
On Windows:
- File Viewer Plus
- Microsoft Windows Photos
- Corel PaintShop Pro X9
- Adobe Photoshop Elements 14
- CyberLink PhotoDirector 8 Ultra
- Engelmann Media Photomizer Pro
On Mac:
- Adobe Photoshop Elements 14
- Apple Preview
- Apple Photos
- MacPhun ColorStrokes
- CyberLink PhotoDirector 8 Ultra
On iOS:
- Adobe Photoshop Express
On Android:
- Adobe Photoshop Express
In conclusion, many data recovery methods are available on the market to assist you with file recovery. Most of them are easy to understand, inexpensive, and work effectively. You can choose the solution that suits your requirements best and retrieve your 3FR files without any complications. Just follow the steps mentioned in this article to recover your files successfully.
