SD cards are an appealing storage solution because of their small form factor and ability to store large amounts of data. Unfortunately, as with any storage device, corruption is a constant concern. If your SD card has become corrupted and your data is no longer accessible, you do have options for getting it back. This article provides step-by-step instructions on how to recover data from a corrupted SD card.

Signs of SD Card Corruption
Corruption is a somewhat general term that refers to the inability to access your data due to an issue. Let’s take a look at the common signs of SD card corruption and match each sign with one or more suitable recovery methods.
| Common signs of SD card corruption | Suitable data recovery methods |
| SD card data not accessible. The SD card is not recognized as a valid storage device in File Explorer, which prevents you from accessing the data. |
1. Recover data with a recovery software ✅ |
| Some files are missing. Files that are normally in one place are no longer appearing, seemingly lost. | |
| SD card appears as empty. Despite data being on the SD card, it’s showing up as empty. | |
| Read/write error messages prevent access. Any time you connect or try to access the SD card, you’re met with an error message that prevents you from continuing. | |
| “SD card is not formatted” message is displayed. The SD card hasn’t been formatted, has been formatted with an incompatible file system, or suffers from file system corruption, causing the SD card to seem unformatted. |
1. Use specialized data recovery software |
| The size of the SD card is incorrect. An incorrect capacity indicates physical issues with the SD card that will prevent proper use. |
1. Use specialized data recovery software |
Common Diagnostic Methods to Confirm SD Card Corruption
Before you start applying the methods described in this article to recover data from a corrupted memory card, you should confirm that the SD card is actually to blame.
When many people discover that their SD card can’t be accessed anymore, they immediately start applying all kinds of fixes without even considering that their memory card reader or even the device that uses the SD card itself could be to blame.
The good news is that you don’t need to be an IT guru with advanced diagnostic skills to confirm SD card corruption. You just need to do the following:
- Try the SD card in another device: If you have another device with a built-in SD card reader at hand, then the easiest thing you can do is to use it to access your corrupted SD card. Success means that the SD card is actually fine but the first device you used to access it isn’t.
- Try a known working SD card in the same device: Alternatively, you can try a known working SD card in the device. If you discover that the SD card behaves the same way as the one you believe is corrupted, then maybe there’s nothing wrong with both SD cards because the device itself (or its memory card reader) is faulty.
- Try reading the SD card with a different memory card reader: USB memory card readers are inexpensive, so it’s not a bad idea to buy one just to verify if the memory card reader you’re using currently is in good working order.
- Try reading the SD card via the original device using a cable: Some devices that rely on SD cards, such as Android smartphones, can also be accessed by being connected directly to a computer using a USB cable. Use this diagnostic method to confirm that the SD card isn’t working correctly everywhere.
- Try accessing the SD card from different operating systems: Not all file systems are supported by all operating systems. For example, Apple’s HFS+ and APFS file systems are not supported by Windows, and neither macOS nor Windows supports ext2/3/4, which is a common Linux file system. That’s why it makes sense to try accessing an SD card that seems to be corrupted from different operating systems.
If you still can’t access the SD card even after trying all of the above-described diagnostic methods, then it’s practically guaranteed that there’s something wrong with it, and corruption is the most likely explanation.
How to Recover Data from a Corrupted SD Card
There are several ways to recover data from an SD card, and I’m going to outline the most effective methods I’ve personally tested and found effective, particularly for a corrupted one
I recommend you apply these methods in the same order in which they’re presented, but you can, of course, skip a method or two if you’ve already tried them and ruled them out as ineffective.
Method 1: Recover Corrupted SD Card with Specialized Data Recovery Software
I’ve personally had the most success recovering data from corrupted SD cards using SD card data recovery software. More specifically, the recovery tool Disk Drill.
With a capable SD card recovery tool, you don’t have to rely on file system information, which may be damaged or not available at all when recovering a corrupted SD card. Instead, you can combine whatever file system information is available with signature-based scanning to find and recover lost files from even the most severely corrupted SD cards. So long as the SD card is visible in Disk Management and reading the correct size, Disk Drill has no problem bypassing persistent error messages and interfacing directly with the card.
Disk Drill includes this function for free, but recovering data from the backup (unless it’s below 500 MB on Windows) will require a Disk Drill PRO license. I’ll show you how to back up a corrupted SD card, then recover data from it.
How to Recover Files from a Corrupted SD Card with Disk Drill
Step 1. Connect a corrupted SD Card to your computer via card reader.
Step 2. Download and install Disk Drill SD card recovery software on your Windows or macOS. Once installed, launch the application.
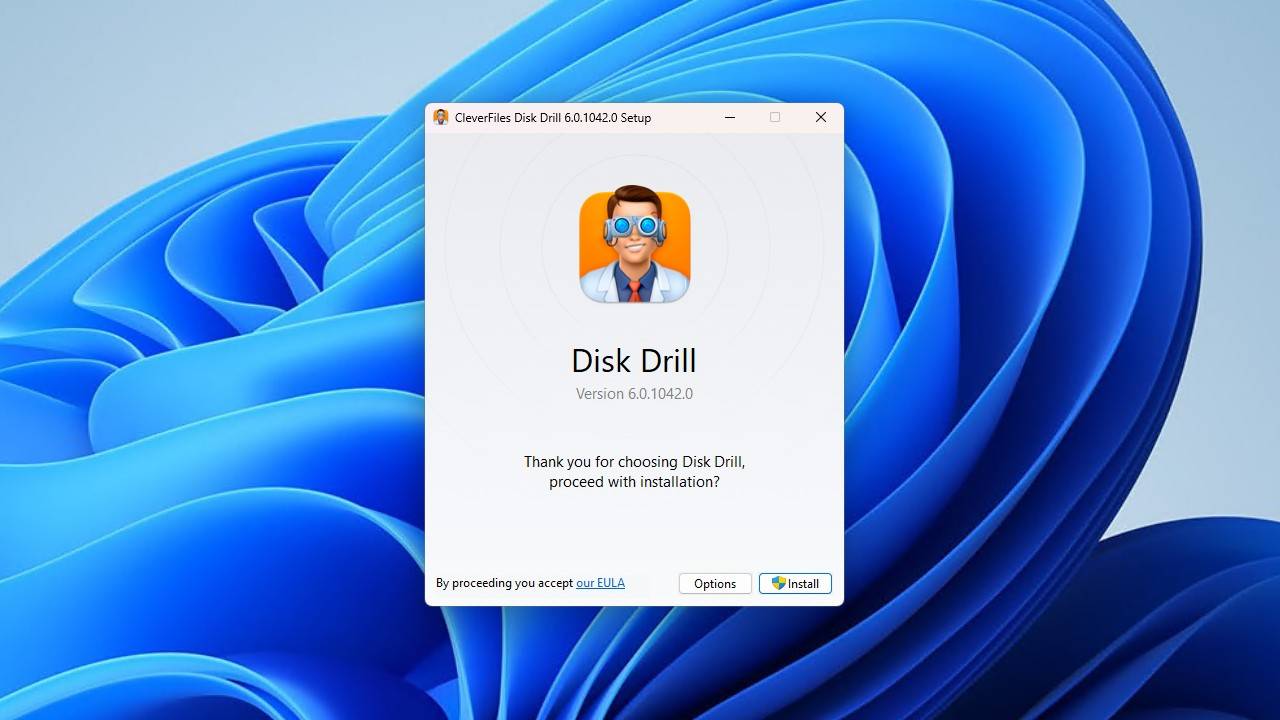
Optional: Create a Byte-to-Byte Backup
When working with corrupted SD cards, it’s best to work on a byte-by-byte copy of the SD card instead of the card itself. Scanning the card directly puts undue stress on it, that may just be the tipping point.
- Select the Byte-to-byte Backup tool in the left pane and choose your corrupted memory card from the list of available drives. Creating a backup of your corrupted memory card is a good safety measure before attempting any recovery or repair operations.
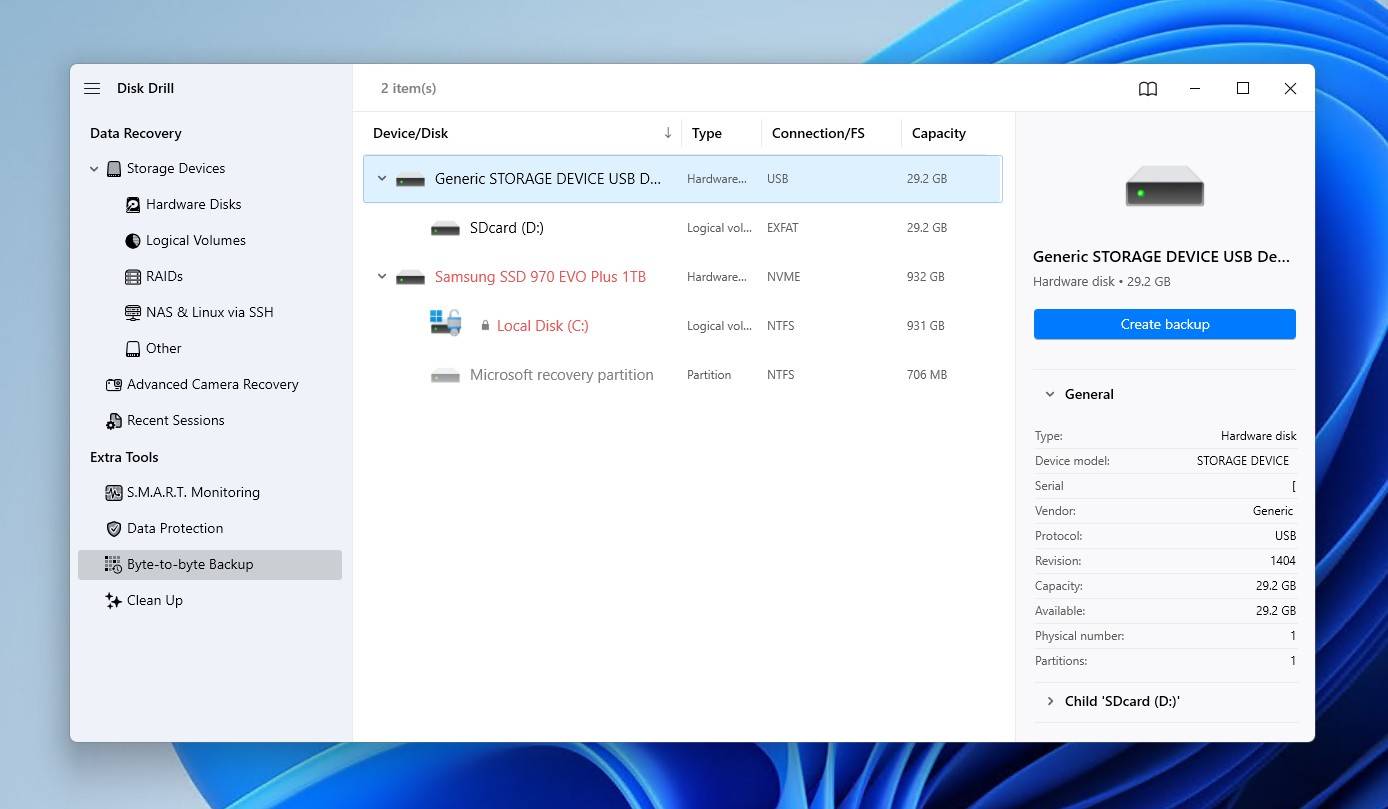
- Click the Create backup button to create a backup image of the SD card and save it in a safe location. The resulting backup image contains all data that’s currently present on your SD card, including files that have been deleted but have yet to become overwritten.
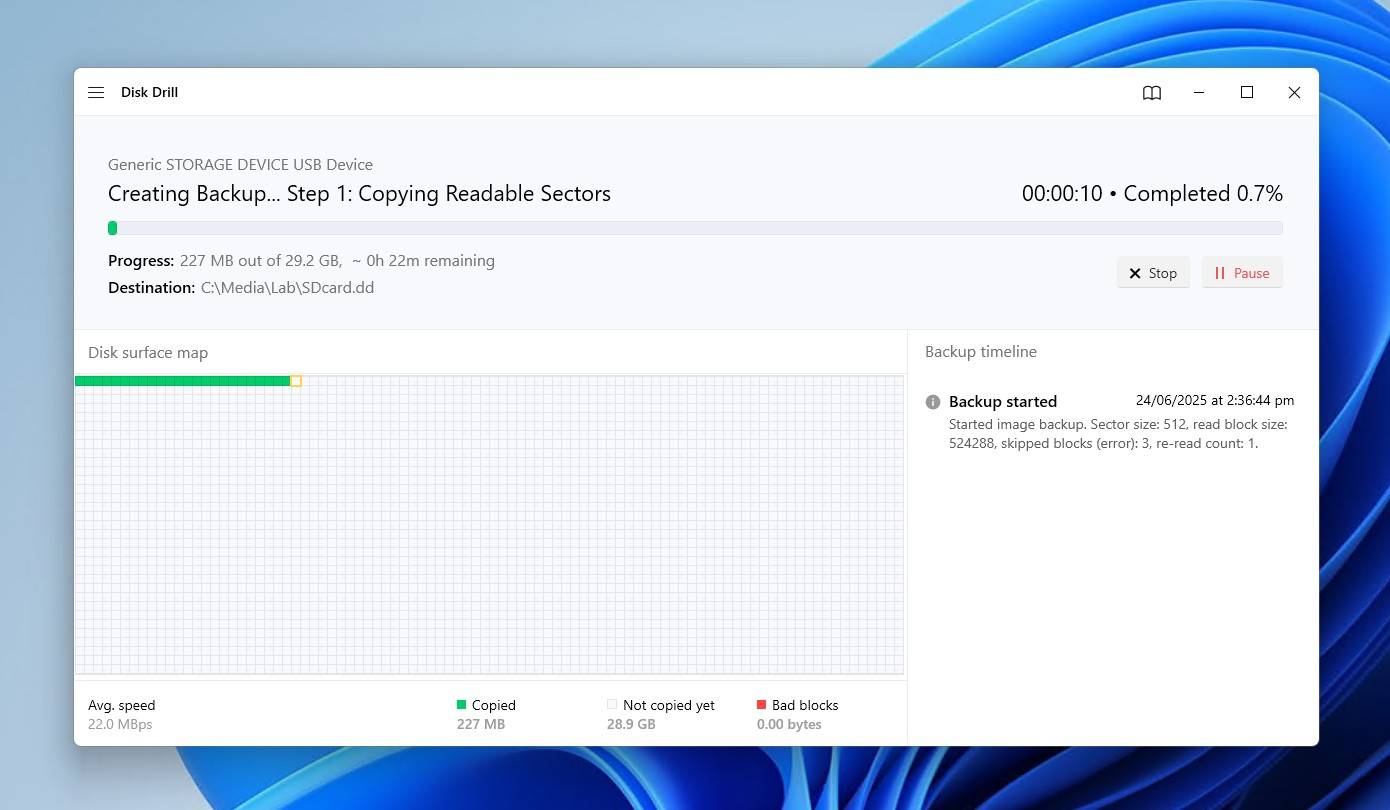
Steps to Recover Data from a Corrupted SD Card
Step 3: Select your corrupted SD card from the list of storage devices. In case you decide to create an SD card image, go to the Storage Devices section and click the Attach disk image link at the bottom. Select the backup image you’ve just created to mount it.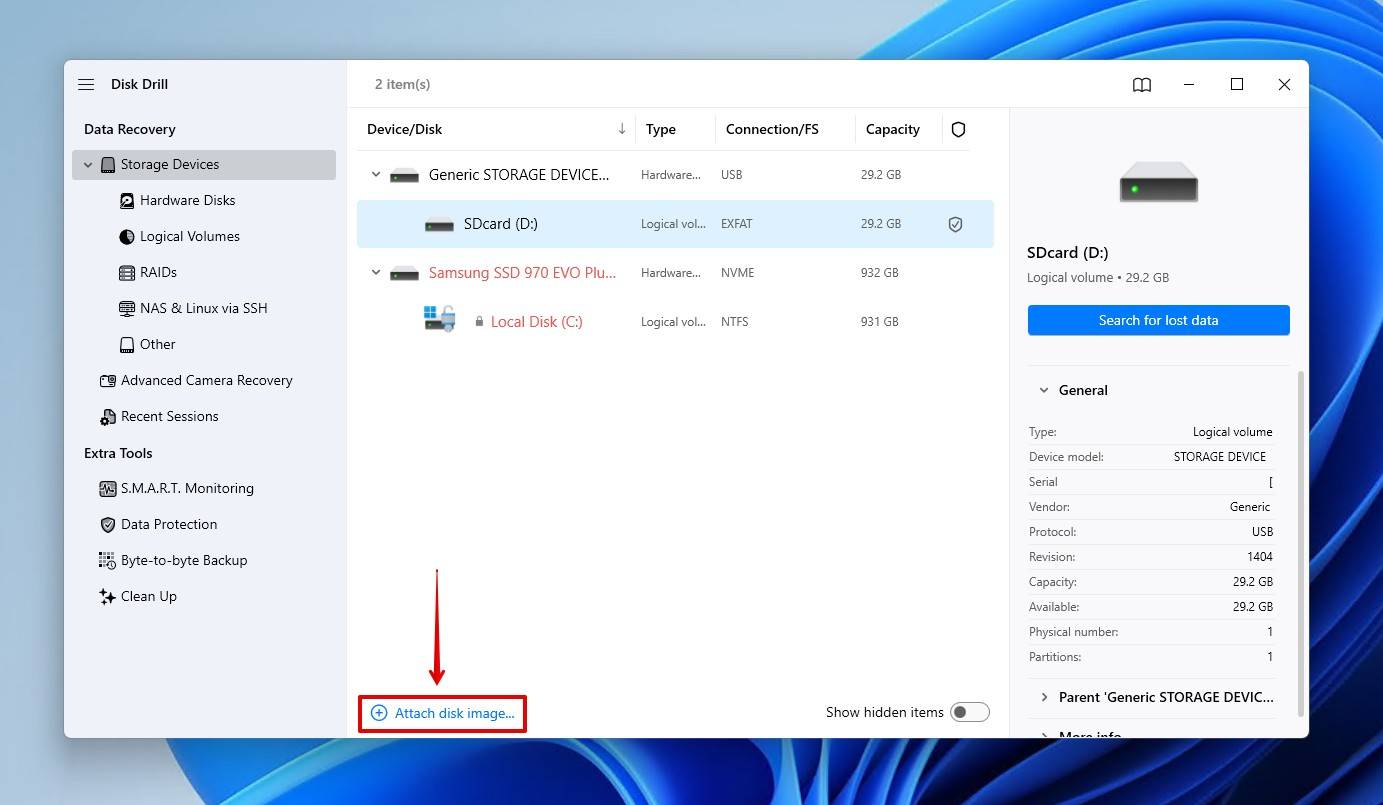
Step 4: Click the Search for lost data button to choose which type of scan you’d like to perform.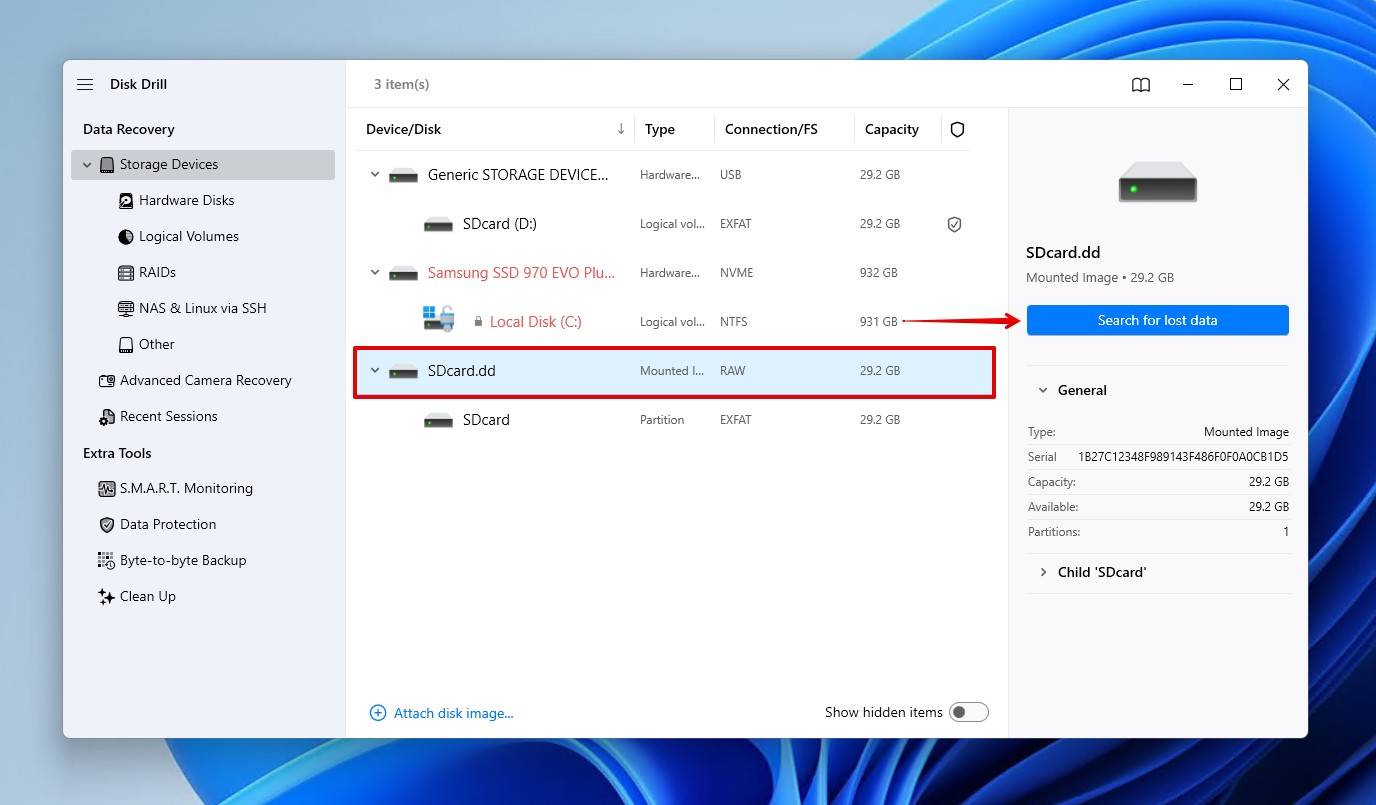
Step 5: Click Universal Scan. Disk Drill will start scanning the device or backup image with all available algorithms.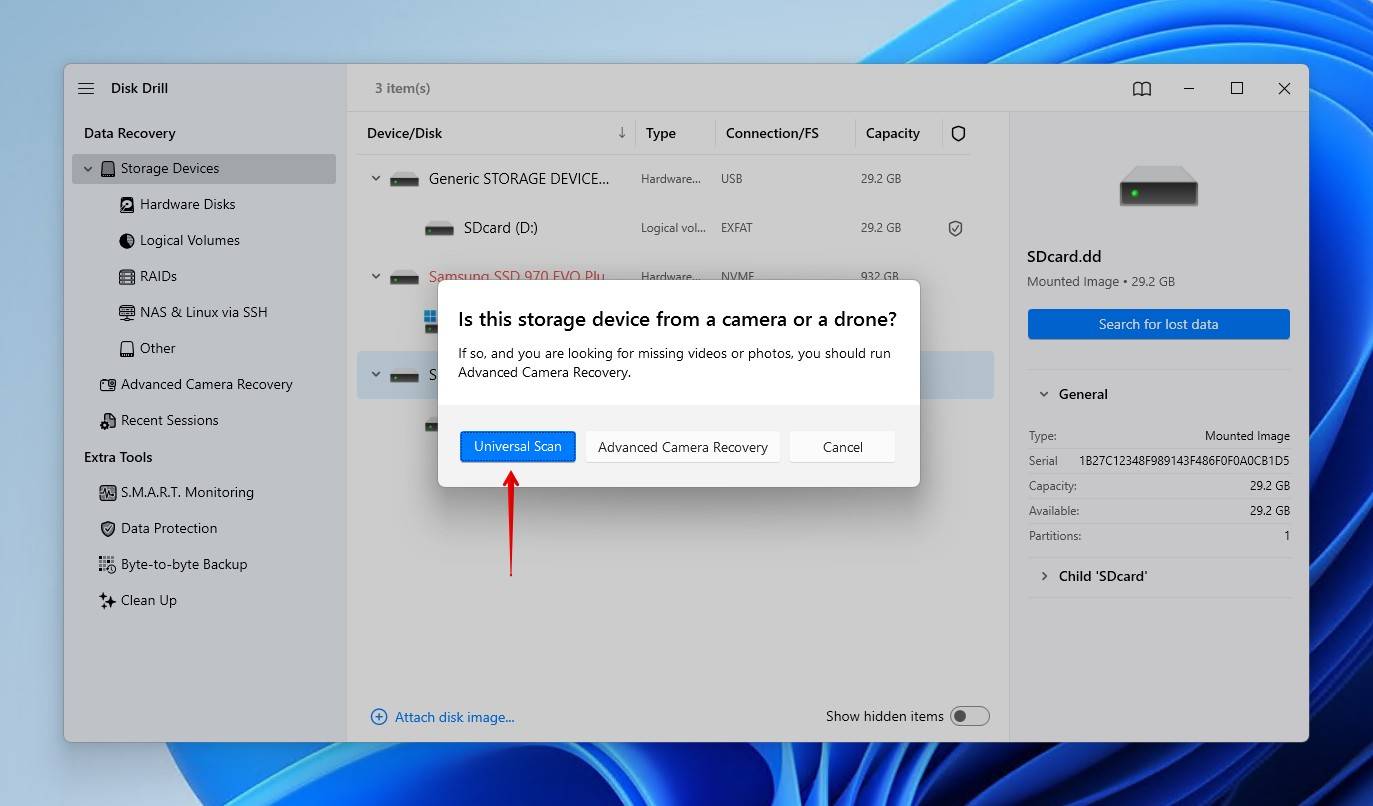
Step 6: Preview the files that Disk Drill has found. This feature is incredibly helpful, as it allows you to see what files can be fully recovered before proceeding. You can also apply scan result filters to zero in on specific file types.
Step 7: Select the files you wish to recover and click the Recover button. Choose a safe location on your computer or an external drive to save the recovered files.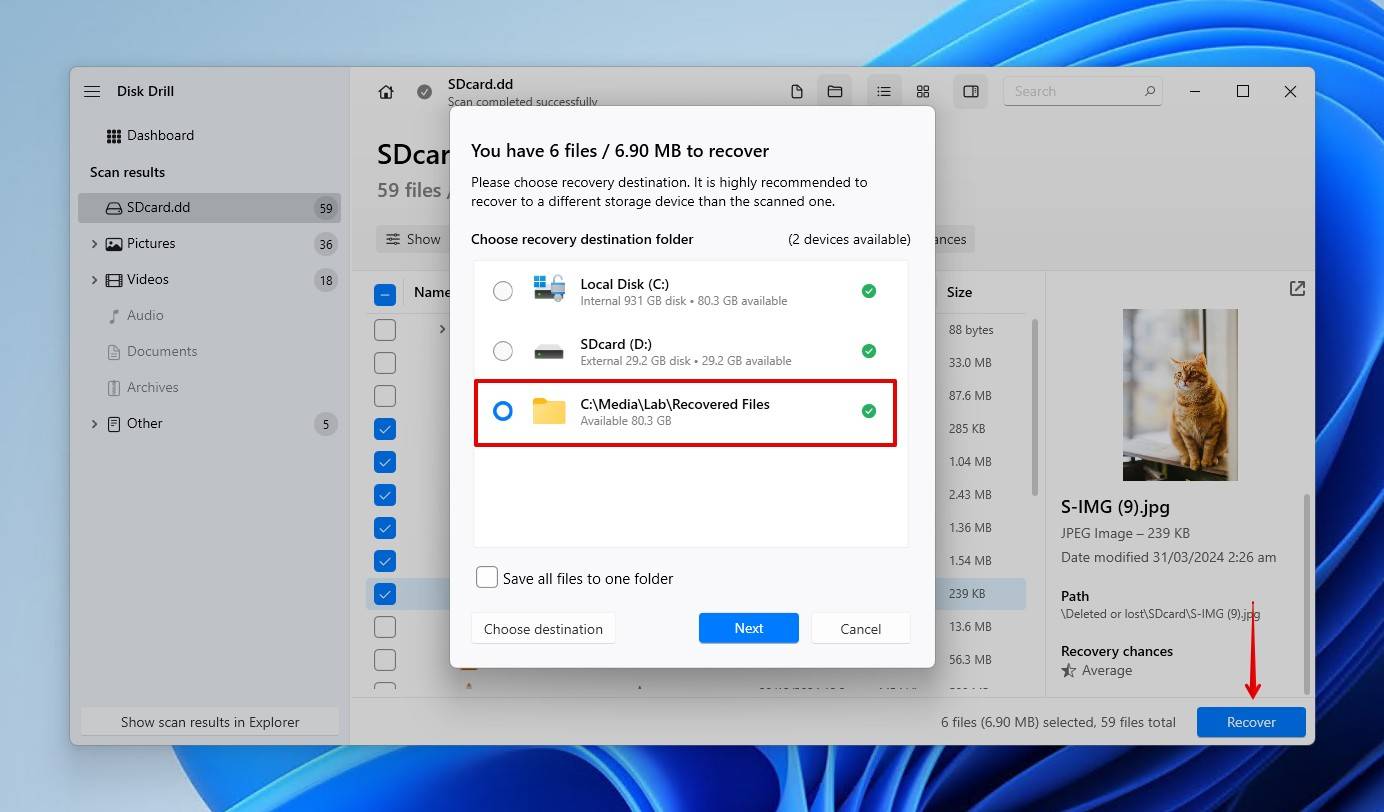
With the free version of Disk Drill for Windows, I was able to recover up to 500 MB of data from my corrupted SD card, and I recovered the rest with Disk Drill Pro.
Method 2: Use Windows File Recovery to Retrieve Lost Files
Windows File Recovery is a command-line data recovery software tool developed by Microsoft for its Windows operating system. The tool supports Windows 10 2004 and above, and you can use it to recover commonly used file formats from all kinds of internal and external storage devices, including SD cards.

Microsoft offers Windows File Recovery free of charge, so you can use it to recover memory card data when it’s corrupted without paying. Unfortunately, this data recovery software works only with storage devices that have a valid drive letter assigned to them. If your corrupted SD card doesn’t have one, then you won’t be able to use it unless you fix the issue by assigning it manually.
Here’s how Windows File Recovery works using CMD:
- Download Windows File Recovery from Microsoft Store.
- Press Win + X and open Terminal (Admin).
- Use the following syntax to retrieve lost files from your corrupted SD card:
winfr source-drive: destination-drive: [/mode] [/switches]
Let’s break down the syntax and describe its individual elements:
- source-drive – the storage device where the files were lost (your SD card).
- destination-drive – the storage device and folder on which to put the recovered (your computer or another SD card).
- [/mode] – specifies the recovery mode (Regular, Extensive, Segment, Signature). For the recovery of lost files from a corrupted SD Card, we recommend you use the Extensive mode: /extensive
- [/switches] – lets you further modify the behavior of Windows File Recovery, allowing you to, for example, to scan for a specific file by using a file name, file path, file type, or wildcards.
For example, you would use the following command to recover lost Word documents from an SD card that’s mounted as drive I:
winfr I: E: /extensive /n *.docx

It goes without saying that Windows File Recovery is far less user-friendly than data recovery software with a graphical user interface, such as Disk Drill. It also performs significantly worse because it supports only a limited number of file formats, but at least you can use it to recover an unlimited amount of data for free.
Method 3: Look for Backup Copies of Corrupted Data

Depending on how the corrupted SD card was used, there’s a chance that backup copies of your lost files exist in some alternative location, such as in your smartphone’s internal memory or in the cloud.
When recovering lost files from backup copies, keep in mind the following:
- You should never recover lost files to an SD card that has been corrupted. SD card corruption can occur for a number of different reasons, and one reason is that all SD cards have a limited lifespan. If your SD card is old, it could be on its last legs. Instead of risking another data loss incident by continuing to use it, you should throw it in the garbage and get a new one.
- Always copy—not move—files from your backups. Unless you have multiple backup copies of the same file, you should always copy files from your backups instead of moving them. That way, you will always have at least two copies at hand.
- Make sure the original cause of SD card corruption is fully addressed. You don’t want to recover important files from a backup just to lose them again because the original cause of SD card corruption hasn’t been addressed properly. This is especially important when it comes to corruption caused by malware.
Method 4: Repair the Card Using CHKDSK
CHKDSK is a handy Windows utility that’s designed to check the file system and file system metadata of a volume for logical and physical errors. By default, it will only report the errors, but you can make it fix them too. This is useful if your SD card has an issue that is preventing the data from appearing or being accessed. Keep in mind, however, that the /r flag (which I use below) can actually cause more harm than good on a corrupted SD card. Therefore, it’s a good idea to create a backup first.
Here’s how you can repair an SD card using CHKDSK, making the files accessible again:
- Press Windows Key + X on your keyboard.
- Select Terminal (Admin).
- Enter the following command:
chkdsk X: /R(replace the letter X with the actual drive letter assigned to your SD card)
- Wait for CHKDSK to finish.
Method 5: Assign a New Drive Letter
For your SD card to be accessible, it needs to have a valid drive letter assigned to it. Corruption can result in your SD card not showing up in File Explorer due to drive letter conflicts. The good news is that this is a very easy fix that won’t affect your lost data at all, as all you need to do is assign a new drive letter.
This is how you assign a new drive letter with Disk Management:
- Press Windows Key + X on your keyboard.
- Select Disk Management.

- Right-click on your SD card and select the Change Drive Letter and Paths… option.

- Click the Change… or Add… button.
- Pick a new letter and click OK.

Method 6: Use the ATTRIB Command
The ATTRIB command allows you to change file attributes and unhide files. This is useful if your data has been hidden by viruses, or in some rare cases, when corruption actually changes the file attributes themselves. For more information about the ATTRIB command, read its official documentation.
This is how you unhide files with the ATTRIB command:
- Press Windows Key + X on your keyboard.
- Select Terminal (Admin).
- Type
attrib -h -r -s /s /d X:\*.*and hit Enter (replace the letter X with the actual drive letter assigned to your SD card).
Method 7: Use the Windows Repair Tool
Windows Repair Tool, also known as the disk error checking tool, is a graphical utility that makes it possible to check any storage device for file system errors. Essentially, you can think of it as a more convenient alternative to CHKDSK. This is how it works:
- Open File Explorer.
- Select This PC from the left sidebar.
- Right-click your SD card and select Properties.
- Go to the Tools tab and click Check.

- Even if Windows Repair Tool informs you that there’s no need to scan the SD card, choose the Scan and repair drive option.
Method 8: Hire a Data Recovery Service

Even with the aid of data recovery software, the DIY approach can prove too complex at times. Or, perhaps you want to ensure you’re choosing the option that yields the best possible results. Fortunately, you can always hire professionals to recover data from your corrupted SD card for you.
Data recovery services such as CleverFiles Data Recovery Center have experience with even the worst cases of SD card corruption, and they are equipped with the tools and expertise to handle them quickly and efficiently.
In some cases, it’s actually better to consult a professional, and in others, essential. Here are some of those situations:
- Physical damage – A physically compromised SD card that is no longer recognized by computers is beyond the scope of data recovery software. Instead, a data recovery professional will need to extract the data manually through damaged memory card recovery, something that’s virtually impossible to do at home.
- NAND chip failure – The NAND controller chip handles access to the data. If said chip is dead, the SD card won’t be detected by any device, despite the data still being stored on the NAND flash memory.
- Corroded connector pins – Severe corrosion on the connector pins will physically prevent the SD card from making proper contact. Admittedly, this is quite rare considering the contacts are gold-plated, but it is possible. In cases where they cannot be cleaned enough to perform recovery, chip-off recovery is necessary.
Contrary to popular belief, the best data recovery services don’t charge their customers any money unless they successfully recover lost data, so you don’t have to worry about receiving a huge bill if they are only able to recover corrupted files from the SD card.
SD Card Corruption Is (Usually) Avoidable
Most SD card corruption isn’t some mysterious force out of your control. The majority of cases stem from user error or practices that put excess strain on the card. While hardware failures and occasional defects can happen, they’re less common than you might think.
Keeping in mind that there’s no 100% way of avoiding SD card corruption, there are some actionable steps you can take to reduce the chances of it happening. Here are some common reasons behind SD card corruption:
- Improper SD card removal. Removing the SD card without ejecting it safely can interrupt important operations, leading to corruption, as seen in this Reddit thread. Instead, you should always eject safely before physically disconnecting the card. When you click the eject option, you tell your operating system to finish all read/write operations. Once they’re finished, you can safely remove the card, knowing no data corruption will occur.
- Exposure to extreme temperatures. Every SD card has a temperature range at which it can perform normally. Exposing one to extremely hot or cold environments can have adverse effects, and directly impact its ability to read and write data effectively. This prevents SD cards from being used extensively in certain areas, like gaming, as seen in this thread. To avoid this, make sure you’re using the SD card within its specific temperature range, and keep it in a protective case when not in use.
- Ignoring read/write errors.Address small issues before they escalate into major ones. Read/write errors are especially important, as they’re a key indicator of bad blocks. If you receive an error message indicating a read/write error has occurred, like this one, you should back up the data and then scan it with CHKDSK to map out the bad blocks.
- Sudden power loss. Sudden power loss, due to a disconnected power cable or a dead battery, can significantly corrupt the SD card if it’s being used to shoot or edit photos and videos. A concern for many, this can be avoided either by (a) implementing a redundant power supply, or (b) using the device when it has at least 10% battery or more.
- Cheap card readers and cables. As is always the case with technology, invest in high-quality hardware. Cheaper SD card readers and cables have a higher risk of going bad, and if the consensus of this Reddit thread is anything to go by, they’re best avoided. Buy your hardware from brands with a reputable history in the space and read user reviews before making a purchase.
- Continued use after issues are identified. Continuing to use the SD card after noticing issues is begging for trouble. This can further exacerbate the issue, potentially leading to the data becoming unrecoverable. SD cards have a finite number of read/write cycles anyway, so once you encounter an issue, it’s better to back up the data and copy it to a fresh, new SD card.
- Address malware at the first instance. Malware, if left unaddressed, can become worse. Autorun worms can even replicate to your computer. Your first action is to remove the malware with an antivirus tool. This can also be done in mobile on Android if you don’t have a PC. Otherwise, you can format to reset the SD card back to default settings.
Conclusion
Corruption is a known and well-documented problem that’s a looming threat over all SD card owners’ heads, but the solutions I’ve described in this article can help you recover your lost files at home without spending a lot of money (or possibly no money at all).
While corrupted SD card recovery is possible, prevention is always preferable. That’s why I recommend you back up often and handle your SD cards with care! With some luck, you won’t have to apply your newly acquired data recovery skills again anytime soon.
FAQ
Here’s a quick overview of methods that can be used to recover data from a corrupted memory card without formatting:
- Data recovery software.
- Scanning the SD card with CHKDSK
- Assigning a new drive letter
- Using the ATTRIB command
- Reformatting the card
- Reinstalling system drivers
- Scanning the SD card for malware
Yes, it’s often possible to recover photos from a corrupted memory card, but you need to avoid formatting and, instead, download an SD card recovery software capable of undeleting all commonly used image file formats, such as Disk Drill (graphical user interface) or PhotoRec (command-line user interface).
There are several capable software applications that you can use to restore data from a corrupted SD card, including:
- Disk Drill (graphical user interface)
- PhotoRec (command-line user interface)
- Windows File Recovery (command-line user interface)
Follow these steps to recover lost data from a corrupted SanDisk SD card:
- Insert your SanDisk SD card into the memory card slot.
- Install and launch Disk Drill.
- Scan the SanDisk SD card.
- Preview & select all files you want to recover.
- Recover selected files to a safe destination.
Yes, it’s possible for a corrupted SD card to damage a phone. The most common issue that may appear in this situation is data loss.
