Manchmal werden Fotos bereits im ersten Moment versehentlich gelöscht – etwa wenn Sie mit Ihrem Smartphone hantieren und auf das falsche Symbol tippen oder beim Durchscrollen Ihrer Galerie unabsichtlich auf den Löschen-Button wischen. In anderen Fällen löschen Sie Fotos absichtlich, ändern aber später Ihre Meinung, weil Sie vielleicht erst danach bemerken, dass das Bild einen sentimentalen Wert hatte, der Ihnen zunächst nicht bewusst war. Unabhängig davon ist der Verlust eines wichtigen Fotos immer ärgerlich – aber nicht zwangsläufig endgültig.
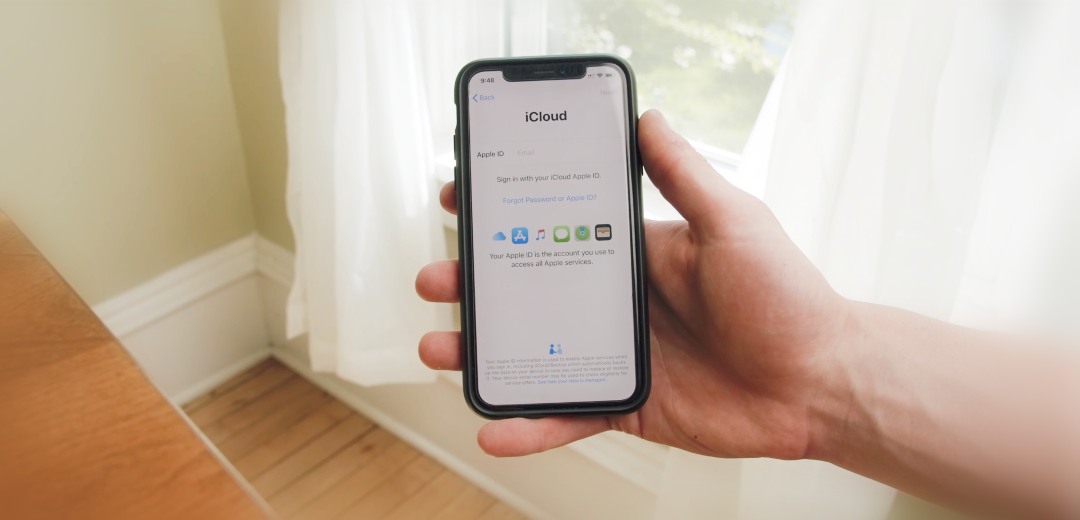
In diesem Artikel erklären wir alle möglichen Wege, wie man gelöschte Fotos vom iPhone wiederherstellen kann, um Ihnen zu helfen, wichtige Fotos zurückzubekommen, egal wie schlimm die Situation aussieht. Wenn Sie Glück haben, können Sie möglicherweise alle gelöschten Fotos mit ein paar Taps wiederherstellen, aber wir erklären auch, wie Sie iPhone Wiederherstellungssoftware verwenden können, um Fotos wiederherzustellen, die viele für nicht wiederherstellbar halten würden.
Gelöschte Bilder auf dem iPhone mit der Fotos-App wiederherstellen
Wenn Sie ein Foto in der Fotos-App löschen, wird es in den Ordner „Zuletzt gelöscht“ verschoben, wo es 30 Tage verbleibt, bevor es endgültig von Ihrem Gerät entfernt wird. Während dieses Zeitraums können Sie versehentlich gelöschte Bilder mithilfe der folgenden einfachen Schritte wiederherstellen:
- Öffnen Sie die Fotos-App.
- Scrollen Sie nach unten zu Hilfsprogramme und wählen Sie den Ordner Zuletzt gelöscht aus. Dort sehen Sie die Bilder, die zur Löschung vorgesehen sind, sowie die verbleibende Zeit bis zur endgültigen Entfernung vom iPhone.
- Entsperren Sie das Album Zuletzt gelöscht mit Face ID oder Touch ID, falls erforderlich.

- Tippen Sie auf die Schaltfläche Auswählen oben rechts.
- Wählen Sie das Foto (oder die Fotos) aus, das Sie wiederherstellen möchten, und tippen Sie anschließend unten rechts auf den Kreis mit den drei Punkten.
- Wählen Sie die Option Wiederherstellen. Das Foto wird nun zurück in Ihre Galerie verschoben.
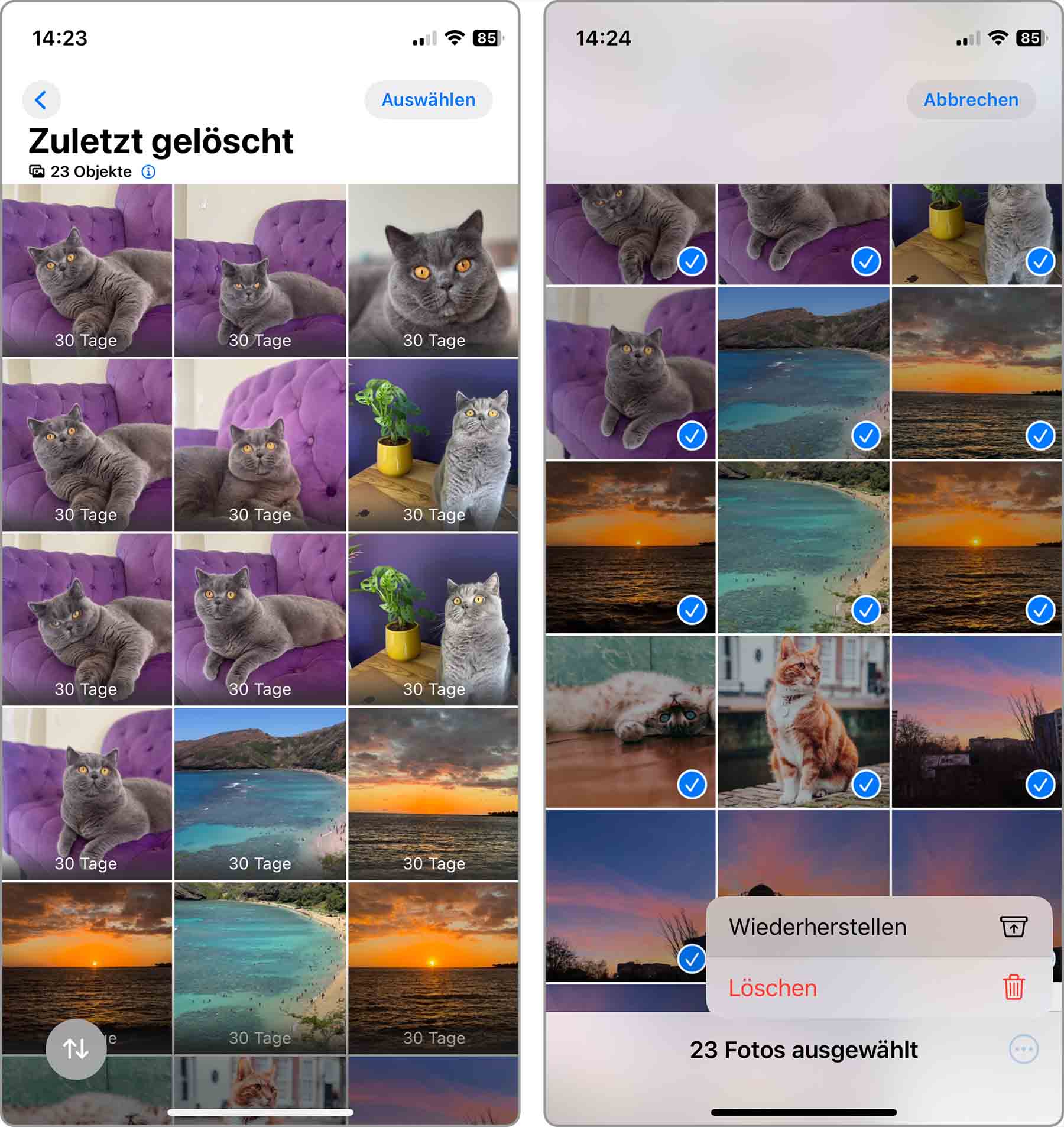
Kein Erfolg mit dem Ordner „Zuletzt gelöscht“? Bevor Sie kompliziertere Methoden ausprobieren, empfehlen wir Ihnen, zu überprüfen, ob Ihre Fotos möglicherweise nur ausgeblendet statt gelöscht sind. Prüfen Sie dazu das Album „Ausgeblendet“ im Bereich Hilfsprogramme.
Möglichkeiten, gelöschte Fotos von einem iPhone-Backup wiederherzustellen
Backups sind Ihre zweitbeste Option, um gelöschte Fotos auf dem iPhone wiederherzustellen. Da es mehrere Möglichkeiten gibt, Fotos auf dem iPhone zu sichern, bieten wir drei verschiedene Lösungen an, und Sie können diejenige auswählen, die am besten zu Ihnen passt.
Wenn Sie gelöschte Fotos auf dem iPhone über ein Backup wiederherstellen, beachten Sie Folgendes:
- Zeitpunkt des Backups ist entscheidend: Welches Backup Sie benötigen, hängt davon ab, wann die Löschung erfolgt ist. Wenn Sie versehentlich Fotos gelöscht und danach ein Backup erstellt haben, sind diese Fotos nicht im letzten Backup enthalten. Sie müssen in diesem Fall ein älteres Backup nutzen, das vor dem Löschen der Bilder erstellt wurde.
- iCloud-Fotosynchronisation: Fotos werden nur dann in iPhone-Backups (iTunes/Finder) gespeichert, wenn die Synchronisation über iCloud-Fotos zum Zeitpunkt der Sicherung deaktiviert war. Wenn iCloud-Fotos aktiviert ist, werden Ihre Fotos in der Cloud und nicht in lokalen Backups gespeichert. Allerdings könnten einige Fotos dennoch in Ihren iTunes-/Finder-Backups auftauchen, selbst wenn iCloud-Fotos aktiviert ist. Deshalb lohnt es sich, beide Varianten zu überprüfen.
Schauen wir uns nun die drei wichtigsten Methoden an, um gelöschte Fotos aus Backups wiederherzustellen.
Möglichkeit 1. Gelöschte Fotos mit Finder wiederherstellen
 Seit macOS Catalina ist der Finder für iPhone-Backups und deren Wiederherstellung verantwortlich. Wenn Sie zum ersten Mal gelöschte Fotos vom iPhone mit Finder wiederherstellen, haben Sie keinen Grund zur Sorge, da Apple den Prozess völlig unkompliziert gestaltet hat.
Seit macOS Catalina ist der Finder für iPhone-Backups und deren Wiederherstellung verantwortlich. Wenn Sie zum ersten Mal gelöschte Fotos vom iPhone mit Finder wiederherstellen, haben Sie keinen Grund zur Sorge, da Apple den Prozess völlig unkompliziert gestaltet hat.
Folgen Sie diesen Schritten, um verlorene Fotos mit Finder wiederherzustellen:
Schritt 1. Öffnen Sie den Finder.
Schritt 2. Verbinden Sie Ihr iPhone mit Ihrem Computer.
Schritt 3. Wählen Sie Ihr iPhone aus der Liste der Standorte links aus.
Schritt 4. Klicken Sie auf die Schaltfläche “Backup wiederherstellen”, die sich im Tab “Allgemein” befindet.
Schritt 5. Wählen Sie das Backup aus, von dem Sie wiederherstellen möchten. In den meisten Fällen sollten Sie das aktuellste Backup wählen, das Sie haben. Nur wenn Sie wissen, dass das neueste Backup die Daten, die Sie wiederherstellen möchten, nicht enthält, sollten Sie ein älteres Backup wählen.
Schritt 6. Klicken Sie auf die Schaltfläche “Wiederherstellen”, um zu bestätigen, dass Sie bereit sind, Ihr iPhone aus dem ausgewählten Backup wiederherzustellen. Geben Sie Ihr Passwort ein, wenn Sie dazu aufgefordert werden.
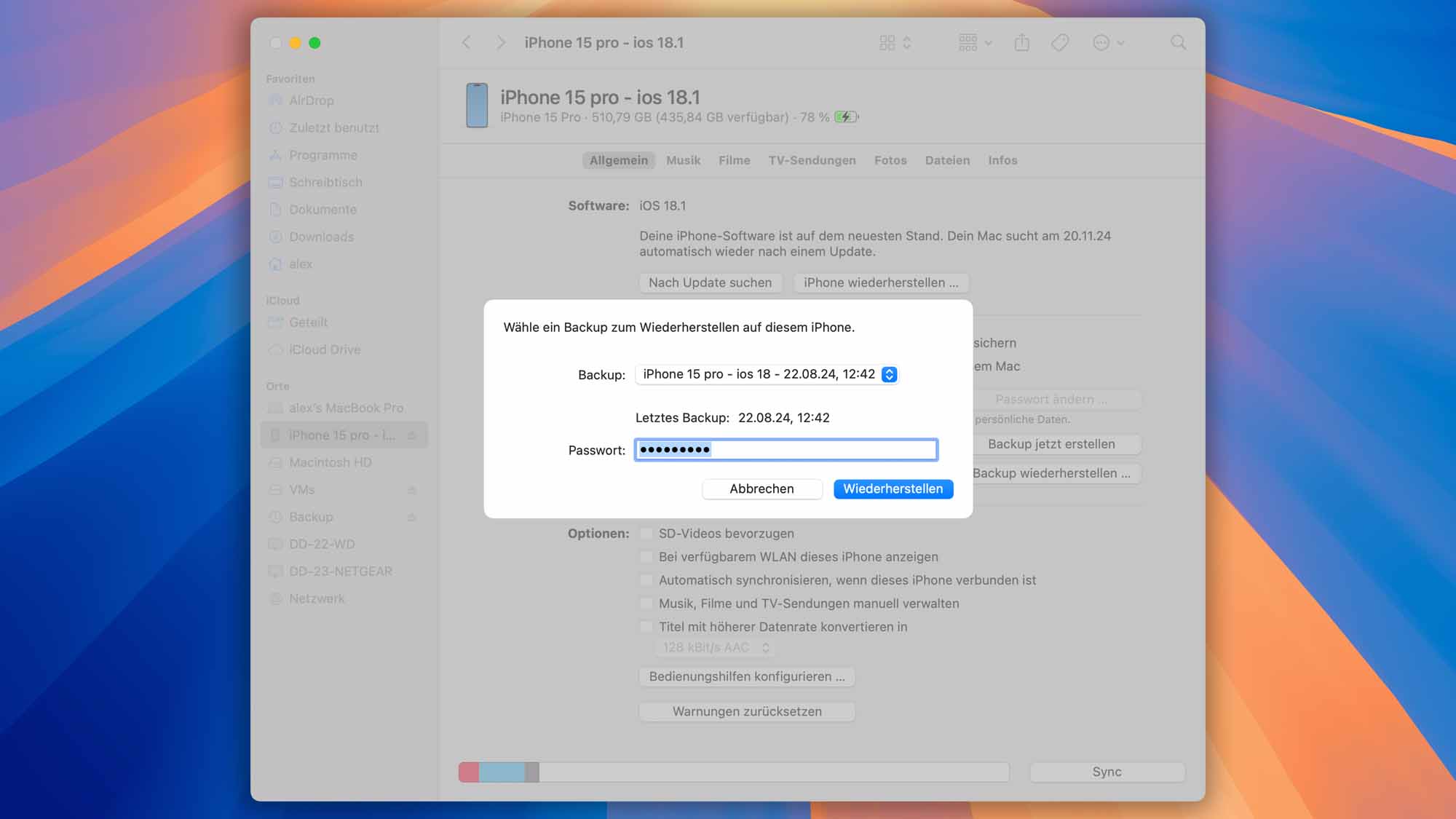
Möglichkeit 2. Gelöschte Fotos aus einem iTunes-Backup wiederherstellen
 Unter macOS Mojave oder früheren Versionen oder auf einem PC können Sie gelöschte Fotos aus einem iTunes-Backup wiederherstellen. Da iTunes neben dem Wiederherstellen gelöschter Daten aus Backups noch vieles mehr kann, haben iPhone-Nutzer oft Angst, den Wiederherstellungsprozess eigenständig durchzuführen. Aber mit unseren Anleitungen können Sie Ihre Fotos mit nur wenigen Klicks zurückbekommen.
Unter macOS Mojave oder früheren Versionen oder auf einem PC können Sie gelöschte Fotos aus einem iTunes-Backup wiederherstellen. Da iTunes neben dem Wiederherstellen gelöschter Daten aus Backups noch vieles mehr kann, haben iPhone-Nutzer oft Angst, den Wiederherstellungsprozess eigenständig durchzuführen. Aber mit unseren Anleitungen können Sie Ihre Fotos mit nur wenigen Klicks zurückbekommen.
Um gelöschte Fotos aus einem iTunes-Backup wiederherzustellen, befolgen Sie diese Schritte:
Schritt 1. Öffnen Sie iTunes.
Schritt 2. Verwenden Sie ein originales Apple-Kabel, um Ihr iPhone mit Ihrem Computer zu verbinden.
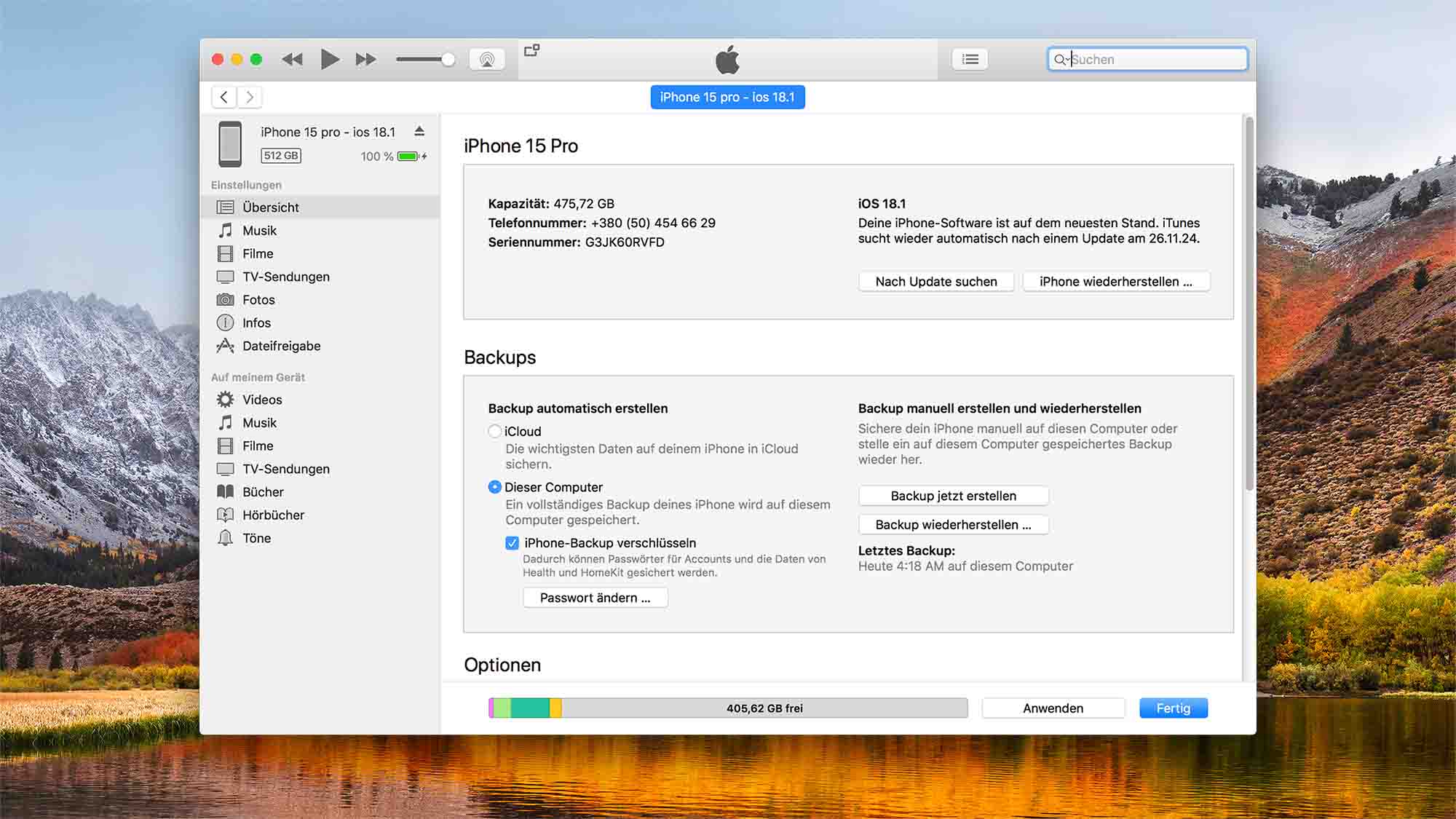
Schritt 3. Wählen Sie die Option “Backup wiederherstellen” aus.
Schritt 4. Wählen Sie das relevanteste Backup aus.
Schritt 5. Klicken Sie auf “Wiederherstellen” und warten Sie, bis der Wiederherstellungsprozess abgeschlossen ist.
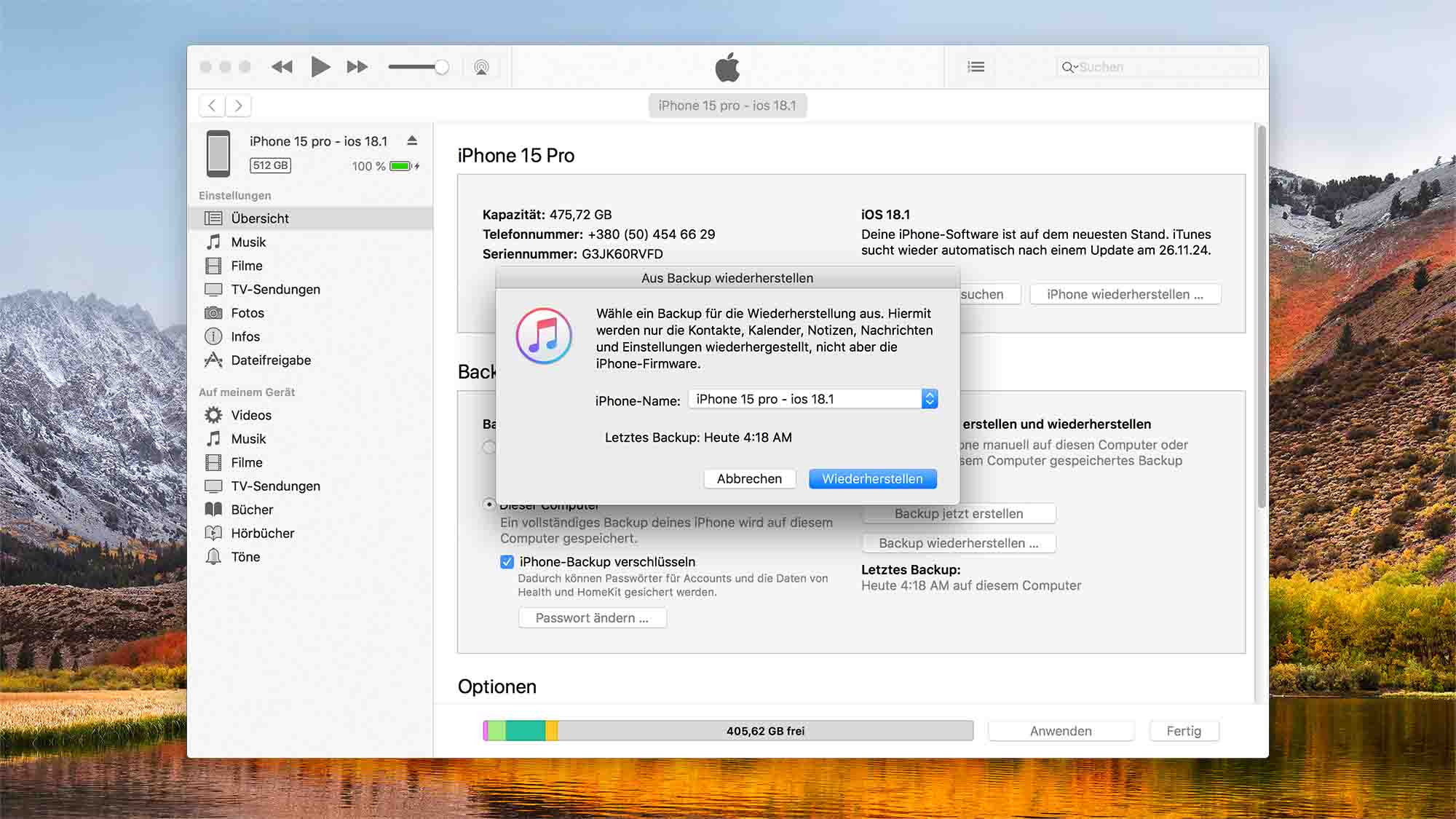
Möglichkeit 3. Gelöschte Fotos über iCloud wiederherstellen
Wenn die iCloud-Fotosynchronisation aktiviert war, werden Ihre Fotos in der Cloud gespeichert und nicht in lokalen iPhone-Backups (wie denen, die Sie mit iTunes oder Finder erstellen). Hier erfahren Sie, wie Sie gelöschte Fotos auf dem iPhone wiederherstellen, ohne vorher ein lokales Backup am Computer gemacht zu haben.
Befolgen Sie diese Schritte, um gelöschte Fotos über iCloud wiederherzustellen:
- Gehen Sie zu https://www.icloud.com. Hier erhalten Sie kostenlosen Zugriff auf die Cloud-Dienste von Apple.
- Melden Sie sich mit Ihrem Benutzernamen und Passwort an.
- Wählen Sie nach dem Login auf der Webseite den Bereich Fotos aus.
- Klicken Sie auf das Album Zuletzt gelöscht. Wählen Sie das Foto aus, das Sie wiederherstellen möchten, und klicken Sie auf Wiederherstellen. Das Bild erscheint anschließend wieder in Ihren Alben. Sobald Ihr iPhone erneut mit iCloud synchronisiert wird, wird das Foto auch auf dem Gerät wiederhergestellt.
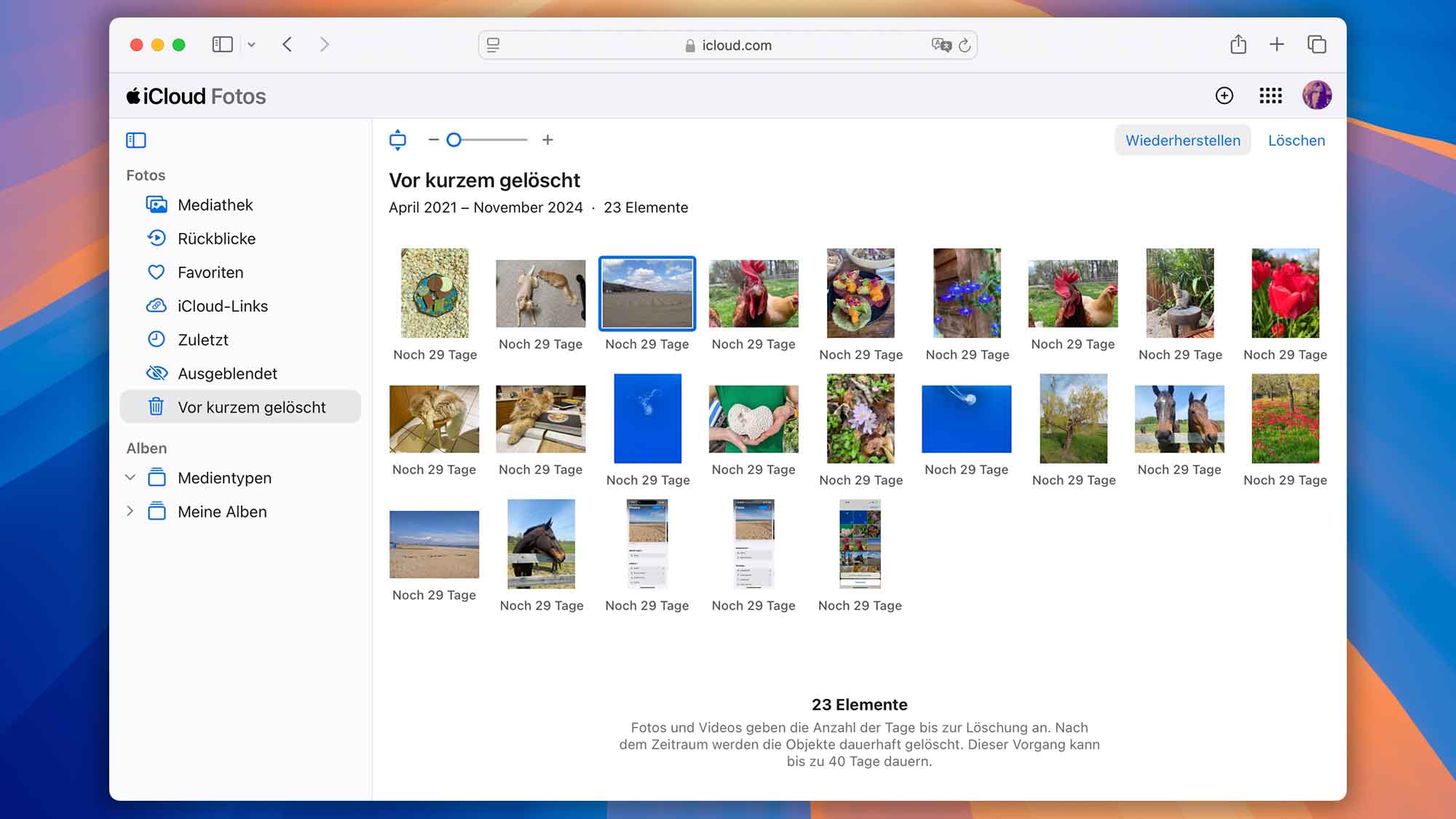
Beachten Sie, dass der Ordner „Zuletzt gelöscht“ in iCloud-Fotos – genau wie auf Ihrem iPhone – Fotos nur für 30 Tage aufbewahrt. Danach werden sie dauerhaft von den Servern von Apple gelöscht. Wenn Sie Fotos wiederherstellen möchten, die bereits vor mehr als 40 Tagen gelöscht wurden, benötigen Sie andere Methoden.
iPhone gelöschte Fotos wiederherstellen ohne Backup ✅
Mithilfe einer leistungsstarken Drittanbieter-Software zur iPhone-Datenwiederherstellung, wie beispielsweise Disk Drill, können Sie möglicherweise gelöschte Fotos selbst dann wiederherstellen, wenn kein Backup vorhanden ist.
Die Wiederherstellung gelöschter Dateien von einem iPhone ohne Backup kann zu einer wahren Herausforderung werden, doch erstklassige Softwarelösungen wie Disk Drill iPhone Recovery können oft Miniaturversionen der gelöschten Fotos aus zwischengespeicherten Daten wiederherstellen, auf die normalerweise kein Zugriff möglich wäre. Obwohl diese Bilder möglicherweise nicht in voller Qualität vorliegen, ist dies dennoch besser, als die Fotos komplett zu verlieren.
Schritte zur Wiederherstellung gelöschter Fotos von einem iPhone auf dem Mac
Obwohl dieser Abschnitt „ohne Backup“ heißt, ermöglicht Ihnen Disk Drill tatsächlich, vorhandene Finder-/iTunes-Backups zu scannen und einzelne Fotos aus der Galerie Ihres iPhones sowie aus anderen Quellen wie Messaging-Apps (z. B. WhatsApp oder Telegram) wiederherzustellen, ohne dass Sie Ihr gesamtes Gerät auf den Backup-Zustand zurücksetzen müssen.
Für optimale Wiederherstellungsergebnisse empfehlen wir Ihnen, Ihre iPhone-Backups im Finder zu verschlüsseln. Verschlüsselte Backups enthalten mehr Daten und ermöglichen Disk Drill den Zugriff auf zusätzliche Dateien, die sonst möglicherweise unzugänglich wären.
- Laden Sie Disk Drill herunter. Öffnen Sie die .dmg-Datei und ziehen Sie die Disk Drill-Anwendung in den Ordner „Programme“ auf Ihrer Mac-Festplatte.
- Schließen Sie das iPhone an den Computer an. Wenn das iPhone fragt, ob Sie diesem Computer vertrauen, wählen Sie „Vertrauen“ und geben Sie den Entsperrcode ein.
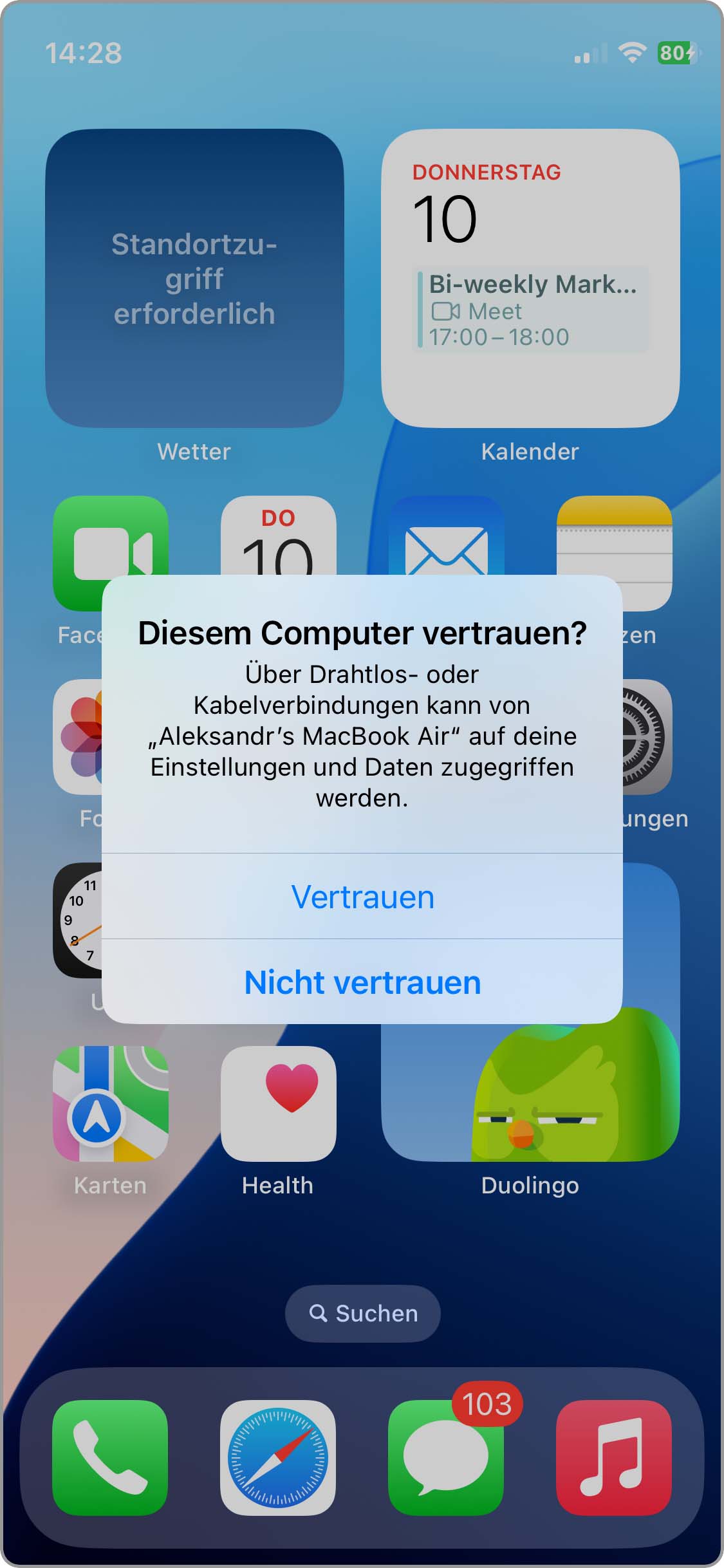
- Schließen Sie alle Programme auf dem Mac, insbesondere solche, die eine Verbindung zum iPhone herstellen, wie iTunes, iPhoto und ähnliche. Je weniger Kommunikation andere Anwendungen mit dem iPhone haben, desto besser sind die Chancen, gelöschte Fotos wiederherzustellen.
- Doppelklicken Sie auf Disk Drill, um es zu starten. Es gibt mehrere Installationsverfahren zu beachten, sowie zusätzliche Dateischutz- und Überwachungsfunktionen, die Disk Drill bietet. Sobald alles abgeschlossen ist, sehen Sie eine Liste der Laufwerke und Geräte.
- Navigieren Sie im linken Bereich zum Abschnitt „iPhones & iPad“, wählen Sie Ihr iPhone aus und klicken Sie dann auf „Verlorene Daten suchen“. Dies veranlasst Disk Drill, ein Backup Ihres iPhones zu erstellen und dieses Backup auf wiederherstellbare Dateien zu analysieren. Beachten Sie, dass Sie ab iOS 16 Ihren iPhone-Entsperrcode direkt auf Ihrem iPhone während dieses Prozesses eingeben müssen.
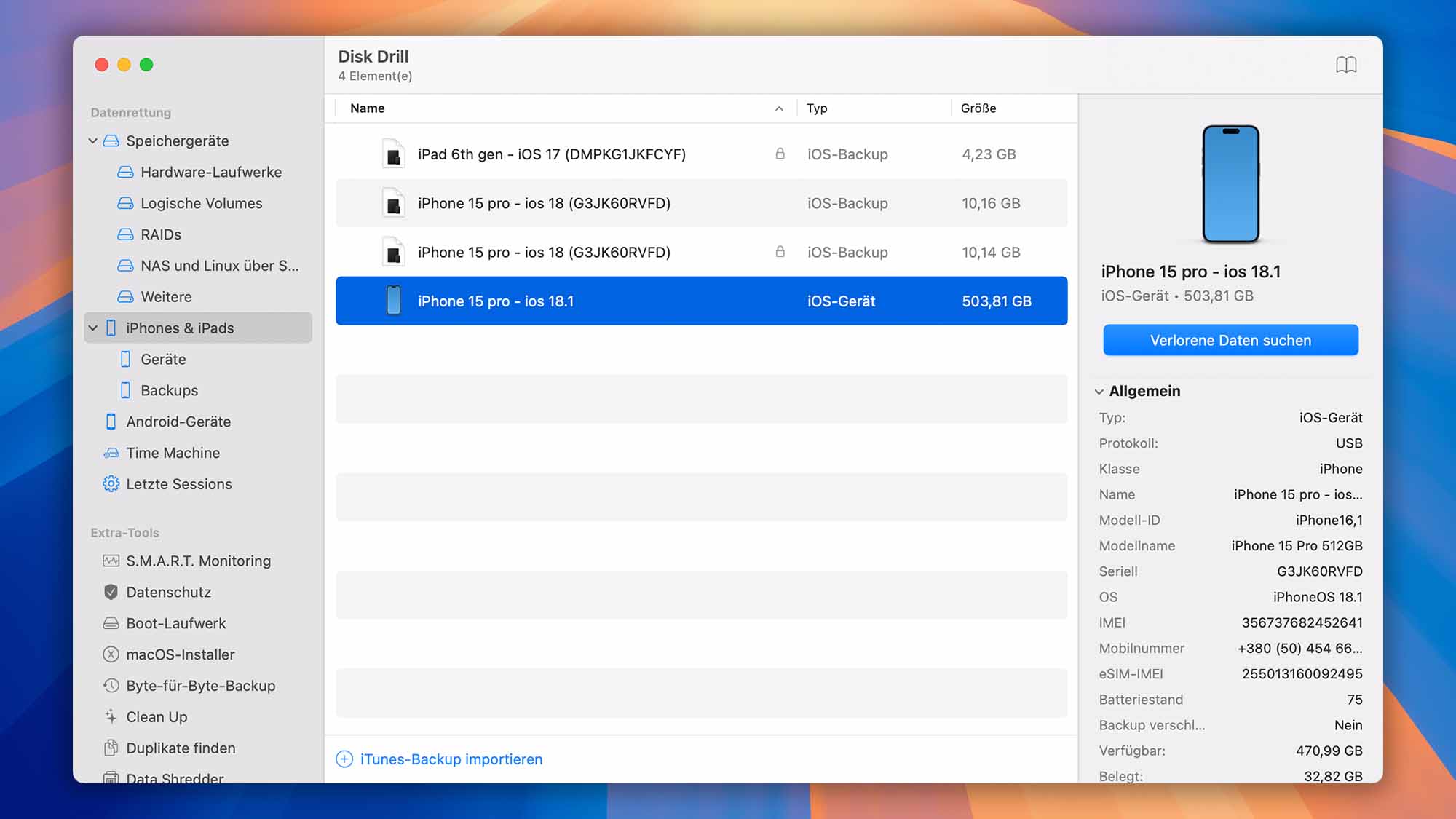
- Geben Sie das Verschlüsselungspasswort Ihres iPhones ein, falls Disk Drill danach fragt. Dies ist das Passwort, das zur Verschlüsselung von iPhone-Backups über iTunes auf dem lokalen Computer verwendet wird.
- Warten Sie. Dies ist ein wichtiger Teil des Prozesses. Disk Drill wird die Datenbanken und Dateien des iPhones analysieren und prüfen, was wiederhergestellt werden kann. Während dieser Zeit sollten Sie das iPhone nicht verwenden oder mit ihm interagieren. Wir möchten die Chancen maximieren, gelöschte Fotos wiederherzustellen.
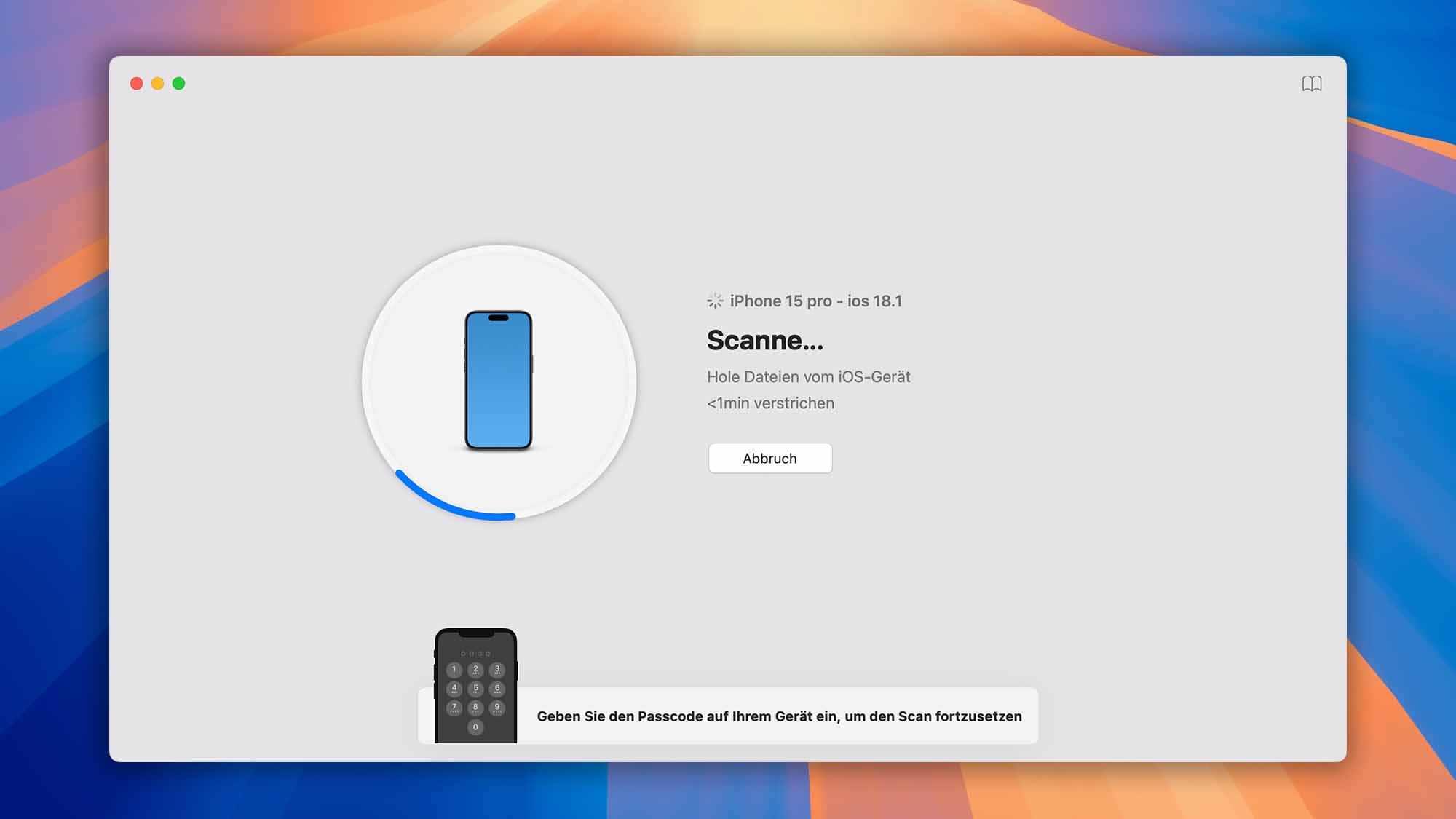
- Überprüfen Sie die Dateien, die Disk Drill nach Abschluss des Scans anzeigt. Dies umfasst alles von iMessages, Notizen und anderen Informationen, die das iPhone speichern kann. Da wir nur an Fotos interessiert sind, können Sie den entsprechenden Filter im linken Bereich aktivieren. Sie können auf jedes Foto klicken, um es vor der Wiederherstellung vorzuschauen.
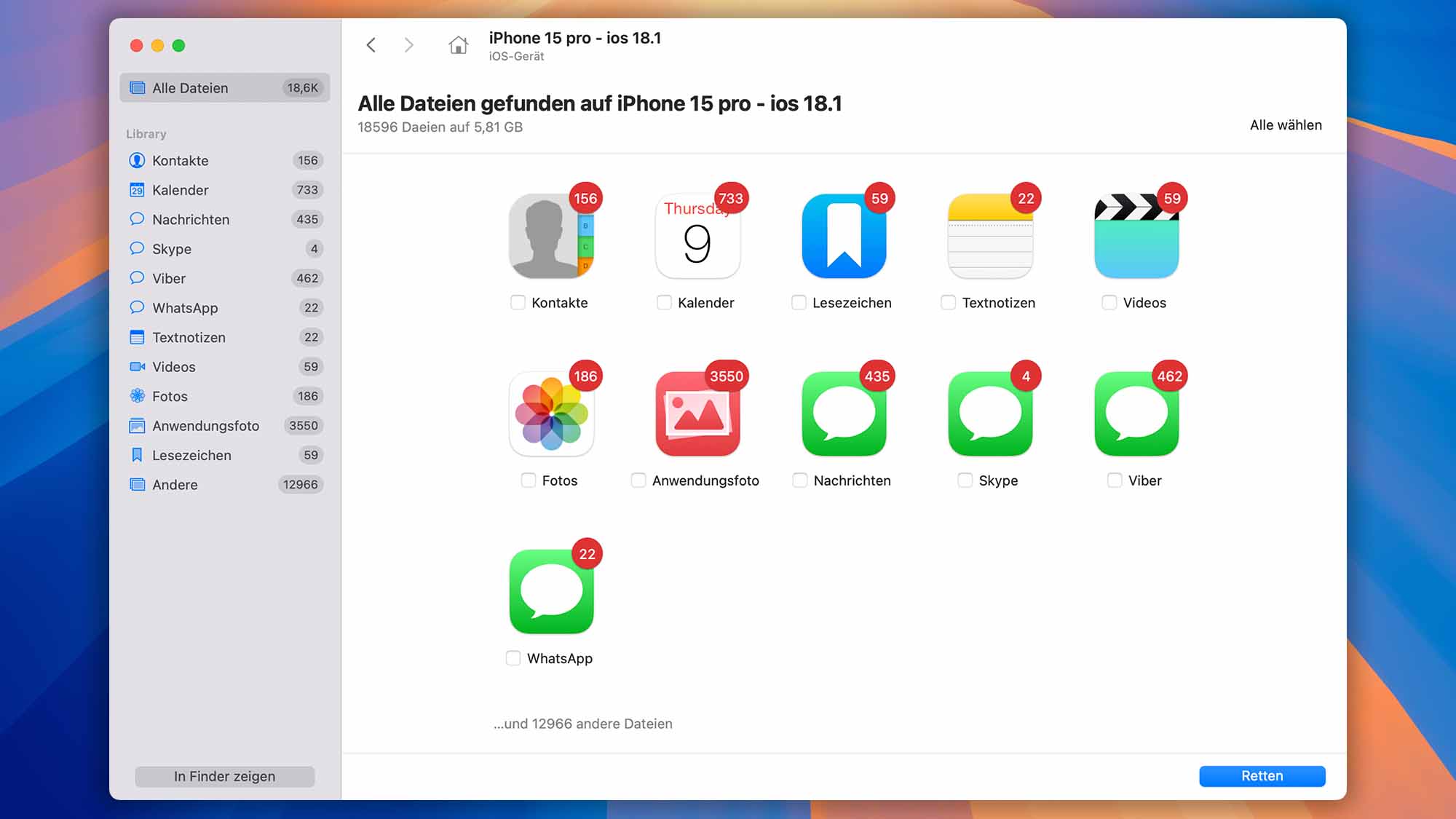
- Sobald Sie die Fotos identifiziert haben, die Sie wiederherstellen möchten, wählen Sie sie aus, klicken Sie auf die Schaltfläche „Retten“ und wählen Sie einen sicheren Speicherort, um sie zu speichern. Klicken Sie auf die Schaltfläche „Weiter“, um den Wiederherstellungsprozess abzuschließen.
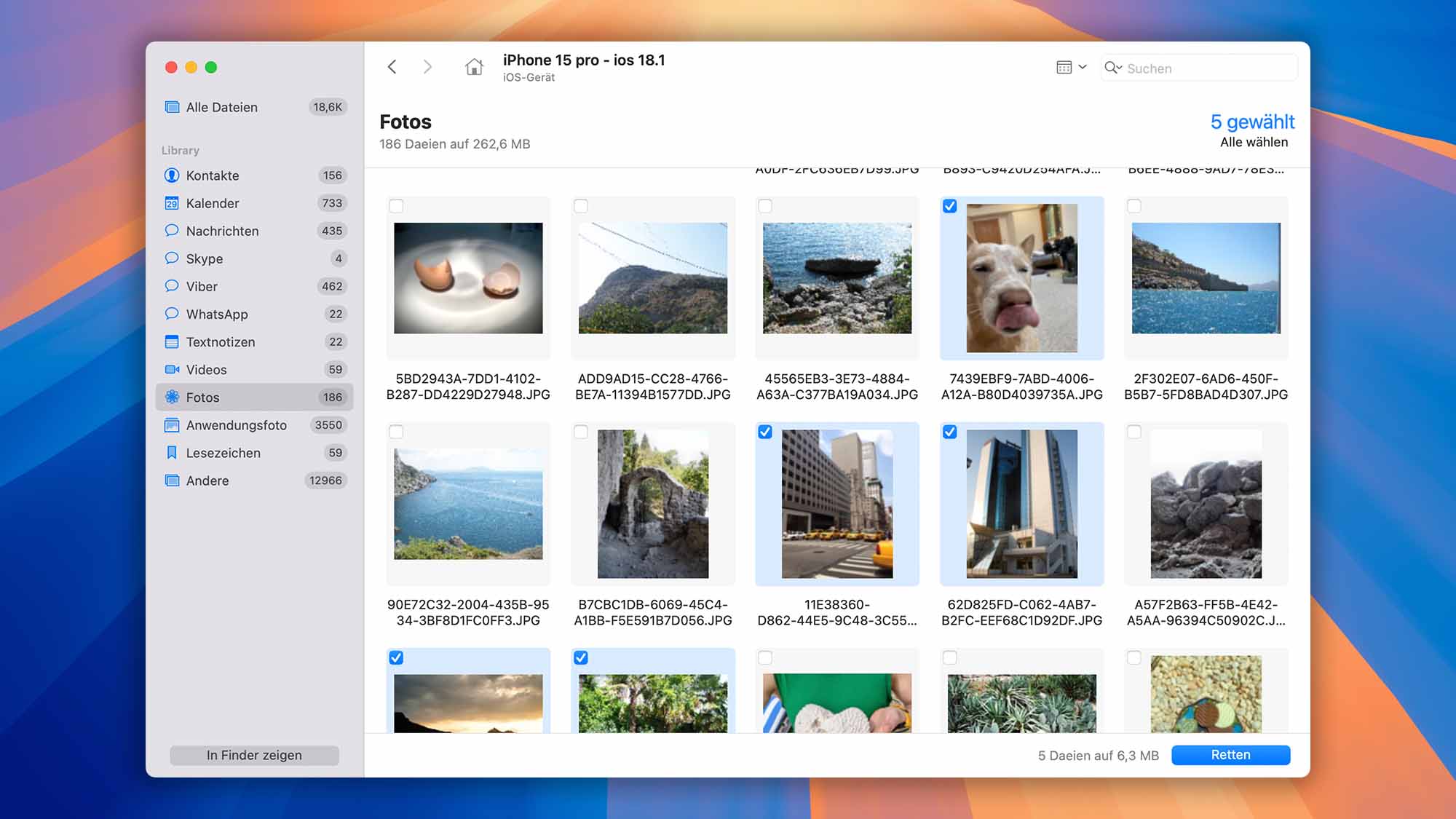
Alternativ können Sie Disk Drill anweisen, Ihre wiederherstellbaren Fotos direkt im Finder anzuzeigen, indem Sie die folgenden alternativen Schritte befolgen:
- Klicken Sie auf „In Finder zeigen“. Beachten Sie, dass diese Option nur in der Pro-Version von Disk Drill verfügbar ist.
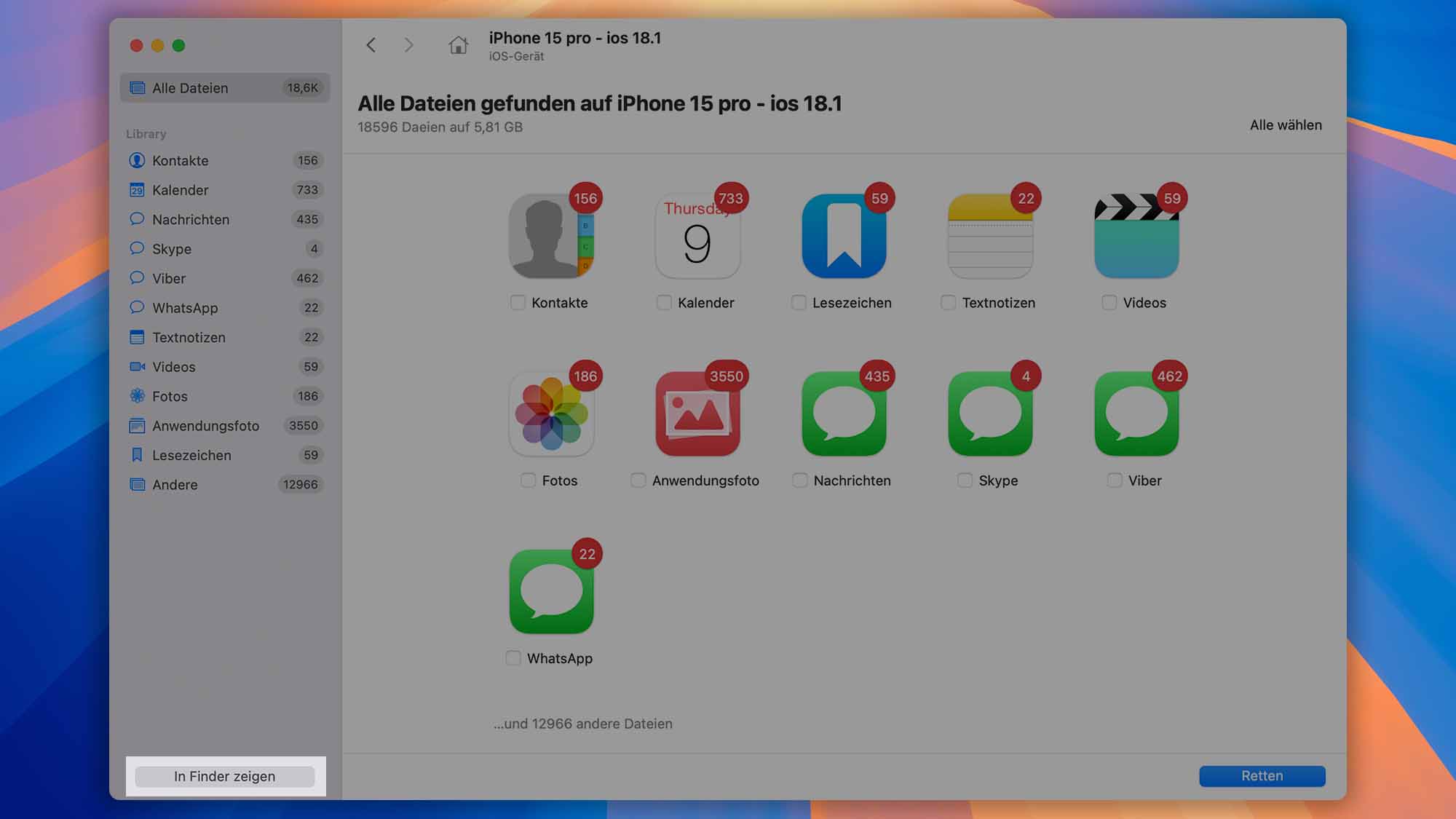
- Navigieren Sie zu einem Ordner mit der Bezeichnung
„Recoverable“, in dem die wiederhergestellten Dateien gemountet werden.
- Folgen Sie dem Verzeichnispfad über Files → CameraRollDomain → Media → DCIM, um zur Kamerarolle-Struktur Ihres iPhones zu gelangen. Durchsuchen Sie die darin enthaltenen, organisierten Unterordner, um die Fotos zu finden und in der Vorschau anzusehen, die Sie wiederherstellen möchten, bevor Sie Ihre Auswahl treffen.
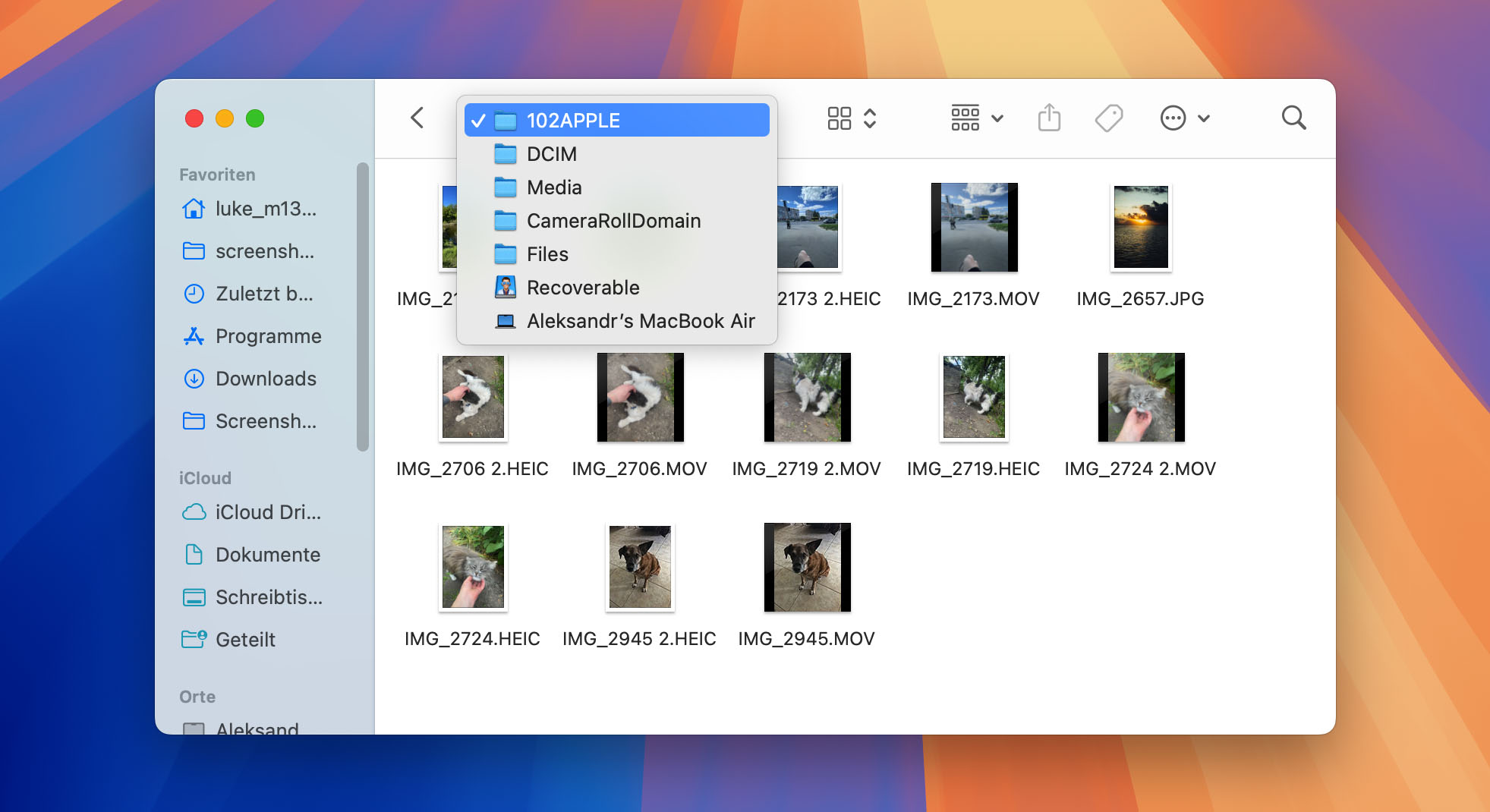
- Kopieren Sie die Fotos im Finder, die Sie wiederherstellen möchten. Was ist unser Endergebnis? Unser Freund ist zurück! Er ist traurig, weil wir ihm unseren Donut nicht geteilt haben. Keine Sorge – wir haben ihm später eine Leckerei gegeben, um es wieder gutzumachen.
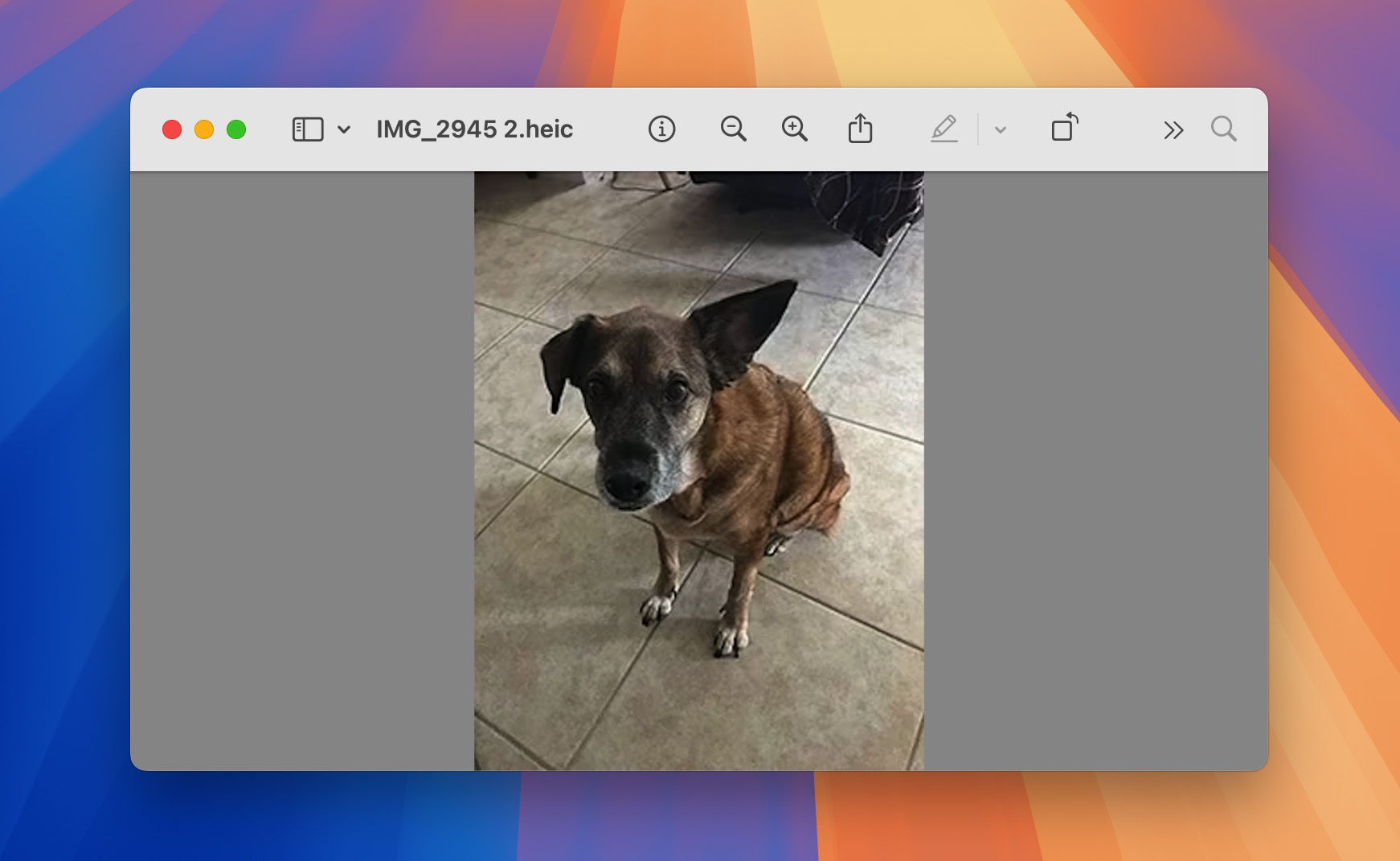
Schritte zur Wiederherstellung gelöschter Fotos von einem iPhone unter Windows
Wenn Sie keinen Zugriff auf Mac OS X haben und Disk Drill nicht verwenden können, um iphone gelöschte fotos wiederherstellen, können Sie dr.fone von Wondershare verwenden, eine Windows-Datenwiederherstellungsanwendung, die in der Lage ist, gelöschte bilder wiederherstellen iphone von jedem iOS-Gerät wiederherzustellen.
Schritt 1: Laden Sie dr.fone herunter. Starten Sie die heruntergeladene Installationsdatei und folgen Sie den Installationsanweisungen.
Schritt 2: Verbinden Sie Ihr iPhone mit Ihrem Windows-PC. Stellen Sie sicher, dass Sie das USB-Kabel verwenden, das mit Ihrem iPhone geliefert wurde. Drittanbieter-USB-Kabel können manchmal Verbindungsprobleme verursachen.
Schritt 3: Starten Sie dr.fone und wählen Sie die Option iOS Daten wiederherstellen.
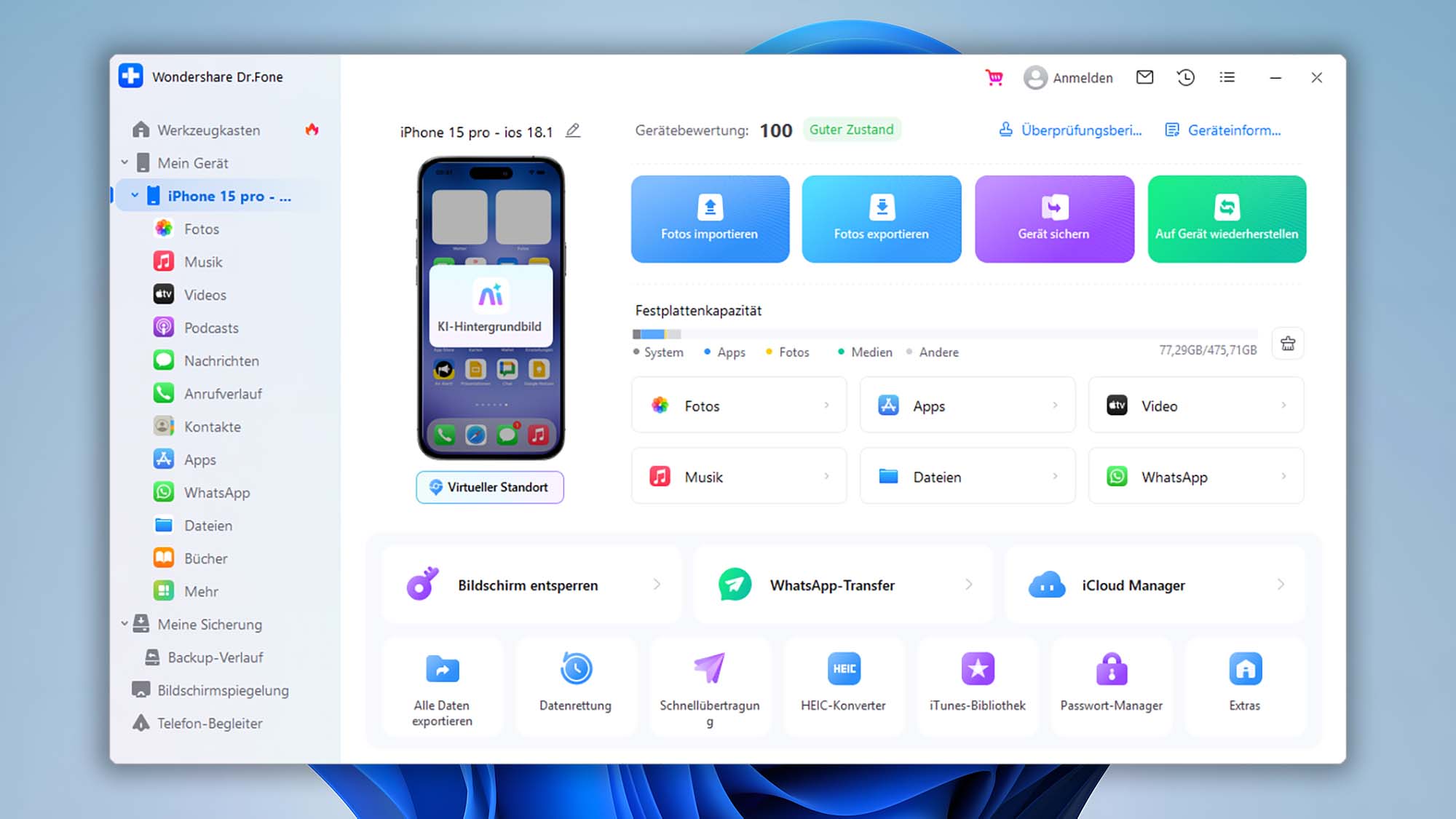
Schritt 4: Warten Sie, bis dr.fone Ihr iPhone erkennt, und klicken Sie auf die Schaltfläche Scan starten. Die Anwendung scannt Ihr iPhone nach gelöschte fotos wiederherstellen iphone.
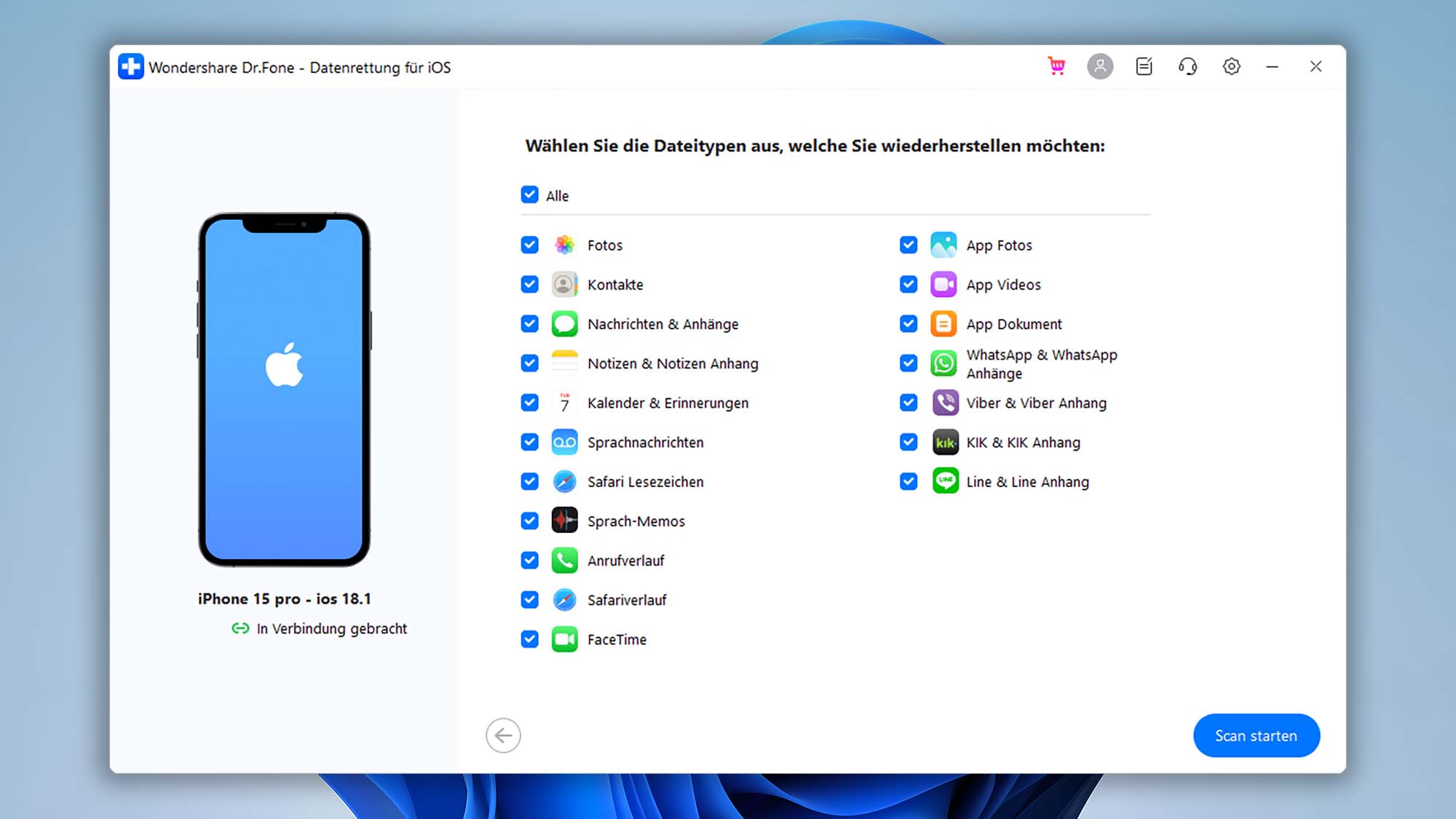
Schritt 5: Wählen Sie Camera Roll aus der Liste der Optionen links aus und prüfen Sie die gelöschten Fotos vor.
Schritt 6: Wählen Sie die Fotos aus, die Sie mit dr.fone wiederherstellen möchten, und klicken Sie auf die Schaltfläche Auf Gerät wiederherstellen.
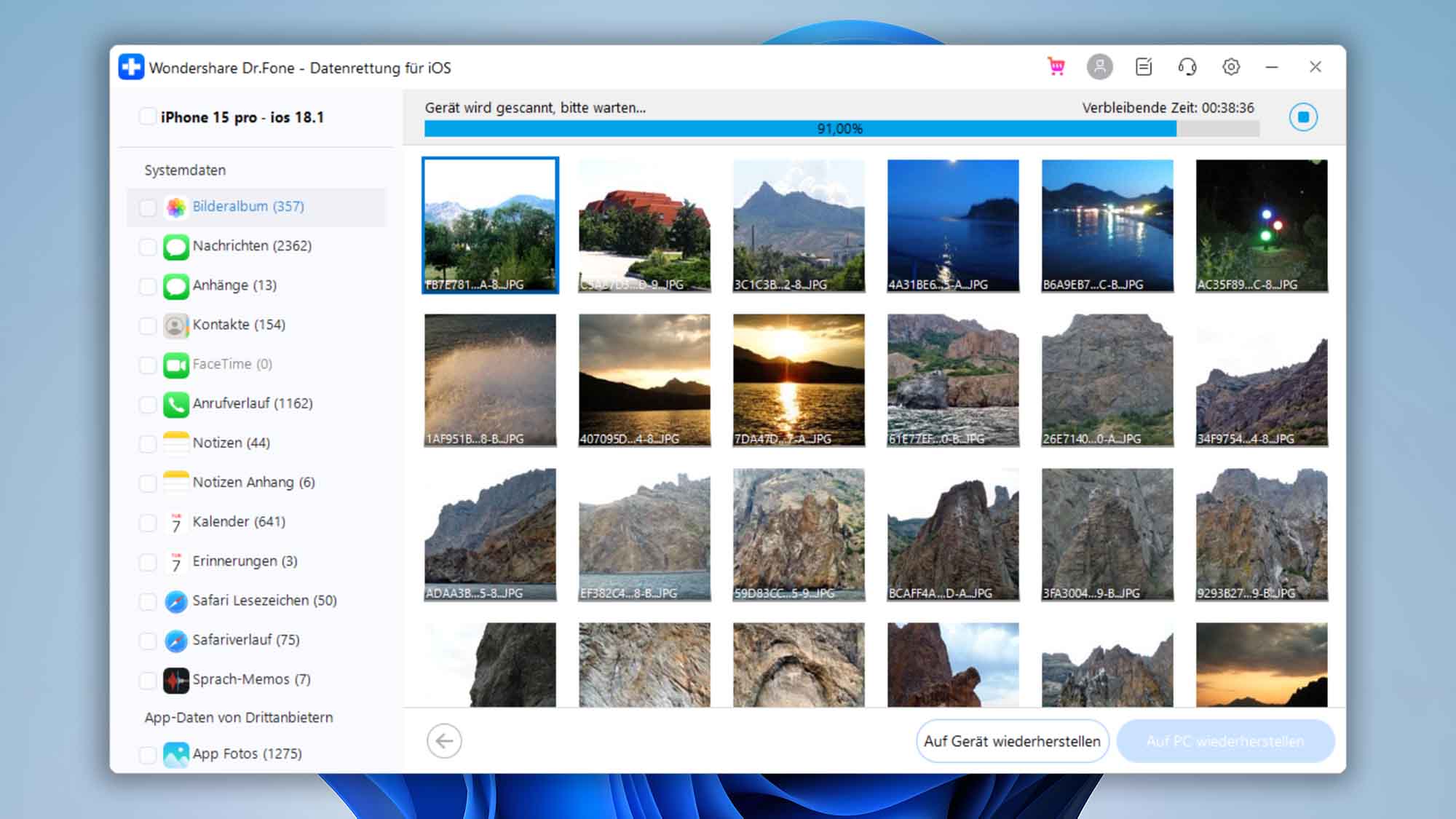
Wie man gelöschte Fotos vom iPhone mit Messaging-Apps wiederherstellt
Falls die bisherigen Methoden fehlschlagen, haben Sie möglicherweise dennoch eine Chance, einige Fotos wiederherzustellen, wenn Sie diese über Messaging-Apps wie WhatsApp, Telegram oder Viber geteilt haben. Selbst wenn ein Foto anschließend auf Ihrem Smartphone gelöscht wurde, bleibt es möglicherweise auf den Servern der jeweiligen App sowie im Chatverlauf erhalten.
Im schlimmsten Fall könnte etwas von der ursprünglichen Bildqualität verloren gehen, falls die App die Bilder komprimiert (wie es bei den meisten der Fall ist). Aber ein leicht komprimiertes Foto ist definitiv besser als gar keines!
Die meisten beliebten Messaging-Apps speichern geteilte Medien und machen sie leicht zugänglich:
- 🟩 WhatsApp erlaubt es Ihnen, alle geteilten Medien in einem Chat anzusehen, indem Sie die jeweilige Unterhaltung öffnen, auf den Namen des Kontakts oben tippen und dann Medien, Links und Doks auswählen. Hier können Sie alle jemals in der Unterhaltung geteilten Fotos durchsuchen. Tippen und halten Sie ein Foto, um es zurück in Ihre Fotos-App zu speichern. Weitere Informationen finden Sie im WhatsApp-Hilfecenter.
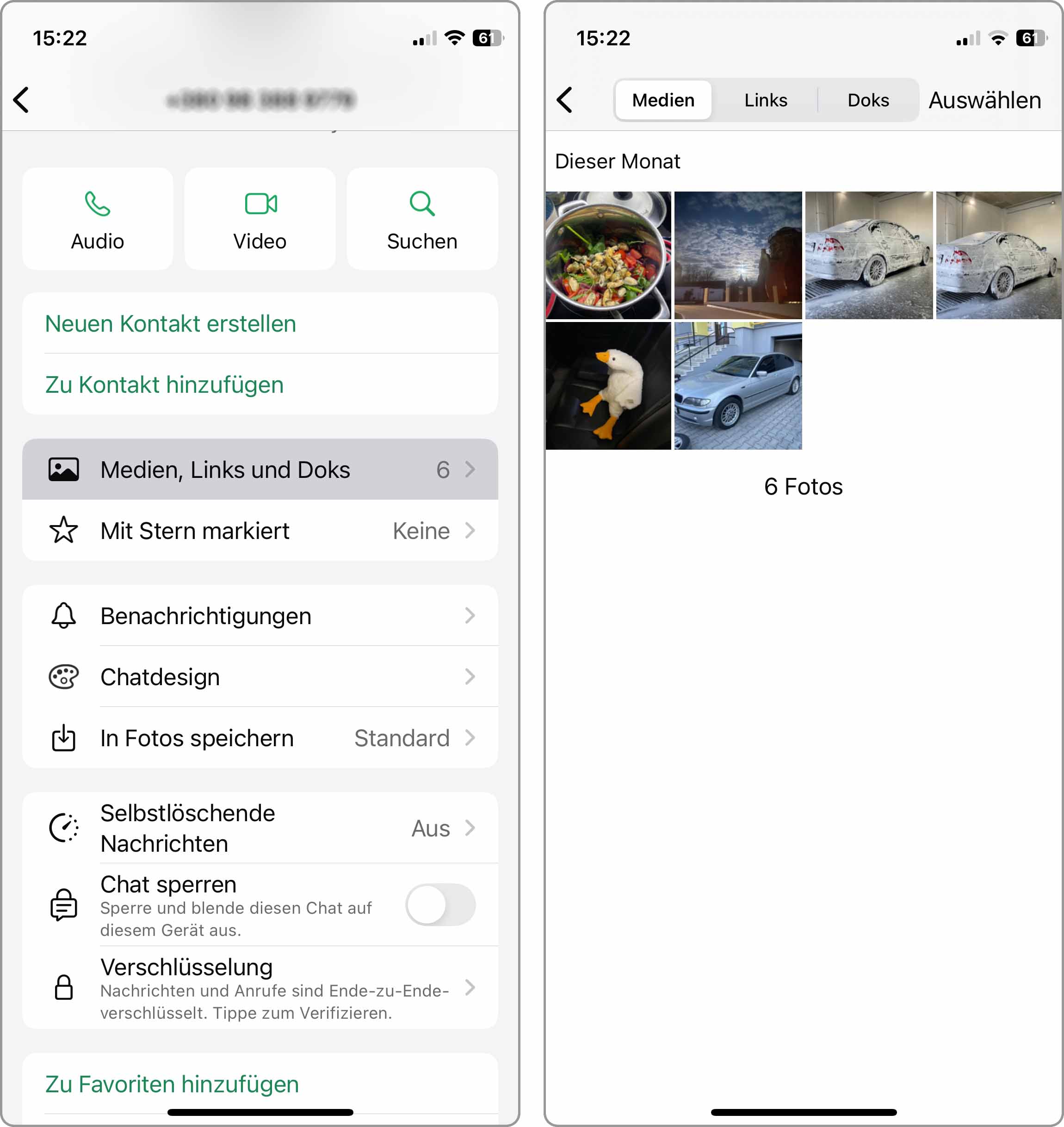
- 🟦 Telegram bietet ähnliche Funktionen und sogar bessere Qualität der Bilder. Um geteilte Fotos in Telegram anzuzeigen, öffnen Sie den entsprechenden Chat, tippen oben auf den Chatnamen und wählen dann Geteilte Medien, um alle Bilder zu durchsuchen. Weitere Informationen zum Verwalten und Wiederherstellen von Fotos finden Sie in Telegrams offizieller Anleitung zum Zugriff auf geteilte Medien.
- 🟪 Viber-Nutzer können ebenfalls gelöschte Fotos wiederherstellen. Öffnen Sie dazu die Unterhaltung, tippen Sie auf den Gesprächsnamen, navigieren Sie zu Chat-Info & Einstellungen und wählen Sie anschließend Medien, Links und Dateien, um alle geteilten Bilder anzuzeigen. Weitere hilfreiche Informationen bietet die offizielle Viber-Hilfeseite zum Speicherplatz-Management.
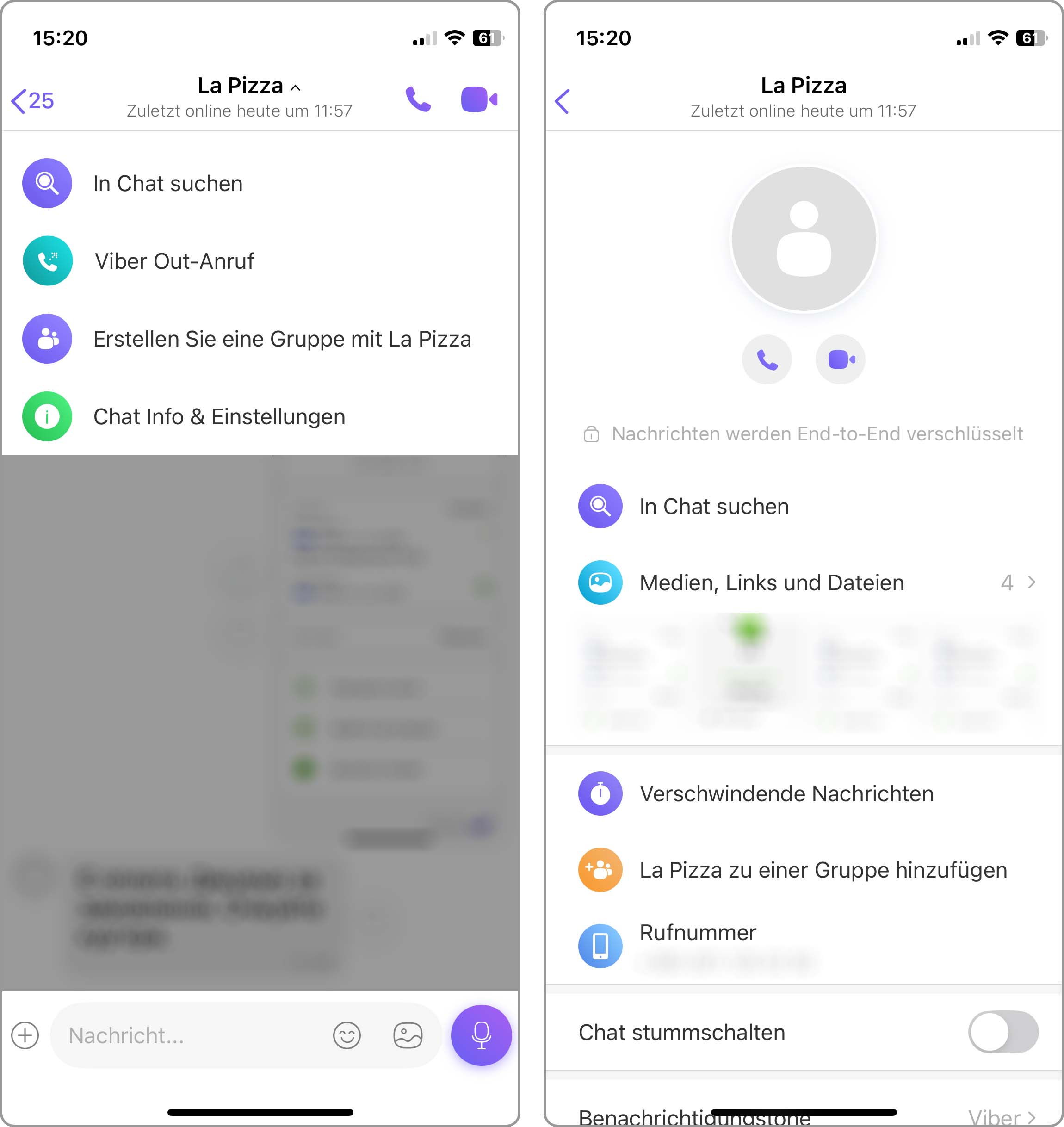
Leider gibt es einige wenige Apps, die es Nutzern nicht so einfach machen, alte geteilte Fotos zu finden. Besonders hervorzuheben ist hier Discord, wo Nutzer gezwungen sind, Suchfilter wie „has:image“ oder „from:IhrBenutzername“ einzusetzen, um ausschließlich Nachrichten mit Bildern oder von bestimmten Nutzern anzuzeigen.
Wie man gelöschte Fotos von einem beschädigten iPhone wiederherstellt

Die oben beschriebenen Methoden können Ihnen helfen, verlorene Fotos von Ihrem iPhone wiederherzustellen, wenn das Gerät ordnungsgemäß funktioniert. Leider helfen sie in Situationen mit Datenverlust bei physischen Schäden nicht, wie beispielsweise einem gesprungenen Display, das sich nicht einschalten lässt, oder einem so abgenutzten Lightning-Anschluss, dass das Laden des Akkus nicht möglich ist.
In solchen Situationen ist es notwendig, den Schaden zuerst zu beheben, und hier kommen professionelle Datenwiederherstellungsdienste ins Spiel. Die von ihnen beschäftigten Experten können selbst schwere physische Schäden beheben und fortschrittliche Wiederherstellungstechniken einsetzen, um so viele verlorene Daten wie möglich zurückzugewinnen.
Ja, die Kosten für professionelle Datenwiederherstellung können je nach Schwere des Schadens hoch sein, aber Sie können immer einen kostenlosen Kostenvoranschlag anfordern, um zu wissen, was Sie erwartet.
Wie man iPhone Photoverlust in Zukunft vermeidet
Jeder, der schon einmal den Verlust eines wertvollen Fotos erlebt hat, möchte unbedingt verhindern, dass sich so etwas erneut ereignet. Glücklicherweise gibt es mehrere Möglichkeiten, Ihre Bilder besser gegen Datenverlust abzusichern.
Da selbst die zuverlässigste Backup-Strategie scheitern kann, empfehlen wir dringend, stets mehrere Backups anzulegen. Ein zusätzliches Backup („Backup vom Backup“) kann Ihnen bei einem Ernstfall entscheidend helfen, und Sie werden froh sein, es zu haben.
1. Erstellen Sie Backups Ihres iPhones
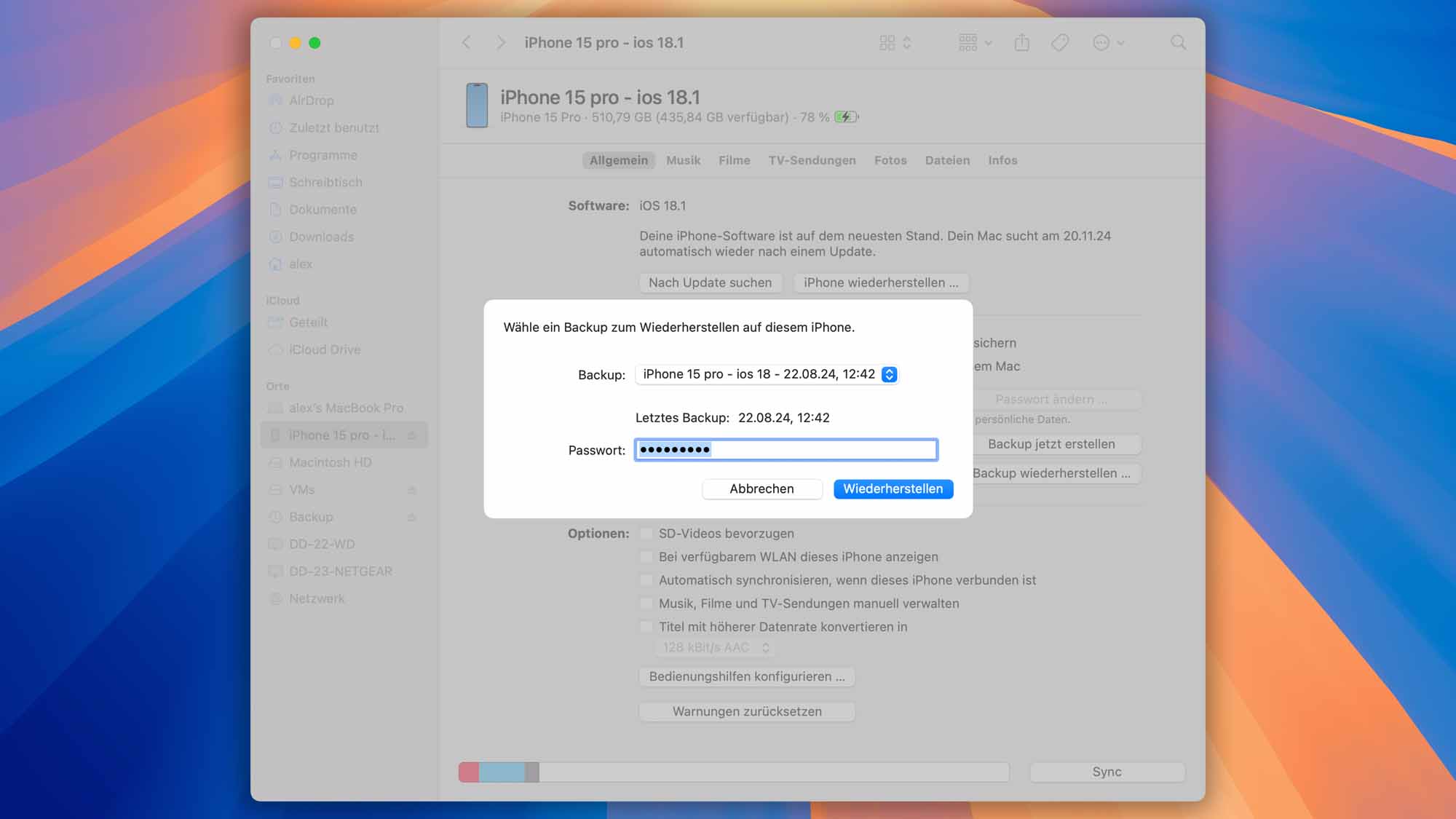
Die erste Möglichkeit, Fotos auf dem iPhone vor Verlust zu schützen, ist die Nutzung eines Cloud-Dienstes wie Apple iCloud. iCloud bietet mehrere Funktionen, darunter automatisierte Backups, Speicherung von Fotos und Dokumenten sowie die Funktion „Mein iPhone suchen“, die Ihnen hilft, ein verlorenes oder verlegtes Gerät wiederzufinden.
Alternativ können Sie weitere Backup-Dienste wie Mega oder Google Fotos nutzen. Beide können als „zusätzliches Backup“ dienen, sodass Ihre Fotos auch dann sicher sind, wenn sie auf Ihrem iPhone oder in der iCloud versehentlich gelöscht wurden. Mega bietet kostenlos 50 GB Online-Speicherplatz sowie die Möglichkeit, durch Herausforderungen zusätzlichen Speicherplatz zu erhalten.
Zusätzlich zu Cloud-Backups sollten Sie regelmäßig ein lokales Backup Ihres iPhones mittels iTunes (macOS 10.14 und älter) oder Finder (macOS 10.15 und neuer) erstellen. Diese lokalen Backups bilden eine weitere Absicherung, falls etwas mit Ihrem iCloud-Konto passiert oder Fotos versehentlich gelöscht werden.
Durch die Kombination dieser Backup-Methoden erreichen Sie eine solide Umsetzung der 3-2-1-Regel für Datensicherung. Diese Regel empfiehlt drei Kopien Ihrer Daten: zwei auf unterschiedlichen Speichermedien und eine Kopie an einem externen Ort (z. B. in der Cloud).
2. Kennen Sie die Einschränkungen von iCloud-Speicher
Apples iCloud ist zwar komfortabel, bringt aber wichtige Einschränkungen mit sich. Wenn Sie die Option „iPhone-Speicher optimieren“ aktiviert haben, werden auf Ihrem Gerät nur komprimierte Versionen der Fotos gespeichert, während die Originale in der iCloud verbleiben. Löschen Sie ein Foto von Ihrem iPhone, wird es allerdings auch aus iCloud entfernt. Zudem sind bei aktivierter iCloud-Fotosynchronisation Ihre Fotos nicht Teil des regulären iCloud-Backups.
Selbst Apples Advanced Data Protection für iCloud (seit Dezember 2022), die 23 Datenkategorien mit Ende-zu-Ende-Verschlüsselung schützt, ist nicht vollständig immun gegen Sicherheitsprobleme. Laut dem IBM-Bericht „Cost of a Data Breach“ sind über 80 % der Datenschutzverletzungen auf Daten in der Cloud zurückzuführen. Falsch konfigurierte Cloud-Dienste und Sicherheitslücken können Ihre wertvollen Fotos gefährden, unabhängig vom Anbieter.
Wenn Sie Ihre Fotos in der Cloud sichern, aber noch sicherer sein möchten, könnten Sie einen eigenen, selbst gehosteten Fotosicherungsserver wie Immich einrichten. So können Sie automatisiert und sicher Backups Ihrer iCloud-Fotos erstellen, auf die Sie auch dann zugreifen können, wenn die Fotos nicht mehr in iCloud vorhanden sind.
3. Schützen Sie Ihr iPhone vor unbefugtem Zugriff
Haben Sie Kinder oder lassen Sie Ihr iPhone gelegentlich unbeaufsichtigt liegen? Dann könnte es leicht passieren, dass sämtliche Fotos versehentlich gelöscht werden. Aktivieren Sie daher unbedingt Touch ID oder Face ID und halten Sie Ihr iPhone stets gesperrt, wenn Sie es nicht nutzen:
- Öffnen Sie die Einstellungen auf Ihrem iPhone.
- Tippen Sie auf Face ID & Code (bzw. Touch ID & Code bei älteren Modellen).
- Geben Sie Ihren aktuellen Code ein, falls erforderlich.
- Aktivieren Sie die Option iPhone entsperren, falls noch nicht geschehen.
- Fügen Sie optional weitere Gesichter oder Fingerabdrücke hinzu, um zusätzliche Zugriffsmöglichkeiten zu schaffen.
- Prüfen Sie weiter unten, ob die Einstellung Code anfordern auf Sofort eingestellt ist.
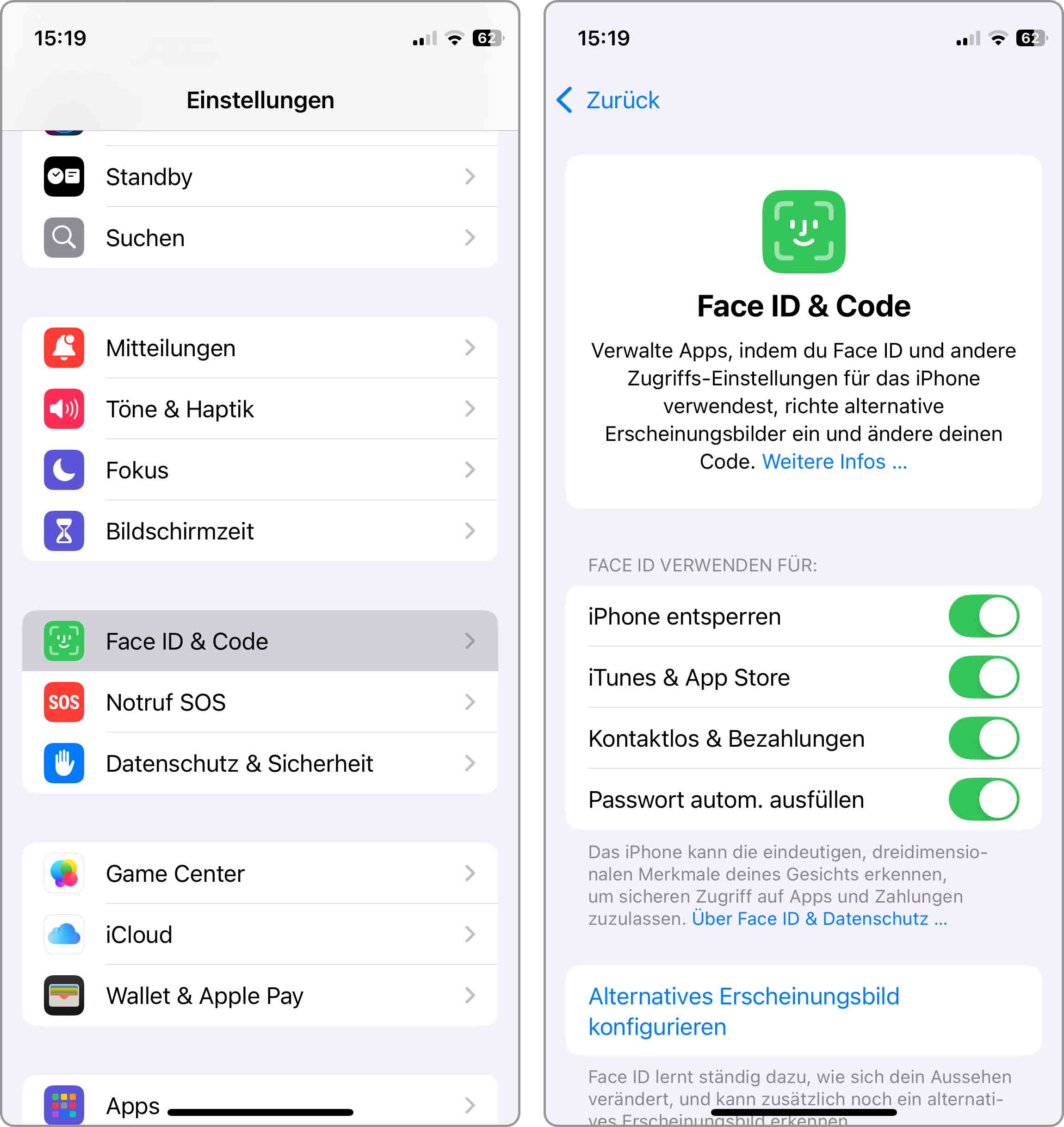
Für zusätzlichen Schutz können Sie das Album „Ausgeblendet“ in der Fotos-App verwenden, um wichtige Fotos in ein separates, nicht in Ihrer Hauptgalerie sichtbares Album zu verschieben.
Zuletzt sollten Sie gut überlegen, bevor Sie Ihr iPhone jailbreaken. Apps auf einem gejailbreakten iPhone müssen sich nicht an Apples Sicherheitsrichtlinien halten, und schlecht programmierte Apps oder Bedienungsfehler können dramatische Folgen haben, darunter den vollständigen Verlust Ihrer Fotos.
Zusammenfassung
Wie wir in diesem Artikel erklärt haben, gibt es mehrere Möglichkeiten, wie man gelöschte fotos wiederherstellen iphone kann. Sie sollten immer damit beginnen, das Album „Zuletzt gelöscht“ zu überprüfen, in dem alle gelöschten Fotos 30 Tage lang aufbewahrt werden.
Wenn Sie dieses kritische Fenster verpassen, bleibt Ihnen nur die Option, eine Drittanbieter-Datenwiederherstellungsanwendung wie Disk Drill zu verwenden. Da die Erfolgsrate von Disk Drill mit der Zeit abnimmt, empfehlen wir dringend, die Wiederherstellung so bald wie möglich zu beginnen.
FAQ
Wenn Sie Ihr iPhone noch besitzen, sollten Sie zunächst das Album “Zuletzt gelöscht” in der Fotos-App überprüfen. Sie können auch eine Datenwiederherstellungslösung wie Disk Drill verwenden, um iphone gelöschte fotos wiederherstellen, die sich nicht im Album “Zuletzt gelöscht” befinden. Schließlich können Sie sie aus Ihrem iCloud-Backup wiederherstellen.
Es ist oft möglich, dauerhaft gelöschte Fotos von einem iPhone ohne Backup wiederherzustellen, aber die Erfolgschancen hängen von mehreren Faktoren ab, einschließlich wie schnell Sie mit dem Wiederherstellungsprozess beginnen (je früher, desto besser!) und Ihrer Wahl der Fotos-Wiederherstellungssoftware (wir empfehlen Disk Drill).
Ihre gelöschten Bilder können an mehreren Orten gefunden werden:
- Überprüfen Sie den Ordner „Zuletzt gelöscht“ in der Fotos-App, direkt unter dem iPhone-Kameraroll.
- Wenn Sie die Bilder dort nicht finden, suchen Sie sie im gleichen Ordner auf iCloud.
- Immer noch nichts? Dann verwenden Sie Disk Drill, um sie aus dem Speicher Ihres iPhones wiederherzustellen.
Wenn Sie ein Foto auf Ihrem iPhone löschen, verschwindet es nicht sofort von Ihrem Gerät. Stattdessen wird es in den Ordner „Zuletzt gelöscht“ verschoben, den Sie unter Ihren Alben in der Fotos-App finden, direkt unter dem iPhone-Kameraroll. Um ein gelöschtes Foto daraus wiederherzustellen, tippen Sie einfach darauf und wählen Sie „Wiederherstellen“.
Ihre beste Option, um iphone gelöschte fotos wiederherstellen nach 30 tagen, ist deren Wiederherstellung aus einem lokalen iTunes-Backup:
- Verbinden Sie Ihr iPhone mit Ihrem Mac.
- Öffnen Sie iTunes.
- Wählen Sie Ihr iPhone aus.
- Klicken Sie auf die Schaltfläche „Backup wiederherstellen“.
- Wählen Sie Ihr Backup aus und warten Sie, bis der Vorgang abgeschlossen ist.
Um gelöschte Bilder aus Ihrer iPhone-Fotogalerie wiederherzustellen:
- Öffnen Sie die Fotos-App.
- Tippen Sie unten auf das Symbol „Alben“.
- Wählen Sie die gelöschten Bilder aus, die Sie wiederherstellen möchten.
TIPP: Sie können wählen, alle gelöschten Bilder gleichzeitig wiederherzustellen. - Tippen Sie auf die Schaltfläche „Wiederherstellen“.
Eine gängige Methode, um alte Bilder ohne Computer auf dem iPhone wiederherzustellen, ist die Nutzung von iCloud, einem Cloud-Speicher-Dienst, der es Ihnen ermöglicht, Backups Ihrer Bilder auf den Servern von Apple zu speichern:
- Öffnen Sie Safari und gehen Sie zu iCloud.com
- Melden Sie sich an.
- Gehen Sie zu Fotos > Alben > Zuletzt gelöscht.
- Wählen Sie die Bilder aus, die Sie wiederherstellen möchten.
- Klicken Sie auf die Schaltfläche „Wiederherstellen“.
