Have you uninstalled a Windows 11/10 program and want to get it back together with all associated data? You can! But you need to use the right recovery method and act quickly because deleted application files and data don’t remain recoverable forever.
Why Users Uninstall Windows Programs and What Happens When They Do?
Windows users uninstall programs for a variety of different reasons, including:
- 💯 Insufficient storage space: Modern software applications can be surprisingly large because developers now heavily rely on cross-platform frameworks like Electron, which make it much easier for them to write software that runs across all major platforms at the expense of application size and performance. It then takes just a few applications for one or more gigabytes of storage space to disappear, and that can be a problem if your computer doesn’t have a large hard drive.
- 🆓 End of free trial: Programs that offer a free trial are great because they let you test how they work before you spend your hard-earned money on them. If you decide that you want to keep using a program after the free trial period has ended, all you need to do is enter a license key. And if you decide that the program isn’t right for you, then you can simply uninstall it to reclaim the storage space it occupies.
- 💀 Outlived its purpose: There’s no point in keeping software applications installed on your computer if you no longer have any use for them. In fact, it’s better to uninstall all software that has outlived its purpose just so you don’t have to keep it updated to prevent cybercriminals from exploiting known software vulnerabilities.
Regardless of why a Windows program is uninstalled, the consequences are always the same: all application files and, in many cases, associated data disappear.
Restoring uninstalled programs is then the matter of recovering the deleted application files and data, and there are two main ways to do just that, and we cover both in the next section of this article.
Ways to Recover Uninstalled Programs on Windows 10/11
Let’s take a closer look at how to recover uninstalled apps and their data on Windows 10/11. To achieve the best data recovery results, we recommend you give all methods described in this article a try.
Method 1: Using Windows System Restore
Both Windows 10 and 11 come with a useful backup and restore feature called System Restore. This feature takes snapshots of system files, installed applications, Windows Registry, and system settings and allows the user to revert them back to a previous state.
By default, System Restore takes snapshots once a day, and the feature is enabled automatically on all installations of the Windows operating system. The creation of system snapshots is also triggered by certain activities, such as the installation of new software and driver updates.
Here’s how to reinstall uninstalled apps by reverting to an earlier system restore point:
- Open the Start menu.
- Type “control panel” and choose the corresponding result.
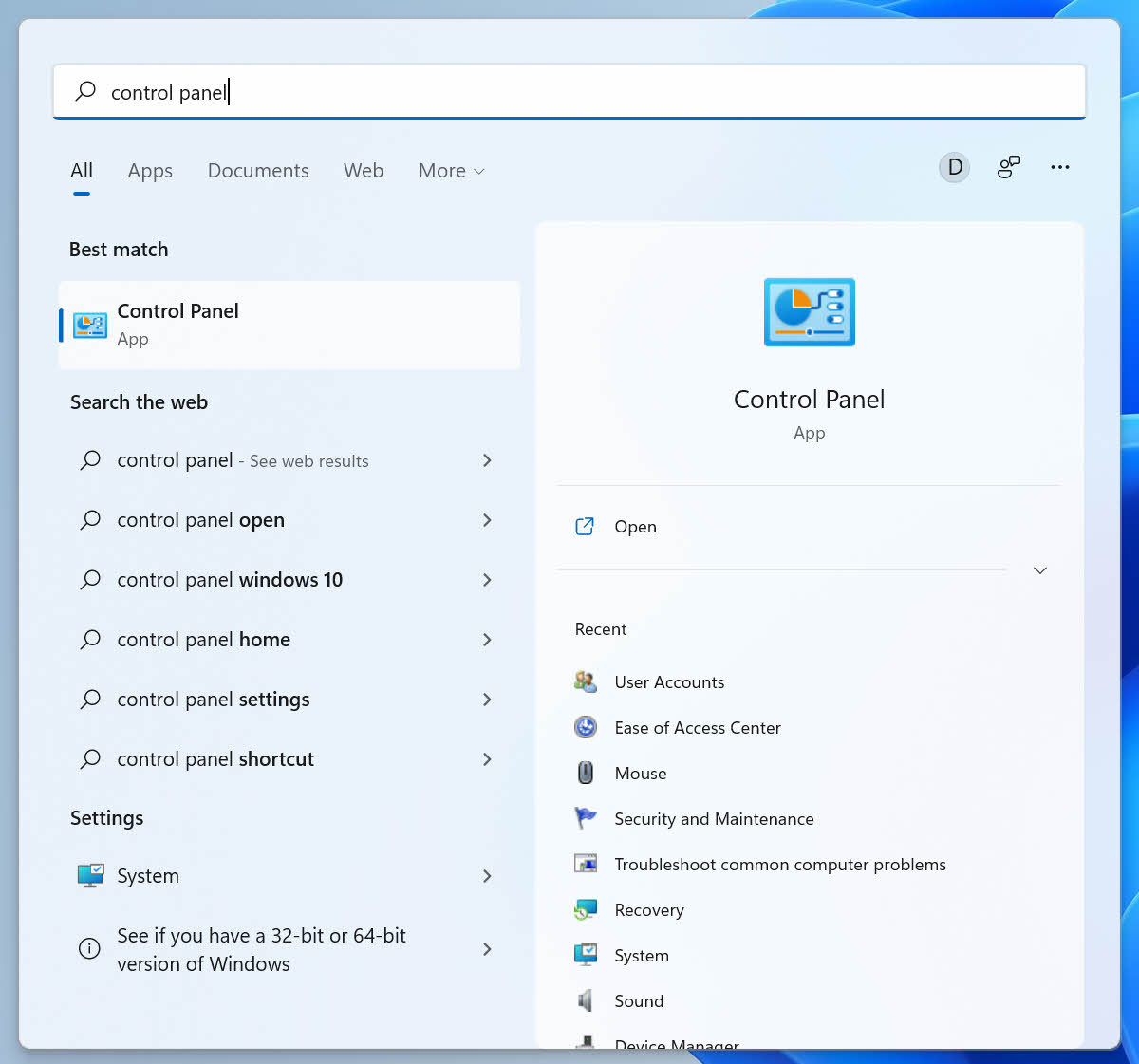
- Select the search box inside the Control Panel window and type “recovery.”
- Choose the Recovery option and then Open System Restore.

- Click Next and pick the restore point that you want to use.
- Select the Scan for affected programs option and review the results.
- Click Next to continue.

- Click Finish to complete the recovery process.
Unfortunately, the System Restore feature has one major limitation: it doesn’t restore personal data stored on hard disks, including deleted application data. That’s where our second recovery method comes in, and we describe it in great detail in the following chapter.
Method 2: Using a Third-Party Tool
When you uninstall a Windows program, you often also delete the data associated with it. Since the System Restore feature can’t recover this data, you need to use a third-party tool, and Disk Drill is out top choice for several reasons.
To start with, you can download Disk Drill for free and use it to recover as much as 500 MB of data. In addition to its free data recovery capabilities, Disk Drill also offers an intuitive user interface that makes the tool accessible even to users with no previous data recovery experience. Despite being so accessible, Disk Drill is more than capable of delivering professional results when recovering application data and other files.
To recover deleted data created by an uninstalled program using Disk Drill, you need to:
- Download and install Disk Drill. Make sure to avoid installing Disk Drill on the same storage device where the data you want to recover was located before its deletion.
- Launch Disk Drill and choose the storage device on which the missing application data was located.
- Click Search for lost data and wait for Disk Drill to finish scanning.

- Review scan results and select all data you want to recover. You can preview many file formats directly in Disk Drill.
- Click Recover and pick a suitable recovery destination.

Where Do Uninstalled Programs Go?
When you delete a file on Windows, the file is first moved to the Recycle Bin folder before all logical links to it are removed and the storage space occupied by it is marked as available.
Uninstalled programs, on the other hand, don’t end up in the Recycle Bin folder. Instead, the files associated with them are permanently deleted.
If you’ve read all previous chapters of this article, then you’re probably not wondering how to find uninstalled programs on Windows 11 because you already know the answer: backups and third-party tools are your best bet for finding uninstalled programs.
How to Reinstall Uninstalled Apps on Windows 10/11?
It’s not difficult to learn how to reinstall deleted apps because there are only two main methods that you can use:
- System Restore: When you use the System Restore feature in Windows to revert your computer to an earlier state, you don’t actually reinstall deleted apps, but the end result is largely the same. The only downside is the fact that the earlier state you restore to may not include changes you would actually like to preserve.
- App reinstallation: If you have the original application setup file, then you can use it to install the deleted app again from scratch (if the app is in the Microsoft Store, then you don’t even need the original setup file). Some application installers are even able to repair broken installations, which can be really helpful if you manage to partially delete an important app.
How to Protect Windows 10/11 Programs from Accidental Deletion
Even though it’s possible to recover uninstalled or otherwise deleted Windows 10/11 programs, you should do whatever you can to protect them from accidental deletion, and the following best practices are a good start:
- 💾 Create full backups of your PC: From time to time, you should create a full backup of your PC that includes all applications, user data, and the operating system itself. You can create a full backup using Disk Drill’s free backup feature.
- 🧹 Be careful when uninstalling: It may sound obvious, but you should always proceed carefully when uninstalling programs. It’s way too easy to make a silly mistake and accidentally uninstall the wrong program, and it then takes a lot of time to fix the mistake.
- 👥 Configure user permissions: To uninstall a software application on Windows, you need administrator permissions. If you share your computer with someone who isn’t tech-savvy, it might be good to give them their own account and configure it so they can’t uninstall anything.
- 🧑💼 Separate work from fun: If you use your computer both for personal purposes and work, then you should consider installing two versions of Windows in a dual-boot configuration. That way, your personal and work applications will be separated.
- ❤️🩹 Check your hard drive health: Sadly, hard drives don’t last forever. But you can usually tell that a hard drive is about to fail thanks to Self-Monitoring, Analysis and Reporting Technology, or S.M.A.R.T. for short. There are many tools that let you read S.M.A.R.T. data, and Disk Drill is one of them.
Conclusion
Learning how to recover uninstalled apps on Windows 10/11 isn’t nearly as difficult as it may seem at first. You just need to know how to take advantage of both built-in recovery features and third-party data recovery tools like Disk Drill. Fortunately for you, we provide step-by-step instructions for both in this article.
FAQ
Yes, uninstalled programs can be restored from existing System Restore points and the files created by them can be recovered using specialized data recovery software applications like Disk Drill.
You can recover uninstalled apps and their data on Windows 10 using Disk Drill:
- Download, install, and launch Disk Drill.
- Scan the drive on which the uninstalled apps were located.
- Add all missing files to the recovery queue.
- Click the Recover button.
- Choose a suitable recovery folder.
To perform a System Restore on Windows 11:
- Open the Start menu.
- Type “control panel” and choose the corresponding result.
- Navigate to System and Security > Security and Maintenance > Recovery.
- Choose the Recovery option and then Open System Restore.
- Click Next and pick the restore point that you want to use.
- Click Next again and confirm your restore point.
- Click Finish to complete the recovery process.


