Wenn wir hören, dass eine Festplatte “kaputt” ist, ruft das oft Bilder von unwiderruflich verlorenen Daten hervor. Diese düstere Diagnose ist jedoch nicht immer so endgültig, wie sie erscheinen mag. Während einige Szenarien tatsächlich das Ende für Ihr Gerät bedeuten können, ermöglichen viele Situationen, Daten von defekter Festplatte zu retten – Sie müssen nur die richtige Wiederherstellungsmethode anwenden. In diesem Artikel wird erklärt, wann eine kaputte Festplatte wiederhergestellt werden kann und wann nicht. Zudem erhalten Sie eine detaillierte Schritt-für-Schritt-Anleitung, der Sie folgen können.

Wie eine Festplatte defekt wird
Im Gegensatz zu Solid-State-Laufwerken, die Speicherzellen verwenden, nutzen Festplatten rotierende magnetische Platten, um Ihre Daten zu speichern. Ein Kopf bewegt sich über die Platten, um den Speicherort der Daten zu finden, damit diese von Ihrem System gelesen werden können. Kurz gesagt, es gibt viele bewegliche Teile.
Hier sind einige mögliche Ursachen dafür, dass eine Festplatte defekt wird:
- Physische Schäden – Da Festplatten aus beweglichen Teilen bestehen, kann physischer Schaden Ihre Festplatte leicht unbrauchbar machen, wenn eine der inneren Platten verschoben oder zerkratzt wird.
- Datenkorruption – Korruption ist eine Form von logischem Schaden. Korruption kann einzelne Dateien oder das gesamte Dateisystem betreffen. Wenn ein Dateisystem beschädigt wird, weiß Ihre Festplatte nicht mehr, wie sie auf Ihre Daten zugreifen soll, was sie unlesbar macht.
- Malware-Angriff – Malware, wie Viren, gibt es in vielen Formen und sie können auch verschiedene andere Formen von logischen Schäden verursachen. In einigen Fällen kann sie Ihre Dateien angreifen oder Ihre gesamte Festplatte formatieren. Ein solches Beispiel ist der Annabelle Ransomware-Virus, der in der Lage ist, Ihre Dateien zu verschlüsseln und Ihren PC zu sperren.
Ist es möglich, Daten von einer defekten Festplatte zu retten?
Hinweis: Wir konzentrieren uns ausschließlich auf traditionelle rotierende Festplattenlaufwerke (HDDs) und nicht auf moderne Solid-State-Laufwerke (SSDs).
Wiederherstellung bei logischem Schaden
Ja, es ist möglich, Daten von einer defekten Festplatte zu retten, die logische Schäden erlitten hat, wie Datenkorruption oder die Auswirkungen eines Malware-Angriffs. Das liegt daran, dass die Daten (zumindest ein Teil davon) noch auf der Festplatte vorhanden sind und nur mit der richtigen Technik abgerufen werden müssen, die wir im nächsten Abschnitt dieses Artikels beschreiben.
Wiederherstellung bei physischem Schaden
Bei physisch beschädigten Festplatten, bei denen Komponenten wie die magnetischen Platten verschoben oder zerkratzt sind, ist eine Wiederherstellung zu Hause nahezu unmöglich. Solche Schäden erfordern eine Reinraumatmosphäre, um weitere Schäden während des Wiederherstellungsprozesses zu verhindern. Daher ist es am besten, professionelle Datenrettungsdienste zu konsultieren, die über die notwendigen Werkzeuge und die Umgebung verfügen, um eine sichere Wiederherstellung zu versuchen.
Die einzigen physisch beschädigten Festplatten, die zu Hause erfolgreich wiederhergestellt werden können, sind solche mit oberflächlichen Schäden, die die internen Komponenten, die für die Datenspeicherung und -abruf kritisch sind, nicht beeinträchtigen. Beispiele für oberflächliche Schäden sind Probleme mit dem äußeren Gehäuse der Festplatte. Solange solche Laufwerke mit einem Computer kommunizieren können, kann eine Datenrettung von defekter Festplatte versucht werden.
Wie man gelöschte Dateien von einer defekten Festplatte wiederherstellt
Bevor Sie nach Möglichkeiten suchen, Daten von defekter Festplatte zu retten von Ihrer toten oder beschädigten Festplatte wiederherzustellen, ist es wichtig, ein paar grundlegende Schritte zu unternehmen, um die Grundlage für einen erfolgreichen Wiederherstellungsprozess zu schaffen.
Schritt 1. Beurteilung des Schadens

Bevor Sie irgendeine Form der Wiederherstellung versuchen, müssen Sie feststellen, ob die Festplatte physische oder logische Schäden erlitten hat. Hier sind häufige Anzeichen für physische Schäden:
- Ungewöhnliche Geräusche, wie Klick-, Schleif- oder Surrgeräusche.
- Rauchgeruch.
- Kein Geräusch von der Festplatte.
Wenn Ihre Festplatte eines dieser Symptome aufweist und der Schaden über kosmetische Probleme hinauszugehen scheint, die es der Festplatte noch ermöglichen, mit dem Betriebssystem zu kommunizieren, sind professionelle Datenrettungsdienste wahrscheinlich Ihre beste Option.
Wenn der Schaden jedoch oberflächlich ist und die Festplatte noch mit einem Computer interagieren kann, oder wenn die Probleme der Festplatte hauptsächlich logischer Natur sind (z.B. Datenkorruption, formatierte Festplatte, Malware-Infektion), können Sie mit dem nächsten Schritt fortfahren.
Schritt 2. Erstellen Sie eine Byte-für-Byte-Sicherung
Obwohl eine defekte Festplatte, die leichte physische Schäden oder eine Form von logischem Schaden erlitten hat, nicht wirklich tot ist, müssen Sie dennoch vorsichtig vorgehen, da Sie die Situation des Datenverlusts nicht verschlimmern möchten.
Deshalb sollten Sie immer eine Byte-für-Byte-Sicherung erstellen und dann Daten von dieser statt von der beschädigten Festplatte wiederherstellen. Eine Byte-für-Byte-Sicherung ist eine vollständige, exakte Kopie jedes Bits an Daten auf einer Festplatte, von der Dateisystemstruktur bis hin zu einzelnen Dateien und Metadaten. Im Gegensatz zu Standard-Backups, die möglicherweise nur sichtbare Dateien betreffen, erfasst eine Byte-für-Byte-Sicherung alles auf der Festplatte, einschließlich versteckter oder Systemdateien und sogar Sektoren, die als fehlerhaft markiert wurden.
Eine Byte-für-Byte-Sicherung, die den gesamten Inhalt Ihrer Festplatte umfasst, ermöglicht es Ihnen:
- Den Bedarf für wiederholten Zugriff auf die beschädigte Festplatte zu reduzieren, wodurch ihr aktueller Zustand erhalten und weitere Schäden verhindert werden.
- Verschiedene Wiederherstellungstechniken in einer kontrollierten Umgebung anzuwenden.
- Daten vor der Wiederherstellung zu überprüfen und zu validieren.
Um eine Byte-für-Byte-Sicherung Ihrer toten Festplatte zu erstellen, empfehlen wir Ihnen, eine Festplatten-Datenrettungssoftware namens Disk Drill zu verwenden, deren Image-Sicherungsfunktion völlig kostenlos und einfach zu bedienen ist:
- Laden Sie Disk Drill herunter und installieren Sie es auf einem funktionierenden Speichermedium. Stellen Sie sicher, dass der Computer, auf dem Sie Disk Drill installieren, über genügend freien Speicherplatz verfügt, um die Sicherung Ihrer defekten Festplatte aufzunehmen.
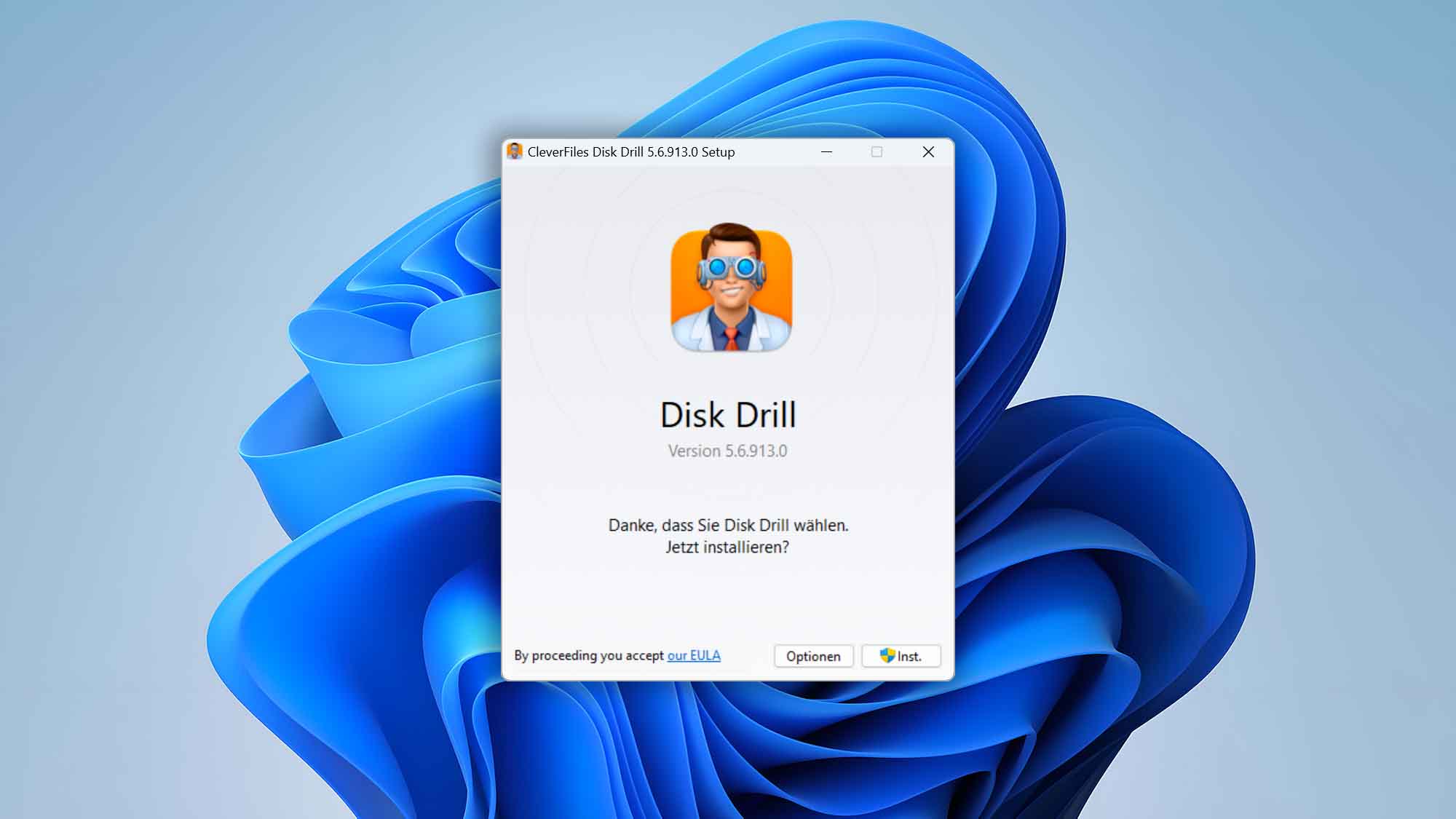
- Starten Sie Disk Drill und wählen Sie im Extra-Tools Menü Byte-für-Byte-Backup aus.
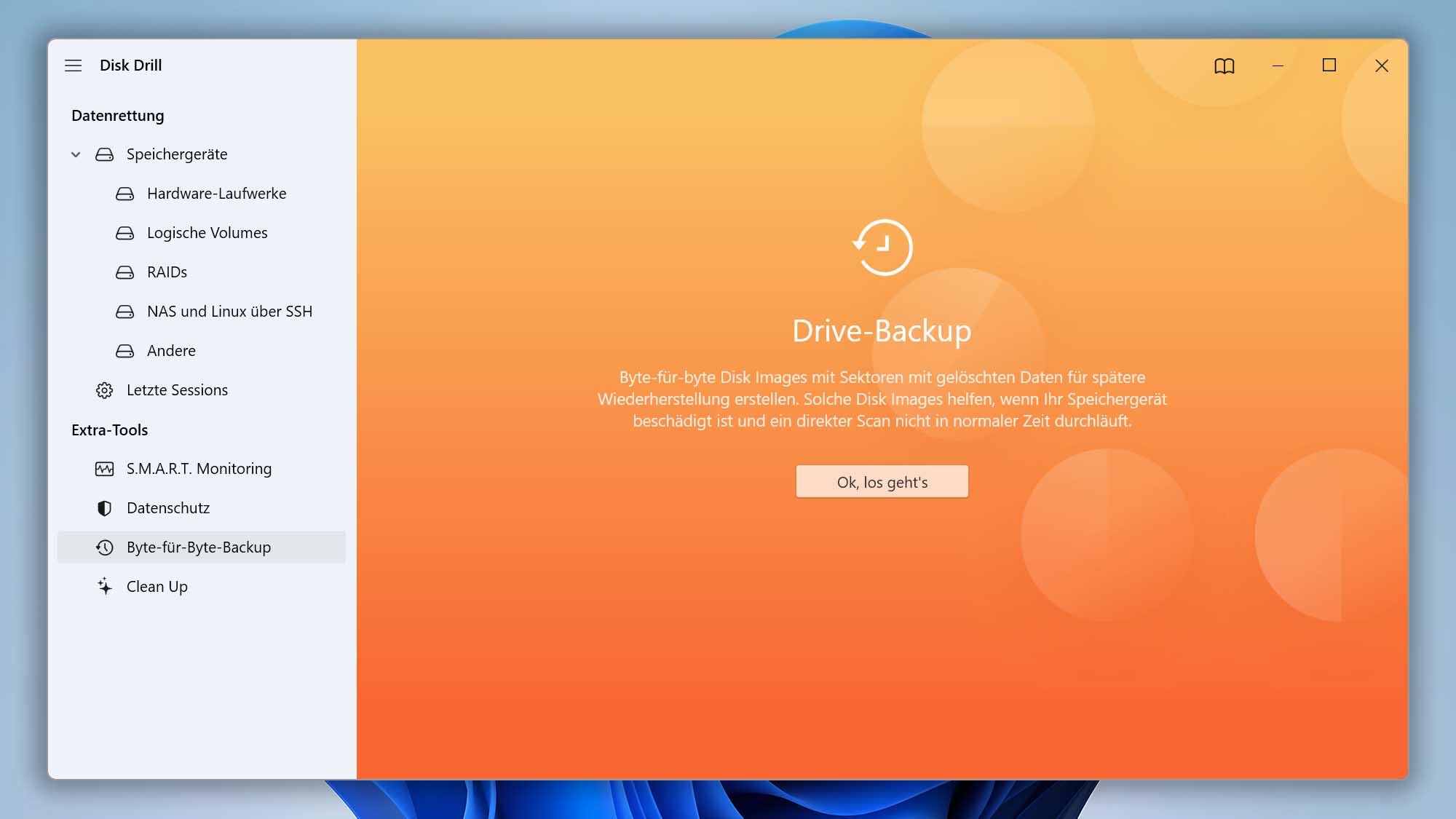
- Wählen Sie die tote Festplatte aus, die Sie sichern möchten, aus der Liste der verfügbaren Laufwerke.
- Klicken Sie auf Byte-für-Byte-Backup und wählen Sie einen Zielort für die Sicherungsdatei aus. Idealerweise sollte der Zielort etwa 5-10% mehr freien Speicherplatz haben als die Gesamtgröße der toten Festplatte.
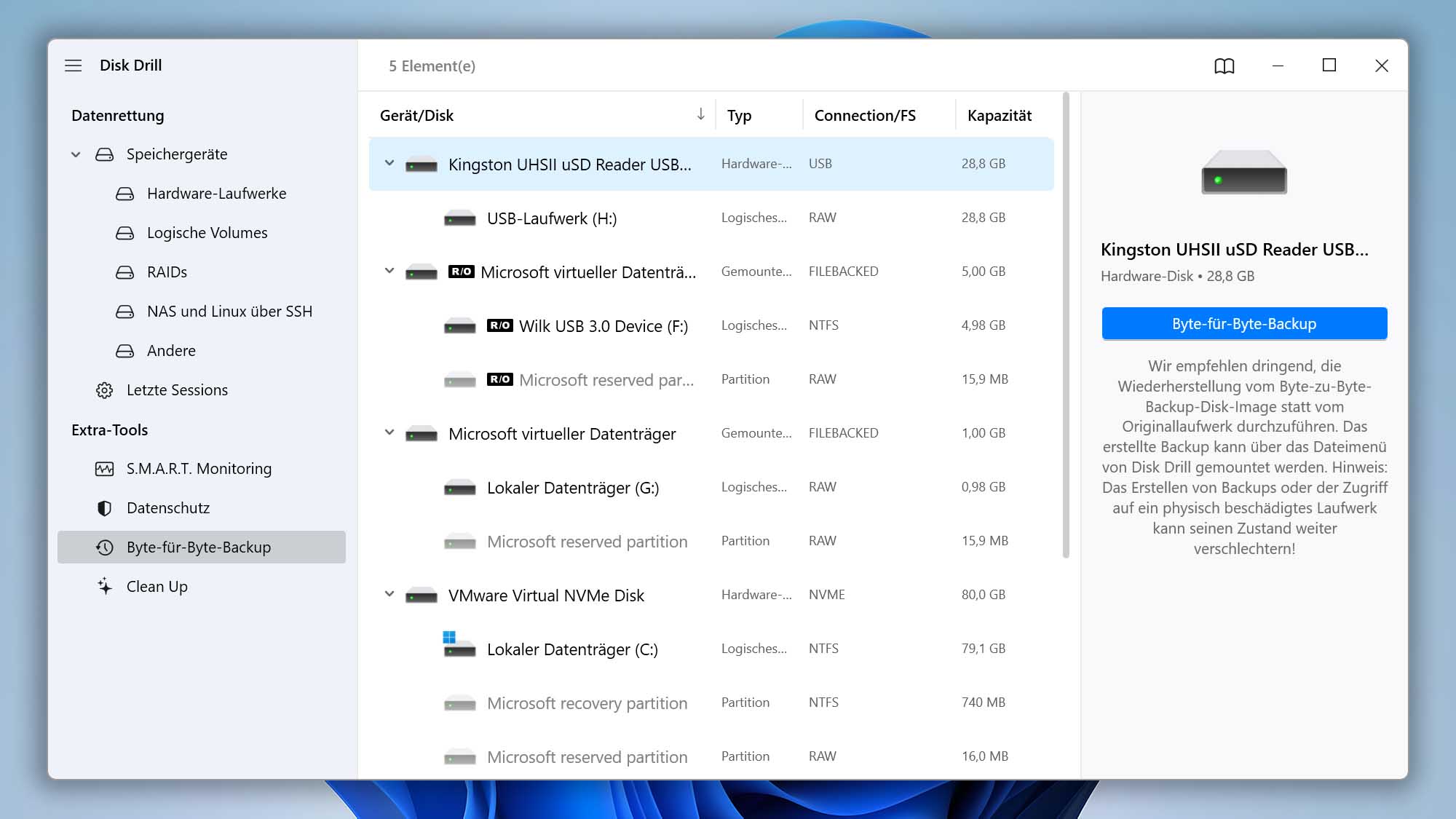
- Starten Sie den Sicherungsprozess. Disk Drill zeigt den Fortschritt an, und Sie können die Sicherung bei Bedarf pausieren und fortsetzen.
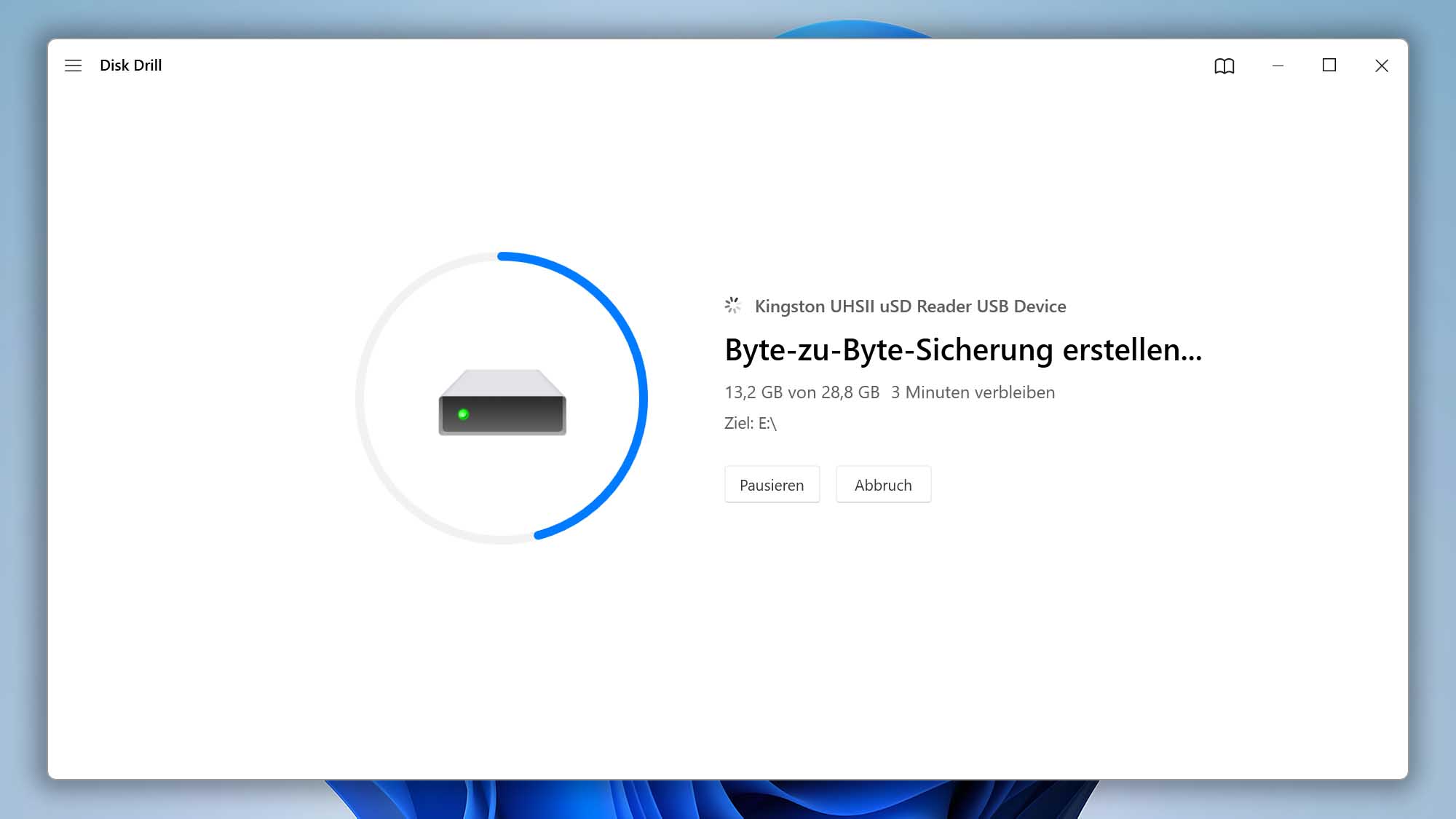
Hinweis: Wenn die Festplatte während des Sicherungsprozesses die Verbindung verliert, versucht Disk Drill, die Sicherung automatisch nach der erneuten Verbindung fortzusetzen. Häufige Verbindungsabbrüche können darauf hinweisen, dass die Festplatte sich in einem schlechteren Zustand befindet als zunächst angenommen, und professionelle Beratung erforderlich sein könnte.
Schritt 3. Dateien von defekter Festplatte mit Datenrettungs-Software wiederherstellen
Sobald Sie eine Byte-für-Byte-Sicherung Ihrer defekten Festplatte erstellt haben, können Sie mit dem Wiederherstellungsprozess fortfahren, ohne die Integrität der Originalfestplatte weiter zu gefährden. Wie? Mit derselben Software, die die Sicherung ermöglicht hat: Disk Drill.
Um gelöschte Daten von einer defekten Festplatte zu retten:
- Trennen Sie die Originalfestplatte von Ihrem System oder werfen Sie sie aus, um versehentliche Schreibvorgänge oder weitere Schäden zu vermeiden.
- Navigieren Sie zum Datenrettung Bereich in Disk Drill, wählen Sie die Kategorie Speichergeräte und klicken Sie auf Disk Image anhängen …, um Ihre Byte-für-Byte-Sicherungsdatei zu laden.
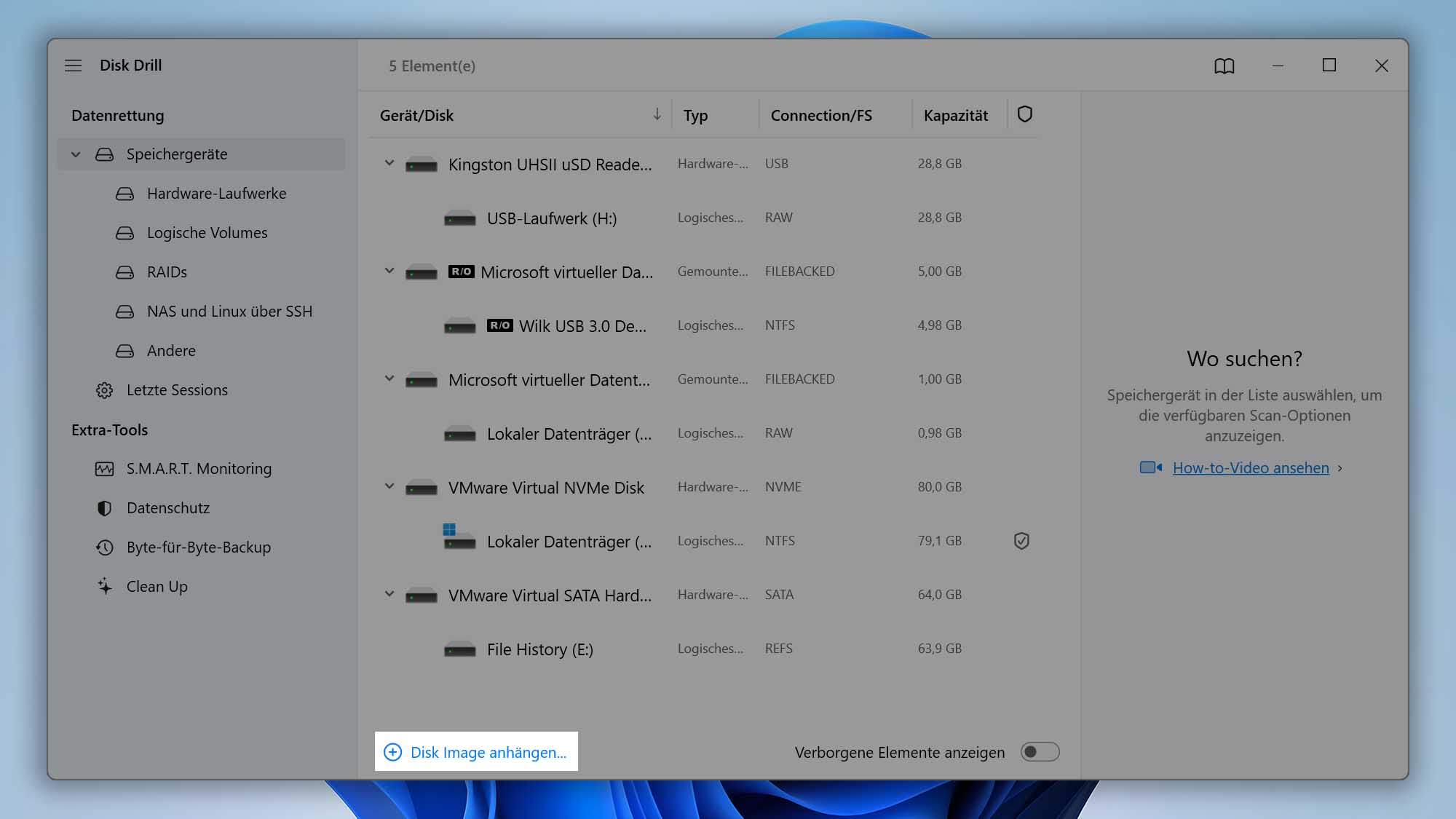
- Wählen Sie Ihre Sicherungsdatei aus der Liste aus und klicken Sie auf Verlorene Daten suchen, um den Scanvorgang zu starten.
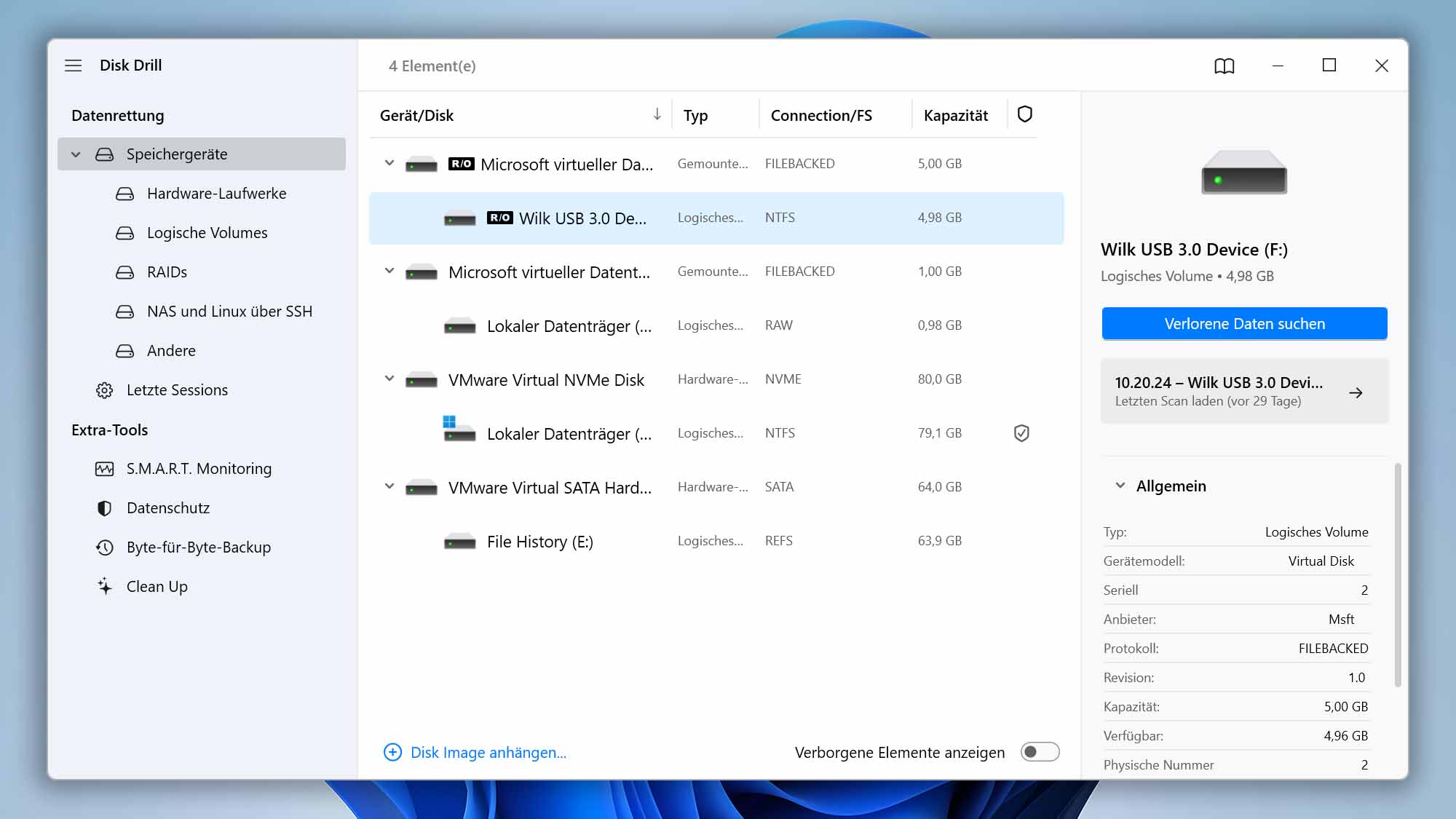
- Wählen Sie die Dateien aus, die Sie wiederherstellen möchten. Disk Drill ermöglicht es Ihnen, Dateien vor der Wiederherstellung zu überprüfen, um ihre Integrität zu bestätigen. Sie können auch die wiederherstellbaren Dateien mithilfe von Suchfiltern im linken Bereich eingrenzen.
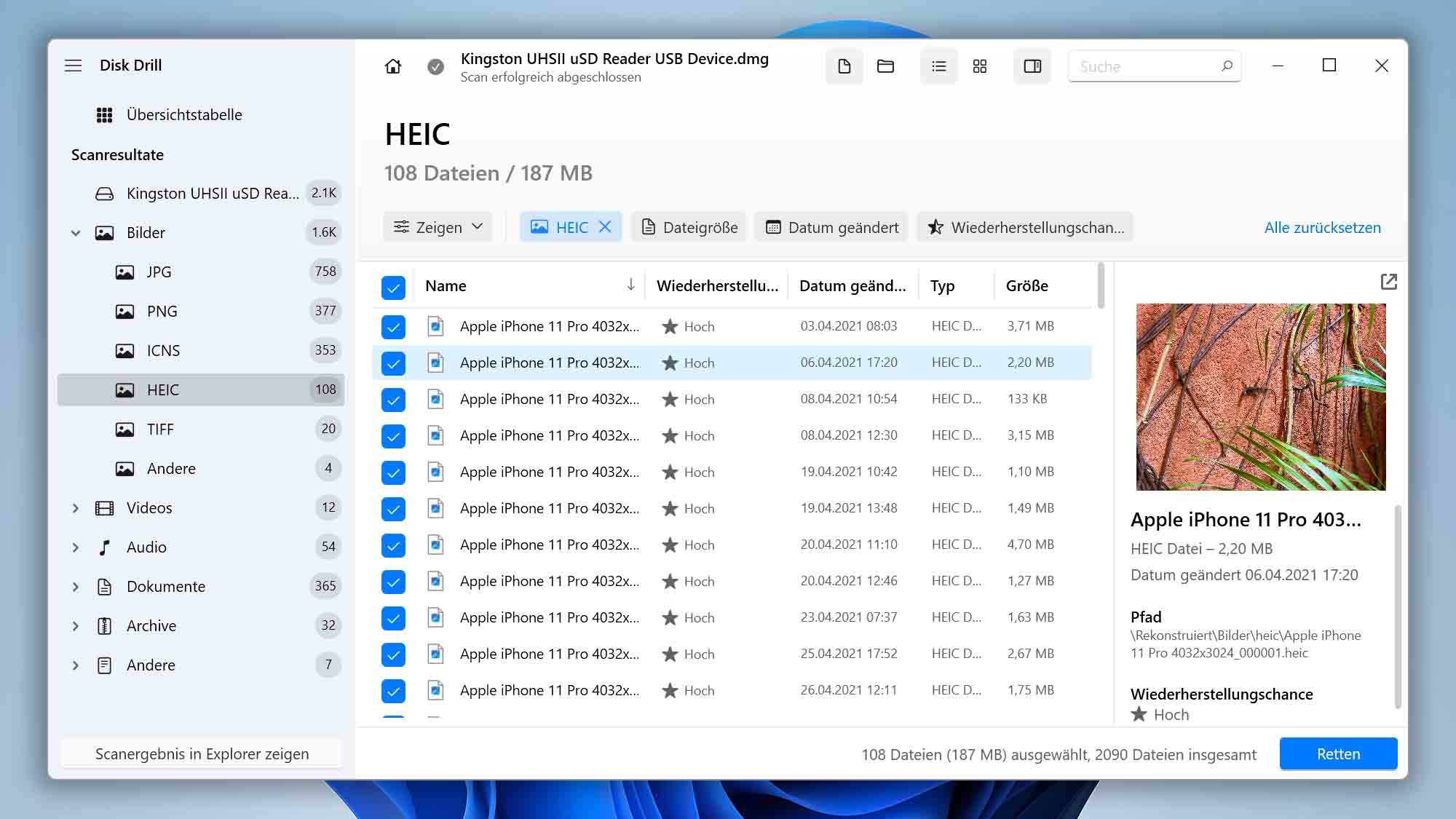
- Klicken Sie auf den Retten button, um den Wiederherstellungsprozess abzuschließen. Sie werden aufgefordert, ein Ziel für Ihre Dateien auszuwählen (wählen Sie einen anderen als das Quelllaufwerk, um ein Überschreiben der Daten zu vermeiden).

Die Befolgung dieser Schritte mit Disk Drill maximiert Ihre Chancen, wertvolle Daten von einer defekten Festplatte zu retten.
Andere Methoden, um gelöschte Dateien von defekter Festplatte zu retten
Während Datenrettungssoftware die effektivste und zuverlässigste Methode ist, um gelöschte Dateien von defekter Festplatte zu retten, die kosmetische physische Schäden oder jegliche Art von logischen Schäden erlitten hat, existieren alternative Methoden. Solche Methoden können Softwarelösungen ergänzen oder als praktikable Optionen dienen, wenn Software allein nicht ausreicht.
Methode 1: Überprüfen Sie den Papierkorb
Der erste Ort, den Sie überprüfen sollten, ist der Papierkorb. Wenn eine Datei gelöscht wird, wird sie in den Papierkorb verschoben, anstatt sofort dauerhaft gelöscht zu werden. Das einzige Mal, wenn dies nicht der Fall ist, ist, wenn der Papierkorb voll ist oder die Datei zu groß ist, um dorthin gesendet zu werden. Daher sollten Sie, bevor Sie zu den nächsten Methoden übergehen, Ihren Papierkorb überprüfen, indem Sie die folgenden Schritte ausführen:
- Öffnen Sie den Papierkorb von Ihrem Desktop.
- Klicken Sie mit der rechten Maustaste auf Ihre Datei und wählen Sie Wiederherstellen. Wenn Sie mehrere Dateien wiederherstellen möchten, halten Sie STRG gedrückt und klicken Sie auf jede Datei, bevor Sie mit der rechten Maustaste klicken.
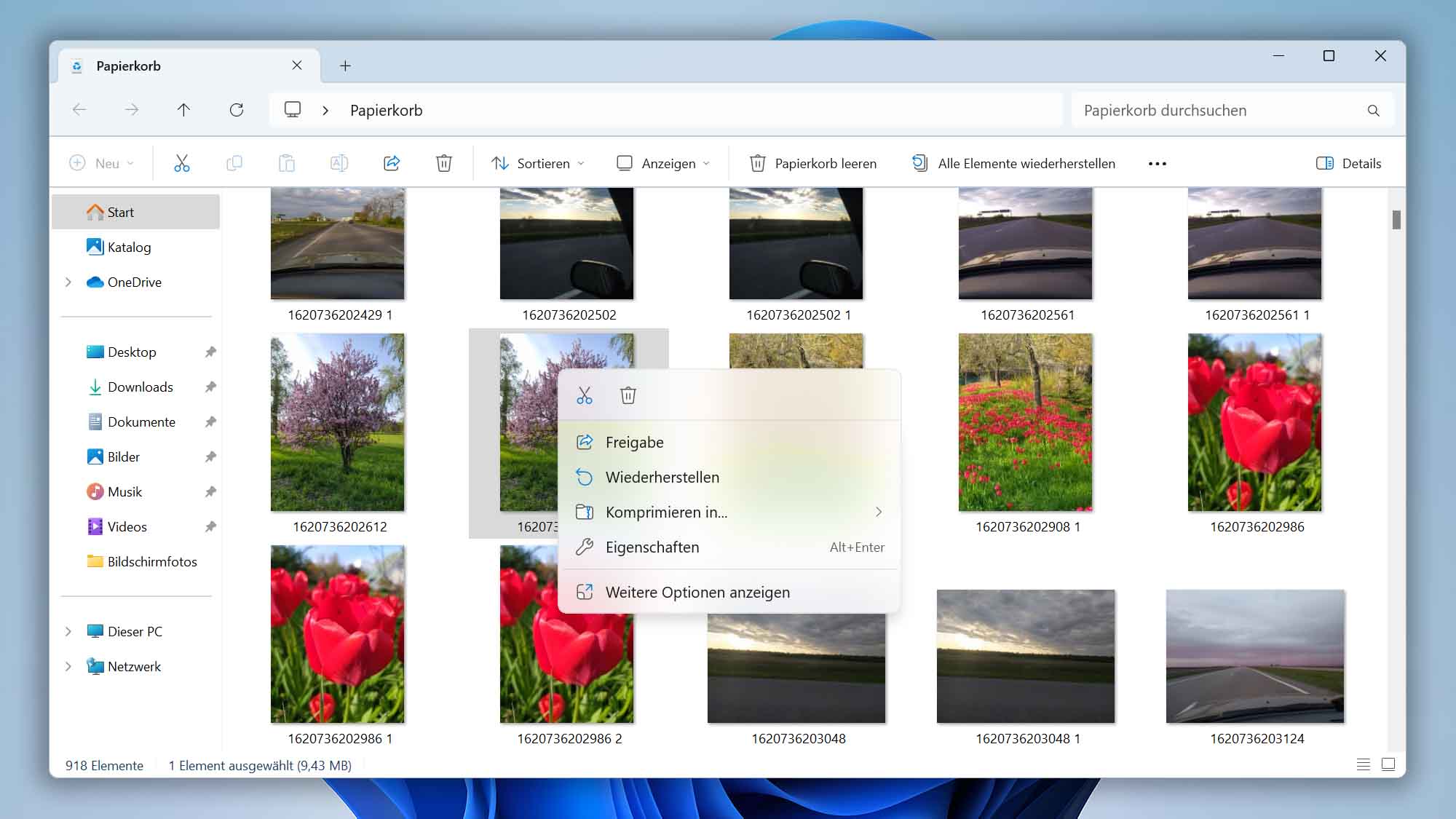
Wenn Sie auf Wiederherstellen klicken, werden Ihre Dateien an ihre ursprünglichen Speicherorte zurückgebracht. Alternativ können Sie die Dateien auch aus dem Papierkorb an einen von Ihnen gewählten Ort ziehen. Wenn Ihre Dateien nicht aus dem Papierkorb wiederhergestellt werden können, versuchen Sie die nächste Methode.
Methode 2: Wiederherstellung aus einem Backup
Die Wiederherstellung aus einem Backup ist der einfachste Weg, um Ihre Daten abzurufen. Natürlich ist dies nur möglich, wenn Sie ein Backup haben, von dem aus Sie die Daten wiederherstellen können. Windows bietet Ihnen von Anfang an Backup-Utilities, um Ihre Daten zu sichern, aber diese müssen zuerst konfiguriert werden. Ein solches Tool ist der Dateiversionsverlauf, der Schnappschüsse Ihrer Dateien erstellt und es Ihnen ermöglicht, eine funktionierende Version davon wiederherzustellen.
Wenn Sie den Dateiversionsverlauf aktiviert haben, folgen Sie diesen Schritten, um eine Kopie Ihrer Dateien wiederherzustellen:
- Öffnen Sie das Startmenü und geben Sie “Dateiversionsverlauf” ein. Wählen Sie das Dateiversionsverlauf (Systemsteuerung) Suchergebnis aus.
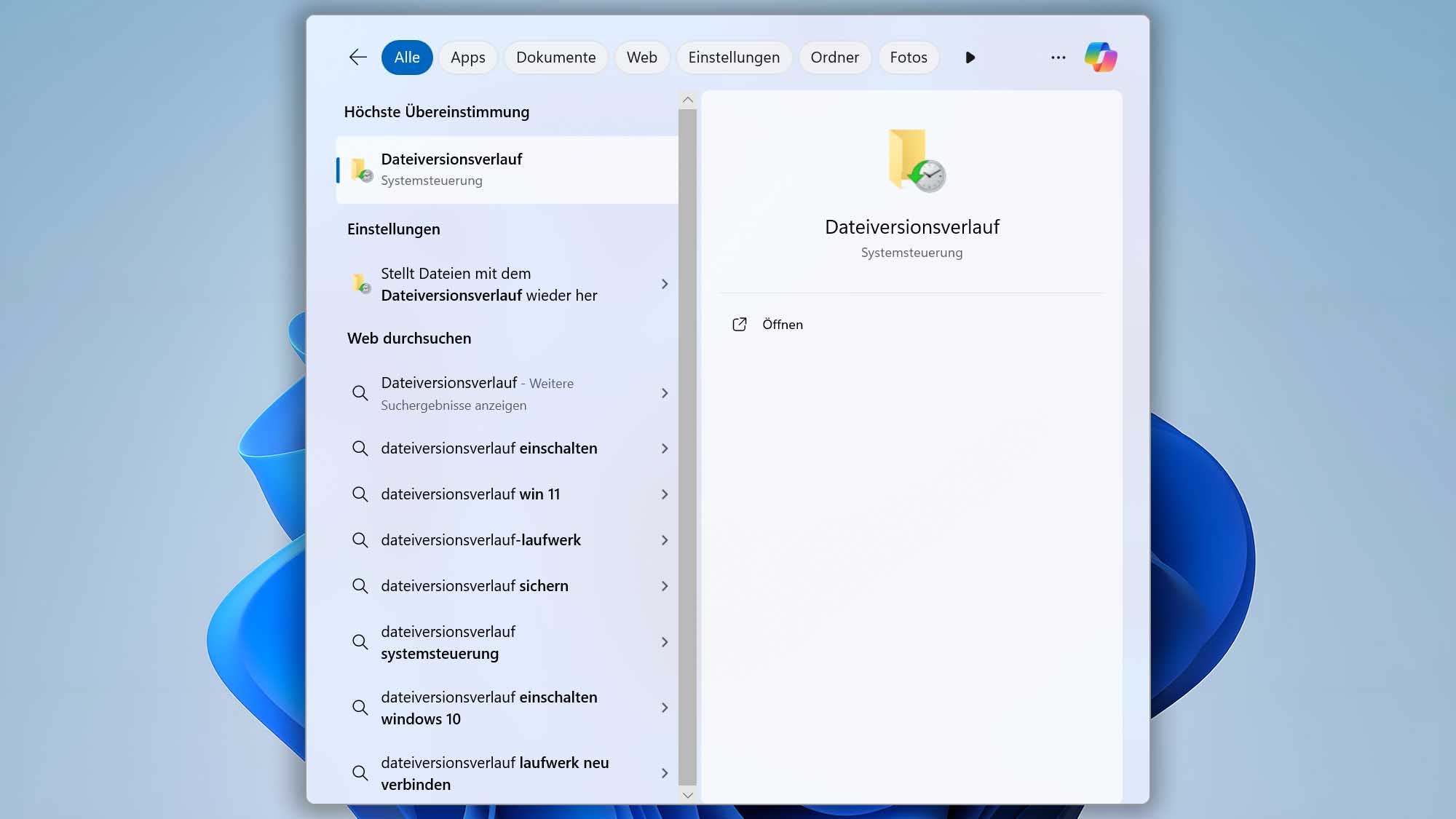
- Klicken Sie auf die Option Persönliche Dateien wiederherstellen im Fenster der Dateiversionsverlauf Systemsteuerung.
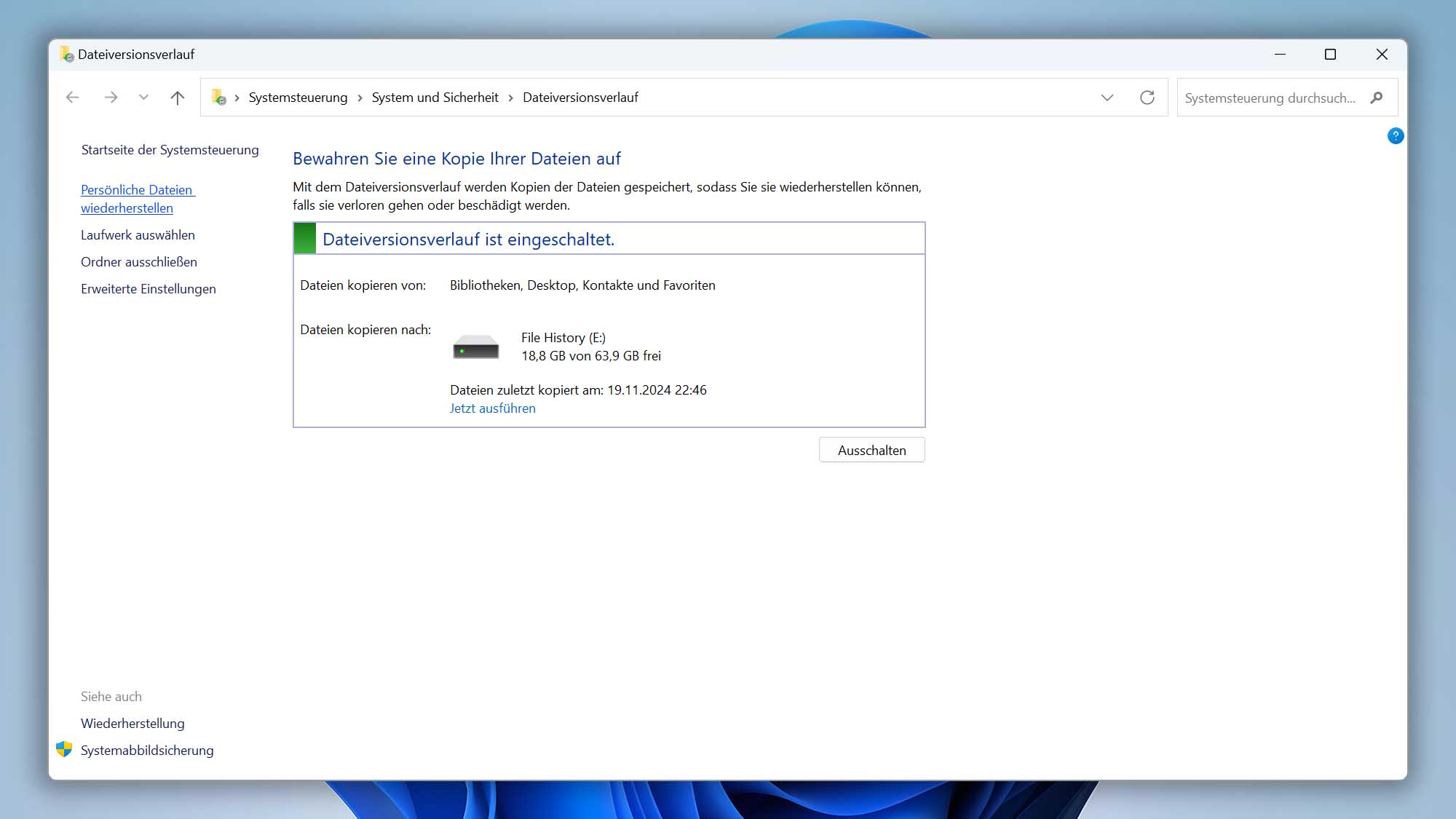
- Navigieren Sie zu dem Speicherort, an dem Ihre Dateien gespeichert waren, und verwenden Sie die Navigationspfeile, um zu einem Zeitpunkt zurückzukehren, an dem die Dateien im Ordner waren. Wählen Sie die Dateien aus, die Sie wiederherstellen möchten, und klicken Sie dann auf den grünen Wiederherstellen-Button. Nach der Wiederherstellung finden Sie die Dateien wieder im Ordner.
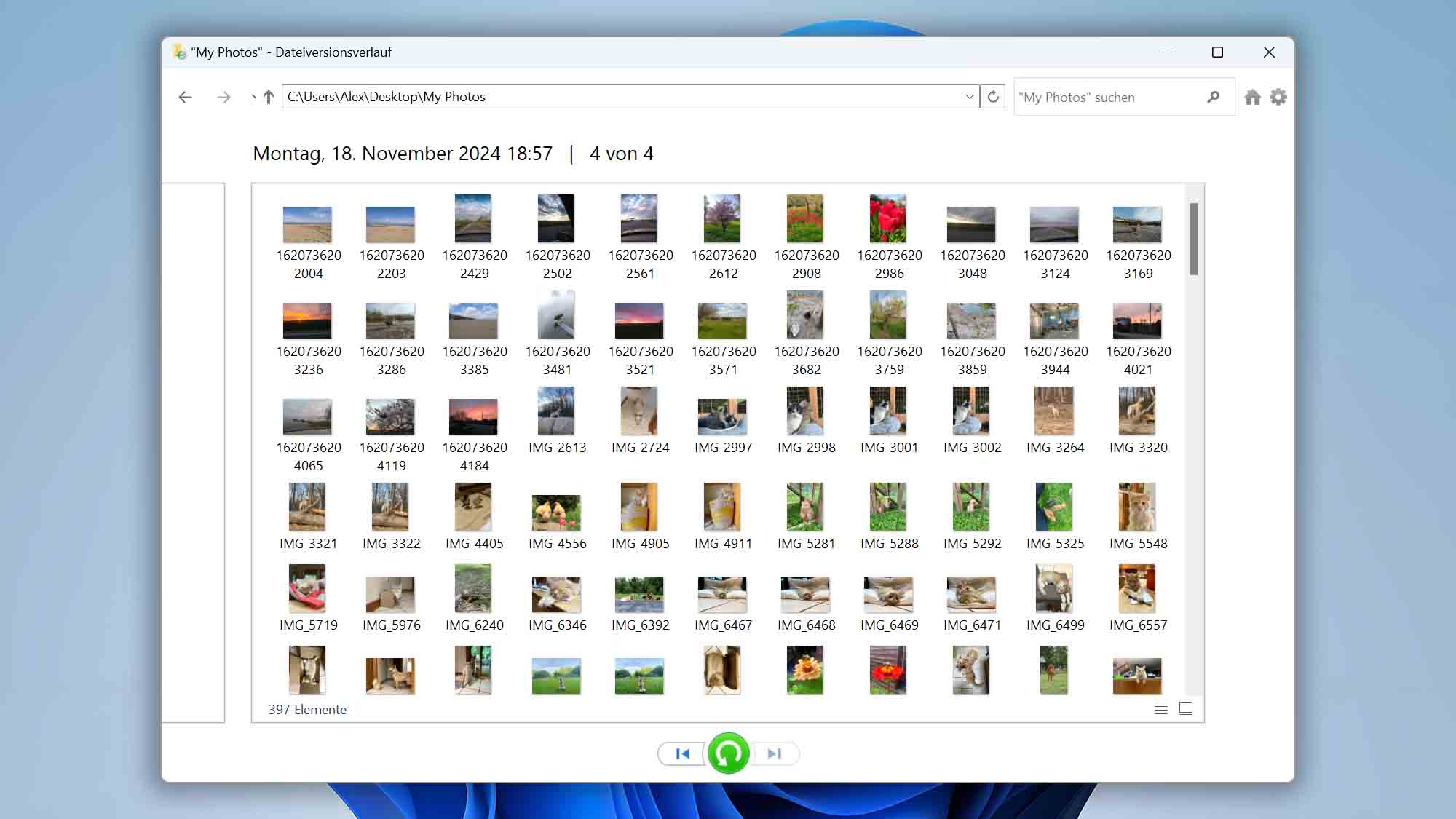
Wie man eine defekte oder kaputte Festplatte repariert
Während einige Schadensarten Ihre Festplatte in einen irreparablen Zustand versetzen können, lassen sich manche kaputte Festplatten tatsächlich wiederherstellen. Nachdem Sie Ihre Daten von defekter Festplatte gerettet haben, versuchen Sie einige der untenstehenden Lösungen, um zu sehen, ob die Festplatte repariert werden kann.
Methode 1: Reparatur mit CheckDisk
CheckDisk ist ein Dateisystem-Reparaturwerkzeug, das verwendet werden kann, um logische Fehler auf Ihrer Festplatte zu beheben. Mit Parametern können Sie CheckDisk anweisen, Ihre Festplatte auf Fehler zu scannen und diese automatisch zu beheben. Dies umfasst die Fähigkeit, fehlerhafte Sektoren zu lokalisieren und sie als nicht verfügbaren Speicher zu markieren, sodass dort keine Daten versehentlich gespeichert werden.
Folgen Sie diesen Schritten, um das Dateisystem einer Festplatte mit CheckDisk zu reparieren:
- Klicken Sie mit der rechten Maustaste auf Start und wählen Sie Windows PowerShell (Admin) in Windows 10 oder Terminal (Admin) in Windows 11. Klicken Sie auf Ja, wenn von der UAC aufgefordert.
- Geben Sie chkdsk /f /r D: ein. Ersetzen Sie D: durch den Buchstaben Ihrer eigenen Festplatte. Drücken Sie Enter.
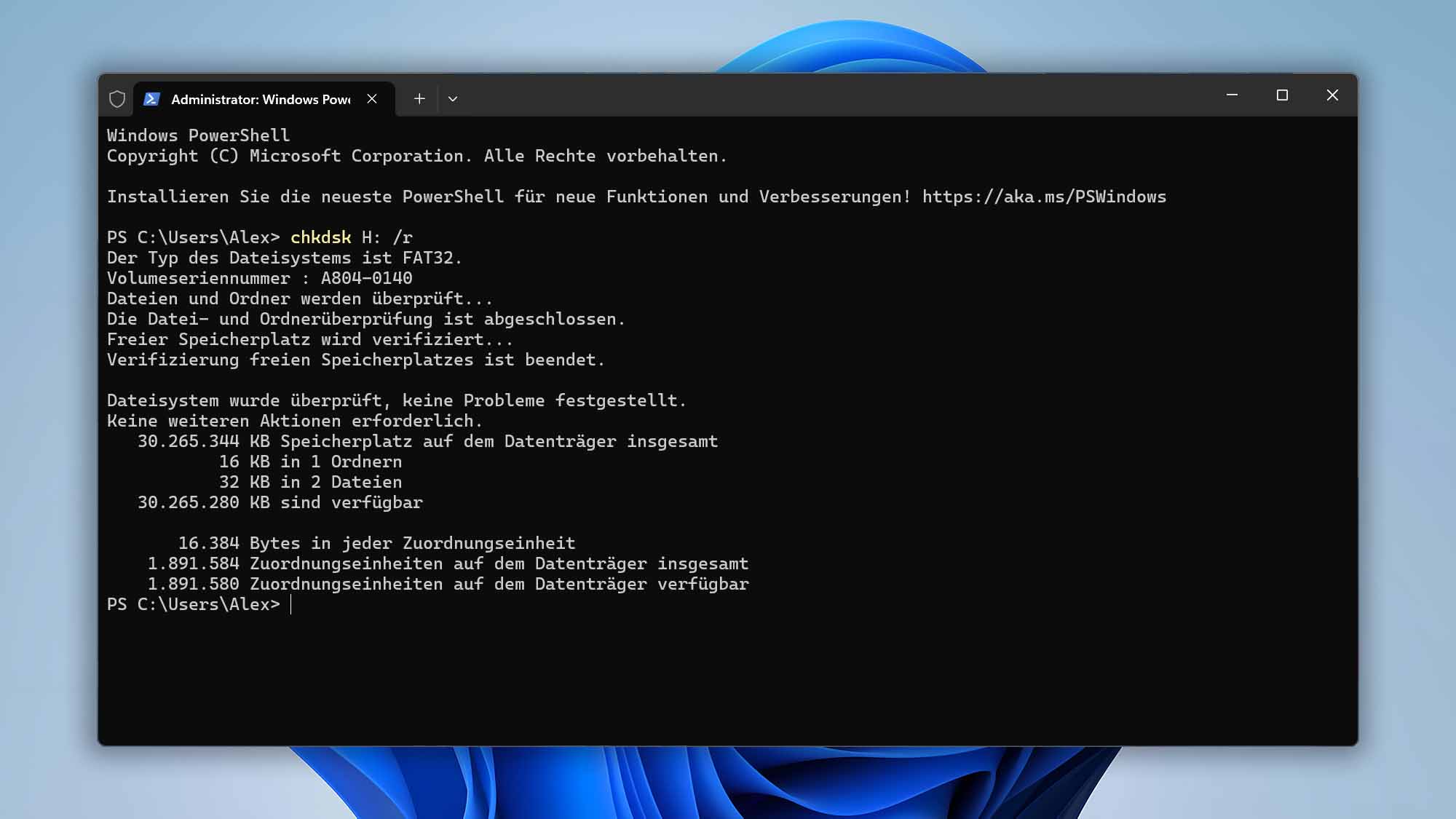
Nachdem Sie den Befehl ausgeführt haben, dauert es nicht lange, bis der Vorgang abgeschlossen ist (längere Festplatten können längere Wartezeiten haben). Überprüfen Sie, ob der Schaden nach Abschluss des Prozesses repariert wurde.
Methode 2: Beschädigte Windows-Dateien reparieren
Wenn einige Ihrer Windows-Dateien korrupt oder fehlend sind, könnte dies verhindern, dass Ihr System korrekt läuft. In solchen Fällen können Sie das System File Checker (SFC) Dienstprogramm verwenden. Wie CheckDisk ist auch das SFC-Dienstprogramm ein weiteres in Windows enthaltenes Tool. Anstatt jedoch dateisystembezogene Probleme zu beheben, kann es nach fehlenden oder beschädigten Windows-Systemdateien suchen und diese wiederherstellen.
Verwenden Sie diese Anweisungen, um beschädigte oder fehlende Windows-Dateien mit SFC wiederherzustellen:
- Klicken Sie mit der rechten Maustaste auf Start und wählen Sie Windows PowerShell (Admin) in Windows 10 oder Terminal (Admin) in Windows 11.
- Geben Sie DISM.exe /online /cleanup-image /restorehealth ein und drücken Sie Enter. Dies dauert einige Minuten. Dieser Befehl verwendet Windows Update, um die Dateien abzurufen, die zur Behebung von Korruptionen verwendet werden.
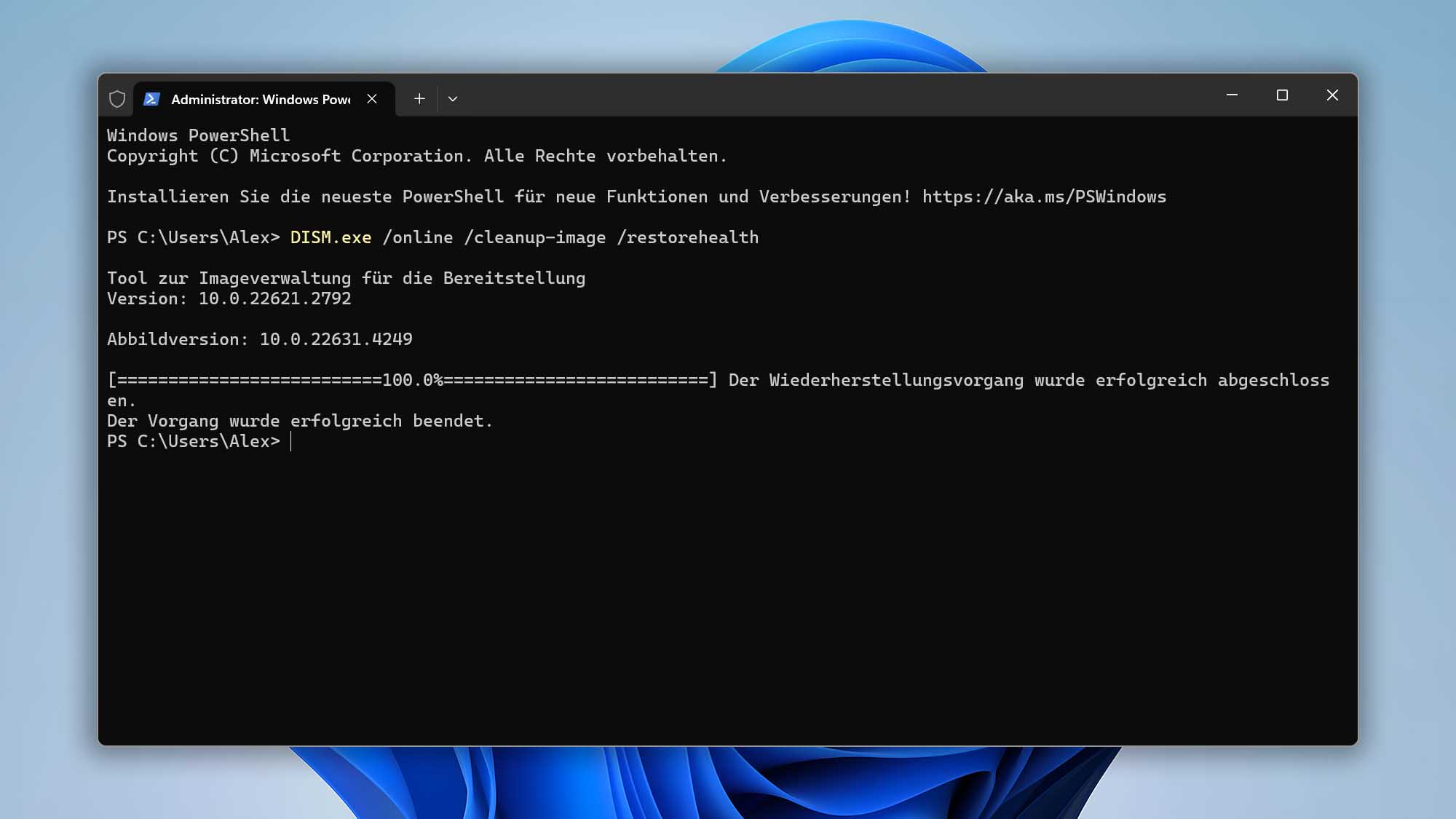
- Geben Sie sfc /scannow ein und drücken Sie Enter. Dieser Befehl scannt alle Systemdateien und ersetzt beschädigte Dateien durch funktionierende Versionen.

Methode 3: Auf Viren scannen
Wie bereits erwähnt, können Viren die Ursache für die Schäden sein, die Ihre Festplatte erlitten hat. Das Scannen Ihrer Festplatte auf Viren könnte die Lösung sein, um sie wieder funktionsfähig zu machen. Wenn Sie kein Antivirenprogramm installiert haben, können Sie die Windows-Sicherheit nutzen.
Folgen Sie diesen Anweisungen, um Ihre Festplatte mit der Windows-Sicherheit auf Viren zu scannen:
- Drücken Sie Windows-Taste + S und suchen Sie nach Windows-Sicherheit. Öffnen Sie sie.
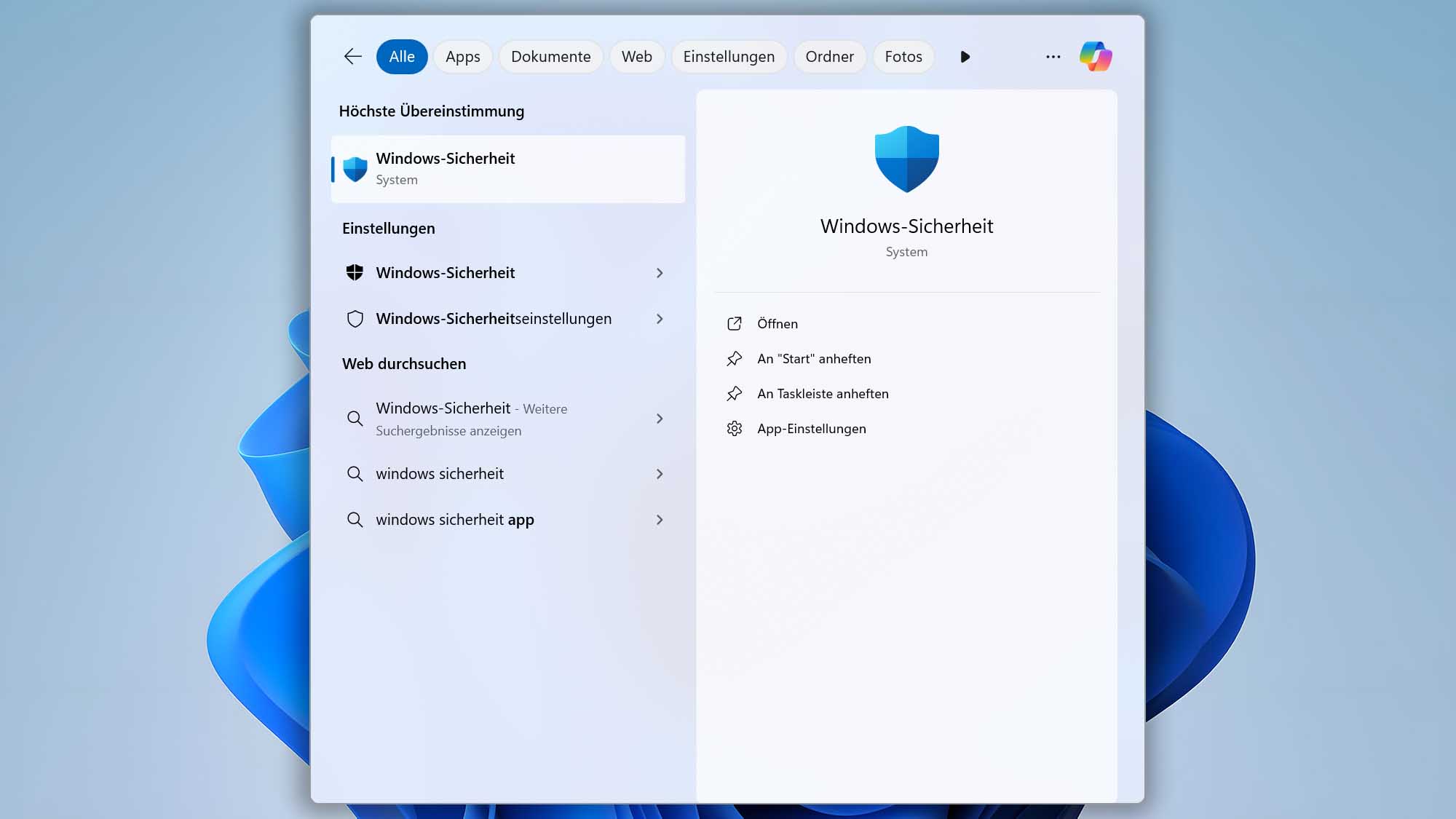
- Klicken Sie auf Viren- und Bedrohungsschutz.
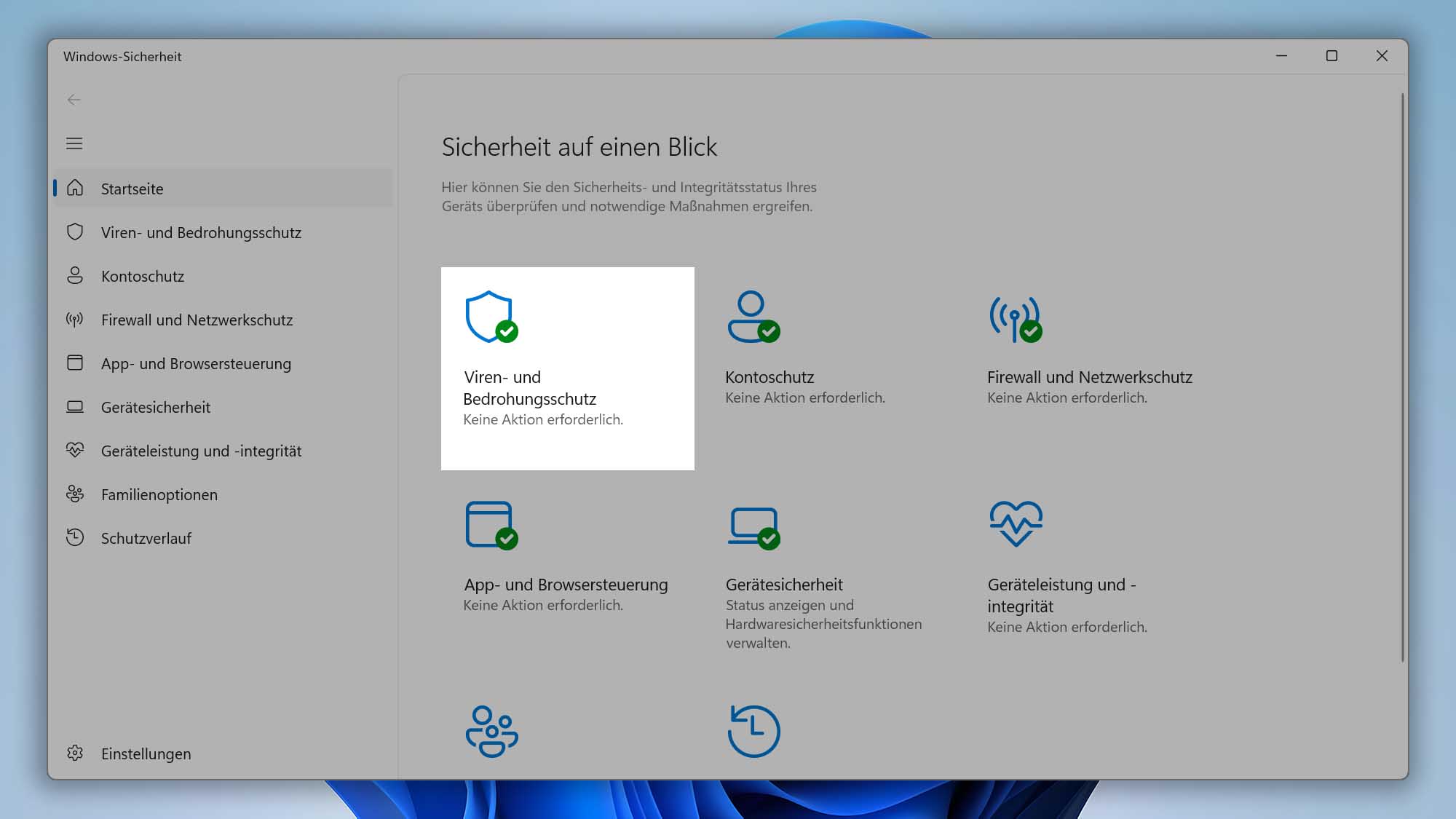
- Klicken Sie auf Scanoptionen.
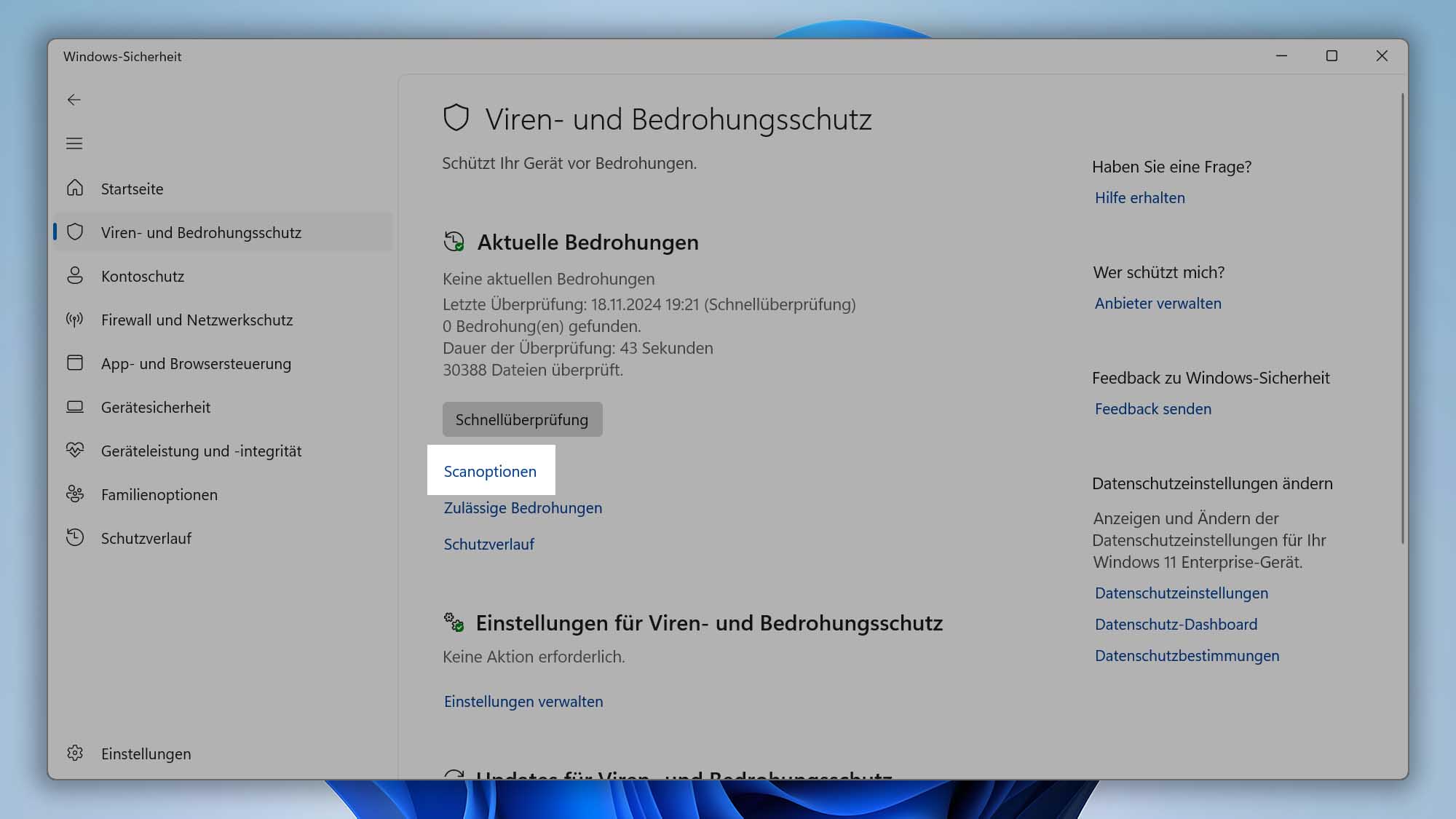
- Wählen Sie Ihren Scantyp. Ein Vollständige Überprüfung ist am effektivsten. Wenn Sie bereit sind, klicken Sie auf Jetzt überprüfen.
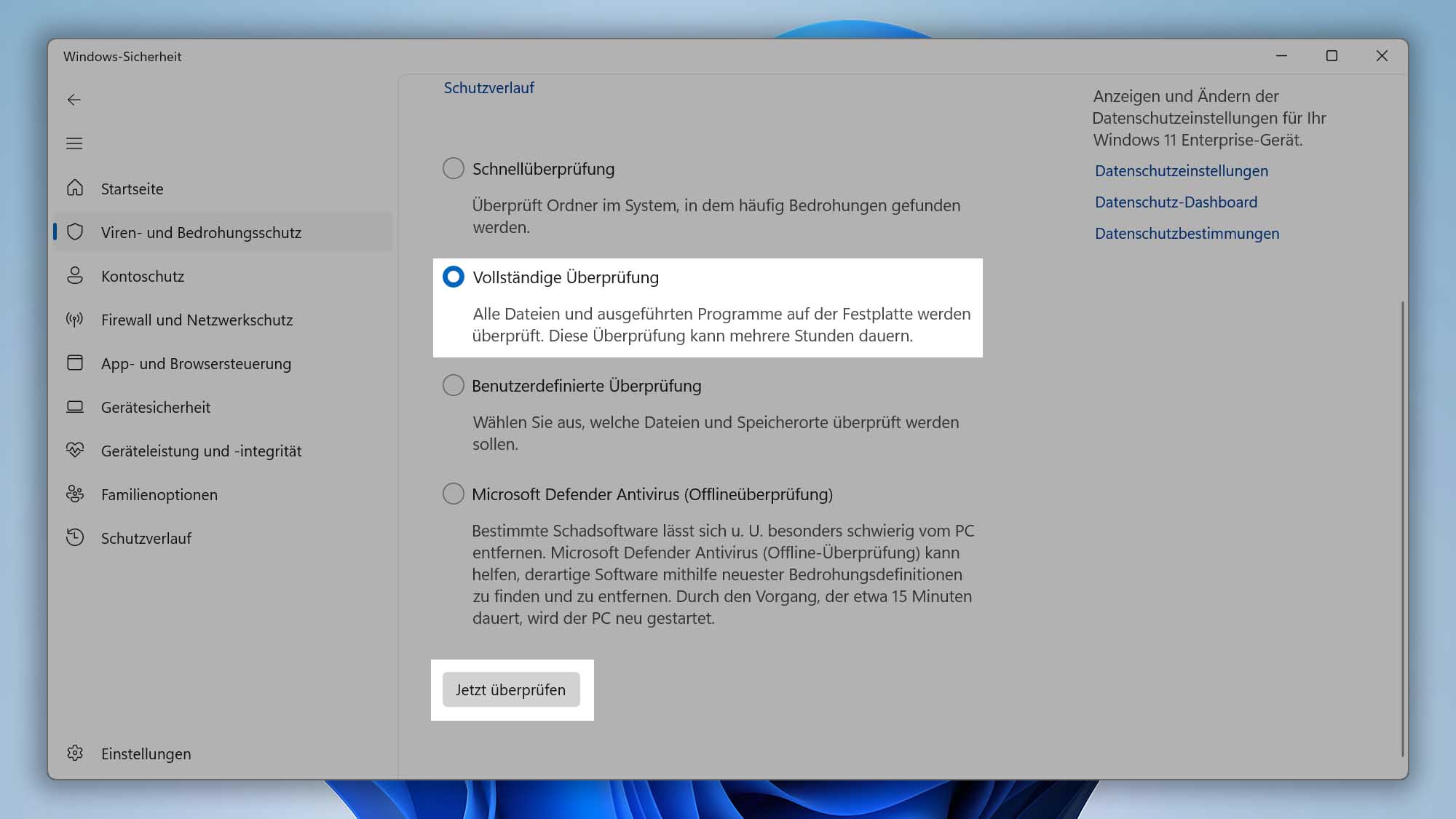
Fazit
Wenn Ihre Festplatte defekt scheint, verlieren Sie nicht die Hoffnung. Der Begriff “defekt” kann oft irreführend sein, da viele Situationen, die zunächst ernst erscheinen, dennoch mit den richtigen Datenrettungstechniken gelöst werden können. Logische Probleme können beispielsweise häufig mit der richtigen Software und ein wenig Know-how behoben werden, ebenso wie kosmetische physische Schäden.
Aber wenn Ihre Festplatte physische Schäden erlitten hat und alle Methoden in diesem Artikel fehlgeschlagen sind, können Sie immer erwägen, sich an ein Datenrettungszentrum zu wenden, um einen Fachmann zu konsultieren, der weitere Optionen prüfen kann.
FAQ
Zuerst müssen Sie feststellen, ob die Festplatte überhaupt erkannt wird. Wenn Sie sie im BIOS sehen können, bedeutet das normalerweise, dass die Festplatte erkannt wird, und Sie können ein Tool wie TestDisk verwenden, um sie zu scannen und den Master Boot Record (MBR) neu zu erstellen oder andere Probleme zu beheben, die es unmöglich machen, von der Festplatte zu booten.
Das hängt davon ab, was Sie unter defekt verstehen. Wenn Sie eine Festplatte meinen, die physische Schäden erlitten hat, dann haben wir schlechte Nachrichten für Sie: Wahrscheinlich werden Sie keine Daten von ihr zu Hause retten können. Aber wenn Sie eine korrupte oder formatierte Festplatte meinen, können Sie Datenrettungssoftware verwenden, um Ihre Daten wiederherzustellen.
Wenn Ihr Betriebssystem Ihre Festplatte nicht erkennen kann, können Sie keine Datenrettungssoftware verwenden, um Ihre Daten wiederherzustellen. Manchmal reicht es, Ihre Festplatte an einen anderen Anschluss oder Computer anzuschließen, um dieses Problem zu beheben. Wenn das nicht hilft, empfehlen wir, Datenrettungsprofis zu kontaktieren.
Absolut! In vielen Fällen ist das Übertragen einer alten Festplatte auf einen neuen Computer einfach eine Frage des Trennens von einer Maschine und des Anschlusses an die neue. Sie müssen jedoch möglicherweise einen Adapter verwenden, wenn die Schnittstellen nicht kompatibel sind, wie zum Beispiel beim Anschluss einer IDE-Festplatte an ein SATA-only Motherboard.
Häufige Anzeichen für einen Festplattenausfall sind seltsame Geräusche wie Klicken oder Surren, Überhitzung, Datenübertragungsfehler, Leistungsprobleme, Startprobleme, zufällige Abstürze und fehlende Dateien und Ordner. Viele dieser Probleme treten nur auf, wenn die Situation wirklich schlecht ist, weshalb es wichtig ist, die S.M.A.R.T.-Parameter Ihrer Festplatte mit einem Tool wie Disk Drill im Auge zu behalten, das eine kostenlose S.M.A.R.T.-Überwachungsfunktion beinhaltet.
Folgen Sie den nächsten Schritten, um Ihre Dateien von einer defekten Festplatte zu retten:
- Schließen Sie die nicht funktionierende Festplatte an einen funktionierenden Computer an.
- Stellen Sie sicher, dass das System die Festplatte erkennt.
- Installieren Sie Disk Drill auf dem Computer.
- Erstellen Sie ein Byte-für-Byte-Backup-Image der defekten Festplatte.
- Scannen Sie das Backup-Image mit Disk Drill.
- Überprüfen Sie die entdeckten Dateien zur Wiederherstellung.
- Wählen Sie die gewünschten Dateien aus und retten Sie sie an einem sicheren Ort.
