Starting with Disk Drill version 2.4, we have added a new feature to help you visualize the space on your drives and identify files that may be taking up a lot of space. Starting with Disk Drill 3 release, the feature set has been greatly improved and is now called Disk Clean Up.
It’s a great free module of Disk Drill to clean up your disks and recover your precious disk space. Not only can you view the files that are the biggest space hogs, but you can also permanently delete directly from within the app. Disk Drill can check your drives for unused temporary files and remove them to free additional disk space. This option is tightly integrated in Disk Drill, so that you can remove temporary files directly from the application.
This feature is also very convenient for cleaning up local folders synchronized with your Dropbox or Google Drive cloud storages – all changes made during cleanup will be automatically reflected in the corresponding cloud storage.
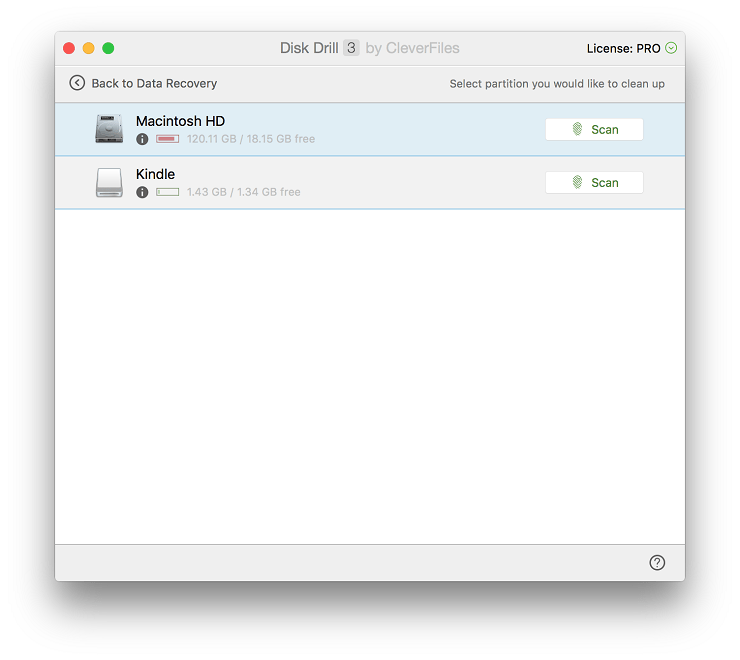
To clean up a disk, perform the following:
- Open the main Disk Drill window and switch to Clean Up mode.
- Each supported partition will be shown.
- Find the volume you wish to analyze and click the “Scan” button.
- Disk Drill will begin building a partition map. It may take a while, depending on the size of the drive and the number of files stored on it. You can see the blue progress bar at the top of the window. Wait until the partition map is complete.
- The folders and files on your drive will be shown in descending order from largest to smallest.
- Click the arrow to the left of a folder name to drill down and see the size of the individual files inside of it.
- Click the target icon to the right of the filename to change the root folder.
- The colored bar to the right of each folder/file helps you to visualize which files are the largest. The largest folders/files are shown with a long red colored bar. Next largest are shown with shorter bars of yellow, then green, then white for the smallest files.
Filtering Your Data
- File Type: The default view shows all folders except hidden and system folders. The hidden and system ones are show in the bottom folder under “filtered objects”. To unfilter these, click on the drop-down menu that says “all files (no hidden & system ones)” and change it to “all files (including hidden & system ones). Note that we do not recommend deleting system-related files. You can also use this menu to view just Picture, Video, Audio, Document or Archive files.
- Group by File Type: You can also see the files grouped by file type into folders (Picture, Video, Audio, Document, Archive and Other) by selecting “View: by type” from the View drop-down menu.
- Keyword: Use the search box on the upper-left search for files by keyword.
- File Size: Use the “Over: 0 KB” drop-down menu to restrict your file view to just certain size files.
- Display By: Change your view by displaying files by Space, Percentage, or File Count. The Percentage view reflects the percentage of disk space that a file or folder is taking up within its parent folder. For example, if the parent folder has occupied 50 GB of disk space, and a subfolder uses 15 GB, the percentage for that subfolder will be shown as 30%.
- Sort by Column Header: Click the “Files & Folders” column header to sort the folders/files in alphabetical order by name. Click the “Occupied Disk Space” header to sort them in numerical order by file size. Click the header again to reverse the order.
- Reset Filters: To reset all filters, click the “reset filters” link on the bottom-left of the window.
Viewing and Deleting Files
- To preview a specific file (not a folder), right-click on the file and select “Preview”. A pop-up window will appear with a preview of that file (if one is available).
- To show where a specific file or folder is located on your drive, right-click on the file and select “Show in Finder”.
- To select multiple files for deletion, you can check the box to the left of each file/folder and then see the total calculated size of all files under “selected” at the bottom of the window. It will say “Shown: xx GB, selected: xx GB, filtered/hidden: xx GB”. This will allow you to keep selecting files for deletion until you have reached the target amount of space you wish to free up. Note: You cannot check the box next to files/folders in your Mac internal hard drive System or Library folders.
- To delete a file or folder, highlight it and click the “Move to Trash” or “Delete permanently” button on the upper right (Or use the right-click menu). The first option will move the file/folder to your Trash, where it can still be recovered (until the Trash is emptied, of course). The second option permanently deletes it and makes it unrecoverable. A pop-up box will warn you that the item will be deleted and you must click “OK” to proceed. Note: You cannot delete files/folders in your Mac internal hard drive System or Library folders.