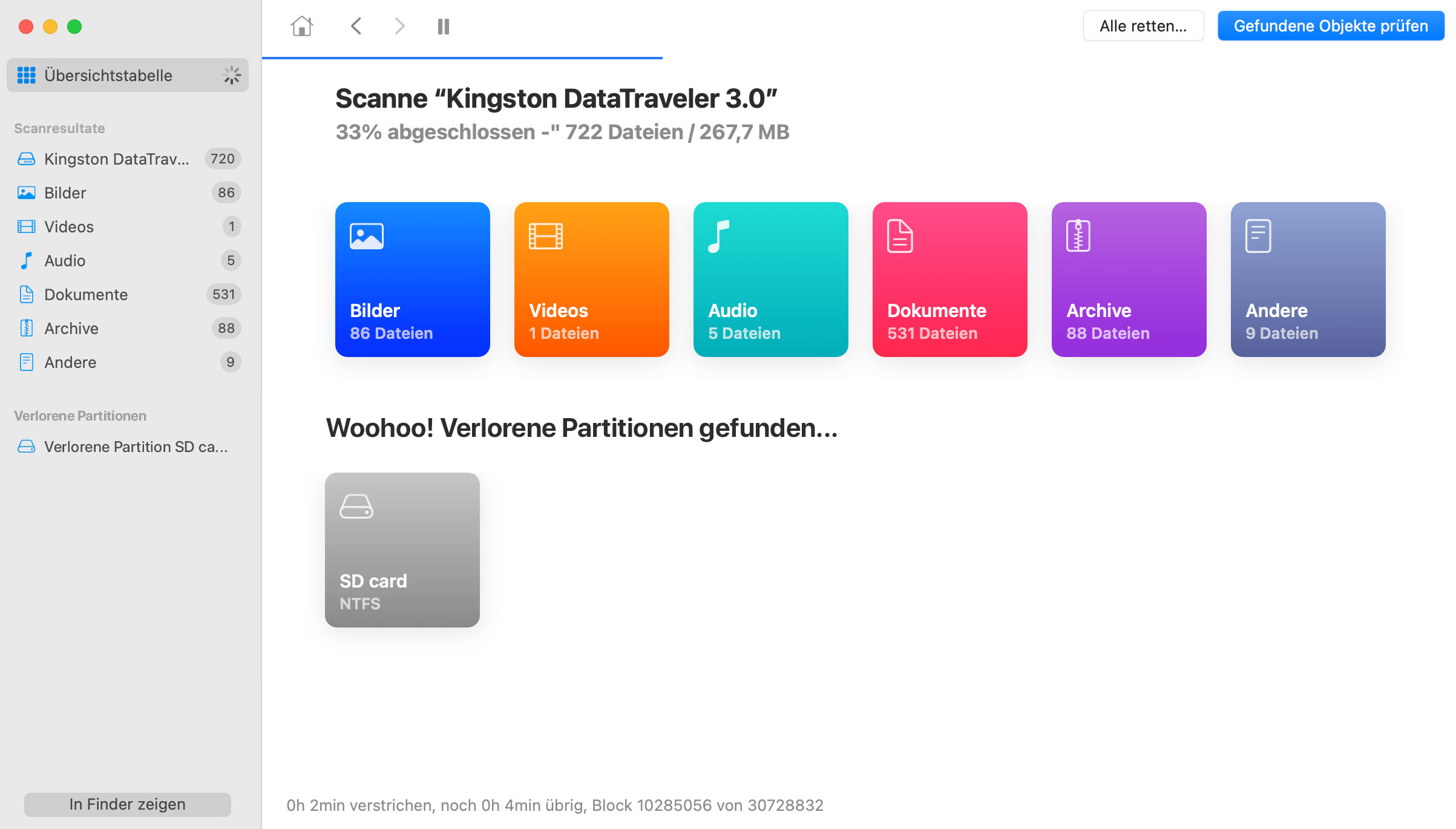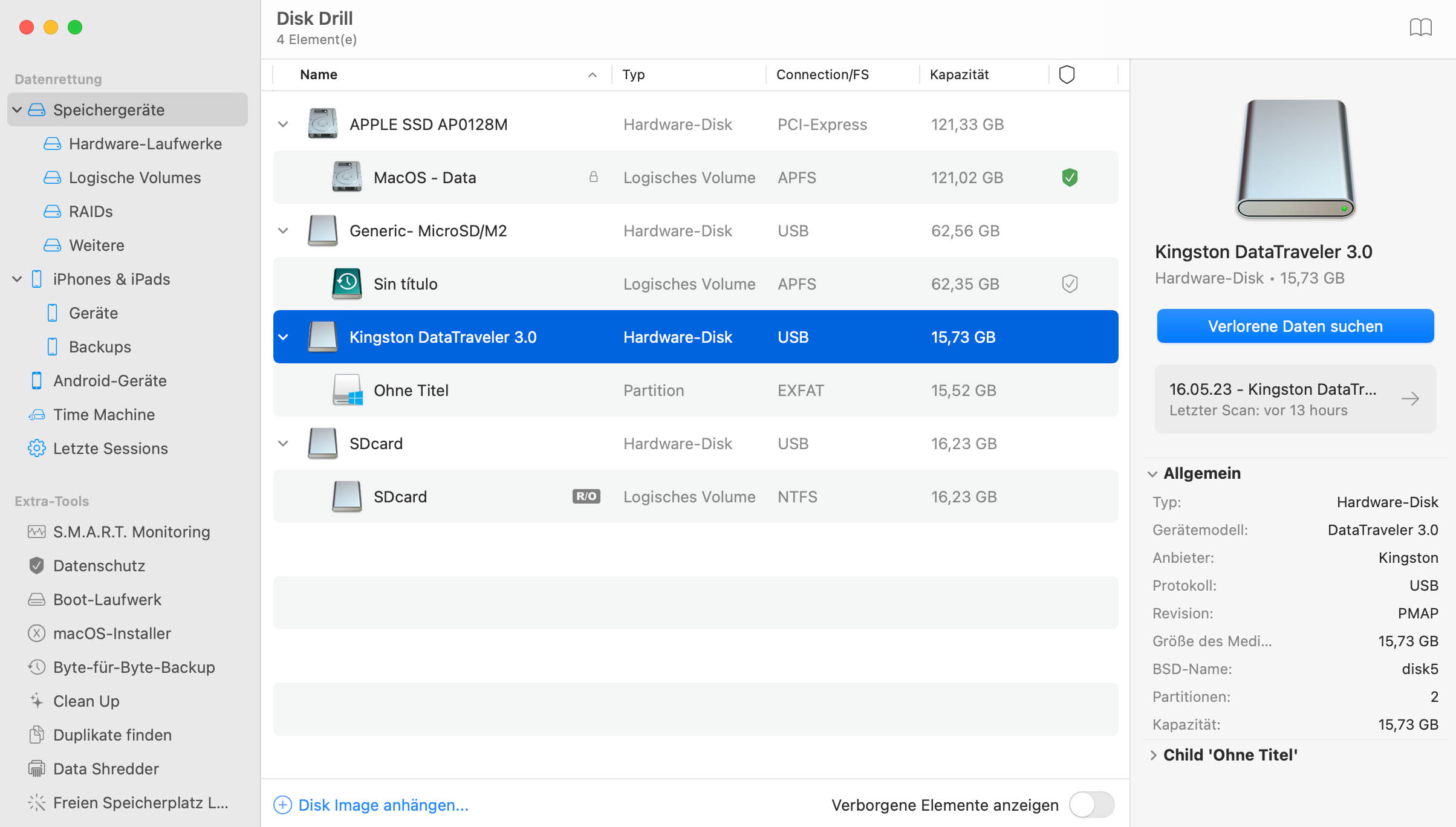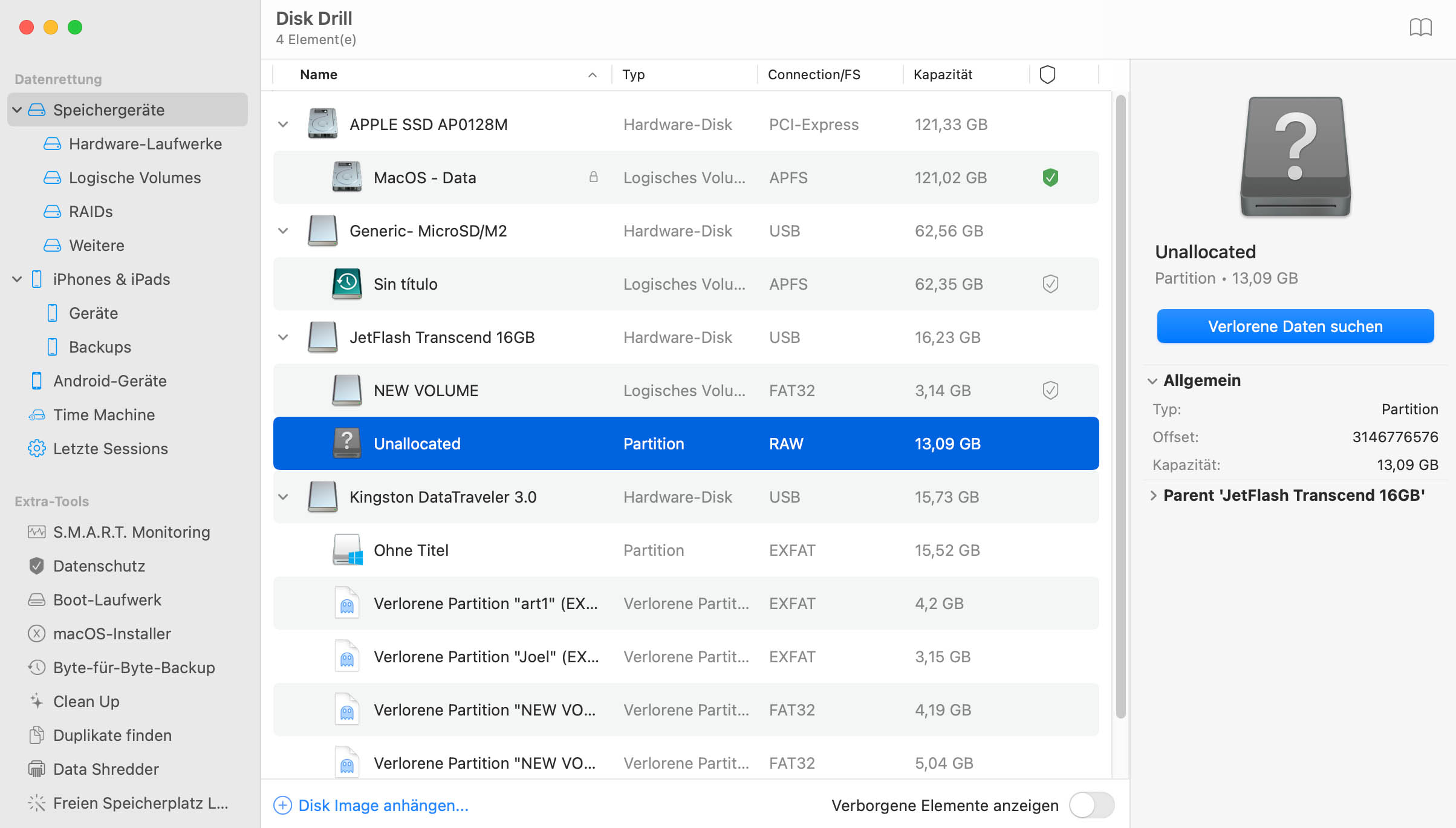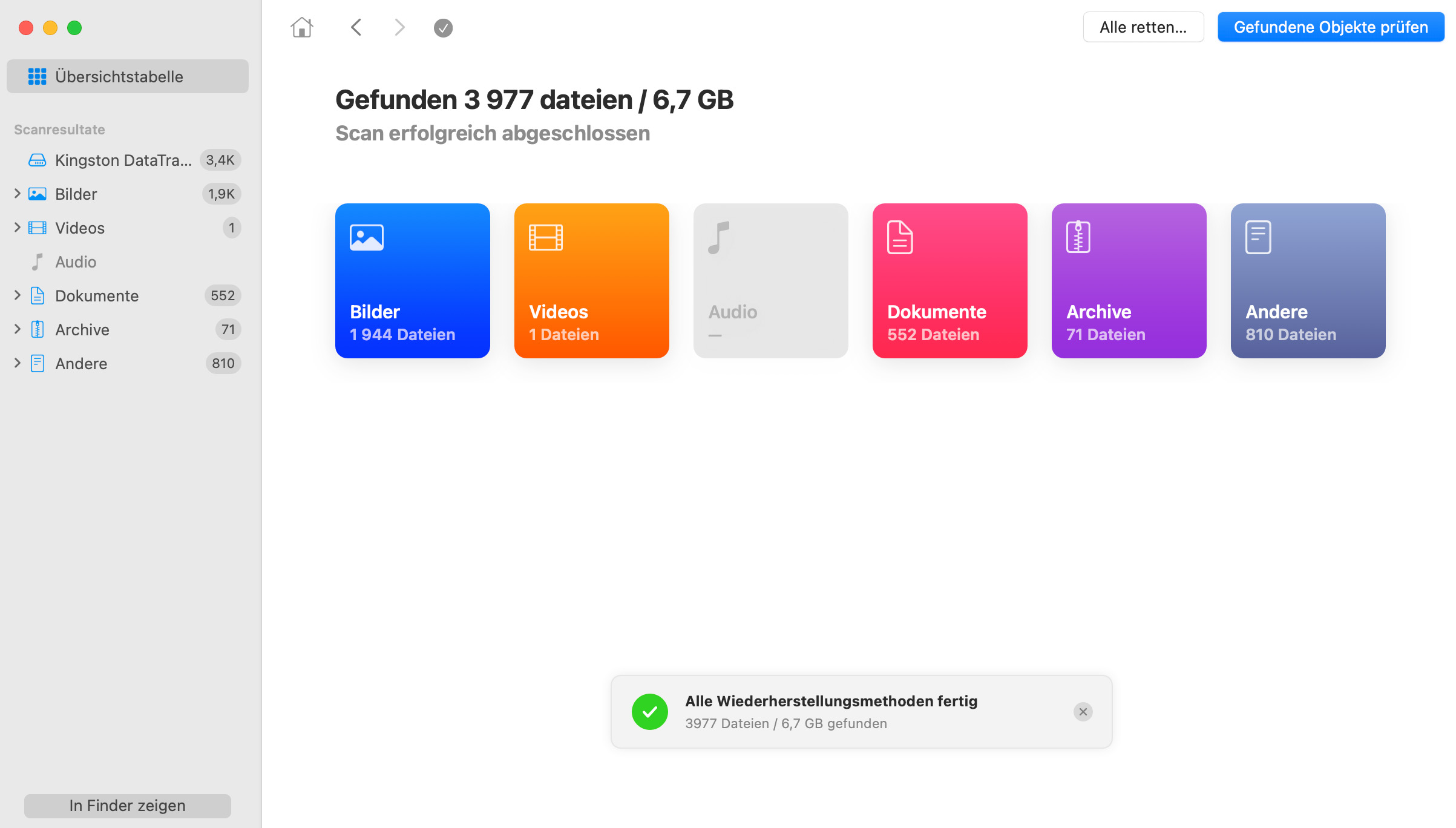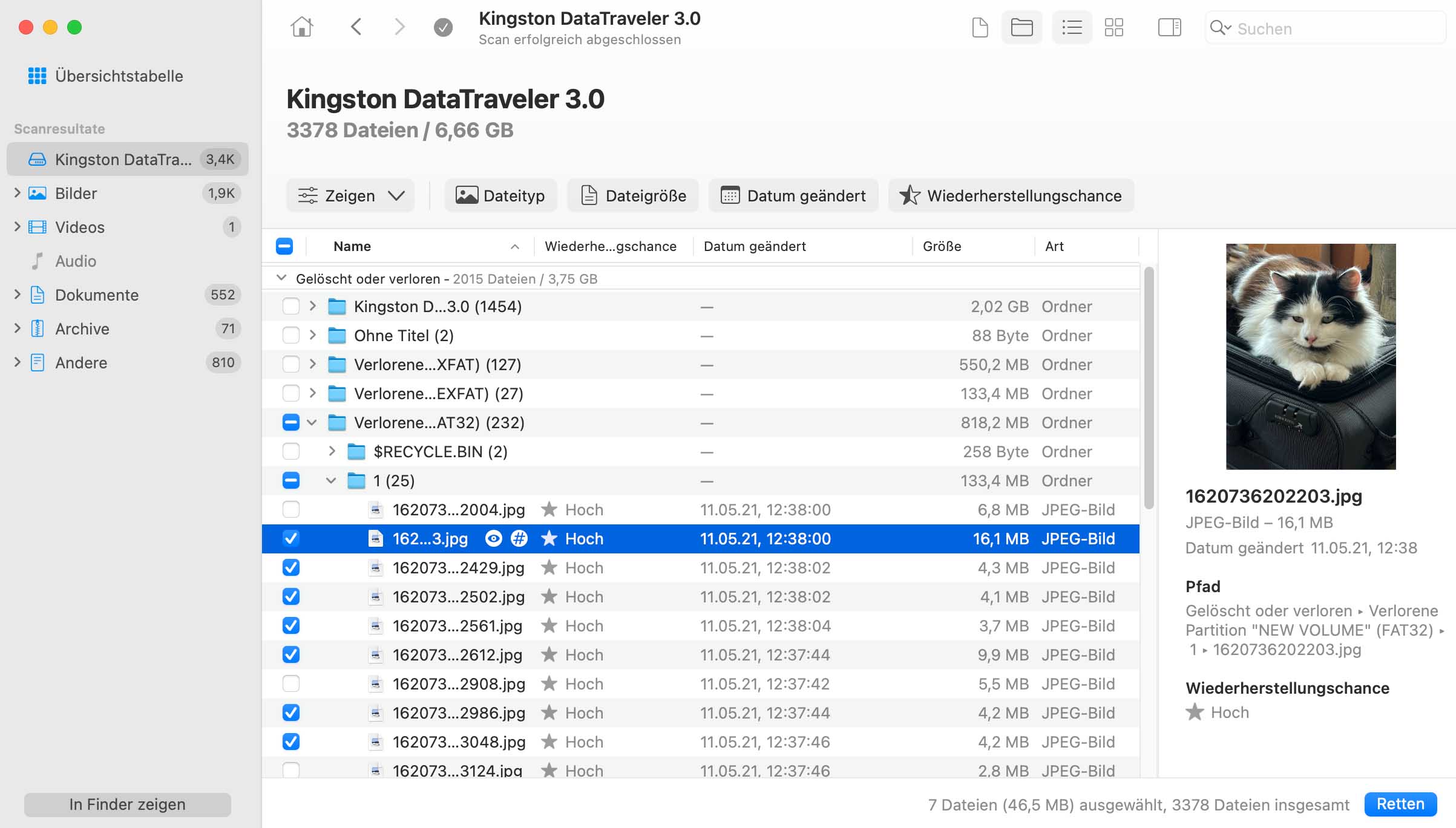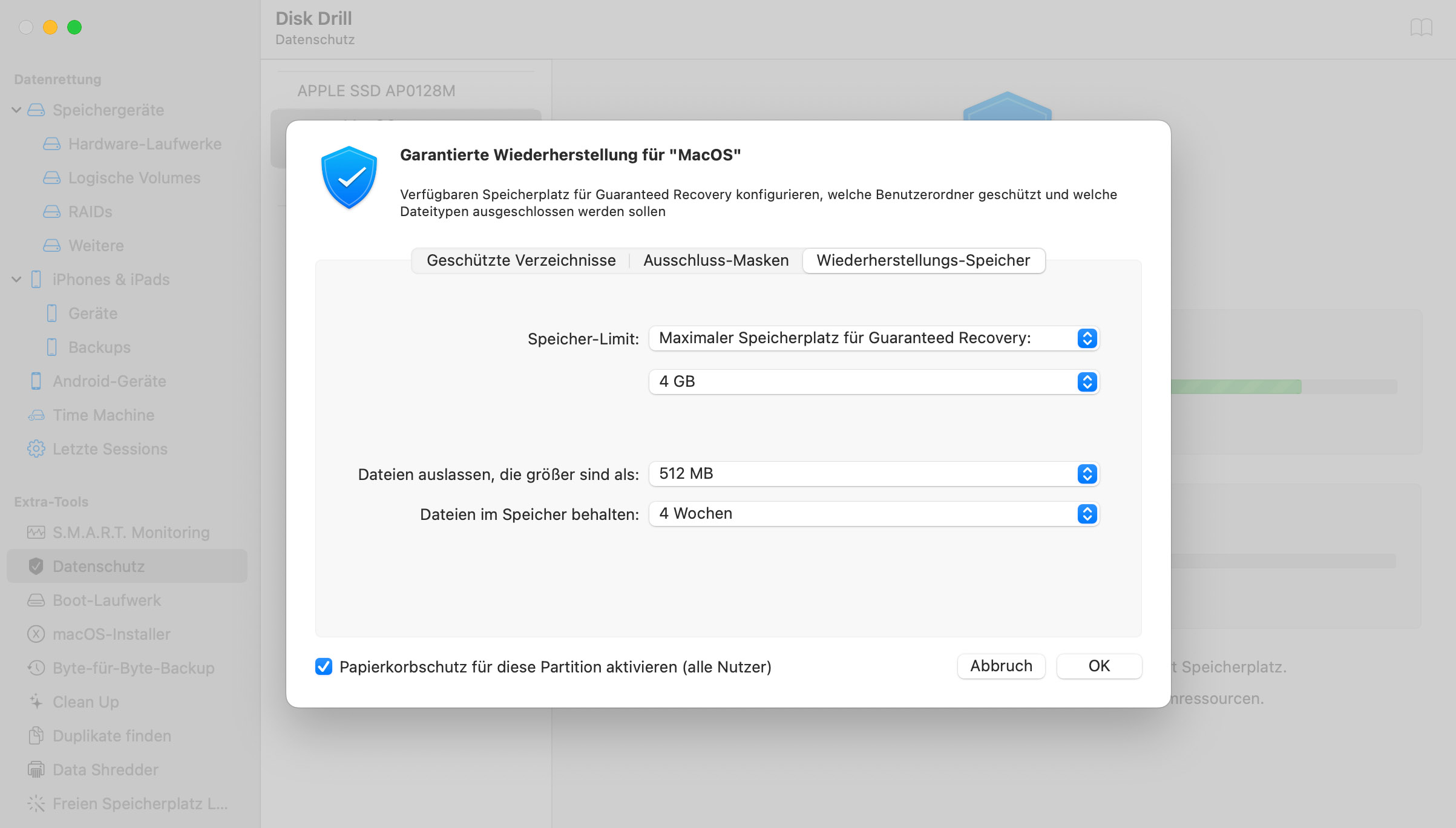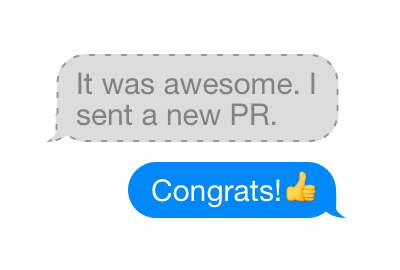INSGESAMT HERUNTERGELADEN
Um eine verlorene Partition auf dem Mac mit Disk Drill wiederherzustellen, befolgen Sie diese Schritte.
- Laden Sie Disk Drill für Mac herunter und installieren Sie das Programm. Führen Sie den Download und die Installation nicht auf der Festplatte durch, die eine Partition verloren hat, um zu verhindern, dass die Daten überschrieben oder beschädigt werden.
- Starten Sie die App und wählen Sie das Gerät mit der verlorenen Partition aus der Festplattenliste. Wenn Sie die Daten von einem externen Gerät wiederherstellen, schließen Sie es an Ihren Mac Computer an, bevor Sie Disk Drill starten.
- Klicken Sie auf die Schaltfläche Verlorene Daten suchen, um mit dem Scannen des Geräts nach verlorenen Dateien und Ordnern zu beginnen.
- Lassen Sie sich eine Vorschau der Dateien anzeigen, die wiederhergestellt werden können, und treffen Sie Ihre Auswahl. Wählen Sie einen sicheren Speicherort für die wiederhergestellten Daten, der sich nicht auf dem betroffenen Gerät befindet.
- Klicken Sie erneut auf Retten, um die Wiederherstellung durchzuführen.