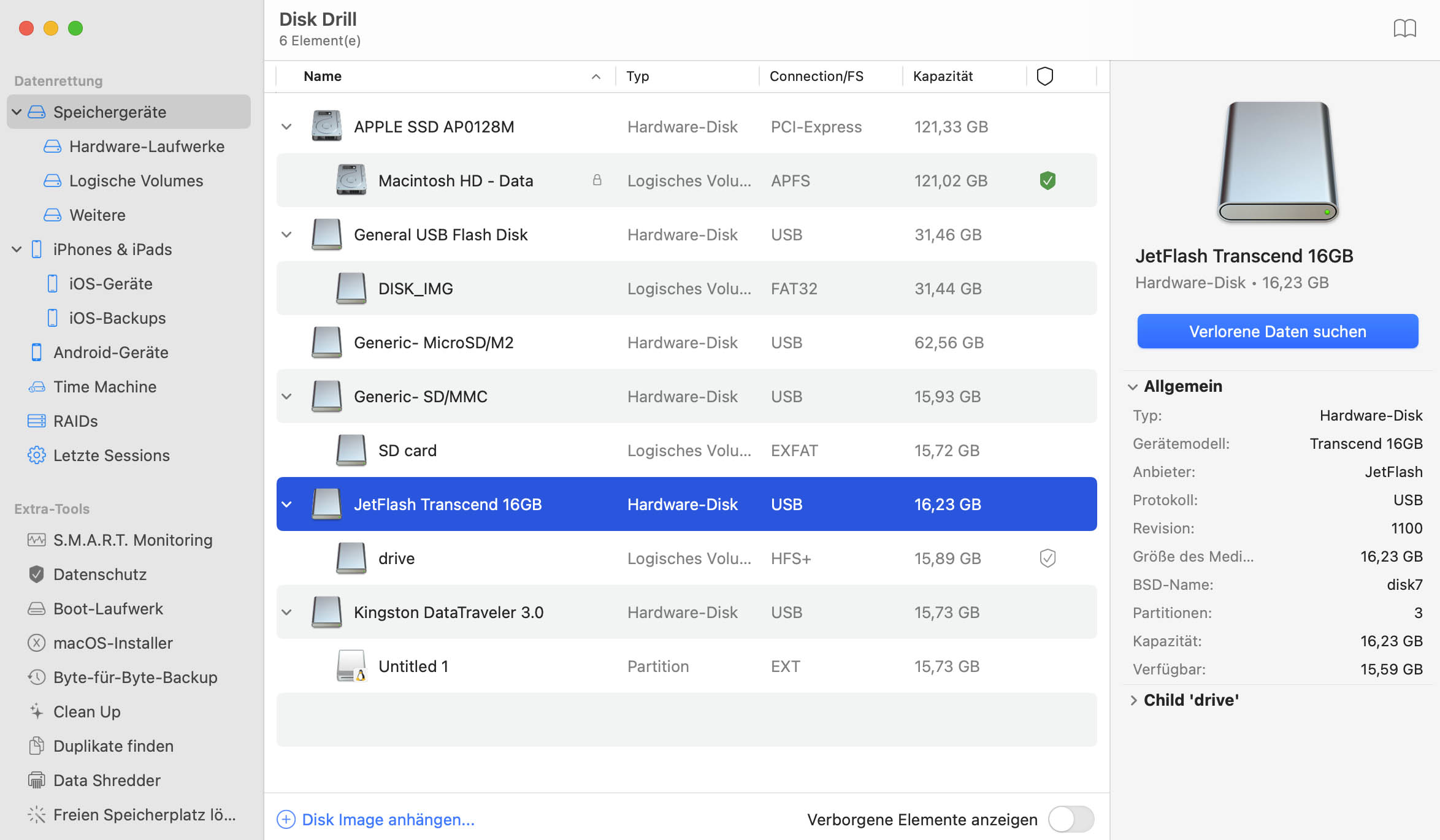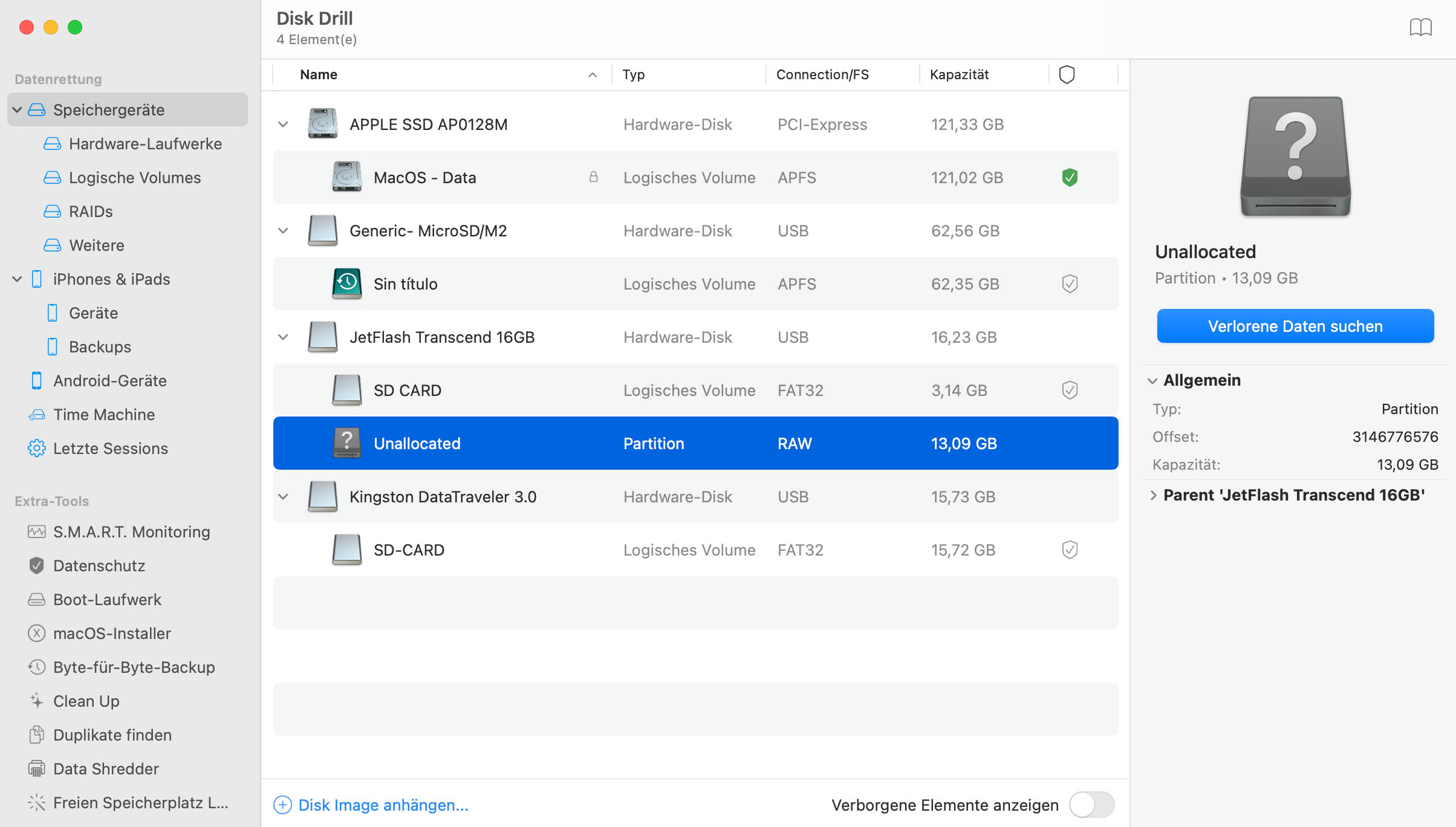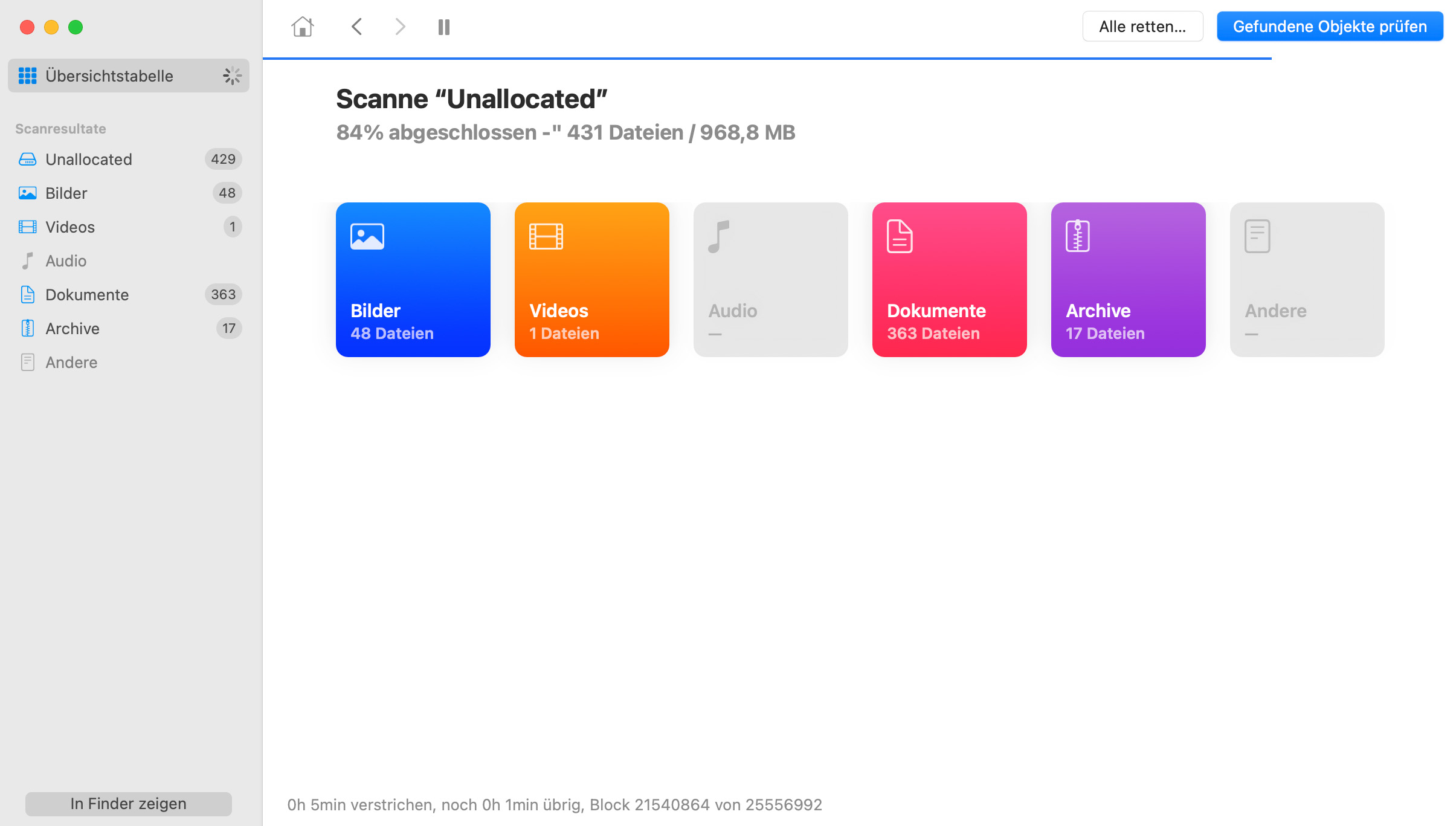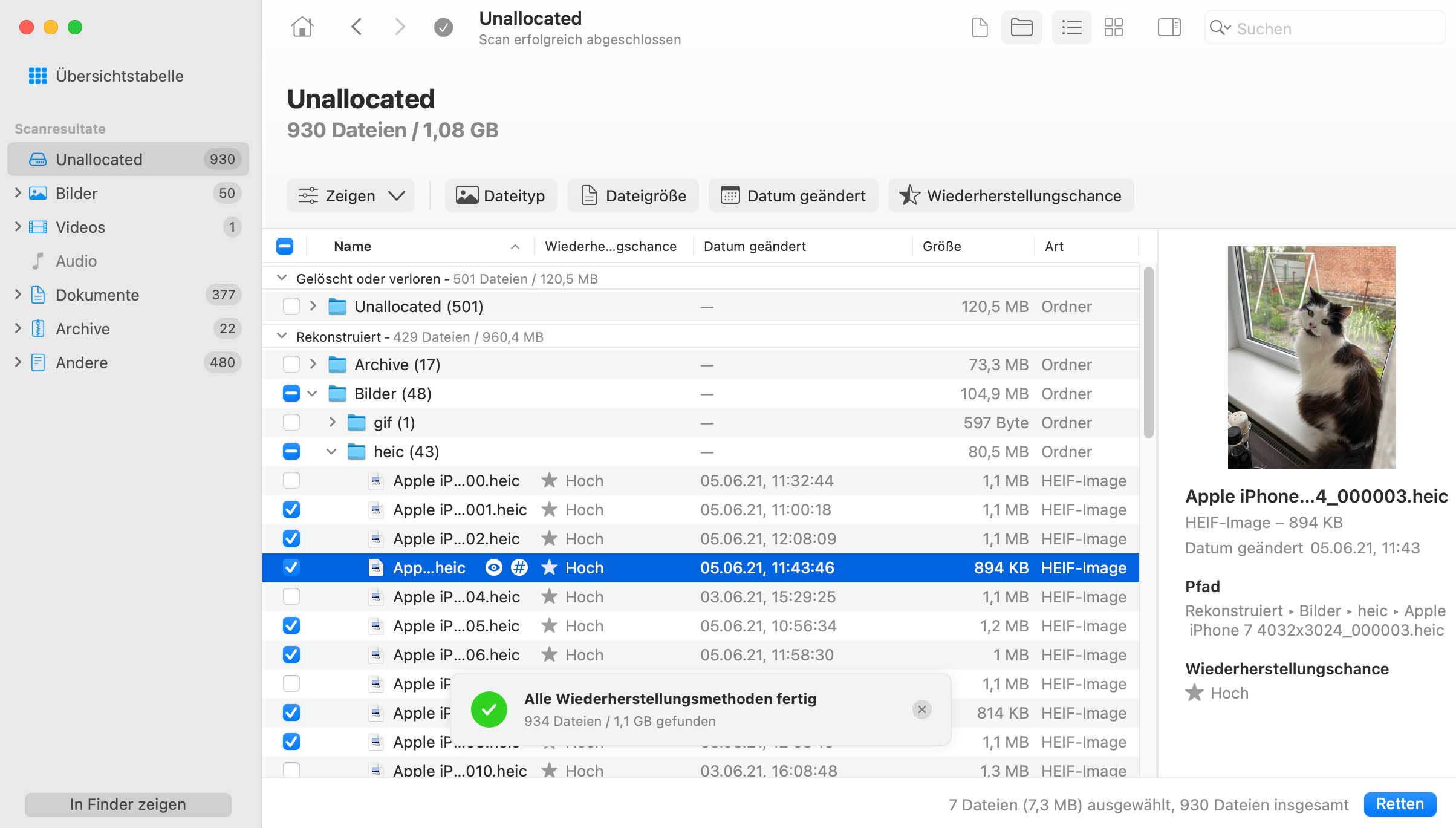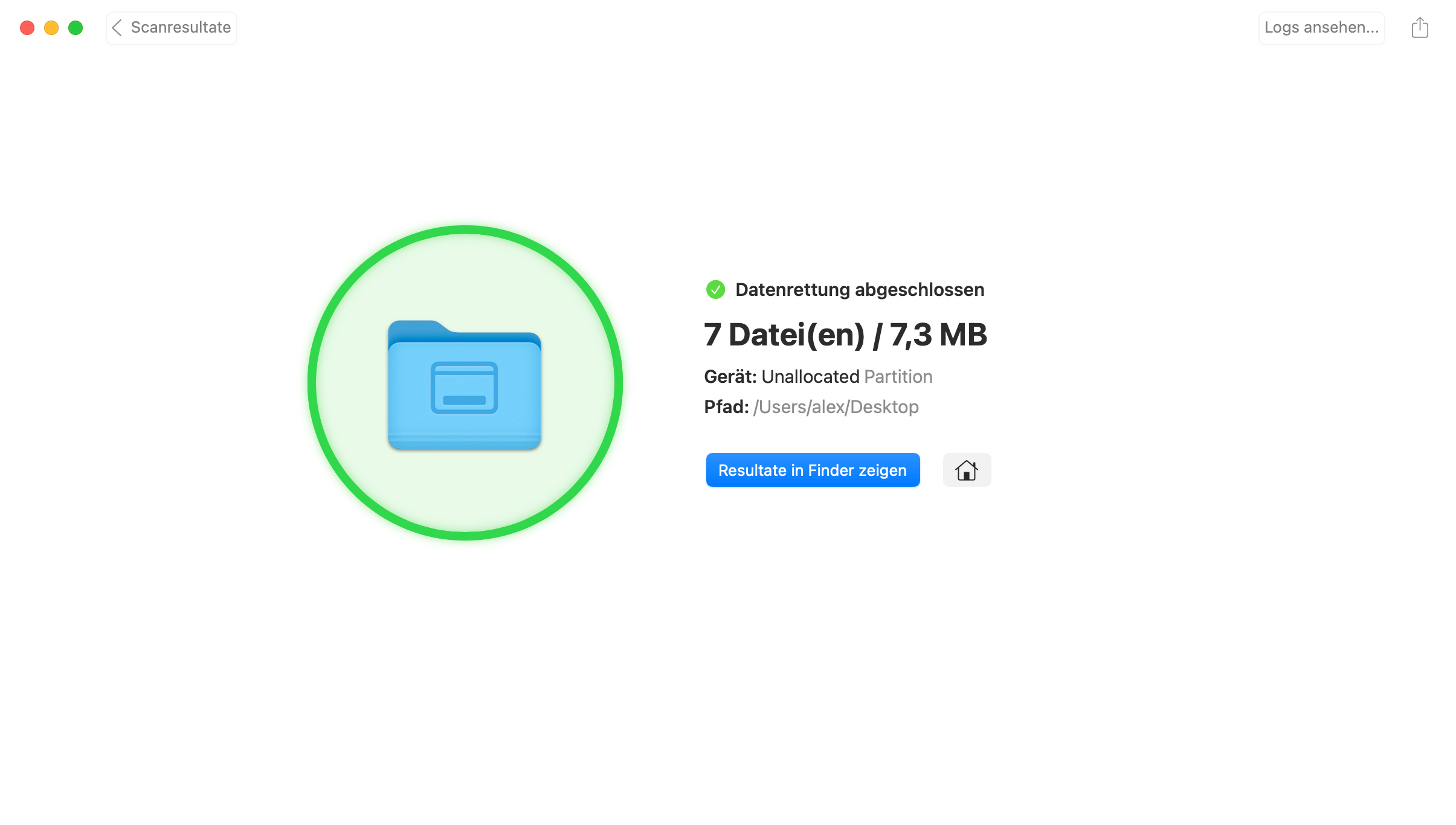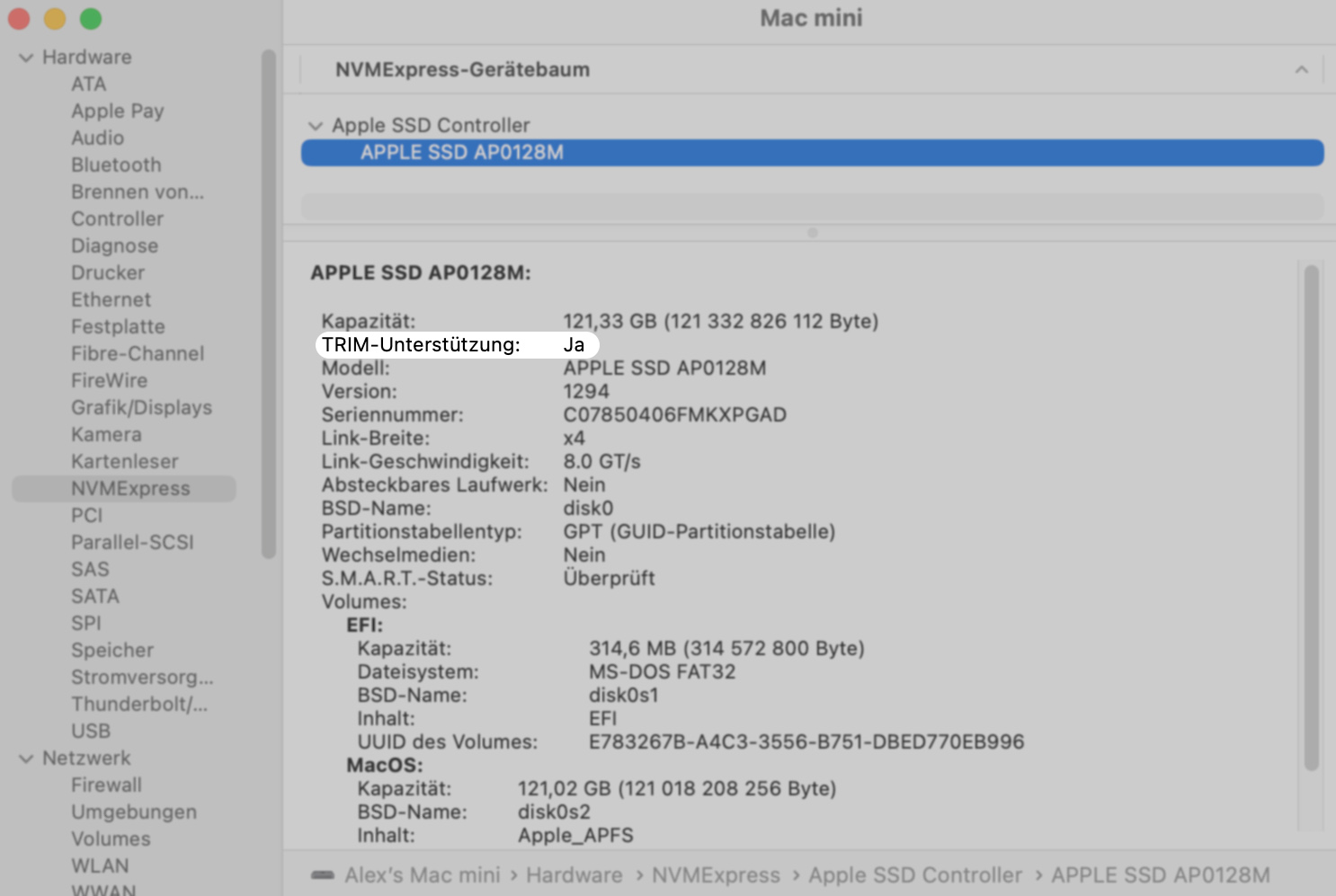INSGESAMT HERUNTERGELADEN
Ja, das ist möglich. Wenn ein Laufwerk formatiert wird, stellt macOS den Speicherplatz für die zukünftige Verwendung zur Verfügung. Es entfernt die Dateien nicht physisch, wenn Sie eine Schnellformatierung durchführen. Die Daten sind noch auf dem Laufwerk vorhanden und können wiederhergestellt werden, bis sie überschrieben werden. Mit einer Datenwiederherstellungssoftware können Sie Daten von einem Laufwerk retten, nachdem es formatiert wurde.