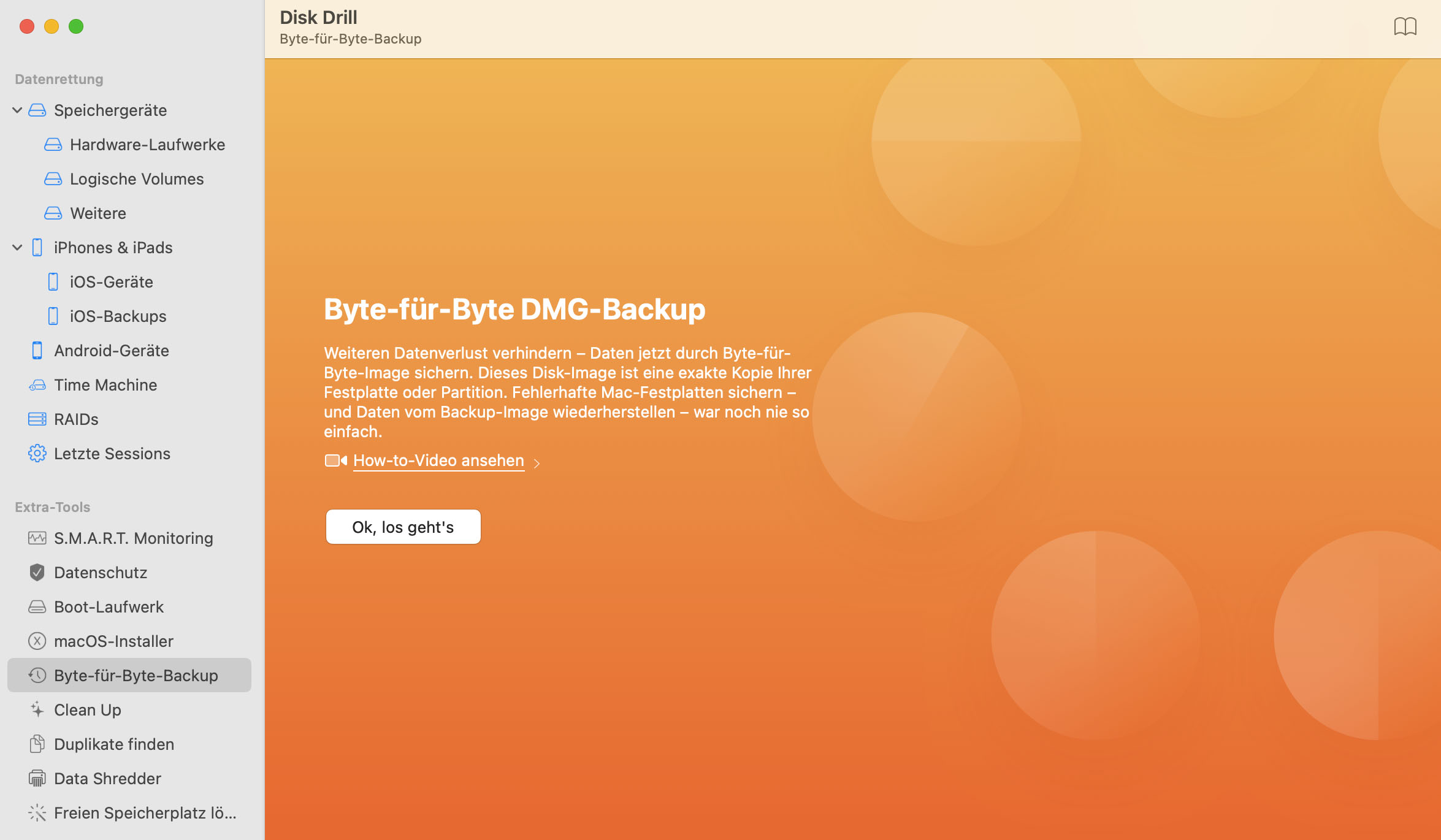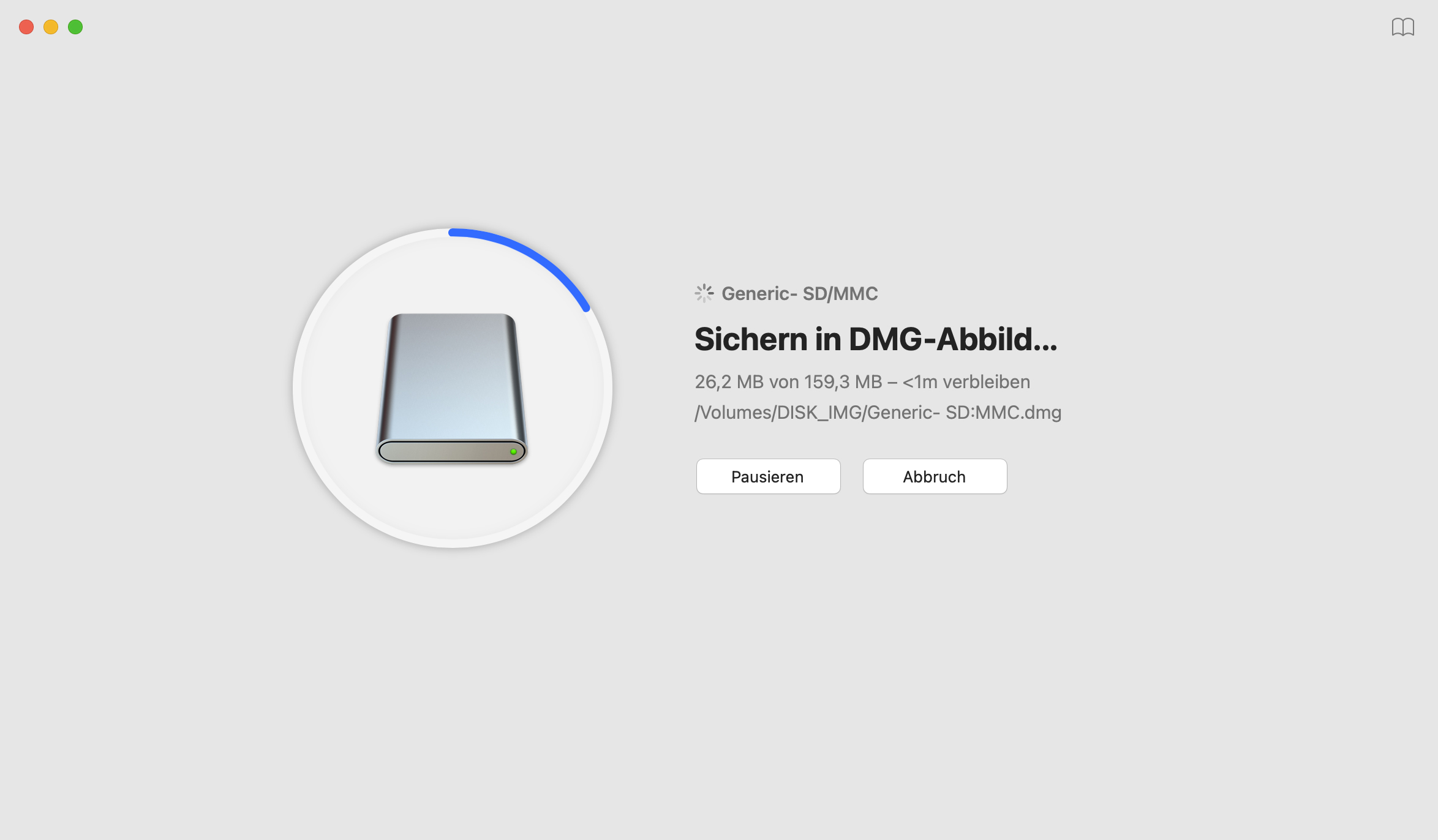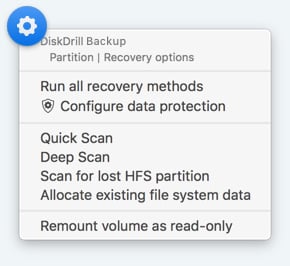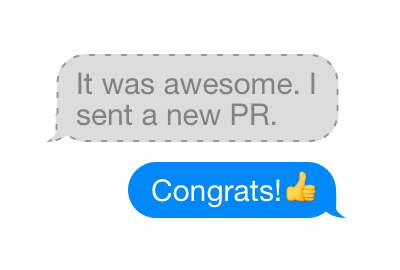Falls Disk Drill Sie warnt, dass die externe Festplatte nicht genügend freien Speicher hat, schaffen Sie entweder Speicherplatz, indem Sie Dateien löschen, oder nehmen Sie eine andere Festplatte mit mehr Speicher. Wenn der Speicherplatz ausreicht, beginnt Disk Drill mit dem Backup Ihres Macs, indem es eine exakte Kopie Ihrer Festplatte auf der externen Festplatte erstellt. Dieser Vorgang nimmt einige Zeit in Anspruch, daher lehnen Sie sich einfach zurück und entspannen Sie, während Disk Drill die Schwerstarbeit für Sie übernimmt.
So machen Sie Backups von Daten auf einer Mac-Festplatte
Disk Drill erlaubt Ihnen, Backups Ihrer Daten unter Mac OS X zu machen, indem es ein Byte-für-Byte Festplatten-Abbild (Disk Image) erstellt. Dieses Disk Image (oder DMG) ist eine exakte Kopie Ihrer Festplatte, normalerweise auf einer separaten externen Festplatte gespeichert. Ein Backup Ihrer versagenden Mac-Festplatte zu machen — und damit eine Mac-Datenwiederherstellung from it — durchzuführen, war nie einfacher.