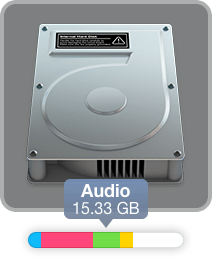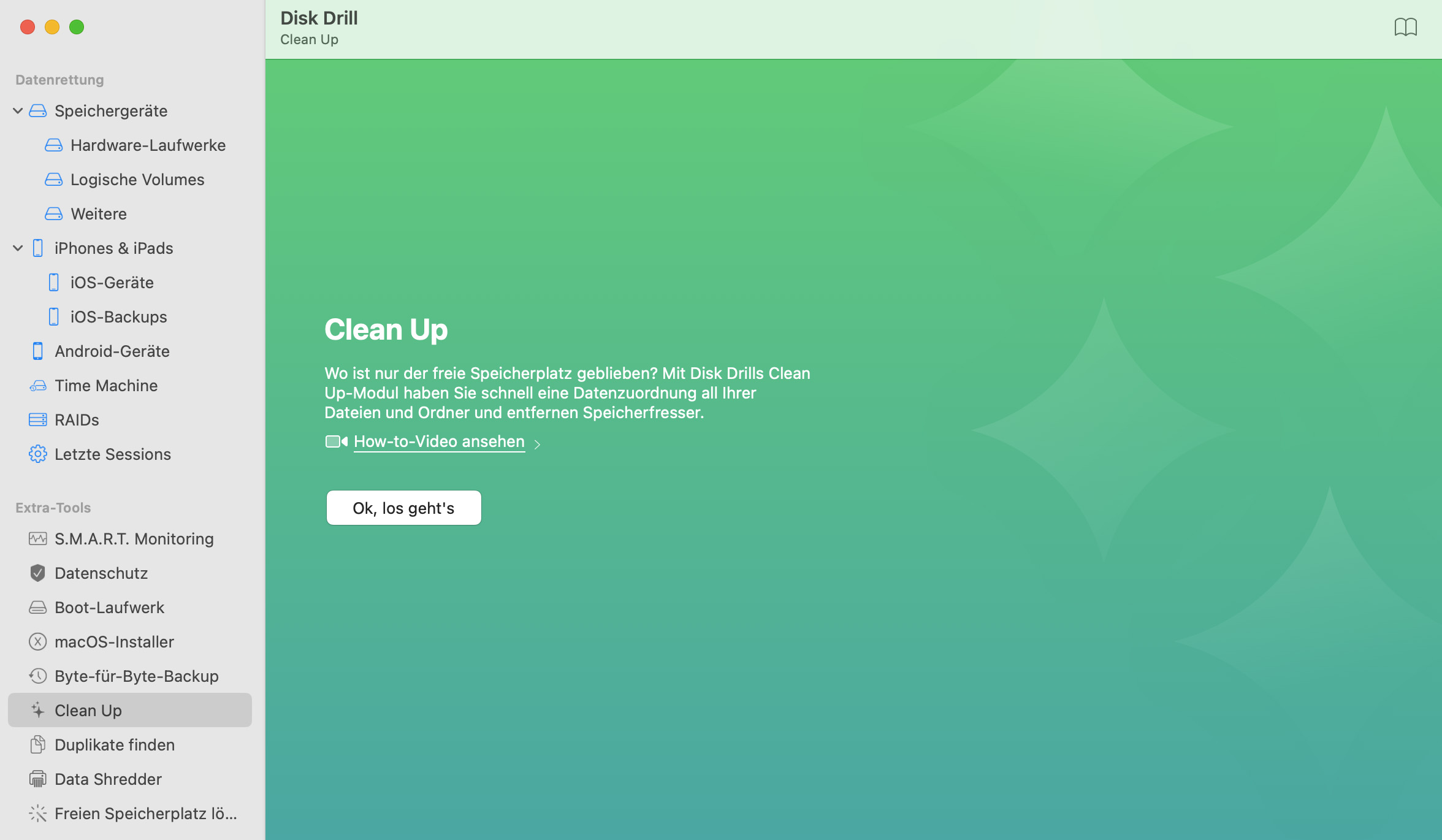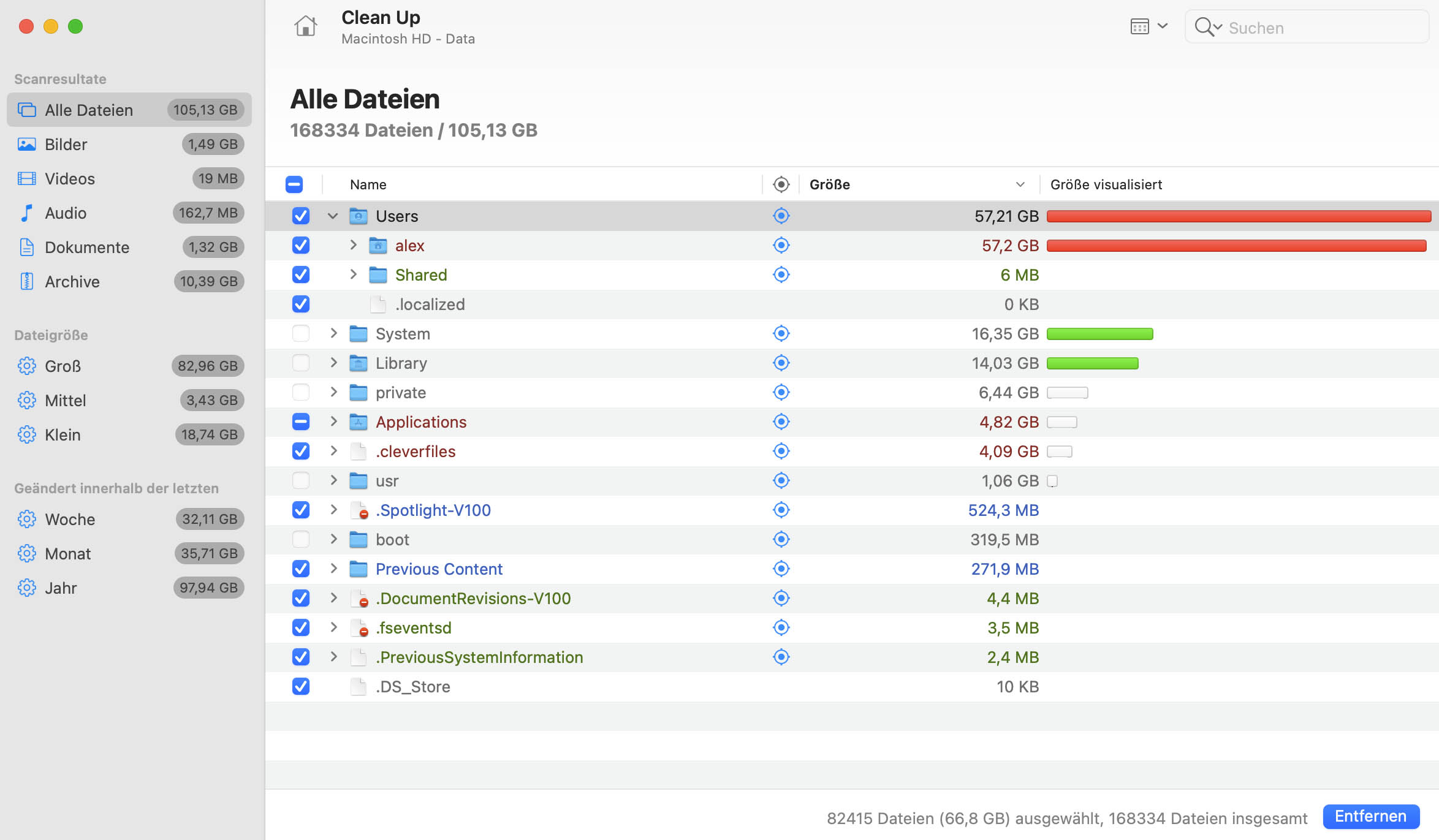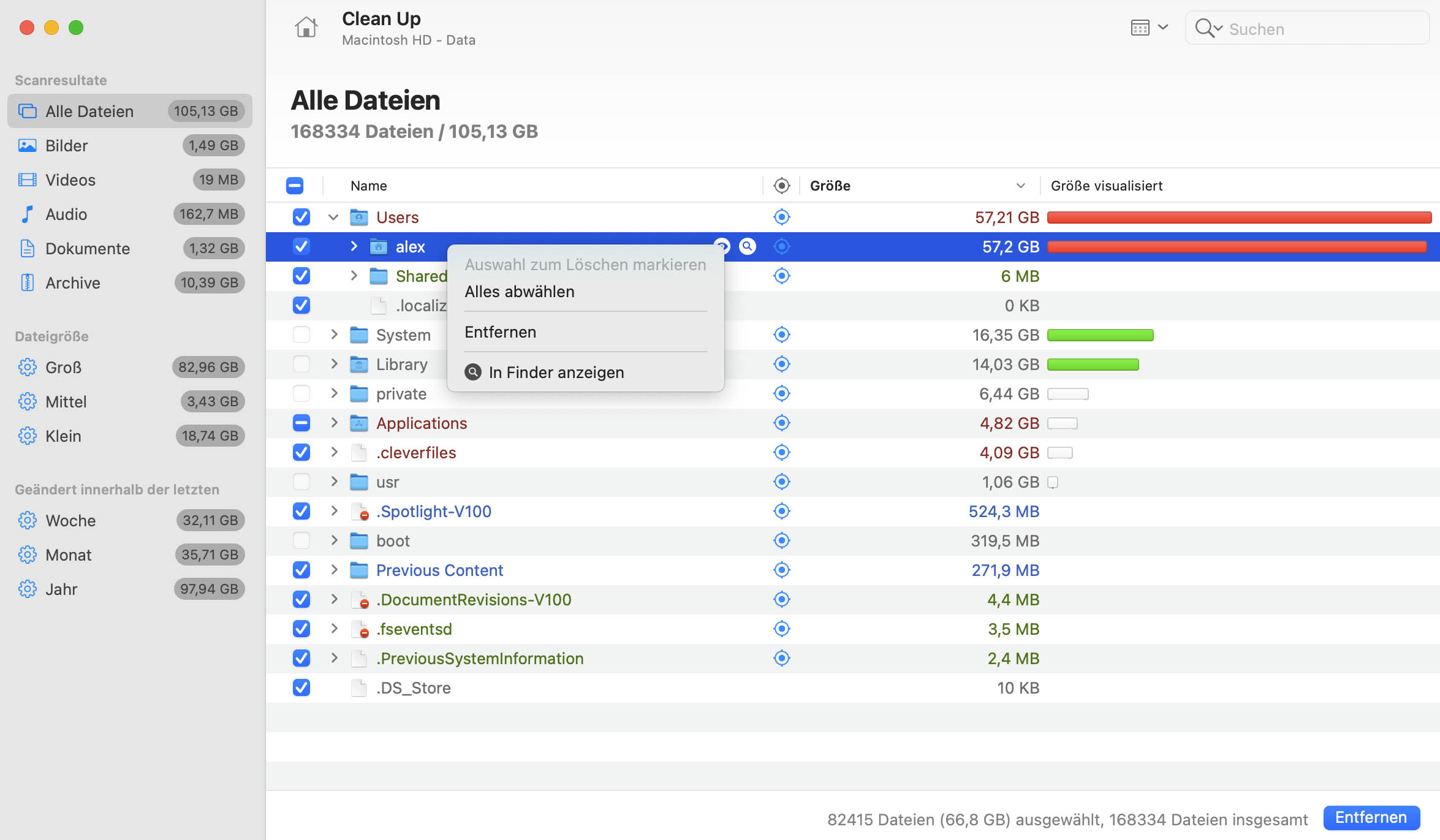Es ist nur allzu leicht, immer weiter Dinge auf der Festplatte seines Macs zu speichern. Am Anfang ist so viel freier Speicherplatz auf Ihrem neuen Computer! Aber nach einer Weile fängt er an, sich zu füllen - und infolgedessen langsamer zu werden. Sicher, Sie könnten einen nach dem anderen durch Ihre Ordner gehen und nach großen Dateien suchen, aber da muss es einen einfacheren Weg geben, richtig?
Richtig! Disk Drill übernimmt all die harte Arbeit für Sie. Es wird den Speicherplatz auf der Festplatte Ihres Macs überprüfen, und eine grafische Laufwerksanzeige mit einer Liste Ihrer Dateien, absteigend nach Größe sortiert, herstellen. Auf diese Weise können Sie sehen, welche Dateien den meisten Platz beanspruchen und entscheiden, ob Sie sie löschen, auf ein anderes Laufwerk verschieben, oder an Ort und Stelle lassen. Mit dem kostenlosen Disk Drill können Sie im Nullkommanichts jede Menge Speicherplatz zurückgewinnen, für neue Filme, Fotos und Musik.